Почему не запускается программное обеспечение
Обновлено: 02.07.2024
А в данном статье речь будет идти о таком распространенном проблеме, как почему не устанавливаются программы. Установка программа в наше время, настолько важно, что без программ использовать компьютер нет смысла. С проблемой, не устанавливающейся программой, сталкиваются в основном новичке в компьютерной сфере.
p, blockquote 1,0,0,0,0 -->
p, blockquote 2,0,0,0,0 -->
p, blockquote 3,0,0,0,0 -->
Еще в данной ситуации бывает те пользователи компьютера, которые используют пиратскую операционную систему windows.
p, blockquote 4,0,0,0,0 -->
Так же можно попасть на такую напасть при установке программы, которые необходимые крякнуть, чтобы бесплатно пользоваться.
p, blockquote 5,0,0,0,0 -->
Рассмотрим ряд причин, которые не устанавливаются программы:
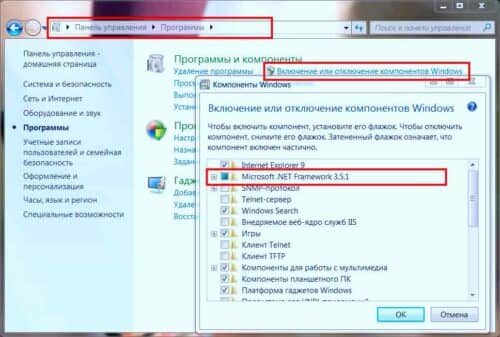
p, blockquote 7,0,0,0,0 -->
Смотрим, чтобы напротив NET Framework в чек боксе было галочка.
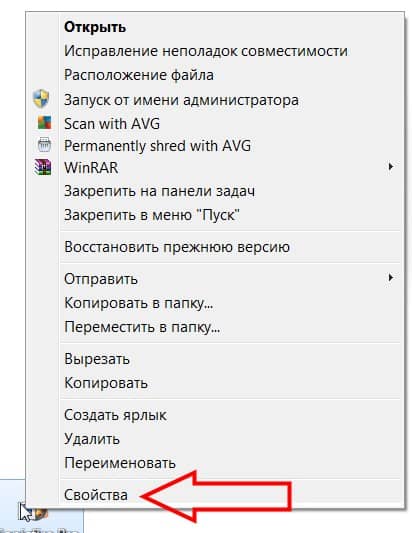
p, blockquote 9,0,0,0,0 -->
p, blockquote 10,0,0,0,0 -->
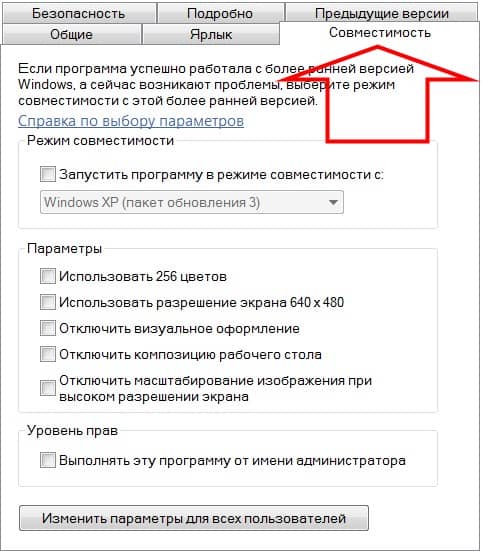
p, blockquote 11,0,0,0,0 -->
p, blockquote 12,0,0,0,0 -->
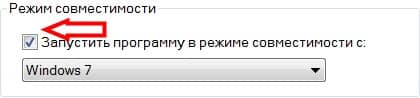
p, blockquote 13,1,0,0,0 -->
И выбираем нужную вам операционную систему.
- Бывает так, что если пре долгом использовании одной операционной системы, без обновлении драйверов происходит сбои и глюки в системе. В этом случаи нужно обновить драйвера
- DirectX-это пакет средств, разработанный от компании micrasoft. Используется в основном при установке игр, так же применяется при установке программ. Если данный пакет отсутствует, то ее необходимо скачать и установить. Желательно последнюю версию.
- При установке программ необходимо учитывать минимальные требование программы. В состав этих требование входят:
- Мощность процессора
- Объем оперативной памяти
- Ось (операционная память)
- Разные компоненты
Если данные о компьютере будут ниже чем требование программы, то будете задаться вопросам, почему не устанавливаются программы. Поэтому всегда читаем справку.
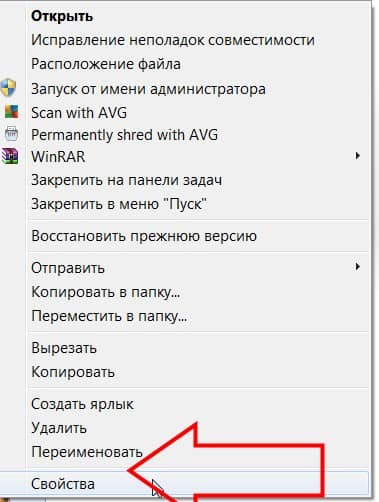
p, blockquote 16,0,0,0,0 -->
p, blockquote 17,0,0,0,0 -->
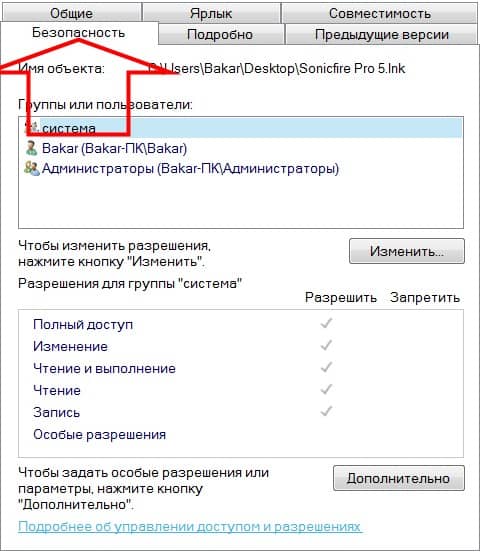
p, blockquote 18,0,0,0,0 -->
p, blockquote 19,0,0,1,0 -->
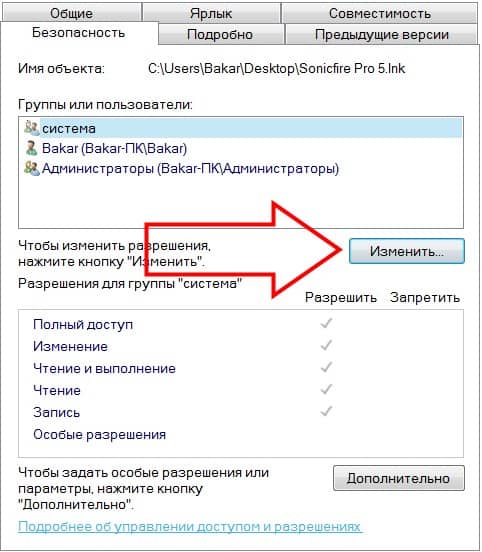
p, blockquote 20,0,0,0,0 -->
p, blockquote 21,0,0,0,0 -->
Дальше нажимаем добавить
p, blockquote 22,0,0,0,0 -->
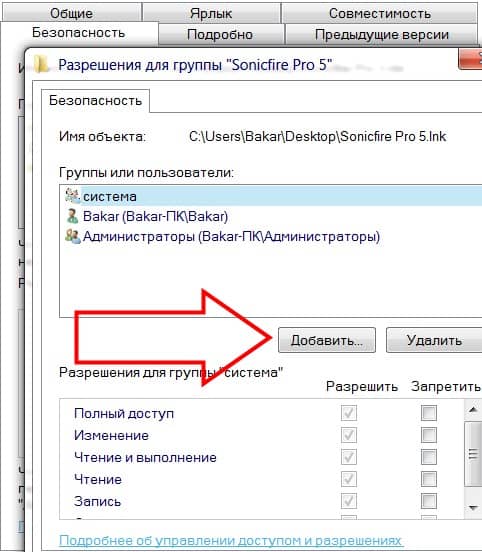
p, blockquote 23,0,0,0,0 -->
Пишем имя система и нажимаем проверить. После переходим ниже и ставим атрибут полный доступ.
p, blockquote 24,0,0,0,0 -->
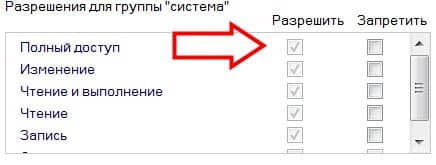
p, blockquote 25,0,0,0,0 --> p, blockquote 26,0,0,0,1 -->
Вот все причины, по которой не устанавливаются программы. Если не помогли выше перечисленные методы, то проблема кроется вашей операционной системе. Если операционная система лицензионная, то загрузите и установите новое обновление windows. Если же система пиратская то необходимо переустановить операционную систему — как установить Windows 7. На этом статья заканчивается. Надеюсь, информация была для вас полезной. Если возникнуть вопросы или что-то непонятно — пишите в комментариях.
Вам будет интересно
И снова приветствую вас друзья! С вами автор данного блога. И на этом статье я…
Приветствую всех на моем сайте. В этой статье я расскажу и покажу, как убрать программы…
У каждого из нас было случи когда нам надо уйти по срочным делам а на…
Всем привет друзья! С вами как всегда я - старательный блоггер. Сегодня я расскажу вам…

Основные причины проблемы:
Устранить проблему с запуском приложений в Виндовс 10 можно, если применить на практике один из предложенных способов.

Не запускается программа из-за блокировки ее антивирусом
Некоторые программы используют доступ в Интернет или к системным файлам и порой блокируются антивирусом как потенциально опасная программа. Разблокировать их можно добавив в исключения антивируса.
В антивирусе эти программы также могут быть добавлены в раздел Карантин. Рассмотрим пример восстановления программы из карантина в программе Kaspersky Free.
Карантин в антивирусе Kaspersky Free
В Kaspersky Free в карантин можно перейти, нажав в окне программы кнопку Больше функций;

Просмотр дополнительных функций в Kaspersky Free
Далее перейти в Карантин, щелкнув соответствующую надпись в открывшемся окне.

Переход в Карантин Kaspersky Free
Затем выделите нужную программу, щелкнув по ней левой кнопкой мыши и нажмите Восстановить;

Восстановление программы из карантина в Kaspersky Free
Почему ярлыки не открываются или открываются одной программой
Это происходит по разным причинам — иногда виноват сам пользователь, неаккуратно выставив открытие ярлыков или исполняемых файлов через определенную программу. (В этом случае, при попытке запустить ярлык программы или exe файл у Вас может открываться какая-то не предназначенная для этого программа — браузер, блокнот, архиватор или что-то еще). Также это может быть побочный эффект от работы вредоносного программного обеспечения.
Обновить / переустановить драйверы
Для решения этой задачи можно воспользоваться специализированными программами для поиска и установки драйверов или же сделать это вручную.
Не запускаются программы. Лечение номер раз
Попробуйте в Диспетчере задач выцепить этот самый . И закройте всё дерево процессов. Если после этого ярлыки начинают отзываться на двойной щелчок, щёлкните по процессу правой мышкой, выберите Свойства и в окне проследите путь к файлу. Вам остаётся только удалить программу или файл, который процесс запускает. Если ничего подозрительного, идём далее.
Не запускается программа из-за того, что была ранее удалена
Довольно часто при удалении программы мы забываем удалить ярлыки от нее с рабочего стола компьютера. По прошествии некоторого времени нам вновь требуется эта программа, и мы пытаемся запустить ее с оставшегося ярлыка, но в результате чего ошибку.

Ошибка запуска программы при ее удалении
В такой ситуации нам нужно будет переустановить программу.
Удаление программ из автозагрузки (автозапуска)
Очистить автозагрузку от лишних объектов можно разными способами, как вручную (через службу msconfig), так и с помощью специализированных утилит, например, все тот же CCleaner. Подробнее о том, как редактировать автозапуск, можно прочитать в руководстве «Как удалить программы из автозагрузки (автозапуска)«.
КСТАТИ
Полная повторная регистрация и установка приложений
Можно воспользоваться специальной командой в PowerShell, которая проведет повторную регистрацию всех установленных приложений и заново установит их. Имейте в виду, что в отдельных редких случаях после этой команды могут появиться различные неприятные артефакты, вроде пустых квадратиков. Положительная сторона этого метода заключается в том, что почти во всех случаях она помогает вернуть ваши приложения в адекватное рабочее состояние.
Для справки: эту инструкцию надо выполнять от имени Администратора. Если ваш профиль не имеет таковых прав, надо будет ввести пароль Администратора или сделать текущего пользователя Администратором.
- Нажмите Win + X и выберите PowerShell (Администратор).
- Вставьте в окно PowerShell команду Get-AppXPackage | Foreach . Нажмите Enter и ждите. На экране могут возникать различные ошибки, но обращать внимание на них не стоит. Просто ждите завершения процедуры.
Запуск программ от имени администратора и отключение UAC
Повышенными привилегиями в системе обладает только администратор. И только он может запускать многие системные службы и установленные на компьютере приложения! По этому, если у вас не запускается какая-либо программа, попробуйте ее перезапустить с административными правами. Заодно, можно отключить систему UAC, чтобы не мешала в дальнейшем.
EXE файлы не запускаются в Windows 10 - Что делать?

1. Антивирус
Если у вас есть сторонний антивирус или встроенный "Безопасность Windows", то он может блокировать запуск приложения. Вы должны понимать, что угрозы блокируются не просто так, и если вы уверены, что программа легальная, то нужно перейти в карантин антивирусного продукта и разрешить доступ файлу, если он заблокирован или находится на карантине. Также, можно добавить в исключения запускаемый EXE файл или целиком всю папку.

2. Сканирование на вирусы
В большинстве случаев вирусы в системе могут быть виновниками, когда файлы exe не запускаются. Рекомендую воспользоваться именно антивирусным сканером как Zemana или Dr.Web. После удаления вредоносного ПО с системы, исполняемые файлы должны работать, если не помогло, то приступ к следующему способу.
3. Восстановление системных файлов
Если вы способ у вас было обнаружено много вирусов, то высока вероятность, что некоторые системные файлы могут быть битыми и нерабочими. В этом случае нужно восстановить поврежденные системные файлы. Для этого запустите командную строку от имени администратора и введите ниже две команды по очереди, после чего, перезагрузите ПК.
- sfc /scannow
- DISM /ONLINE /CLEANUP-IMAGE /RESTOREHEALTH

4. Поврежденный реестр
Если значение в реестре для ".exe" файлов было изменено вредоносной программой или сторонней, то исполняемые файлы не будут запускаться. Проверим!
Шаг 1. Для этого нажмите Win+R и введите regedit, чтобы открыть редактор реестра. В реестре перейдите по пути:
- HKEY_CLASSES_ROOT\.exe
- Справа нажмите два раза мышкой на параметр (По умолчанию)
- Удостоверьтесь, что значение exefile
Не закрывайте реестр и следуйте шагу 2.

Шаг 2. Далее переходим по еще одному пути
- HKEY_CLASSES_ROOT\exefile\shell\open\command
- Справа нажимаем два раза (По умолчанию)
- Задаем значение "%1" %*
Перезагрузите ПК после всех проделанных шагов, и проверьте, запускаются ли exe файлы.

5. Восстановить Program Files по умолчанию
Возможно изменился сам путь к папке Program Files, где расположены программы, и в этом случае, исполняемые файлы "exe" не будут открываться. Давайте проверим!
Шаг 1. Нажмите Win+R и введите regedit, чтобы открыть редактор реестра. В реестре перейдите по пути:
- HKEY_LOCAL_MACHINE\SOFTWARE\Microsoft\Windows\CurrentVersion
- Справа нажмите два раза по ProgramFilesDir
- И установите путь C:\Program Files
На закрывайте реестр и следуйте шагу 2.

Шаг 2. Проверим путь для 64 бит программной папки ProgramFiles (x86).
- Нажмите на ProgramFilesDir (x86)
- Установите путь C:\Program Files (x86)
Перезагрузите ПК и исполняемые файлы "exe" запустятся.

6. Ассоциации файлов
Неправильная ассоциация файлов может вызвать проблему запуска исполняемых файлов exe. Запустите командную строку от имени администратора и введите:
Перезагрузите систему и попробуйте запустить исполняемый файл "exe".

Смотрите еще:
- Не запускается Steam клиент на Windows 10
- Не работает и не запускается Калькулятор в Windows 10
- Chrome не открывается и не запускается на ПК с Windows 10
- Не открывается Центр Уведомлений в Windows 10? 3 Способа решения
- Не работает камера на ноутбуке Windows 10

Загрузка комментариев Канал Чат

Иногда можно столкнуться с очень неприятным сбоем, когда исполняемые файлы разнообразных программ не запускаются или их запуск приводит к появлению ошибки. Давайте разберёмся, почему такое происходит и как избавиться от проблемы.
Причины и решение проблемы с EXE
Способ 1: Восстановление ассоциаций файлов
Нередко зловредное ПО атакует системный реестр, что приводит к разнообразным сбоям и ошибкам. В случае рассматриваемой нами проблемы вирус повредил ассоциации файлов, вследствие чего система попросту не способна открывать EXE-файлы. Восстановить корректные ассоциации можно следующим образом:



Далее в ветке HKEY_CLASSES_ROOT найдите папку exefile, откройте её и перейдите по пути shell/open/command .

Данный метод помогает в большинстве случаев, но если проблема всё ещё наблюдается, читайте далее.
Способ 2: Отключение брандмауэра Windows
Иногда причиной, по которой не запускаются EXE-файлы, может быть встроенный в Виндовс файерволл, и отключение данного компонента избавит вас от проблем с запуском файлов этого типа. Мы уже рассматривали процедуру для Windows 7 и более новых версий ОС, ссылки на подробные материалы представлены ниже.







Описанная последовательность действий выглядит необычно, но она доказала свою эффективность.
Способ 4: Устранение вирусного заражения
Чаще всего EXE-файлы отказываются корректно работать из-за наличия в системе вредоносного ПО. Способы обнаружения и устранения угрозы чрезвычайно разнообразны, и описывать их все не представляется возможным, однако наиболее простые и эффективные мы уже рассматривали.

Заключение
Как видим, наиболее распространённая причина сбоев в работе EXE-файлов – вирусное заражение, потому мы хотим напомнить вам о важности наличия в системе защитного ПО.
Отблагодарите автора, поделитесь статьей в социальных сетях.

Вариант 1
Нажмите Windows + R и введите services.msc
Появится список в котором в поле имя необходимо найти службу Установщик Windows и кликнув на ней правой кнопкой нажать запустить.
Вариант 2
Нажмите Windows + R и введите regedit
Проследуйте по пути HKEY_CLASSES_ROOT.exe и в поле По умолчанию введите exefile или оставьте без изменения.
Также, проследуйте по пути HKEY_CLASSES_ROOTexefileshellopencommand и в поле По умолчанию введите "%1" %* или оставьте без изменения если все в порядке.
После этих шагов перезагрузите систему
Вариант 3
Запустите систему в безопасном режиме. Далее в Пуске найдите regedit при помощи строки поиска и запустите от имени администратора.
Пройдите по пути HKEY_LOCAL_MACHINE -> SOFTWARE -> Microsoft -> Windows -> CurrentVersion, далее кликните дважды в меню справа на строку "ProgramFilesDir" и измените значение на "C:Program Files"
Вариант 4
Странно, но некоторые пользователи сообщают, что проблема решается путем обычной смены звуковой схемы Windows на стандартную. Также, попробуйте отключите UAC в Панель управления -> Учетные записи пользователей.
Вариант 5
Попробуйте создать дополнительную учетную запись и проверить, повторяется ли проблема там.
Также, проверьте наличие данной проблемы в безопасном режиме. В любом случае напишите в эту тему, если не помогло ничего.
Здравствуйте дорогие друзья! В этой статье давайте попробуем решить проблему, почему не запускаются или не открываются exe файл. Причин по которой не открываются файлы exe несколько:
Основная причина если не запускается exe файл – на компьютере вирус или любое другое стороннее приложение при установке изменили или повредили некоторые параметры реестра по умолчанию. Для решения данной проблемы, проделайте следующее.
В окне реестра откройте раздел HKEY_CLASSES_ROOT.
В этом же разделе HKEY_CLASSES_ROOT
Далее, проделываем все то же самое.
После этого перезагружаем компьютер.
Следующая причина по которой не запускаются exe файлы на windows 7. У меня много раз спрашивали: Скачал программу или игру и не могу открыть exe файл или архив, появляется ошибка, что делать? Хочу отметить следующее, с самим файлом exe или архивом все в порядке, просто когда вы скачиваете программу или игру с того или иного сайта антивирусная система может частично блокировать загрузку файла при скачивании, это происходит – если антивирус считает, что в файле есть угроза для компьютера, поэтому когда Вы пытаетесь открыть файл после скачивания у Вас появляется ошибка. Если Вы доверяете на 100% сайту с которого скачиваете файлы, то просто отключите Ваш антивирусник, а только потом скачивайте файл.
Ну вот и всё, надеюсь статья кому то поможет! Если у Вас есть что добавить, пишите в комментариях, буду рад. Всем удачи.
Читайте также:
- Как узнать задолженность гражданина узбекистана
- Понятие экологического права как самостоятельной отрасли российского права презентация
- Заблокированная сумма для погашения задолженности по кредиту альфа банк что это
- С помощью кнопки избранное можно ознакомиться
- Как объясняет появление государства и права материалистическая теория

