С помощью кнопки избранное можно ознакомиться
Обновлено: 16.05.2024
Упрощенный режим
Когда Вы запускаете MyBible в первый раз, она открывается в упрощенном режиме, чтобы Вы могли привыкнуть к приложению и чтобы не потерялись в обилии возможностей по изучению Библии:
- только основные возможности по чтению Библии, навигации, созданию закладок;
- отключена поддержка специальных жестов;
- cкрыта поддержка номеров Стронга, комментариев, словарей, ежедневных чтений, озвучивания текста;
- скрыта настройка внешнего вида (тем).
Вы можете переключиться в полный режим из меню; настройки позволяют переключаться междуполным режимом и упрощенным режимом.
Кнопка модуля Библии
Кнопка управления окнами
- Если отображено только одно окно Библии, нажмите эту кнопку, чтобы открыть новое окно.
- Если открыты несколько окон Библии, нажмите эту кнопку, чтобы закрыть окно, в заголовке которого вы нажимаете кнопку.
- Нажмите и удерживайте для отключения/включения режима синхронизации окон.
- Нажмите дважды, чтобы назначить окно для открывания ссылок на Библию.
- Разорванный контур пиктограммы на кнопке указывает, что синхронизация окон отключена.
- Подчкеркнутая пиктограмма на кнопке указывает на окно, назначеное для открывания ссылок на Библию (см. настройки навигации).
Кнопка положения в Библии
- Нажмите, чтобы выбрать новое положение в Библии, начиная с выбора книги.
- Нажмите дважды, чтобы выбрать новое положение в текущей книге Библии.
- Сделайте горизонтальный жест на этой кнопке, чтобы ввести новое место Библи с клавиатуры. Если Вам нужен конкретный стих, отделите его от номера главы двоеточием, или запятой, или точкой, или просто пробелом.
Выбор книги Библии
- Последняя посещенная книга подсвечивается.
- Нажмите аббревиатуру книги, чтобы перейти к выбору главы этой книги.
- Нажмите и удерживайте аббревиатуру книги, чтобы открыть эту книгу с самого начала (это ускоренный переход к книге — без выбора главы и стиха).
Выбор главы книги
- Книга, для который вы выбираете главу, показана в заголовке окна.
- Последняя посещенная глава выбранной книги подсвечивается.
- Нажмите номер главы, чтобы перейти к выбору стиха в этой главе.
- Нажмите и удерживайте номер главы, чтобы открыть эту главу с самого начала (это ускоренный переход к главе — без выбора стиха).
Кнопка меню
Подменю
Конфигурируемые кнопки
- Присутствие и порядок кнопок удобного доступа управляется из Настроек.
- Вы можете раскрыть дополнительные кнопки удобного доступа, которые не поместились в заголовке, путем вертикального жеста на одной из отображенных кнопок удобного доступа.
Переход по главам
- Жест пальцем влево перемещает к следующей главе.
- Жест пальцем вправо перемещает к предыдущей главе.
- Можно также сконфигурировать кнопки в заголовке для этого. Примечание: на больших экранах эти кнопки видны по умолчанию.
Переход по книгам
- Жест двумя пальцами влево перемещает к следующей книге.
- Жест двумя пальцами вправо перемещает к предыдущей книге.
Примечание: Есть настройка для отключения этого, чтобы касание двумя пальцами открывало окно выбора книги. - Можно также сконфигурировать кнопки в заголовке для этого.
Прокрутка касанием
Масштабирование
Вы можете масштабировать одновременно все размеры шрифтов, определенные в текущей теме, раздвиганием пальцами (pinch-to-zoom) в окне Библии.
Размещение окон
Вы можете изменять размеры отображенных окон индивидуально, а также менять отображенные окна местами.
Планы чтения
MyBible поддерживает загружаемые планы чтения и свои планы чтения.
Перекрестные ссылки
Перекрестные ссылки позволяют быстро переходить к связанному месту Библии.
Дополнительные перекрестные ссылки
Если Вам не хватает загружаемых перекрестных ссылок, Вы можете создать собственный набор — для занятий, для проповеди и т.п. Дополнительные перекрестные ссылки отображаются в окне Библии другим цветом по сравнению с загружаемыми перекрестными ссылками (это управляется в настройках темы).
Номера Стронга
Абзацы и нумерация
Введения
Модуль Библии может содержать общее введение и введения к конкретным книгам.
Закладки
Закладки позволяют пометить один или несколько последовательных стихов, и эта пометка будет применима к любому модулю Библии, в котором есть помеченная книга.
Наборы закладок
Боковая панель закладок
Боковая панель выдвигается с левого края легким горизонтальным жестом от края экрана. Боковая панель предоставляет удобный доступ к закладкам выбранной категории.
- Боковая панель позволяет Вам видеть Ваши закладки в нескольких представлениях: только текст Библии, только Ваши комментарии, текст Библии и Ваши комментарии вместе. Вы можете выбрать одно из этих представлений с помощью кнопки управления контентом, расположенной в правом нижнем углу.
- Боковая панель позволяет Вам искать/фильтровать закладки по фрагментам слов. Поле для поиска по фрагментам слов показано по умолчанию, но если оно Вам не нужно, Вы можете скрыть его, используя долгое касание на кнопке управления контентом.
- Иногда полезно увидеть все Ваши закладки для определенной книги или группы книг Библии. В этом случае Вы можете использовать фильтр по набору книг — используйте долгое касание на кнопке управления контентом.
- Вы можете изменить способ сортировки Ваших закладок — снова-таки, долгим касанием на кнопке управления контентом.
Места чтения
Запоминание Писания наизусть
MyBible поможет Вам учить стихи Библии наизусть. Можно учить один или несколько смежных стихов из Библии, выделенных долгим нажатием или помеченных закладкой.
Выбранные стихи
Вы можете начать выбор стихов долгим касанием.
- В режиме выбора стихов касание выбирает/отменяет выбор стиха
- долгое касаниене выбраннного стиха выбирает диапазон стихов от ранее выбранного стиха, до стиха, на котором сделано долгое касание (это помогает выбрать, например, целую главу при необходимости)
- долгое касаниевыбранного стиха отменяет выбор стиха и всех смежных с ним выбранных стихов
Для выбранных стихов появляется панель действий, которая позволяет:
- Копировать выбранные стихи в буфер обмена.
- Делиться выбранными стихами.
- Создать новую закладку протяженностью от первого выбранного стиха до последнего.
- … и другие действия — см. кнопки на панели.
Выбор отдельных слов
Долгое касание текста Библии
Есть три способа войти в режим действий в окне Библии: долгое касание одним пальцем, долгое касание двумя пальцами и долгое касание тремя пальцами (если не установлена настройка включения/отключения ночного режима касанием тремя пальцами). Единственная разница — начальный режим действий. Благодаря этому у Вас есть быстрый доступ к трем разным действиям,
например:
- долгое касание одним пальцем — выбор стихов
- долгое касание двумя пальцами — подкрашивание слов
- долгое касание тремя пальцами — вставка примечания
Подкраска слов
Примечания
Избранное
Вы можете легко отметить статью словаря, статью комментариев или статью ежедневных чтений как избранное — для быстрого доступа к ним впоследствии.
Избранные словарные статьи в выноске
Озвучивание текста
MyBible поддерживает синтез речи по тексту (text-to-speech, TTS) для модулей Библии.
Примечание: Эта функциональность базируется на TTS-движке Adnroid и специфичных для разных языков голосовых данных, присутствующих на Вашем устройстве.
Улучшение озвучивания слов
Ночной режим
- Касание тремя пальцами — быстрый способ включить/отключить ночной режим.
Окно заметок
MyBible позволяет хранить систему заметок.
Профили
Комментарии
Ссылки на комментарии в тексте Библии
Словари
MyBible поддерживает лексикон Стронга, библейские словари и другие типы словарей, так что Вы можете тщательно изучать Библию на своем родном языке, а также имеете средства для лучшего понимания хорошего перевода Библии на иностранный язык.
Использование номеров Стронга
Окно использования номеров Стронга позволяет увидеть, где встречаются определенные номера Стронга (т.е. где в манускрипте Библии используются определенные слова), а также как именно эти слова переведены в модуле Библии, с которым Вы работаете.
Вы можете вызвать окно использования номеров Стронга следующим образом:
Окно использования номеров Стронга показывает Вам:
- Стихи, в которых встречаются указанные номера Стронга.
- Сводную информацию о словах перевода, использованных для указанных номеров Стронга. Использование этой сводной информации позволит Вам уточнить свой поиск использования номера Стронга касанием конкретного слова, использованного в модуле Библии для этого номера Стронга.
Вы можете также:
- Ввести несколько номеров Стронга (разделяя их пробелами), чтобы искать использование их всех сразу. Вы можете искать стихи, содержащие все введенные номера Стронга или стихи, содержащие любой из введенных номеров Стронга.
- При вводе нескольких номеров Стронга для поиска есть кнопка для автоматического ввода всех однокоренных номеров для первого введенного номера.
Нюансы словарей
Поиск в словарях MyBible может стать особо полезным, если Вы будете помнить следующие нюансы:
Ежедневные чтения
Случайный стих
Стартовый экран
Долгое касание кнопок
В главном меню и в заголовках окон те кнопки, которые реагируют особо на долгое касание, снабжены особой отметкой на их пиктограмме — большой круглой точкой в правом нижнем углу. Это напоминает Вам, что долгим касанием на них можно обращаться к дополнительной функциональности.
Резервное копирование и синхронизация данных
Сообщить о дефекте модуля Библии
В этой статье мы покажем особую команду 1С — Избранное , которая позволит сохранить все нужные данные в одном месте и упростить бухгалтеру жизнь.
В 1С БП 3.0 есть специальная команда → Избранное . Разберемся как с этим работать.
Отбор объектов в избранное.
Избранное — это данные, отобранные пользователем для быстрого перехода к тем или иным разделам 1С, справочникам и документам. Выбранные объекты помечаются желтой звездочкой.
Поместить объект в Избранное можно, нажав мышкой на звездочку рядом с его наименованием в форме объекта или с помощью сочетания клавиш Ctrl + D.

Рисунок 1 - Выбор объекта в избранное
Настройка панели избранного
Давайте разберем пример настройки Панели избранного для главного бухгалтера.

Рисунок 2 - Пример настройки Панели избранного
В форме Панели избранного можем выполнить следующие действия:
- открытие избранных;
- упорядочивание избранных;
- изменение названия избранных;
- установка важности избранных;
- удаление из избранных.
Рассмотрим каждое более подробно.
Открытие избранных
По ссылке в Панели избранного открываем форму Избранного: отчета, обработки, справочника, журнала или документа.
Для этого щелкаем мышью на избранную ссылку.

Рисунок 3 - Открытие данных по нужной ссылке
Упорядочивание избранных
Избранные объекты можем расположить в удобном для работы порядке. Расположенные по порядку объекты помогут идти последовательно по нужным действиям.
Чтобы упорядочить список, в по строке избранного в контекстном меню следует выбрать команды Переместить вниз или Переместить вверх. Можно использовать комбинацию клавиш CTRL+SHIFT+UP (вверх) или CTRL+SHIFT+DOWN (вниз).
Вызываем контекстное меню правой кнопкой мышки по выбранной ссылке на Панели избранного.

Рисунок 4 - Упорядочение данных по нужным ссылкам
Для изменения порядка расположения Избранных можем также перетаскивать объекты выше или ниже с помощью мыши.
Изменение названия избранных

Рисунок 5 - Изменение названия избранных элементов
Для изменения наименования введите новое название.
Установка важности избранных
Избранные с установленным признаком важности показываются в верхней части списка избранного и выделяются жирным шрифтом.
Для установки или снятия признака важности по строке избранного щелкаем мышью на пиктограмму перед наименованием элемента. Если признак важности не был установлен, то он установится, если был — то снимется.

Рисунок 6 - Установка важности избранных элементов
Удаление и поиск элементов в избранных
Для быстрого поиска нужного объекта в большом списке избранных удобно использовать команду Поиск в правом верхнем углу Панели Избранных или комбинацию клавиш CTRL + F.
В поле поиска начинаем вводить названия искомого объекта. Программа выполняет отбор по заданному названию. В списке избранного отражаются только те элементы, в представлении которых содержится введенная строка. Найденные подстроки подсвечиваются.
Если вы сохраняете слишком много закладок, со временем может возникнуть неразбериха, поэтому попробуйте упорядочить их, распределяя по папкам.
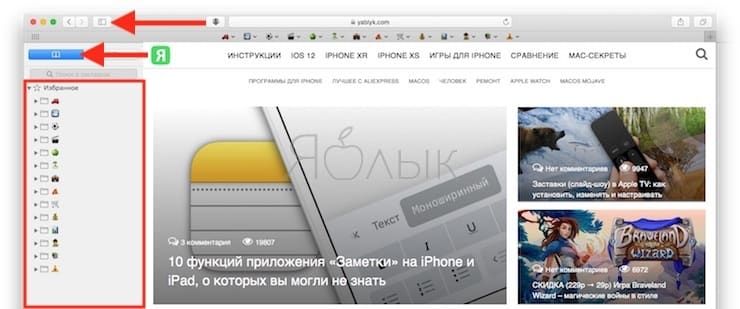
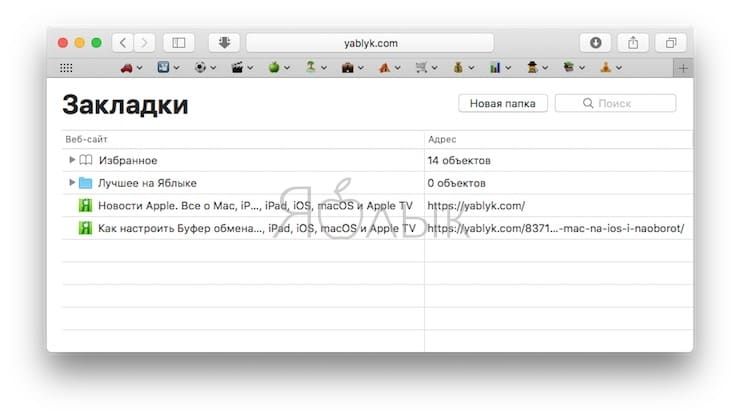
Введите название папки и нажмите Return (Enter).
Здесь же вы можете перемещать закладки по разным папкам просто перетягивая их.
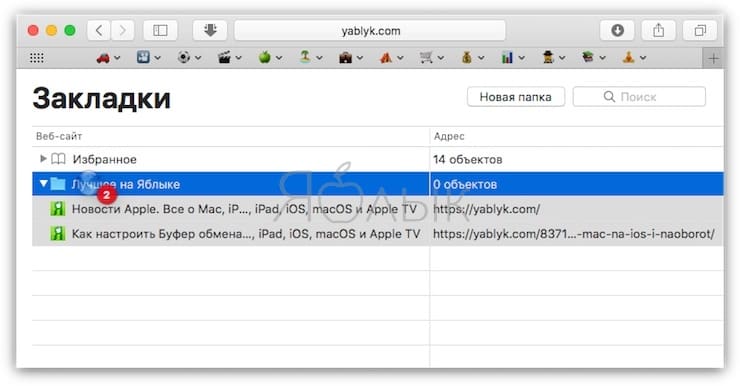
Как добавлять закладки в Safari на Mac
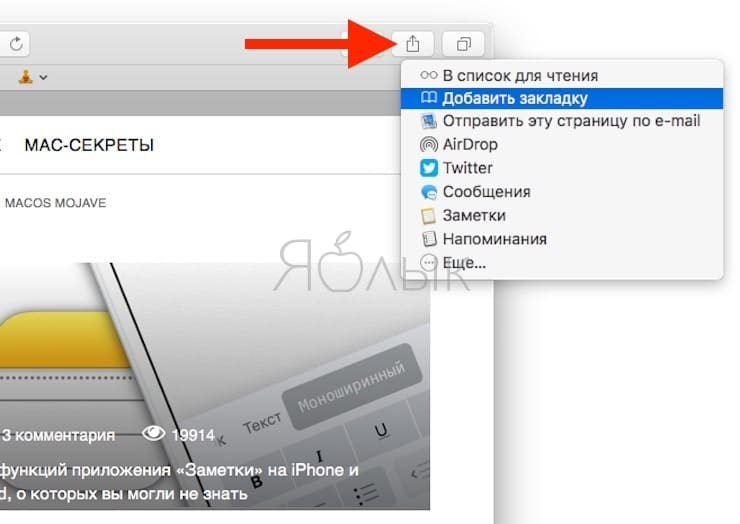
В качестве названий папок и закладок можно использовать смайлики эмодзи (подробно). Это здорово экономит место.
Было:
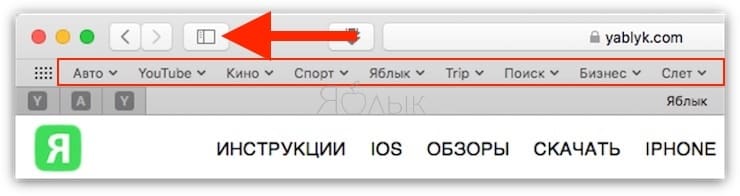
Стало:
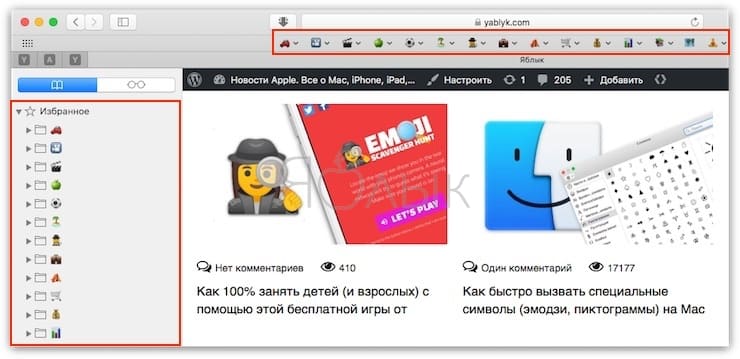
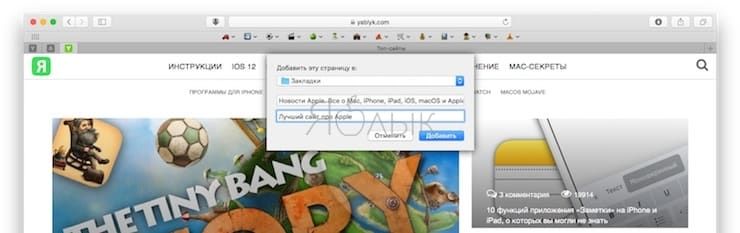
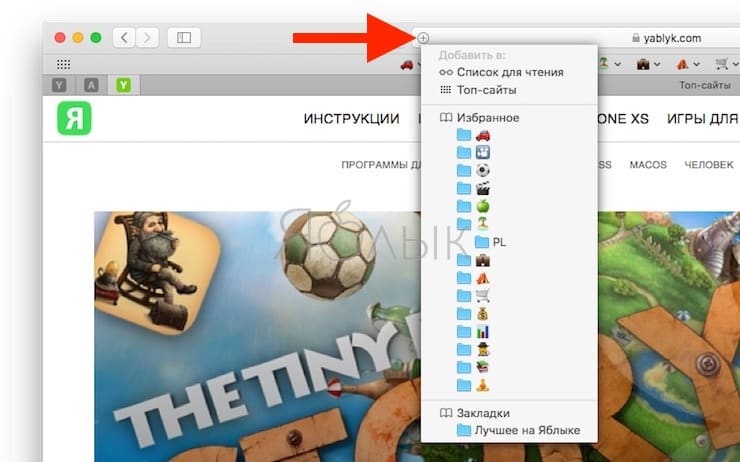
Как перемещать и копировать закладки и папки
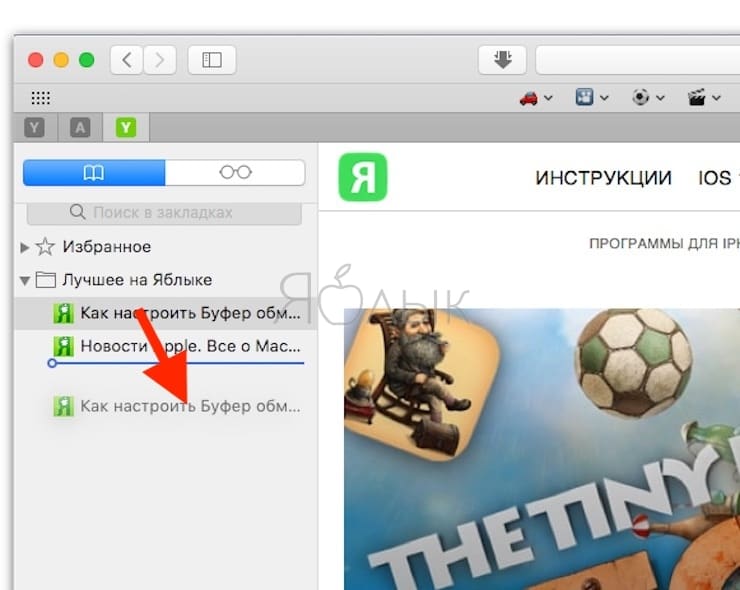
Как переименовать закладки и папки
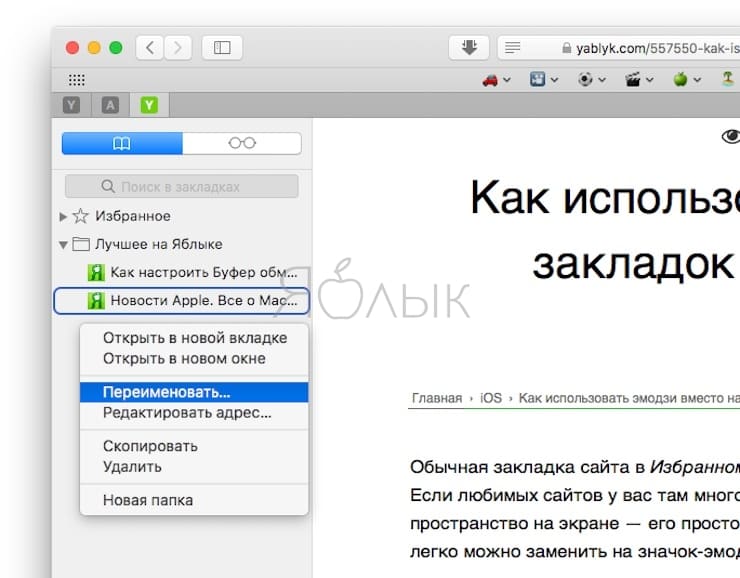
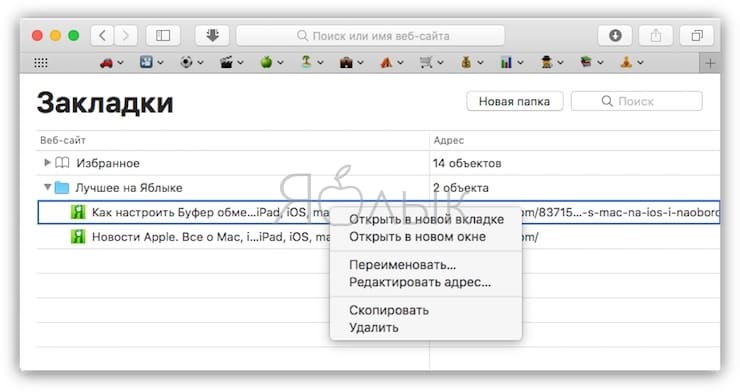
Как редактировать URL-адрес закладки
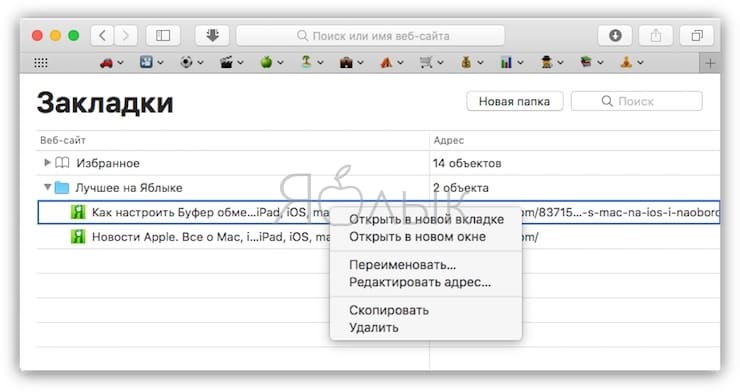
Как редактировать описание закладки
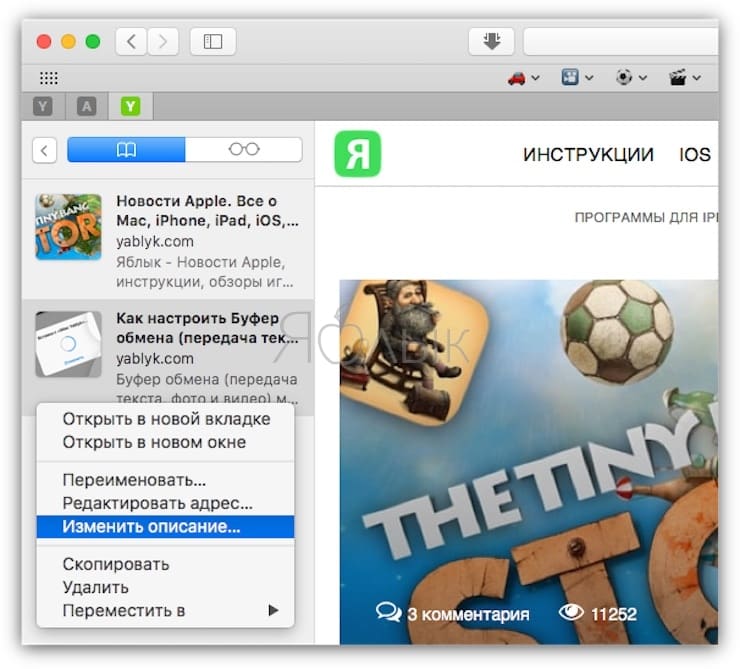
Как удалить закладки в Safari на Mac
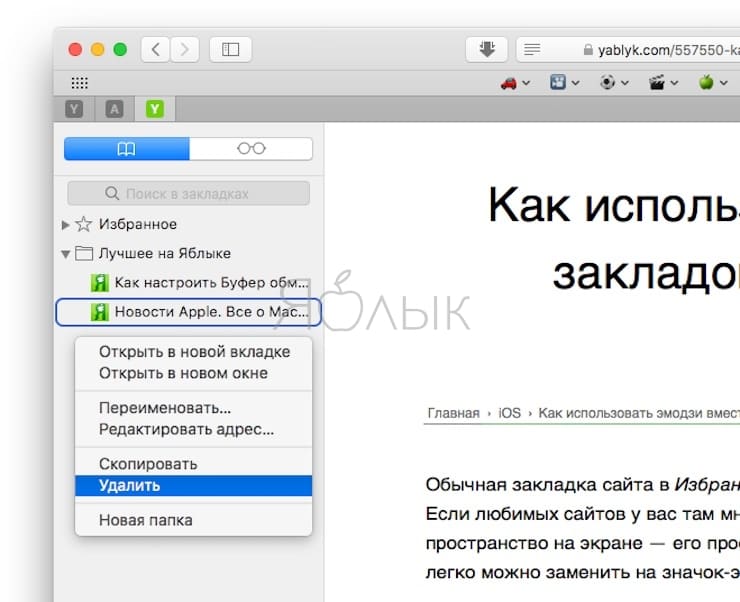
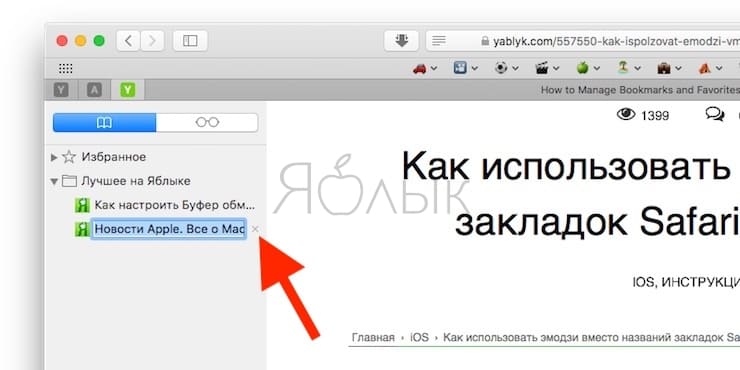
Как искать закладки в Safari
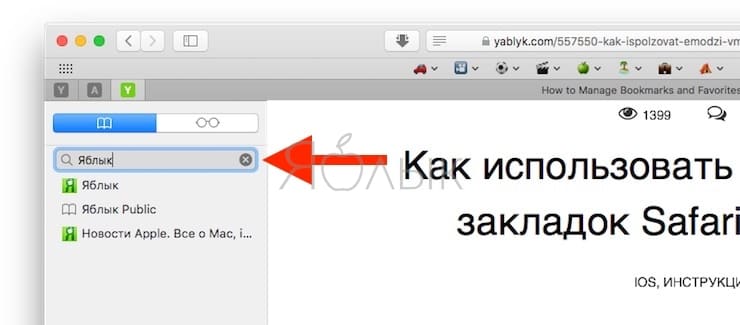
Как импортировать закладки в Safari из Chrome или Firefox
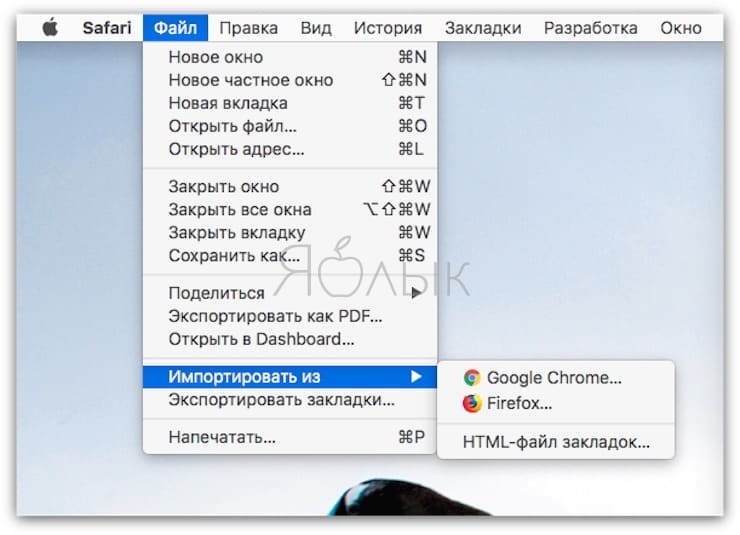
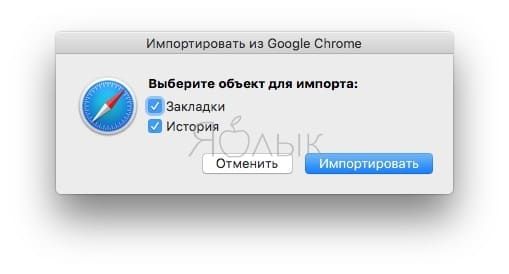
Импортированные из Chrome или Firefox закладки или папки размещаются на нижнем уровне боковой панели. Вы можете упорядочить или переименовать их, используя методы, описанные выше.
Как импортировать закладки из HTML файла
Закладки (называемые избранным в Microsoft Edge и Internet Explorer) - это ссылки на веб-страницы, с помощью которых вы можете легко вернуться в ваши любимые места. В этой статье изложены основы создания и управления закладками Firefox.
Оглавление
Чтобы создать закладку на страницу, просто щёлкните по звезде в адресной строке.
Во время создания закладки на страницу звезда станет синей, а также появится всплывающее окно, в котором вы сможете назвать или переместить закладку, а также присвоить ей метки.
Чтобы создать закладку на страницу, просто щёлкните по звезде в адресной строке.

Во время создания закладки на страницу звезда станет синей, а также появится всплывающее окно, в котором вы сможете назвать или переместить закладку, а также присвоить ей метки.
Заметка: Если в адресной строке отсутствует звезда, щёлкните по кнопке Действия на странице (3 точки).
Щёлкните правой кнопкой мыши Удерживая клавишу control , щёлкните мышью в меню Добавить страницу Добавить текущую вкладку затем щёлкните Добавить на адресную строку .
- Вы также можете использовать горячие клавиши Ctrl + Shift + D command + Shift + D , чтобы добавить все вкладки в закладки.
- Чтобы отредактировать параметры вашей закладки, щёлкните по звезде второй раз, чтобы открыть диалоговое окно Редактирование этой закладкиИзменить закладку .
- В окне Редактирование этой закладкиИзменить закладку вы можете изменить любой из этих параметров:
- Имя: Это имя, которое Firefox показывает для закладки в меню.
- ПапкаРасположение : Выберите в какой папке будет храниться ваша закладка, выбрав её из выпадающего меню (например, "Меню закладок" или "Панель закладок"). В этом выпадающем меню вы можете также указать Выбрать. , чтобы показать список всех папок с закладками.
- Метки: Вы можете использовать метки, чтобы облегчить поиск и организовать свои закладки. Для получения дополнительной информации прочитайте статью Метки для закладок - Классифицируйте закладки, чтобы легче их найти.
- В окне Редактирование этой закладкиИзменить закладку вы можете изменить любой из этих параметров:
- Когда закончите редактирование, щёлкните Готово Сохранить , чтобы закрыть окно.
Если вы не хотите видеть этот редактор при сохранении закладки, снимите галочку рядом с Показывать редактор при сохранении.
Панель закладок
Панель закладок в Firefox предлагает вам быстрый доступ к часто используемым закладкам. Для новых пользователей закладки по умолчанию располагаются здесь.
Боковая панель Firefox и Меню
Вы можете просмотреть и получить доступ ко всем своим закладкам из Боковой панели Firefox и из панели Меню Закладки , если включена Панель меню .
Кнопка Меню закладок не отображается по умолчанию, но вы можете добавить её на панель инструментов с помощью кнопки Библиотека:

Кнопка Меню закладок появится рядом с кнопкой Библиотека.
Чтобы удалить кнопку, повторите описанные выше шаги и после нажатия Инструменты закладок щёлкните Удалить меню закладок с панели инструментов .
Кнопка Меню закладок не отображается по умолчанию, но вы можете добавить её с помощью персонализации своей Панели инструментов Firefox:
Чтобы удалить кнопку, используйте шаги, описанные выше, чтобы убрать кнопку Меню закладок из панели инструментов.
Окно "Библиотека" позволяет вам просмотреть и организовать все ваши закладки. Чтобы открыть окно Библиотеки закладок: Щёлкните по кнопке меню , чтобы открыть панель меню. Щёлкните по кнопке Библиотека на вашей панели инструментов. (Если вы её не видите, щёлкните по кнопке меню , затем щёлкните Библиотека щёлкните по кнопке меню ). Щёлкните по Закладки и затем щёлкните по панели Показать все закладки Управление закладками в нижней части.
Примечание: Вы также можете использовать. Прочитайте статью комбинацию клавиш для быстрого открытия Библиотеки закладок.
По умолчанию все закладки, которые вы создаёте, будут располагаться в папке Другие закладки. Выберите её на боковой панели окна "Библиотека", чтобы увидеть закладки, созданные вами. Двойной щелчок по закладке откроет её.
Прочитайте эти статьи для получения информации об управлении огромным списком закладок:
Пока вы находитесь в окне Библиотека, вы можете перетаскивать закладки в другие папки, такие как папка Меню закладок. Эти закладки будут затем отображаться в Боковом меню Firefox и Панели меню или панели инструментов меню Закладок. Закладки в папке Панель закладок будет отображаться на Панели закладок, если она включена.
Панель закладок является удобным местом для добавления ваших любимых закладок.

Чтобы включить Панель закладок:

- Щёлкните по кнопке меню , затем щёлкните по Персонализация… Персонализация панели инструментов… Другие инструменты и выберите Персонализация панели инструментов… .
- Выберите Панели инструментов в выпадающем меню внизу экрана.
- Выберите Панель закладок . Вы можете выбрать, когда хотите, чтобы отображалась Панель закладок, из вариантов меню Всегда отображать , Никогда не отображать и Отображать только на новой вкладке .
- Когда закончите, щёлкните по кнопке Готово .
- Щёлкните по меню Вид в верхней части экрана, опуститесь до Панели инструментов и выберите Панель закладок . Вы можете выбрать, когда хотите, чтобы отображалась Панель закладок, из вариантов меню Всегда отображать , Никогда не отображать и Отображать только на новой вкладке .
- Вы также можете использовать сочетания клавиш Ctrl + Shift + B command + Shift + B для отображения и скрытия Панели закладок.
Папка Другие закладки
Вы , вероятно, увидите значок папки Другие закладки в конце Панели закладок, если папка Другие закладки в Вашей библиотеке содержит какие-либо закладки. Это упрощает поиск закладок, хранящихся в этой папке. Чтобы удалить папку Другие закладки из Панели закладок, прочитайте статью Удаление папки Другие закладки из Панели закладок.
В качестве альтернативного способа доступа к закладкам можно использовать краткие имена. Если вы назначите на закладку краткое имя, вы можете просто ввести краткое имя в адресную строку и нажать Enter Return для открытия закладки.
Чтобы назначить краткое имя на закладку:
- Откройте окно Библиотеки и выберите закладку.
- Щёлкните по полю краткого имени в нижней части окна.
- Введите желаемое краткое имя.
Краткое имя не должно совпадать с краткими именами поисковых систем. Например, если у поисковой системы краткое имя @g , то кратким именем закладки не может быть @g , но им может быть g .
Если выбранное краткое имя уже было назначено на другую закладку, старая закладка будет заменена новой.
Примечание: Вне Библиотеки вы можете получить доступ к полю краткого имени из контекстного меню, щёлкнув правой кнопкой мыши зажав клавишу control на закладке, а затем выбрав Свойства .
Firefox позволяет вам импортировать закладки из других браузеров, установленных на вашем компьютере. Он также позволяет вам импортировать другие данные, такие как история просмотра и сохранённые пароли, из некоторых браузеров. Чтобы узнать больше, прочитайте статью Импорт закладок и личных данных из другого браузера.
Чтобы узнать больше, как получить максимум от своих закладок, прочитайте эти статьи:
-
, чтобы узнать, как быстро получить доступ к различным функциям, связанным с закладками.
Эти прекрасные люди помогли написать эту статью:

Станьте волонтёром
Растите и делитесь опытом с другими. Отвечайте на вопросы и улучшайте нашу базу знаний.
15. Для того чтобы снять выделение с найденных в тексте фрагментов, требуется:
- Щелкнуть правой кнопкой мыши и снять отметку с команды Подсвечивать найденный контекст
16. Для того чтобы получить список, состоящий только из материалов судебной практики по интересующему вопросу, можно воспользоваться:
- Поискам по реквизитам
17. Для анализа изменений в интересующей области права за определенный период времени, нужно:
- Перейти в Основном меню по ссылке ПРАЙМ. Обзор изменений законодательства
Для просмотра всех документов, поставленных на контроль, нужно
- Нажать кнопку Моя информация и выбрать Документы на контроле
19. Для того чтобы Базовый поиск осуществлялся только среди аналитических материалов, нужно:
1. выбрать на панели Базового поиска вкладку Комментарии
Если в официальном источнике опубликования документа обнаружена опечатка, то в списке гарант
- размещение специальной юридический комплект об этом
Если с помощью машины времени системы гарант перейти в редакцию документа на заданную дату то другие документы открываемые из его текста будут представлены
-в редакциях, действующих с учетом заданной в машине времени даты
22. Если необходимо получить информацию о том, какие документы изменятся в интересующий вас период времени, лучше воспользоваться:
1. Правовым календарем системы гарант
23. Если в документе происходили юридически значимые изменения, то узнать о них можно с помощью:
1. специального значка, расположенного слева от измененного фрагмента
24. Если при изучении документа встретился неизвестный термин на испанском языке, получить его перевод поможет:
- Толковый словарь системы Гарант
25. Если при вводе запроса в поле контекстного фильтра Поиска по ситуации была допущена опечатка, то:
- Шрифт введенного контекста станет красным
26. Если нужно оставить в списке только документы определенного вида информации, нужно:
- Провести анализ списка
- Воспользоваться одним из предустановленных фильтров или создать собственный
27. Если необходимо найти нормативный документ, реквизиты которого не известны, лучше:
- Воспользоваться Базовым поиском
Журнал работы системы Гарант – это
- Архив просмотренных документов и сделанных запросов, сформированный за все сеансы работы в течение определенного количества дней
29. Значок, напоминающий о включении машины времени:
- Содержит указанные даты, по состоянию на которую открыт документ
- Позволяет выключить машину времени
30. Интерактивные путеводители системы ГАРАНТ позволяют:
- быстро перейти к типовым формам кадровых документов
- получить разъяснения и комментарии по применению общего плана счетов БУ
31. Контекстный фильтр Поиска по ситуации удобен тем, что он:
- Позволяет ввести только основу слова, а система самостоятельно учитывает возможные окончания и подбирает подходящие ситуации
- Пройти бесплатное обучение по работе с системой ГАРАНТ
- Получить разрешенные к распространению документы, отсутствующие в установленном у него комплекте
- Обращаться за индивидуальными правовыми консультациями
Какие виды правовой информации содержатся в системе гарант?
- Индивидуальные правовые акты
34. Каким образом можно получить информацию о новых поступлениях книг и периодических изданий в установленном у вас комплекте системы ГАРАНТ?
1. Выбрать в расширенном меню кнопки помощь команду горячая информация
Какую информацию можно отобрать в полученном списке с помощью предустановленных фильтров системы ГАРАНТ?
2. интерактивные схемы
36. Меню операций с фрагментом позволяет:
1. устанавливать закладку на фрагмент документа
2. строить список консультаций…
37. Начать работу с Правовым календарем системы ГАРАНТ можно с помощью:
1. Поиска по реквизитам
Обзор изменений законодательства можно построить с учетом
-вида правовой информации
Основное меню системы ГАРАНТ позволяет
- Приступить к Поиску по ситуации
- Перейти к федеральному налоговому календарю
41. Открыть карточку Поиска по ситуации можно с помощью:
- Одноименной ссылки в Основное меню
42. Ознакомиться с курсом валют можно:
- в разделе бизнес справки основного меню
Перейти к графической копии официальной публикации документа можно с помощью
-соответствующей команды на панели задач
-одноименной ссылки в тексте документа
Перейти к работе с машиной времени в системе гарант можно с помощью кнопки
- изменения в документе
46. Поиск по источнику опубликования позволяет найти статью, если:
- Известен источник и дата публикации
При копировании фрагмента текста документа в формат ворд система автоматически добавит в виде гиперссылок
- название документа
-главы
-статьи
48. При поиске контекста в тексте документа системы ГАРАНТ можно:
- Перемещаться по фрагментам, содержащим введенный контекст
- Видеть количество вхождений введенного контекста
49. При работе с нормативными документами в системе ГАРАНТ можно:
- Ставить их на контроль
- Пересылать их по электронной почте
- Знакомиться с графическими копиями официальных публикаций
50. При работе со списком документов, можно:
- Сокращать построенный список, удаляя из него выделенные документы
- Сохранять отдельные документы списка
51. При открытии утратившего сиу документа, пользователь:
- Увидит в основном окне специальный предупреждающий знак
С помощью поиска по ситуации можно найти
- нормативные документы
-формы документов
-материалы судебной практики
Справку к документу можно
-распечатать
-послать по мылу
-сохранить в файл
С помощью вкладки Справка к списку можно получить информацию
- О способе получения списка
77. С помощью кнопки Моя информация на панели инструментов можно перейти:
- К сохраненным документам
- К индивидуальной новостной ленте
- К полученным консультациям
78. С помощью кнопки Отмена в карточке Поиска по источнику опубликования можно:
- Закрыть карточку поиска
79. С помощью ссылок, расположенных в тексте документа системы Гарант, можно перейти:
- К другому документу
- К списку документов
- К другому фрагменту данного документа
80. Уточнить полученный список документов можно с помощью:
-Поиска по реквизитам
Функцией применить фильтр
В папку мои документы можно сохранить
– как списки так и отдельные документы
В системе гарант можно
- сам-но настраивать осн меню…
-знакомиться с правовыми …
7. В системе Гарант при работе с папками, созданными пользователем, можно изменить:
-примечание к папке
- дату создания к папке
8. В списке, полученном в результате Базового поиска:
- Отображаются как названия документов, так и фрагменты, максимально соответствующие запросу
- Документы сортируются по степени соответствия запросу
9. В разделе Налоги, бухучет Основного меню можно найти:
- Разъяснения к налоговому кодексу, изданные Минфином и ФНС России
- Комментарии к положениям по бухгалтерскому учету
- Формы учета и отчетности в формате ворд и эксель
10. Вкладка Редакции позволяет:
- Перейти к списку всех имеющихся у документа редакций
- Приступить к наглядному сравнению любых двух редакций документа
- Построить обзор изменений документа
11. В справке к документу содержится информация:
- О дате публикации документа
- Об источниках публикации документа
10. В списке, полученном в результате Базового поиска:
- отображаются как названия документов, так и фрагменты, максимально соответствующие запросу
- документы сортируются по степени соответствия запросу
11. В разделе Юридические вопросы Основного меню можно найти:
обзоры судебной практики
формы исковых заявлений для юридических лиц
12. В системе ГАРАНТ Поиск по реквизитам можно осуществлять:
- По всему информационному банку
- В текущем списке
13. Где можно найти информацию об издании, в котором был опубликован изучаемый документ?
- На расположенной в нижней части основного окна вкладке СПРАВКА
14. Для того чтобы скопировать выделенный фрагмент в документ формата MS-Word, требуется:
- Нажать на панели инструментов кнопку Экспорт в MS-Word
15. Для того чтобы снять выделение с найденных в тексте фрагментов, требуется:
- Щелкнуть правой кнопкой мыши и снять отметку с команды Подсвечивать найденный контекст
16. Для того чтобы получить список, состоящий только из материалов судебной практики по интересующему вопросу, можно воспользоваться:
- Поискам по реквизитам
17. Для анализа изменений в интересующей области права за определенный период времени, нужно:
- Перейти в Основном меню по ссылке ПРАЙМ. Обзор изменений законодательства
Читайте также:

