Какая команда предоставляет наибольшие возможности для задания границ и заливки ячеек таблицы
Обновлено: 30.06.2024
После того как вы сделали таблицу в ворде, или когда вы кликаете или выделяете созданную таблицу, в Microsoft Word появляется раздел Работа с таблицами, который включает в себе несколько вкладок: КОНСТРУКТОР и МАКЕТ. На этих вкладках находятся инструменты, с помощью которых можно корректировать таблицу, например, буквально за несколько секунд сделать красивую таблицу. Рассмотрим основные инструменты. Вкладка КОНСТРУКТОР
Видео
Как сделать толстые границы таблицы?
Добавление и изменение толщины линии
- Щелкните таблицу или выделите ячейки, для которых нужно добавить или изменить границы.
- На вкладке Таблицы в разделе Нарисовать границу во всплывающем меню Толщина линии выберите нужную толщину линии.
Удаление границы
Щелкните таблицу или выделите ячейки таблицы, у которых нужно удалить границы. На вкладке Таблицы в разделе Нарисовать границу выберите команду Границы, а затем — пункт Нет.
Экспресс-таблицы (готовые варианты)

Пользователь может и самостоятельно пополнять перечень экспресс-вариантов. Если им часто используется какое-либо форматирование, следует сохранить его копию в коллекцию. Делается это, чтобы не тратить время в будущем. Для добавления нужно:
Экспресс-таблицы достаточно удобны, однако лучше всего вставлять их в не слишком требовательные, стандартизированные документы.
Таблица может понадобиться пользователю для совершенно разных целей: удобного представления числовых или объемных данных, оформления содержания документа и пр. Ворд позволяет создать ее легко и быстро, предоставляя большое количество инструментов.
Как сделать, показать и скрыть границы в файле Excel
Excel — программа, в которой юзер может создавать, просматривать и редактировать таблицы с базами данных. Ячейки в каждом файле по умолчанию разделены, что помогает организовать хранение информации. Структура документа сделана в виде тонкой серой сетки.

Для печати документа все контуры нужно настраивать отдельно
Тем не менее, установка по умолчанию не всегда удобна. В Эксель вы можете настроить ячейки самостоятельно — указать из базовых вариантов, либо нарисовать свои, с произвольной формой, одним из множества контуров и цветов.
Если файл Эксель или его часть используется не в качестве таблицы, либо вы просто хотите убрать серую сетку — это можно настроить несколькими способами. Следует учитывать, что при переносе документа на бумагу (печати) её необходимо настраивать отдельно.
Добавление и изменение типа линии
Щелкните таблицу или выделите ячейки, для которых нужно добавить или изменить границы. На вкладке Таблицы в разделе Нарисовать границу во всплывающем меню Тип линии выберите нужный тип линии. На вкладке Таблицывобласти Нарисовать границы щелкните стрелку рядом с и выберите нужные границы.
Рамка с узорами

- На чистый лист поставить курсор и зажав правую кнопку мыши, начать рисовать фигуру до размера, который будет приемлемым;

Благодаря обширным возможностям данного редактора, можно сделать любого рода и вида открытку, поздравительное письмо. Добавить маленькие узоры вокруг текста, добавить несколько видов рамок и вот уже создано новое настроение для поздравления. Такими не хитрыми способами можно удивить и близких людей. В обучающих целях, можно подобрать для себя легкий вариант оформления курсовой работы.
Как сделать стандартную или необычную рамку в Ворде
Обрамление абзаца позволяет выделить важную мысль, а рамка вокруг страницы украшает или бывает нужна по требованиям к оформлению некоторых видов документов. Расскажем, как сделать рамку в Ворде – для фрагмента текста или для всех листов, включая обрамление со штампом по ГОСТу.
Обычной рамкой
Как сделать рамку в Ворде вокруг текста:

Фигурой

Как узнать сколько ядер в компьютере и телефоне
Обрамление страницы

Применить созданный рисунок можно ко всему документы – в этом случае одинаковые рамки автоматически появятся на всех листах. Или к отдельным разделам, для чего надо предварительно расставить символы разрыва разделов в нужных местах.
Использование шаблонов

Как вставить рамку в Ворде: выбирайте нужную рамочку со штампом и кликайте на ее. На текущем листе появится обрамление, вам остается только вписать данные в поля.

У вас, друзья, также есть возможность посмотреть, как проводятся все эти операции, своими глазами. Видео к вашим услугам.
Как убрать границы таблицы в Ворде
В Microsoft Word можно работать не только с текстом, но и с таблицами, графиками, рисунками. В данной статье мы рассмотрим первое, а если точнее, то, как убрать ненужные границы в таблице в Ворде.
Это может пригодиться, если Вам нужно разместить на листе данные в хаотичном порядке, когда Вы делаете кроссворд, или работаете со сложной оформленным материалом, в котором много данных. Показывать я буду в Ворде 2010, но у Вас все будет так же, если установлен 2007 или 2013 Word.
Возьмем вот такой пример. Именно на ней буду показывать, как сделать ненужные прямые прозрачными.
После этого, выбранные квадратики не будут ограничены линиями.
После этого останутся внешние и вертикальные линии между столбцами.
Для примера, полностью уберу низ в первой строке. Выделяем ее, затем выбираем из выпадающего списка все тот же пункт.
После этого прямая между первой и второй строкой пропадет.
Как перенести часть таблицы на следующую страницу?
Вставка текста в рамку —
Для вставки текста в рамку можно воспользоваться еще одним способом:

- Перетащите редактируемое поле в нужное место документа, а затем напишите там нужный текст.

- Для завершения редактирования, щелкните мышью внутри документа Word.
Как настроить/выделить рамки таблицы по своему усмотрению без применения готовых стилей

Как отобразить границы в таблице?
Как сделать невидимую таблицу в Word
Продолжаем курс статей, посвященный работе с таблицами в Word. В данной статье речь пойдет о невидимой таблице в ворде.
Для того чтобы сделать невидимую таблицу в ворде, достаточно просто сделать границы таблицы невидимыми. Для этого мы дважды щелкаем на значке возле верхнего левого угла таблицы.
В программе эксель работа с таблицами занимает большую часть времени. Поэтому важно понимать, как в программе эксель сделать границы таблицы. Рассмотрим подробный алгоритм действия.
На рис. 1 заполнено несколько ячеек. Наша задача превратить заполненные ячейки в таблицу, путем рисования границ.




Данный способ очень удобный, когда вы хотите нарисовать не все границы, т.е. выборочно. Существует еще один быстрый способ нарисовать границы в программе эксель.

С помощью стандартных стилей границ можно быстро добавить границу вокруг ячеек или диапазонов ячеек. Если предопределенные границы ячеек не соответствуют вашим потребностям, вы можете создать произвольную границу.
Примечание: Границы ячеек, которые вы хотите применить, отображаются на печатных страницах. Если вы не используете границы ячеек, но вы хотите, чтобы границы линии сетки листа были видны на напечатанных страницах, можно отобразить линии сетки. Дополнительные сведения можно найти в разделе Печать с линиями и безних.
Выделите на листе ячейку или диапазон ячеек , к которым вы хотите добавить границу, измените стиль границы или удалите границу.
На вкладке Главная в группе Шрифт выполните одно из указанных ниже действий.
Чтобы применить новый или другой стиль границы, щелкните стрелку рядом с кнопкой границы и выберите нужный стиль границы.
Совет: Чтобы применить пользовательский стиль границы или диагональную границу, нажмите кнопку другие границы. В диалоговом окне Формат ячеек на вкладке граница в группе линии и Цветщелкните нужный стиль и цвет линии. В разделе пресеты и границынажмите одну или несколько кнопок, чтобы обозначить расположение границы. Две диагональных кнопки, доступные в разделе border.
Чтобы удалить границы ячеек, щелкните стрелку рядом с кнопкой границы и выберите пункт нет границы .
Кнопка " границы " отображает последний использованный стиль границы. Вы можете нажать кнопку границы (а не стрелку), чтобы применить стиль.
Если вы примените границу к выделенной ячейке, она также будет применена к смежным ячейкам, которые имеют границу границы ячейки. Например, если вы применяете границу для диапазона B1: C5, ячейки D1: D5 приобретают левую границу.
Если вы примените различные типы границ к общей границе ячейки, появится Последнее примененное обрамление.
Выделенный диапазон ячеек форматируется как один блок ячеек. Если вы применяете правую границу к диапазону ячеек B1: C5, граница отображается только на правой границе ячеек C1: C5.
Если вы хотите напечатать одинаковые границы для ячеек, разделенных разрывом страницы, но граница отображается только на одной странице, можно применить внутреннюю границу. Таким образом, вы можете напечатать границу в нижней части последней строки на одной странице и использовать одну и ту же границу в верхней части первой строки на следующей странице. Выполните действия, описанные ниже.
Выделите строки на обеих сторонах разрыва страницы.
Щелкните стрелку рядом с кнопкой границы и выберите пункт другие границы.
В разделе пресеты нажмите кнопку Внутренняя .
В разделе границана схеме предварительный просмотр Удалите вертикальную границу, щелкнув ее.
Выделите на листе ячейку или диапазон ячеек , для которых нужно удалить границу.
Чтобы отменить выделение ячеек, щелкните любую ячейку на листе.
На вкладке Главная в группе Шрифт щелкните стрелку рядом с кнопкой границы и выберите пункт нет границы .
На вкладке главная > стрелку " границы " > " стереть границу", а затем выделите ячейки с границей, которые нужно стереть.
Вы можете создать стиль ячеек, который содержит произвольную границу, и применить этот стиль ячейки, если вы хотите отобразить произвольную границу вокруг выделенных ячеек.
На вкладке Главная в группе Стили нажмите кнопку Стили ячеек.
Совет: Если кнопка стили ячеек не отображается, нажмите кнопку стили, а затем нажмите кнопку Дополнительно рядом с полем стили ячеек.

Выберите команду Создать стиль ячейки.
В поле имя стиля введите подходящее имя для нового стиля ячейки.
На вкладке граница в группе линияв поле стиль выберите стиль линии, который будет использоваться для границы.

В поле Цвет выберите цвет, который вы хотите использовать.
В разделе границащелкните кнопки с границей, чтобы создать нужную границу.
В диалоговом окне стиль в группе стиль включает (по примеру)снимите флажки для тех элементов форматирования, которые не нужно включать в стиль ячейки.
Чтобы применить стиль ячейки, выполните указанные ниже действия.
Выделите ячейки , которые нужно отформатировать, с помощью настраиваемой границы ячейки.
На вкладке Главная в группе Стили нажмите кнопку Стили ячеек.
Щелкните настраиваемый стиль ячейки, который вы только что создали. Как например, кнопка FancyBorderStyle на этом рисунке.

Чтобы настроить стиль линии или цвет границ ячеек или стереть существующие границы, можно воспользоваться параметрами "нарисовать границы ". Чтобы нарисовать границы ячеек, сначала выберите тип границы, затем цвет границы и стиль линии, а затем выделите ячейки, вокруг которых нужно добавить границу. Вот как это сделать:

На вкладке Главная рядом с элементом Границы щелкните стрелку .
Для создания внешних границ выберите пункт Нарисовать границы, для внутренней разметки — пункт Нарисовать линии границы.

Щелкните стрелку рядом с элементом Границы, выберите пункт Цвет линии и укажите нужный цвет.
Щелкните стрелку рядом с элементом Границы, выберите пункт Вид линии и укажите нужный вид.
Выделите ячейки, вокруг которых необходимо нарисовать границы.
Добавление границы, цвета границы или типа линии границы
Выделите ячейку или диапазон ячеек, вокруг которых нужно добавить границу, измените стиль границы на или удалите границу.
2. на вкладке главная> стрелку границы и выберите нужный параметр границы.
Добавление цвета границы — щелкните стрелку " границы " > " Цвет границы", а затем выберите цвет.
Добавьте стиль линии границы : щелкните стрелку границы > стиль границыи выберите параметр стиль линии.
Советы
На кнопке Границы отображается последний использованный стиль границы. Чтобы применить этот стиль, нажмите кнопку (не стрелку) Границы.
Если вы примените границу к выделенной ячейке, она также будет применена к смежным ячейкам, которые имеют границу границы ячейки. Например, если вы применяете границу для диапазона B1: C5, ячейки D1: D5 будут получать левую границу.
Если вы примените различные типы границ к общей границе ячейки, появится Последнее примененное обрамление.
Выделенный диапазон ячеек форматируется как один блок ячеек. Если вы применяете правую границу к диапазону ячеек B1: C5, граница отображается только на правой границе ячеек C1: C5.
Если вы хотите напечатать одинаковые границы для ячеек, разделенных разрывом страницы, но граница отображается только на одной странице, можно применить внутреннюю границу. Таким образом, вы можете напечатать границу в нижней части последней строки на одной странице и использовать одну и ту же границу в верхней части первой строки на следующей странице. Выполните действия, описанные ниже.
Выделите строки на обеих сторонах разрыва страницы.
Щелкните стрелку рядом с кнопкой границы и выберите внутреннюю горизонтальную границу .
Удаление границы
Чтобы удалить границу, выделите ячейки с границей, а затем щелкните стрелку границы > нет границы.
Дополнительные сведения
Вы всегда можете задать вопрос специалисту Excel Tech Community, попросить помощи в сообществе Answers community, а также предложить новую функцию или улучшение на веб-сайте Excel User Voice.
См. также
Примечание: Эта страница переведена автоматически, поэтому ее текст может содержать неточности и грамматические ошибки. Для нас важно, чтобы эта статья была вам полезна. Была ли информация полезной? Для удобства также приводим ссылку на оригинал (на английском языке).
Excel — программа, в которой юзер может создавать, просматривать и редактировать таблицы с базами данных. Ячейки в каждом файле по умолчанию разделены, что помогает организовать хранение информации. Структура документа сделана в виде тонкой серой сетки.

Для печати документа все контуры нужно настраивать отдельно
Тем не менее, установка по умолчанию не всегда удобна. В Эксель вы можете настроить ячейки самостоятельно — указать из базовых вариантов, либо нарисовать свои, с произвольной формой, одним из множества контуров и цветов.
Если файл Эксель или его часть используется не в качестве таблицы, либо вы просто хотите убрать серую сетку — это можно настроить несколькими способами. Следует учитывать, что при переносе документа на бумагу (печати) её необходимо настраивать отдельно.
Как сделать разделение в Excel
Границы в программе могут быть добавлены к верхней, нижней, правой и левой части ячейки. Кроме того, они могут иметь орнамент и цвет на выбор. Это позволяет вам более тонко настраивать её отображение при создании нужной таблицы. Так, можно настроить разделение для одного или нескольких объектов. Например, можно отделить в файле целую строку, столбец или сектор, либо разлиновать всю таблицу.
Существует 2 способа создания разделения в файле Эксель:
Оба варианта имеют свои особенности и преимущества, но любой из них позволит создать и изменить разделение.
Этот вариант — самый простой из всех, но и предоставляет он меньше всего возможностей. Выделите определённое количество ячеек, к которым хотите применить настройки, после чего:


Как нарисовать разметку
Для того чтобы создать собственный контур, нужно:
Как сохранить разметку при печати

Дальнейшие действия для печати:

Как скрыть и показать разметку в Эксель
В то же время, в некоторых файлах Эксель разметка отсутствует, но необходима. Это бывает в случае сбоя, или если вы работаете с документом, который составлял и настраивал другой юзер.
Скрыть или показать с помощью функций Excel
Если вам нужно сделать линии видимыми, можно воспользоваться одним из двух способов — первый настроит всю книгу Эксель, а другой позволит указать это выборочно.

Второй, более функциональный вариант:

Скрыть или отобразить с помощью смены цвета заливки

Скрыть или отобразить разметку с помощью настройки её цвета
Третий способ скрыть или восстановить базовую разметку в произвольном количестве ячеек Эксель. Чтобы воспользоваться им, нужно:

Как скрыть или отобразить линии выборочных объектов
В некоторых случаях необходимо убрать или восстановить не всю сетку на странице Excel, а только у некоторых объектов. Это можно настроить, вручную выбирая количество объектов:
- Одна ячейка — кликните по ней левой клавишей мыши;
- Несколько смежных — кликните по одной, в начале диапазона, а затем, удерживая Shift, нажмите на противоположную;
- Несколько несмежных — кликните по любой, после чего, зажав Ctrl, добавляйте во множество элементы левой клавишей мыши;
- Несколько смежных листов — кликните на крайний снизу в соответствующем меню, после чего, удерживая Shift, выберите противоположный;
- Несколько несмежных листов — кликните на произвольную страницу, затем, зажав Ctrl, добавьте во множество остальные, нажимая правую кнопку мыши.

После того как вы указали необходимое количество объектов, скройте или покажите их линии. Это можно сделать любым из описанных вариантов — настройкой цвета заливки либо самого контура.
Сетка на странице Эксель — серая разметка, которая разделяет ячейки. Её можно скрыть и восстановить несколькими способами, если это необходимо. Все они простые и доступны даже новичку.
Бледно-серая сетка, отображаемая на листе, не всегда достаточно четко разделяет ячейки таблицы. Кроме того, сетка листа обычно не печатается в документе.
Для удобства просмотра на листе и печати таблицы можно установить обрамление ячеек.
Границы ячеек можно устанавливать различными способами.
Независимо от способа установки границ следует обратить внимание на два обстоятельства (рис. 19.15).
- Граница по краю листа на экране не отображается.
- Для ячеек, оформленных с поворотом содержимого, вертикальная граница будет повернута на тот же угол.

Установка границ с помощью панели инструментов Форматирование
Это самый простой и быстрый способ установки границ.
Для установки границ следует выделить на листе обрамляемые ячейки, щелкнуть по стрелке в правой части кнопки Границы панели инструментов Форматирование и в появившейся панели (рис. 19.16) выбрать тип устанавливаемых границ.

Некоторые типы границ можно совмещать. Например, сначала выбрать тип все границы, а затем - толстая внешняя граница.
Установка границ рисованием
Чтобы воспользоваться этим способом, предварительно необходимо отобразить панель инструментов Граница. Для этого следует щелкнуть по стрелке в правой части кнопки Границы панели инструментов Форматирование и в появившейся панели (см. рис. 19.16) выбрать команду Нарисовать границы. Панель инструментов Граница можно также отобразить и как обычную панель инструментов.
В панели Граница в раскрывающемся списке Вид линии можно выбрать линию для обрамления, а щелкнув по кнопке Цвет линии - цвет линии. Затем необходимо щелкнуть по стрелке кнопки Нарисовать границу и выбрать способ рисования границ (рис. 19.17).

Способ Границы рисунка позволяет рисовать внешнюю границу обрамляемой области; Сетка по границе рисунка позволяет рисовать сплошную сетку.
Для рисования границ необходимо навести указатель мыши, который приобретает вид карандаша, на обрамляемые ячейки и провести по ним указатель при нажатой левой кнопке мыши (рис. 19.18).

При удерживании нажатой клавиши клавиатуры Ctrl происходит временное переключение между режимом Граница рисунка и режимом Сетка по границе рисунка.
Выбирая в панели инструментов Граница различные типы и цвета линий, можно устанавливать различные границы в различных областях таблицы.
Для окончания установки обрамления необходимо нажать клавишу клавиатуры Esc.
Установка границ с помощью диалогового окна Формат ячеек
Для установки границ необходимо выделить обрамляемые ячейки, выполнить команду Формат/Ячейки или щелкнуть по выделенной области правой кнопкой мыши и выполнить команду контекстного меню Формат ячеек, после чего перейти во вкладку Граница диалогового окна Формат ячеек (рис. 19.19).

В списке тип линии следует выбрать тип линии, в раскрывающемся списке цвет - установить цвет линии обрамления, а затем, используя кнопки групп Все и Отдельные, установить требуемые границы.
Кнопка внешние устанавливает границу вокруг всей выделенной области. Кнопка внутренние устанавливает границы между ячейками выделенной области.
Кнопки группы Отдельные позволяют устанавливать границы не только вокруг выделенной области и между ячейками, а также диагональные границы. Чаще всего эта возможность используется при работе с одиночной ячейкой, так как в выделенном диапазоне диагональные линии будут установлены во всех ячейках.
Удаление границ
Границы можно удалять независимо от способа их установки.
Для удаления всех границ для диапазона ячеек проще всего выделить этот диапазон, а затем щелкнуть по стрелке в правой части кнопки Границы панели инструментов Форматирование и в появившейся панели (см. рис. 19.16) выбрать тип Нет границы.
Для выборочного удаления границ удобно пользоваться кнопкой Стереть границу панели инструментов Граница. Следует нажать кнопку Стереть границу, после чего указатель мыши примет вид ластика. Далее при нажатой левой кнопке мыши следует обводить ячейки, для которых снимается обрамление (рис. 19.20).

Обычно удаляются все границы выделяемого диапазона: и внешние, и внутренние. При удерживании нажатой клавиши клавиатуры Ctrl можно удалять только внешние границы выделяемого диапазона.
Для окончания удаления границ необходимо нажать клавишу клавиатуры Esc.
Заливка ячеек
Заливка ячеек цветным фоном используется для разделения данных на листе. В этом случае устанавливают заливку всего столбца или всей строки листа. Можно выполнить заливку и отдельных ячеек.
Для установки цвета заливки ячеек в большинстве случаев достаточно раскрывающейся кнопки Цвет заливки панели инструментов Форматирование. Необходимо выделить заливаемые ячейки, щелкнуть по стрелке в правой части кнопки Цвет заливки и выбрать цвет (рис. 19.21).

На фон заливки можно наложить различные штриховки. Для этого необходимо выделить обрамляемые ячейки, выполнить команду Формат/Ячейки или щелкнуть по выделенной области правой кнопкой мыши и выполнить команду контекстного меню Формат ячеек, после чего перейти во вкладку Вид диалогового окна Формат ячеек (рис. 19.22). Если ранее не был установлен цвет заливки, то его можно выбрать в палитре Цвет. Затем можно открыть список Узор и выбрать тип штриховки и ее цвет.

Следует отметить, что многие типы штриховок затрудняют просмотр данных в ячейках.
Для удаления заливки ячеек необходимо их выделить, щелкнуть по стрелке в правой части кнопки Цвет заливки панели инструментов Форматирование и выбрать Нет заливки (см. рис. 19.21).

Многофункциональный текстовый редактор MS Word имеет в своем арсенале довольно большой набор функций и широкие возможности для работы не только с текстом, но и с таблицами. Более подробно о том, как создавать таблицы, как с ними работать и изменять в соответствии с теми или иными требованиями, вы можете узнать из материала, размещенного на нашем сайте.
Итак, как вы уже могли понять, прочитав наши статьи, о таблицах в MS Word мы написали весьма немало, предоставив ответы на многие актуальные вопросы. Однако, на один из не менее распространенных вопросов мы пока еще не ответили: как сделать прозрачную таблицу в Ворде? Именно об этом мы сегодня и расскажем.
Делаем границы таблицы невидимыми
Наша с вами задача — скрыть, но не удалить границы таблицы, то есть, сделать их прозрачными, невидимыми, незаметными при печати, оставив при этом все содержимое ячеек, как и сами ячейки, на своих местах.
Важно: Прежде, чем приступить к скрытию границ таблицы, в MS Word необходимо включить параметр отображения сетки, так как в противном случае работать с таблицей станет очень сложно. Сделать это можно следующим образом.
Включение сетки
1. Во вкладке “Главная” (“Формат” в MS Word 2003 или “Разметка страницы” в MS Word 2007 — 2010) в группе “Абзац” нажмите на кнопку “Границы”.

2. Выберите в развернувшемся меню пункт “Отобразить сетку”.

Сделав это, мы можем смело переходить к описанию того, как сделать невидимую таблицу в Ворде.
Скрытие всех границ таблицы
1. Выделите таблицу, используя для этого мышку.

2. Кликните правой кнопкой мышки по выделенному полю и выберите в контекстном меню пункт “Свойства таблицы”.

3. В открывшемся окне нажмите расположенную снизу кнопку “Границы и заливка”.


5. После того, как вы выполните вышеописанные действия, граница таблицы из сплошной линии одного цвета превратится в бледный пунктир, который, хоть и помогает ориентироваться в строках и столбцах, ячейках таблицы, но на печать при этом не выводится.

-
Совет: Если вы отключите отображение сетки (меню инструмента “Границы”), пунктирная линия тоже исчезнет.

Скрытие некоторых границ таблицы или границ некоторых ячеек
1. Выделите ту часть таблицы, границы в которой необходимо скрыть.

2. Во вкладке “Конструктор” в группе “Обрамление” нажмите на кнопку “Границы” и выберите необходимый параметр для скрытия границ.

3. Границы в выделенном вами фрагменте таблицы или выбранных вами ячейках будут скрыты. Если это необходимо, повторите аналогичное действие для другого фрагмента таблицы или отдельных ячеек.

4. Нажмите клавишу “ESC”, чтобы выйти из режима работы с таблицей.
Скрытие определенной границы или определенных границ в таблице
Если это необходимо, вы всегда можете скрыть конкретные границы в таблице, не заморачиваясь при этом с выделением отдельного фрагмента или фрагментов.Данный метод особенно хорошо использовать в случае, когда вам необходимо скрыть не только одну конкретную границу, но и несколько границ, расположенных в разных местах таблицы, за один раз.
1. Кликните в любом месте таблицы, чтобы отобразилась основная вкладка “Работа с таблицами”.

2. Перейдите во вкладку “Конструктор”, в группе “Обрамление” выберите инструмент “Стили оформления границ” и выберите белую (то есть, невидимую) линию.

-
Совет: Если белая линия не отображается в выпадающем меню, выберите сначала ту, которая используется в качестве границ в вашей таблице, а затем измените ее цвет на белый в разделе “Стили пера”.
Примечание: В более ранних версиях Ворда для скрытия/удаления отдельных границ таблицы необходимо перейти во вкладку “Макет”, раздела “Работа с таблицами” и выбрать там инструмент “Стиль линии”, а в развернувшемся меню выбирать параметр “Нет границ”.
3. Указатель курсора примет вид кисти. Просто кликните ею в том месте или тех местах, где необходимо убрать границы.

Примечание: Если вы кликните такой кистью по концу любой из внешних границ таблицы, она исчезнет полностью. Внутренние границы, обрамляющие ячейки, будут удаляться каждая отдельно.

-
Совет: Для удаления границ нескольких ячеек подряд кликните левой кнопкой мышки на первой границе и протяните кисть до последней границы, которую вы хотите удалить, затем отпустите левую кнопку.
4. Нажмите “ESC”, чтобы выйти из режима работы с таблицами.
На этом мы закончим, ведь теперь вы знаете еще больше о таблицах в MS Word и умеете скрывать их границы, делая полностью невидимыми. Желаем вам успехов и только положительных результатов в дальнейшем освоение этой продвинутой программы для работы с документами.
Мы рады, что смогли помочь Вам в решении проблемы.
Отблагодарите автора, поделитесь статьей в социальных сетях.
Опишите, что у вас не получилось. Наши специалисты постараются ответить максимально быстро.
Скрываем границы таблицы Word 2010
Технический уровень : Базовый
Краткое содержание
Статья о том, как в Word 2010 скрыть границы у таблицы.
Подробности
Важно! Перед тем, как делать невидимыми границы таблицы, необходимо установить опцию "Отобразить сетку" на вкладке "Главная" в разделе "Абзац":
в противном случае, при выборе Типа границ — "нет", границы ячеек таблицы отображаться не будут и работать с такой невидимой таблицей будет сложно работать.
Для того, что бы скрыть границы у таблицы необходимо:
Шаг 1, выделить таблицу:
Шаг 2, на выделенном поле, щёлкнуть правой лапкой мышки для вызова контекстного меню, в котором выбрать "Свойства таблицы. ":
Шаг 3, в открывшемся окне "Свойства таблицы" нажать на кнопку "Границы и заливка":
Шаг 4, в окне "Границы и заливка" выбираем Тип границы нет (1), далее проверяем и при необходимости устанавливаем Применить к таблице (2) и нажимаем на кнопку "ОК" для сохранения внесённых изменений:
Результатом станет изменение границы со сплошной линии, на бледную пунктирную линию, которая позволяя ориентироваться в ячейках таблицы, на печать не выводится:
Как сделать границы таблицы невидимыми в ворде?
Несмотря на то, что Microsoft Word является текстовым редактором, а не табличным, работы в нем с таблицами производятся регулярно. Порой необходимо частично или полностью убрать границы таблицы. То есть сделать их невидимыми. Как это делается в Word 2003 и 2010 мы покажем в данной статье.
Как убрать границы в таблице Word 2007/2010?
Для того, чтобы убрать границы таблицы в Word 2007-2010 необходимо навести курсор мыши на таблицу, границы в которой требуется сделать невидимыми, и нажать правой кнопкой мыши на появившийся в левом верхнем углу таблицы крестик.

Перекрестие, которое появляется при наведении курсора мыши на таблицу
Откроется контекстное меню, в котором нужно выбрать “Границы и заливка…”.

В открывшемся окне можно управлять всеми границами таблицы. Если нужно убрать все границы, как внутренние, так и внешние, то нажимаем на кнопку “Нет” под словом “тип:”.

Включение и отключение всех видов границ таблицы в ворде
Если же нужно убрать только внешние или только внутренние границы, то делается это путем нажатия на соответствующие кнопки в правой части окна, где написано образец.
Как убрать границы в таблице Word 2003?
В 2003 ворде процесс удаления границ из таблицы практически идентичен с вордом 2007-2010.
Наводим курсор на таблицу. Затем в левой верхней части таблицы появляется перекрестие. Жмем по нему правой кнопкой мыши и в открывшемся меню выбираем “Границы и заливка”.
Открывается уже знакомое окно, в котором можно убрать как все границы, так и определенные, например внешние или внутренние. Данный процесс отображен на видео ниже.
Убираем границы в таблице в документе MS Word
В многофункциональном текстовом редакторе Word пользователь может не только печатать текст, но и сопровождать его таблицами. По функционалу в работе с таблицами Word все же уступает классическому Excel. Однако базовые элементы оформления и возможности их настройки здесь присутствуют. Например, можно без проблем убрать границы у все таблицы или ее части.

Как убрать границы у таблицы в Word
Именно удалить границы у таблицы не получится, но вы сможете их скрыть. При отображении документа на компьютере и после печати данных границ не будет.
Если содержимое ячеек в дальнейшем планируется редактировать, то рекомендуется включить отображение сетки. Вместо границ будут пунктирные линии, которые значительно упростят дальнейшую работу с документом. При печати данного пунктира не будет, только в режиме работы с документом.
Теперь после скрытия основных границ у таблицы вы все равно будет знать размеры ее ячеек. Проделывать эту процедуру необязательно.
Вариант 1: Скрыть все границы у таблицы
Чтобы убрать границы у всей таблицы, проделайте следующие манипуляции:

Если вы ранее включили отображение сетки, то на месте границ появится пунктир. Он только помогает ориентироваться в таблице и редактировать ее, но на печать не выводится.
Вариант 2: Скрыть отдельные участки таблицы
В некоторых случаях не требуется скрывать все границы у таблицы, а нужно, например, только выделить отдельный блок. Тогда действуйте по следующей инструкции:
Вариант 3: Удаление определенных границ
Иногда встречаются такие требования к оформлению документа, чтобы была скрыта только одна конкретная границы у таблицы. Это тоже можно очень быстро реализовать:
Удалить полностью границы у таблицы в Word нельзя, да это и не требуется. Однако вы можете без проблем их скрыть так, чтобы сохранилась структура ячеек.
Как убрать границы таблицы в Ворде
В Microsoft Word можно работать не только с текстом, но и с таблицами, графиками, рисунками. В данной статье мы рассмотрим первое, а если точнее, то, как убрать ненужные границы в таблице в Ворде.
Это может пригодиться, если Вам нужно разместить на листе данные в хаотичном порядке, когда Вы делаете кроссворд, или работаете со сложной оформленным материалом, в котором много данных. Показывать я буду в Ворде 2010, но у Вас все будет так же, если установлен 2007 или 2013 Word.
Прочесть подробную статью, как сделать кроссворд в Ворд, можно, перейдя по ссылке.
Возьмем вот такой пример. Именно на ней буду показывать, как сделать ненужные прямые прозрачными.


После этого, выбранные квадратики не будут ограничены линиями.
Если Вам интересно, как сделать полностью невидимую таблицу в Ворде, тогда можете прочесть подробную статью по ссылке.


После этого останутся внешние и вертикальные линии между столбцами.


После этого, линии вокруг выбранного квадратика будут убраны.


Нижняя линия для выбранной ячейки будет удалена.
Если хотите убрать ее не для одной, а для нескольких квадратов, тогда выделите их, затем выберите в выпадающем списке упомянутый выше пункт.

Для примера, полностью уберу низ в первой строке. Выделяем ее, затем выбираем из выпадающего списка все тот же пункт.

После этого прямая между первой и второй строкой пропадет.

Как скрыть границы у таблиц в Word
При работе в Word очень часто возникает ситуация, при которой в созданной вами таблице нужно скрыть или, вообще, убрать грани. Это может сделать её более привлекательной либо легче воспринимаемой. Какие же шаги необходимо предпринять, чтобы сделать это?

В текстовом редакторе есть множество полезных настроек
Основные параметры изменения граней
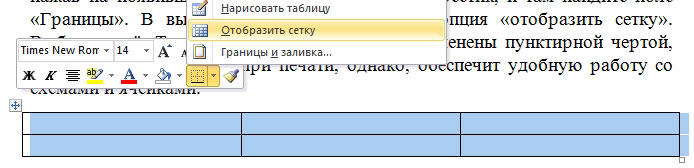
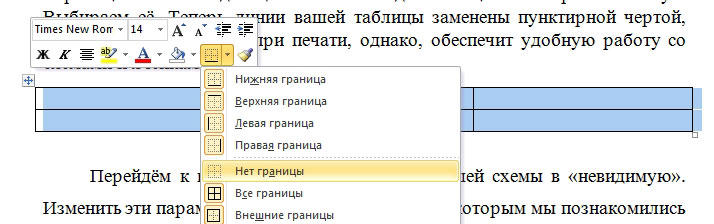
Изменение отдельных настроек граней
Следующая функция позволит настроить тип, цвет и ширину конкретной линии. Вы имеете возможность сделать рамки одной простой чертой, пунктирной линией с разным интервалом, несколькими линиями либо одновременно жирной и простой и т. д. Немного ниже есть возможность изменить цвет границ и их ширину.
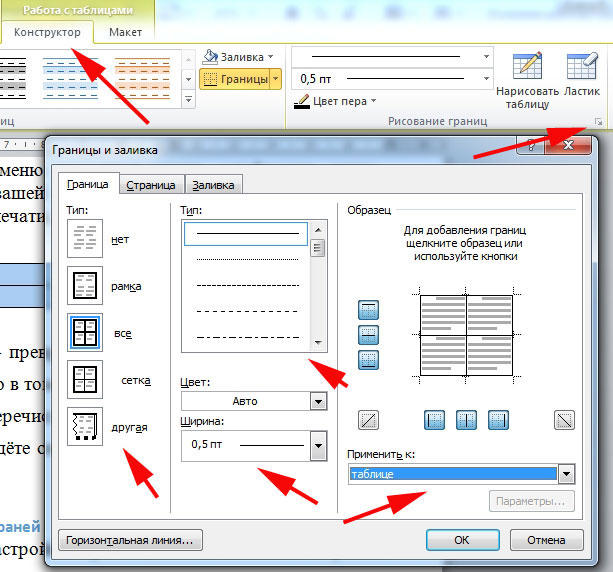
Дальше вы увидите образец вашей схемы и разные параметры, применяя которые можно увидеть конкретные изменения.
Excel — программа, в которой юзер может создавать, просматривать и редактировать таблицы с базами данных. Ячейки в каждом файле по умолчанию разделены, что помогает организовать хранение информации. Структура документа сделана в виде тонкой серой сетки.

Для печати документа все контуры нужно настраивать отдельно
Тем не менее, установка по умолчанию не всегда удобна. В Эксель вы можете настроить ячейки самостоятельно — указать из базовых вариантов, либо нарисовать свои, с произвольной формой, одним из множества контуров и цветов.
Если файл Эксель или его часть используется не в качестве таблицы, либо вы просто хотите убрать серую сетку — это можно настроить несколькими способами. Следует учитывать, что при переносе документа на бумагу (печати) её необходимо настраивать отдельно.
Как сделать разделение в Excel
Границы в программе могут быть добавлены к верхней, нижней, правой и левой части ячейки. Кроме того, они могут иметь орнамент и цвет на выбор. Это позволяет вам более тонко настраивать её отображение при создании нужной таблицы. Так, можно настроить разделение для одного или нескольких объектов. Например, можно отделить в файле целую строку, столбец или сектор, либо разлиновать всю таблицу.
Существует 2 способа создания разделения в файле Эксель:
Оба варианта имеют свои особенности и преимущества, но любой из них позволит создать и изменить разделение.
Этот вариант — самый простой из всех, но и предоставляет он меньше всего возможностей. Выделите определённое количество ячеек, к которым хотите применить настройки, после чего:

Как нарисовать разметку
Для того чтобы создать собственный контур, нужно:
Как сохранить разметку при печати

Дальнейшие действия для печати:

Как скрыть и показать разметку в Эксель
В то же время, в некоторых файлах Эксель разметка отсутствует, но необходима. Это бывает в случае сбоя, или если вы работаете с документом, который составлял и настраивал другой юзер.
Скрыть или показать с помощью функций Excel
Если вам нужно сделать линии видимыми, можно воспользоваться одним из двух способов — первый настроит всю книгу Эксель, а другой позволит указать это выборочно.

Второй, более функциональный вариант:
Скрыть или отобразить с помощью смены цвета заливки

Скрыть или отобразить разметку с помощью настройки её цвета
Третий способ скрыть или восстановить базовую разметку в произвольном количестве ячеек Эксель. Чтобы воспользоваться им, нужно:

Как скрыть или отобразить линии выборочных объектов
В некоторых случаях необходимо убрать или восстановить не всю сетку на странице Excel, а только у некоторых объектов. Это можно настроить, вручную выбирая количество объектов:
- Одна ячейка — кликните по ней левой клавишей мыши;
- Несколько смежных — кликните по одной, в начале диапазона, а затем, удерживая Shift, нажмите на противоположную;
- Несколько несмежных — кликните по любой, после чего, зажав Ctrl, добавляйте во множество элементы левой клавишей мыши;
- Несколько смежных листов — кликните на крайний снизу в соответствующем меню, после чего, удерживая Shift, выберите противоположный;
- Несколько несмежных листов — кликните на произвольную страницу, затем, зажав Ctrl, добавьте во множество остальные, нажимая правую кнопку мыши.

После того как вы указали необходимое количество объектов, скройте или покажите их линии. Это можно сделать любым из описанных вариантов — настройкой цвета заливки либо самого контура.
Сетка на странице Эксель — серая разметка, которая разделяет ячейки. Её можно скрыть и восстановить несколькими способами, если это необходимо. Все они простые и доступны даже новичку.
Читайте также:
- Какие льготы дают олимпиады 2 уровня
- Берут ли в армию круглых сирот
- Людмиле 26 лет она медицинская сестра в больнице какие права и свободы гарантированы
- Может ли государство выступать гарантом по обязательствам различных физических или юридических лиц
- Имеют ли право власти государства требовать посадки самолета пролетающего через его территорию

