Как вернуть на экран значок госуслуги
Обновлено: 02.07.2024
У современного пользователя на рабочем столе смартфона располагается множество иконок приложений. Это и социальные сети, мессенджеры, инструменты и системный софт. Нередко встречаются ситуации, когда по неизвестной причине один или несколько значков пропадают. Вернуть их самостоятельно иногда бывает проблематично, поэтому люди обращаются за помощью в Интернет. Давайте разберемся, как вернуть исчезнувшие иконки на главный экран телефона, а также рассмотрим, почему они могут пропадать.
Причины исчезновения значков
Установить, по какой причине исчезла иконка того или иного приложения довольно сложно. Всё зависит от ряда предшествующих факторов, самыми популярными из которых являются эти:
- перенос программы на карту памяти;
- случайное удаление приложения;
- перемещение значка утилиты в другое место на экране, или добавление его в тематическую папку;
- системный сбой;
Самостоятельно установить причину исчезновения значка приложения практически невозможно, поэтому не будем медлить и перейдём к решению проблемы.
Как вернуть значки на главный экран телефона
Все методы, позволяющие вернуть пропавшие иконки, будут простыми для любого, даже самого неопытного пользователя смартфона. Внимательно читайте информацию по каждому из способов, чтобы не пропустить чего-то важного.
Способ 1: перенос приложения во внутреннюю память
Перед тем, как перейти к инструкции отметим, что данный способ подходит не для всех телефонов. Поэтому если ваше устройство не поддерживает перенос программ на SD-карту, переходите к следующему методу. А для всех остальных было составлено подробное руководство:


В конце возвращаемся на рабочий стол и проверяем наличие значка программы.
Способ 2: поиск иконки в общем меню
На некоторых телефонах имеется общее меню со всеми установленными приложениями. Для перехода в него обычно используется кнопка в форме круга с восьмью точками. Отметим, что на смартфонах Xiaomi и многих других устройствах подобного раздела нет, поэтому не тратьте время и переходите к следующему методу. Как обычно, ознакомиться с инструкцией вы можете ниже:

Открываем меню со всеми программами
- Внимательно анализируем каждую из страниц на наличие пропавшей иконки. Для удобства можно воспользоваться поисковой строкой, если таковая имеется.
- После нахождения значка удерживаем его и перемещаем на главный экран.
Не забудьте убедиться в том, что иконка закрепилась на рабочем столе.
Способ 3: поиск значка в папках
Некоторые пользователи создают на главном экране телефона тематические папки, в которые помещают приложения по определённым критериям. Возможно, что пропавшая иконка случайно попала туда. Проверить это поможет данная инструкция:
- Открываем папку, кликнув по ней.
- Просматриваем помещённые в неё иконки.
- При нахождении потерянного значка удерживаем его и передвигаем на главный экран.

Ищем значок в папках
Всё, на этом инструкция заканчивается.
Способ 4: перезагрузка телефона

Дождитесь включения смартфона и убедитесь в появлении значка.
Заключение
Мы рассмотрели все самые распространённые способы, позволяющие вернуть значок на экран телефона. Если вы знаете другие методы, то обязательно поделитесь ими в комментариях с другими пользователями.
Значки с рабочего стола андроид могут пропасть по нескольким причинам и их можно восстановить – вернуть на место.
Самая распространенная причина — перенос приложений на карту памяти. После перезагрузки они могут исчезнуть.
Вторая причина – нечаянное удаление. Экран андроид очень чувствителен, и вы могли не заменить что случайно удалили иконку или даже приложение.
Третья причина спонтанное перемещение иконок. В телефоне андроид можно легко нечаянно переместить значок с рабочего стола, например, в папку, которая создается автоматически
Не исключены и другие варианты – редко встречающиеся. Если ваша причина в записи не затронута, дайте мне знать через комментарии, и мы найдем решение.
- Кстати, есть неплохая программа исправляющая возникшие ошибки в телефонах андроид. Вот она: .
Как вернуть пропавшие значки с рабочего стола – причина в флешке
Чтобы вернуть значки андроид которые пропали из-за перемещения приложений на карту памяти вам нужно перенести их опять в память телефона.

Примечание: я пишу, основываясь на смартфоне самсунг галакси с установленным андроид 6.0.1 – поэтом ваша конфигурация незначительно, но может отличатся.
Если сможете перенести файл в память телефона и значок вернулся – отлично, если нет, то удалите приложение и установите его опять, только теперь уже в память телефона (вытащите флешку при установке).
То, что описано в этом разделе касается иконок сторонних разработчиков. Со встроенными разумеется такой вариант не прокатит. Как восстановить их – об этом ниже.
Как восстановить иконки от встроенных приложений если пропали с рабочего стола
К встроенным можно отнести значки, которые могут пропасть: уведомлений смс, камеры, телефона, меню, плей маркета, галереи, интернета, ютуб, настройки, заметки и т.д.
Эти программы удалить невозможно (можно если модифицировать прошивку – установить права рут).
Они почти всегда пропадают из-за нечаянного перемещения или удаления и пропадают только с рабочего стола, а в меню остаются всегда.
Поэтому если этот случай ваш переходите меню (обычно белый значок с девятью черными точками) и ищите значок в нем.

Затем нажмите пальцем на иконку, задержите его на 2-3 секунды и тогда сможете перетащить на рабочий стол (в меню он также останется).
В некоторых устройствах значок как бы прилипает к пальцу, но отрывать палец от экрана нельзя иначе процедуру придется повторить.
Таким способом сможете быстро восстановить пропавший значок – вернуть на место как было раньше.
Что делать если значок пропал и вы его не находите в меню – как тогда восстановить
Да иногда значок можно не найти. Почему? Потому, что если при перемещении (даже случайном) иконки не раздвинутся, то самостоятельно создастся папка и он поместится туда. Например, как на рисунке ниже.

Тогда открывайте папку (топните по ней) и способом, описанным выше перетаскивайте на рабочий стол.
ВНИМАНИЕ: внимательно осматривайте экран своего смартфона или планшета, а то папку можете не заметить.
ПРИМЕЧАНИЕ: создание таких папок отличный способ уменьшить количество значков, которыми пользуетесь редко (у некоторых их сотни и на экране можно заблудится).
Пропали значки – интересный способ быстро восстановить
Вернуть пропавшие иконки можно еще одним способом – с помощью приложений лунчеров.
При этом если значок пропал и его нет в списке, вы можете создать новый. Вот и все. Есть замечания и решение черкните в комментариях – исправим! Решим! Успехов!
Прежде чем приступать к решительным действиям по восстановлению иконок, попробуйте несколько простых действий. Щелкните правой кнопкой мыши на свободном месте рабочего стола и дождитесь появления контекстного меню.
Если у вас просто пропали с рабочего стола один-два значка, то, скорее всего, причина не в работе компьютера. Возможно, кто-то изменил настройки рабочего стола или просто удалил иконки.
Если вы используете какую-либо программу-твикер, изменяющую внешний вид графического интерфейса Windows (например, TweakUI), то очень велика вероятность, что исчезновение корзины — результат ее работы. Попробуйте найти в настройках этой программы установку, отвечающую за отображение корзины на рабочем столе . Если не найдете — поищите среди настроек программы возможность отката сделанных ею изменений.
После обновления приложений частенько случается так, что с рабочего стола смартфона (или планшета) исчезают иконки и/или начинают раз за разом появляться уведомления о некорректных ссылках у одной или сразу нескольких из них. Потому расскажем о том, что делать если пропала иконка приложения в Android.
если пропала иконка: восстанавливаем
Тут напомним, что в предусмотрена возможность в такой способ полностью удалить сразу всё приложение, так что с этим надо быть повнимательнее. В данном случае нам нужно только убрать с экрана нерабочую иконку.
если пропала иконка: перезагружаем
если пропала иконка: чистим
Если оба описанных выше способа устранения проблемки должного эффекта не возымели (что маловероятно), тогда применяем еще и третий — . Метода более радикальная, но зато позволяет решать гораздо более серьезные задачи. Правда, данная опция открыта не во всех Android-смартфонах.
Тем не менее, пробуем. Первым делом выключаем аппарат. Далее, когда он полностью выключен, одновременно жмем и удерживаем кнопки питания и увеличения громкости до появления на экране логотипа Android (или любого другого логотипа). Он будет означать, что вы успешно активировали так называемое меню восстановления смартфона (Recovery ). Переход между его строчками вверх-вниз производится кнопками увеличения-уменьшения громкости. С их помощью выбираем пункт Clear Cache (или Wipe cache partition ).
Здесь тоже следует быть внимательным. В некоторых смартфонах Clear Cache бывает совмещен с пунктом Factory Reset (полный сброс настроек системы или « «). Если на вашем смартфоне такое тоже обнаружилось, то на этом, очевидно, затею лучше прекратить и совсем выйти из меню Recovery. Поскольку полностью обнулять устройство из-за одной битой иконки все же не стоит.
Если же Clear Cache (или Wipe cache partition) вы наблюдаете в отдельной строке и без дополнительных записей, то тогда выбираем эту строчку и запускаем процедуру очистки кэша. По факту ее завершения снова перезагружаем смартфон (Reboot). При перезагрузке через меню восстановления времени, как правило, требуется чуть больше. Но потом, вероятнее всего, все иконки приложений вновь вернутся на свои места и будут исправно работать, как прежде.
Если вы, однажды включив свой настольный компьютер или ноутбук (которые работают под управлением операционной системы Windows 7, 10, или XP) увидели, что все ваши значки рабочего стола исчезли и вы не знаете, как их вернуть, то эта статья поможет вам решить данную проблему.
Существует по меньшей мере несколько серьезных и не очень на это причин и сейчас мы разберем их поочередно:
Функция включения отображения рабочего стола.
Если у вас пропали и не отображается ярлыки рабочего стола, но панель задач полностью функционирует,


После проделанных вами манипуляций, все ваши ярлыки должны вернуться.

Важно: Если в системной папке вы не обнаружили никаких ярлыков, то данным методом их не вернуть.
Explorer.exe – исполняющий системный файл, который отвечает за запуск и отображение рабочего стола, меню пуск и панель задач. Но бывает такое, что в связи с вирусными программами или просто сбоев в системе, explorer.exe – отключается. А значит вам придется вручную заставить его работать. Для этого существует два способа:
Через диспетчера задач


Процесс запуска может занять некоторое время, в среднем это 5-10 секунд.
С использованием реестра


После закрытия реестра, все значки должны вернуться на свое прежнее место.

Важно: данный метод не подойдет если ярлык был удален довольно давно или же была произведена очистка корзины.
Заново установить нужные вам ярлыки
Этот метод подойдет в том случае если все предыдущие не увенчались успехом. Вам всего лишь понадобится вынести ярлык на рабочий стол. Для этого найдите нужную вам программу в меню пуск. И просто перетащите ярлык на свой рабочий стол.
Если же в меню пуск не оказалось необходимой программы, то выполните ее поиск вручную. Сделать это можно двумя способами:


Восстановление системы
Данный метод является крайним, поэтому если исчезли иконки и вы попытались вывести ярлыки обратно на рабочий стол, но никакие выше описанные методы не помогли, тогда вам следует запустить задачу восстановления системы. Но не стоит переживать, это не такой страшный метод, как можно подумать из названия. Восстановление системы служит неким откатом в работе вашей системы. То есть, запустив данную процедуру, скажем за 19-е число, у вас удалятся все программы, которые вы ставили после этого числа, также отменяться любые изменения, связанные с системой.
Важно: файлы, текстовые документы или фильмы, которые находятся на вашем компьютере останутся без изменений. Удалятся только сторонние программы.



Затем запустится меню настройки восстановления системы.

Важно: точку восстановления необходимо выбирать ту, которая была создана раньше, чем появилась какая-либо проблема.
Заключение
У меня пропадают ярлыки с рабочего стола андроид после перезагрузки смартфона, что делать?
Чаще всего ярлыки с рабочего стола исчезают, если приложения установлены на флешку. То есть проблема в следующем:
- при переносе на sd-карте хранится исполняемый apk файл, необходимый для работы программы;
- при включении система сканирует флешку;
- пока обработка имеющихся на ней файлов не закончится они будут недоступны;
- поэтому система видит установленное приложение, но не может его запустить, за счет чего ярлыки и исчезают.
Особенно часто это возникает когда флешка имеет низкое качество и невысокий класс. В этом случае появляются ярлыки после того, как закончится сканирование флешки.
Чтобы вернуть ярлык android-устройства нужно:
- открыть полный список приложений — тапнуть по значку с квадратиками внизу;
- нажать на ярлык приложения и удерживать его;
- появится рабочий стол, на который перемещаем значок программы и отпускаем.
Чтобы эта ошибка не возникала надо хранить наиболее важные приложения в памяти телефона или переносить их туда перед перезагрузкой. Для этого нужно:
- открыть настройки телефона;
- перейти в раздел приложения, установленные;
- зайти в настройки нужных программ;
- нажать кнопку переместить в память телефон.
Если этот вариант не устраивает, то для возврата ярлыков, точнее чтобы это не происходило нужно приобрести флешку с более высоким классом. Обозначается он цифрой в букве U или C на той же стороне где написан объем. Класс должен быть не ниже 7.
Когда пропали ярлыки на андроид можно использовать приложение Smart Shortcuts. Оно бесплатное и есть в Play Market. После установки делаем следующее:
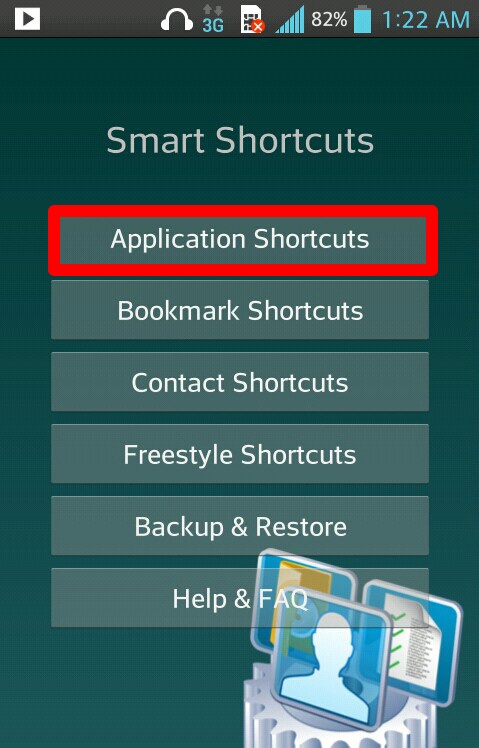

Приложение Smart Shortcuts обязательно должно быть установлено в память устройства, чтобы ярлыки не терялись и не пропадали.
У современного пользователя на рабочем столе смартфона располагается множество иконок приложений. Это и социальные сети, мессенджеры, инструменты и системный софт. Нередко встречаются ситуации, когда по неизвестной причине один или несколько значков пропадают. Вернуть их самостоятельно иногда бывает проблематично, поэтому люди обращаются за помощью в Интернет. Давайте разберемся, как вернуть исчезнувшие иконки на главный экран телефона, а также рассмотрим, почему они могут пропадать.
Причины исчезновения значков
Установить, по какой причине исчезла иконка того или иного приложения довольно сложно. Всё зависит от ряда предшествующих факторов, самыми популярными из которых являются эти:
- перенос программы на карту памяти;
- случайное удаление приложения;
- перемещение значка утилиты в другое место на экране, или добавление его в тематическую папку;
- системный сбой;
Самостоятельно установить причину исчезновения значка приложения практически невозможно, поэтому не будем медлить и перейдём к решению проблемы.
Как вернуть значки на главный экран телефона
Все методы, позволяющие вернуть пропавшие иконки, будут простыми для любого, даже самого неопытного пользователя смартфона. Внимательно читайте информацию по каждому из способов, чтобы не пропустить чего-то важного.
Способ 1: перенос приложения во внутреннюю память
Перед тем, как перейти к инструкции отметим, что данный способ подходит не для всех телефонов. Поэтому если ваше устройство не поддерживает перенос программ на SD-карту, переходите к следующему методу. А для всех остальных было составлено подробное руководство:


В конце возвращаемся на рабочий стол и проверяем наличие значка программы.
Способ 2: поиск иконки в общем меню
На некоторых телефонах имеется общее меню со всеми установленными приложениями. Для перехода в него обычно используется кнопка в форме круга с восьмью точками. Отметим, что на смартфонах Xiaomi и многих других устройствах подобного раздела нет, поэтому не тратьте время и переходите к следующему методу. Как обычно, ознакомиться с инструкцией вы можете ниже:

Открываем меню со всеми программами
- Внимательно анализируем каждую из страниц на наличие пропавшей иконки. Для удобства можно воспользоваться поисковой строкой, если таковая имеется.
- После нахождения значка удерживаем его и перемещаем на главный экран.
Не забудьте убедиться в том, что иконка закрепилась на рабочем столе.
Способ 3: поиск значка в папках
Некоторые пользователи создают на главном экране телефона тематические папки, в которые помещают приложения по определённым критериям. Возможно, что пропавшая иконка случайно попала туда. Проверить это поможет данная инструкция:
- Открываем папку, кликнув по ней.
- Просматриваем помещённые в неё иконки.
- При нахождении потерянного значка удерживаем его и передвигаем на главный экран.

Ищем значок в папках
Всё, на этом инструкция заканчивается.
Способ 4: перезагрузка телефона

Дождитесь включения смартфона и убедитесь в появлении значка.
Заключение
Мы рассмотрели все самые распространённые способы, позволяющие вернуть значок на экран телефона. Если вы знаете другие методы, то обязательно поделитесь ими в комментариях с другими пользователями.
После обновления приложений частенько случается так, что с рабочего стола смартфона (или планшета) исчезают иконки и/или начинают раз за разом появляться уведомления о некорректных ссылках у одной или сразу нескольких из них. Потому расскажем о том, что делать если пропала иконка приложения в Android.
если пропала иконка: восстанавливаем
Тут напомним, что в некоторых лаунчерах предусмотрена возможность в такой способ полностью удалить сразу всё приложение, так что с этим надо быть повнимательнее. В данном случае нам нужно только убрать с экрана нерабочую иконку.
если пропала иконка: перезагружаем
если пропала иконка: чистим
Если оба описанных выше способа устранения проблемки должного эффекта не возымели (что маловероятно), тогда применяем еще и третий — чистим кэш. Метода более радикальная, но зато позволяет решать гораздо более серьезные задачи. Правда, данная опция открыта не во всех Android-смартфонах.
Тем не менее, пробуем. Первым делом выключаем аппарат. Далее, когда он полностью выключен, одновременно жмем и удерживаем кнопки питания и увеличения громкости до появления на экране логотипа Android (или любого другого логотипа). Он будет означать, что вы успешно активировали так называемое меню восстановления смартфона (Recovery). Переход между его строчками вверх-вниз производится кнопками увеличения-уменьшения громкости. С их помощью выбираем пункт Clear Cache (или Wipe cache partition).
Здесь тоже следует быть внимательным. В некоторых смартфонах Clear Cache бывает совмещен с пунктом Factory Reset (полный сброс настроек системы или «жеская перезагрузка«). Если на вашем смартфоне такое тоже обнаружилось, то на этом, очевидно, затею лучше прекратить и совсем выйти из меню Recovery. Поскольку полностью обнулять устройство из-за одной битой иконки все же не стоит.
Если же Clear Cache (или Wipe cache partition) вы наблюдаете в отдельной строке и без дополнительных записей, то тогда выбираем эту строчку и запускаем процедуру очистки кэша. По факту ее завершения снова перезагружаем смартфон (Reboot). При перезагрузке через меню восстановления времени, как правило, требуется чуть больше. Но потом, вероятнее всего, все иконки приложений вновь вернутся на свои места и будут исправно работать, как прежде.
У меня пропадают ярлыки с рабочего стола андроид после перезагрузки смартфона, что делать?
Чаще всего ярлыки с рабочего стола исчезают, если приложения установлены на флешку. То есть проблема в следующем:
- при переносе на sd-карте хранится исполняемый apk файл, необходимый для работы программы;
- при включении система сканирует флешку;
- пока обработка имеющихся на ней файлов не закончится они будут недоступны;
- поэтому система видит установленное приложение, но не может его запустить, за счет чего ярлыки и исчезают.
Особенно часто это возникает когда флешка имеет низкое качество и невысокий класс. В этом случае появляются ярлыки после того, как закончится сканирование флешки.
Чтобы вернуть ярлык android-устройства нужно:
- открыть полный список приложений — тапнуть по значку с квадратиками внизу;
- нажать на ярлык приложения и удерживать его;
- появится рабочий стол, на который перемещаем значок программы и отпускаем.
Чтобы эта ошибка не возникала надо хранить наиболее важные приложения в памяти телефона или переносить их туда перед перезагрузкой. Для этого нужно:
- открыть настройки телефона;
- перейти в раздел приложения, установленные;
- зайти в настройки нужных программ;
- нажать кнопку переместить в память телефон.
Если этот вариант не устраивает, то для возврата ярлыков, точнее чтобы это не происходило нужно приобрести флешку с более высоким классом. Обозначается он цифрой в букве U или C на той же стороне где написан объем. Класс должен быть не ниже 7.
Когда пропали ярлыки на андроид можно использовать приложение Smart Shortcuts. Оно бесплатное и есть в Play Market. После установки делаем следующее:
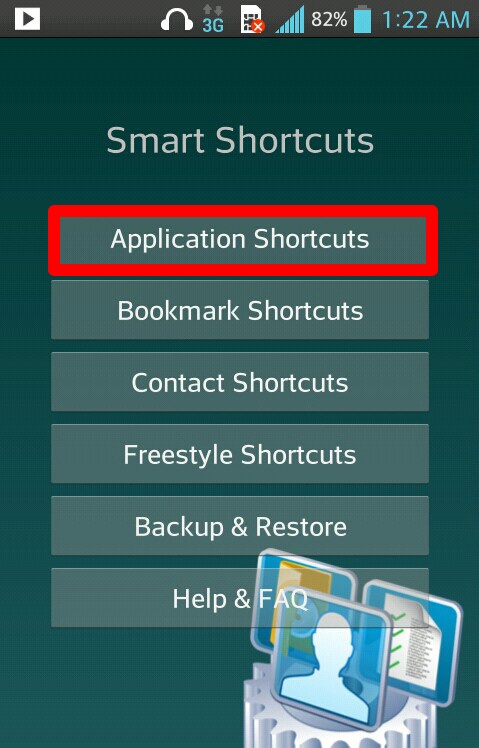

Приложение Smart Shortcuts обязательно должно быть установлено в память устройства, чтобы ярлыки не терялись и не пропадали.

В программе хранится вся история действий, которая была выполнена на официальном сайте, все данные остаются действительными. Если у гражданина уже есть учетная запись, при скачивании указывать личные данные повторно нет необходимости.
Использование приложения позволяет максимально сэкономить время и пользоваться им в любом удобном месте
Каталог услуг имеет аналогичный вид, что и на официальном сайте портала.
Шаг 3

Пользователь также должен указать личные и паспортные данные, подтвердить номер мобильного телефона и электронную почту.
Также в приложении имеется поисковая строка, которая значительно помогает ориентироваться в многообразии предоставляемых услуг.
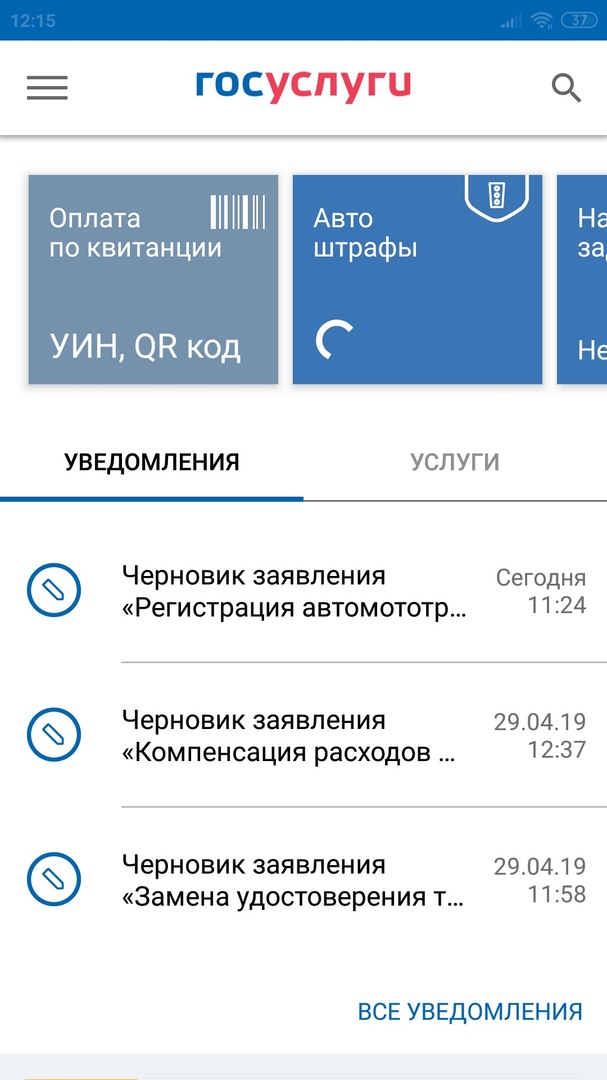
На главной странице приложения расположены основные вкладки, предназначенные для контроля за возможными задолженностями. При каждом входе в программу происходит автоматическая проверка долгов, и если они обнаруживаются, то возле соответствующей иконки появляется уведомление.
Обратите внимание, что для учета задолженностей необходимо указать требуемые данные. Например, для проверки автомобильных штрафов нужно внести данные водительского удостоверения, а также информацию о транспортном средстве. А для контроля за налогами достаточно указать ИНН.
Выбираем “Установить” возле названия приложения
Возможности приложения
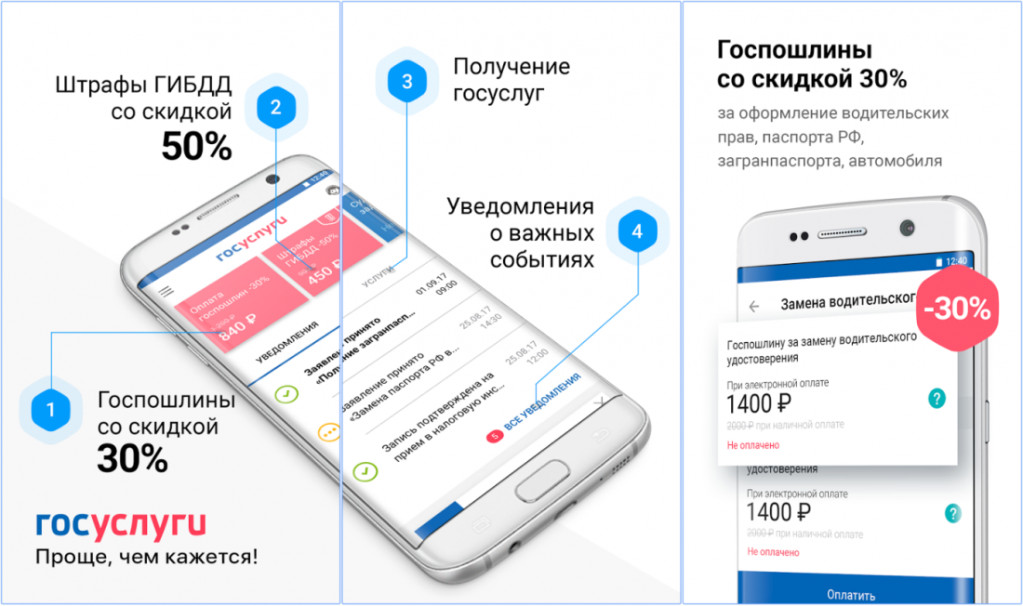
Для авторизации вводим номер телефона или адрес электронной почты, а также пароль от аккаунта. По желанию вход можно выполнить через СНИЛС и пароль. Далее приложение предложит добавить защиту на вход. То есть установить PIN-код или настроить авторизацию по отпечатку пальца.
Для комфортной работы с сервисом в личном кабинете желательно указать следующие данные:
Какой сервис предоставляет сайт и приложение Госуслуги в целом:
3,62 – проголосовало 1 928
Чтобы найти штраф, задолженность, начисление, отыскать бланки заявлений, записаться к врачу или встать на учёт в сад, рекомендуется скачать Госуслуги бесплатно на телефон Андроид и установить как обычное мобильное приложение.
Дальнейшая авторизация возможна по короткому пин-коду, отпечатку пальца или при помощи функции распознания лица.
Стоит ли загружать и устанавливать Госуслуги на свой смартфон? Однозначно да, ведь это крайне удобно!
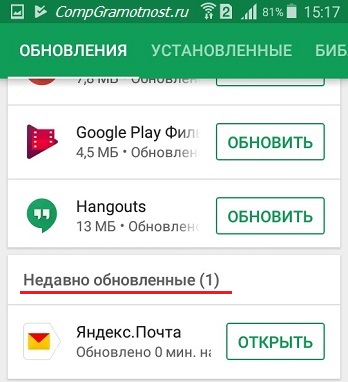
Рис. 10. Настройки уведомлений об обновлениях. Настройки автообновлений приложений.
Рис. 6. Настройка автообновления для приложения Яндекс.Почты
Настройка уведомлений об обновлении
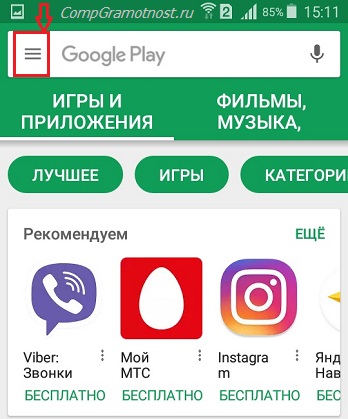
Рис. 2. Меню Google Play Market или Панель управления учетной записью
Чтобы настроить или проверить настройку приложений, ранее скачанных из Play Market, надо открыть Play Market (рис. 1):
Рис. 9. Настройки Play Market
Официальное приложение, разработанное для оплаты государственных услуг. Есть возможность подать заявки на замену паспорта, получение гражданства и так далее.
Помимо оплаты юзерам предоставляется возможность воспользоваться различными услугами. Можно запросить получение или замену заграничного паспорта, подать документы на российское гражданство или оформить водительское удостоверение.
Оплата
Примечательно, что при оплате государственных пошлин через приложение, предоставляется скидка 30 процентов. То же касается и штрафов за нарушение правил дорожного движения, только здесь можно сэкономить до 50 процентов от общей суммы.
С помощью представленной утилиты пользователи могут получать уведомления о налоговых задолженностях, штрафах и долгов у судебных приставов. Оплатить все вышеперечисленное можно банковской картой в режиме онлайн.
Отметим, что скидки предоставляются исключительно в тех случаях, когда задолженности были погашены вовремя. Информацию о датах можно получить в личном профиле.

Госуслуги — приложение обеспечит доступ к единому порталу муниципальных и государственных услуг, а также к востребованным сервисам: информация о наличии штрафов и их оплата, проверка состояния лицевого счета, оплата коммунальных услуг и многое другое.
Возможности Госуслуги на Android:

Как установить через Play Маркет
Мобильное приложение похоже на виртуальный портал с дополнением в виде ряда удобных функций. Любой пользователь сможет выполнить загрузку и авторизацию в системе без особых усилий.
Если у вас ещё нет учетной записи на Едином портале государственных услуг, то программа поможет быстро зарегистрироваться при помощи номера вашего телефона.
Кроме того, вы сможете проверить состояние своего лицевого счета в Пенсионном фонде, получать различные уведомления через Госпочту, записываться на прием в налоговую инспекцию, ГИБДД и другие органы власти и занести напоминания о них в календарь гаджета, а также многое другое.
Скачайте также приложение Госуслуги для iOS.
В дополнение к этому, при помощи программы Госуслуги для Android вы сможете проверить наличие налоговых и судебных задолженностей а затем оплатить их. При этом, при оплате штрафов ГИБДД через данную программу действует скидка 50% в течение 20 дней с момента составления протокола о нарушении.
Подавайте заявления на получение наиболее востребованных государственных услуг прямо со своего мобильного устройства, в любой удобный момент.

Разработчики постоянно обновляют программу Госуслуги и добавляют в нее новые функции. Поэтому приложение станет отличным заменителем большого портала Госуслуг, который доступен только на компьютере.
Новинки приложения
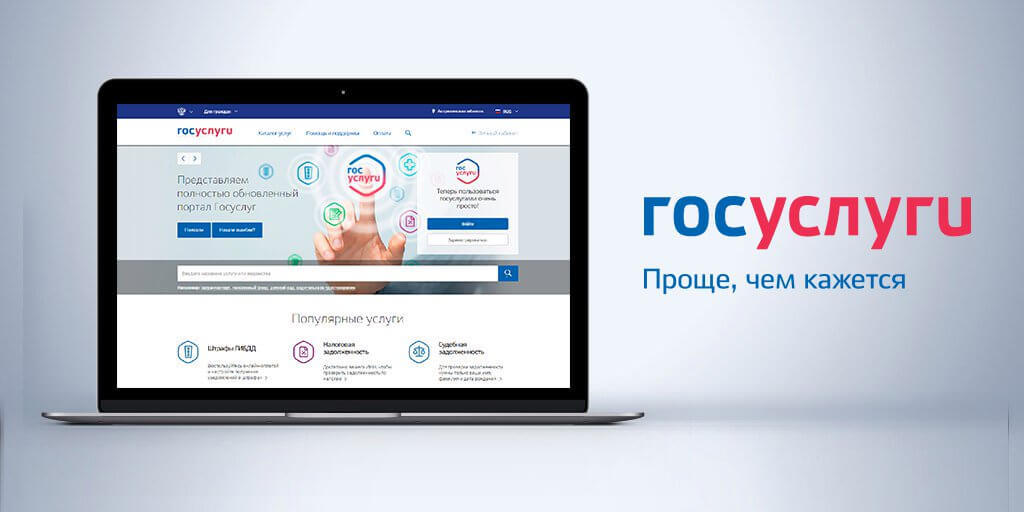
В 2018 году в программу Госуслуги было внесено несколько важных изменений. В ходе обновления разработчики:
Узнавайте о ваших событиях на Госуслугах, как только откроете приложение:
Оплачивайте налоговые или судебные задолженности, штрафы Госавтоинспекции со скидкой 50% или госпошлины — на оформление водительских прав, паспорта РФ, загранпаспорта и автомобиля скидка 30%.
Уведомления — дневник ваших событий на Госуслугах
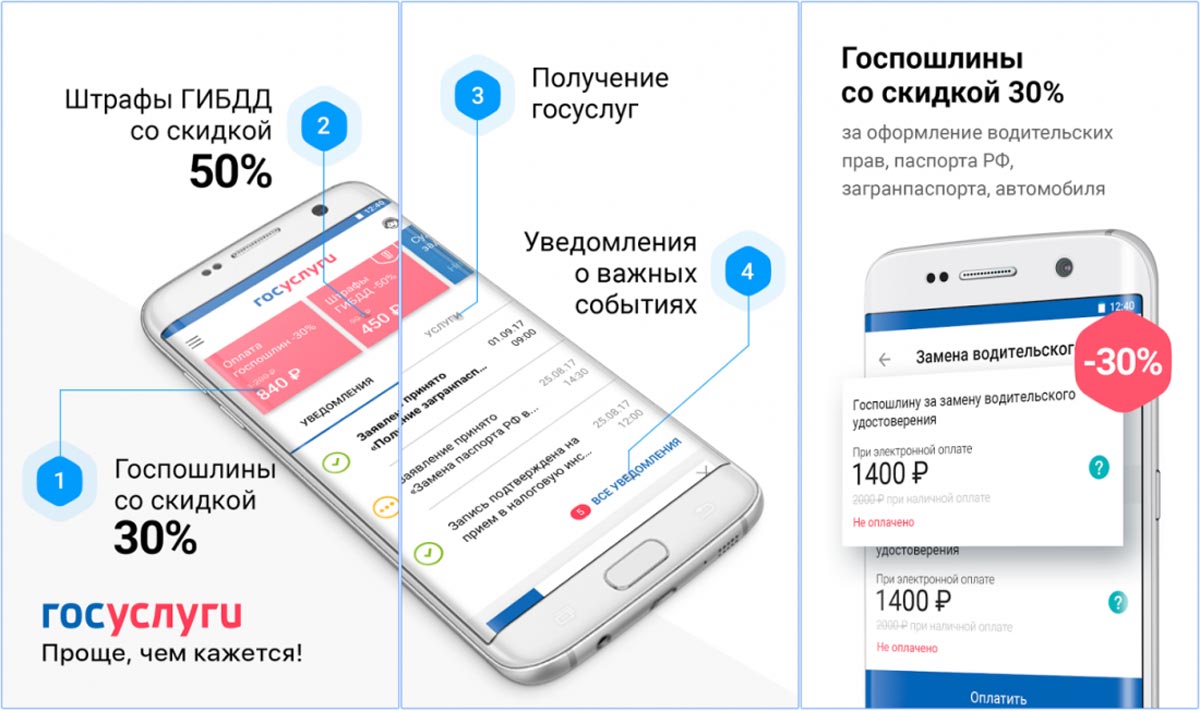
Бесплатно · Официальная русская версия
Укажите свое местоположение, и каталог покажет доступные в вашем регионе госуслуги. Можно прямо со смартфона подать заявление на российский или заграничный паспорт, заказать выписку о состоянии пенсионного счета или справку об отсутствии судимости, оформить водительские права или зарегистрировать автомобиль.

Вы успешно скачали?
Чтобы найти штраф, задолженность, начисление, отыскать бланки заявлений, записаться к врачу или встать на учёт в сад, рекомендуется скачать Госуслуги бесплатно на телефон Андроид и установить как обычное мобильное приложение.

Рекомендуется скачать приложение Госуслуги бесплатно на телефон Андроид без регистрации с цифрового магазина Гугл или официальный АПК-файл по ссылкам ниже.
Дальнейшая авторизация возможна по короткому пин-коду, отпечатку пальца или при помощи функции распознания лица.
Для входа в личный кабинет или первоначальной регистрации, нужно скачать приложение Госуслуги бесплатно с магазина Google или APK-файл ниже и установить, затем указать имя и номер телефона.
Как добавить иконку сайта на экран смартфона?
Как вывести ярлык на экран компьютера?
Отображение значков на рабочем столе в Windows 10
Как подключить госуслуги на телефоне?
Для установки приложения следуйте пошаговой инструкции.
Как вернуть ярлык на рабочий стол телефона?
Как установить ярлык на рабочий стол телефона?
Как создать ярлык на рабочем столе Android
Как добавить сайт на главный экран айфон?
Как создать ярлык сайта на домашнем экране iPhone или iPad
Как добавить сайт на главный экран ноутбука?
Как сделать ярлык на рабочий стол Windows 10?
Как установить значок электронной почты на рабочем столе?
Как создать ярлык Zoom на рабочем столе?
Как установить ярлык Zoom на рабочий стол?
Можно ли зарегистрироваться в госуслугах через телефон?
Как зарегистрироваться в госуслугах через телефон бесплатно?
Как правильно зарегистрироваться на госуслугах через телефон?
Как вывести любое приложение на рабочий экран Андроид
Пользователи смартфонов практически ежедневно скачивают новые программы или файлы на свои Android устройства. Со временем поиск нужных сервисов или документов может стать долгим и утомительным: меню становится больше, появляется больше различных папок. Чтобы избежать данной проблемы, необходимо выводить ярлыки игр или андроид программ на главный экран – это самый быстрый и удобный способ для доступа к приложениям одним лишь касание м по рабочему столу.
Как настроить главный экран
Перед тем, как выводить значки на рабочий стол, необходимо систематизировать и очистить пространство главного экрана. Гораздо проще ориентироваться в установленных андроид приложениях, когда они расположены в удобном для пользователя порядке.

Наиболее популярным способом очищения экрана от большого количества ярлыков является создание групп папок, куда помещаются андроид приложения одного типа: игры к играм, утилиты к утилитам. Для этого необходимо сделать следующее:
Как быстро ориентироваться среди созданных групповых папок? Для этого необходимо дать им название:
При возникновении необходимости переноса папки на другой рабочий стол (если у вас их несколько) нужно:
Как вывести значок на экран
Чтобы каждый раз не открывать главное меню и не искать необходимое приложение на андроид, следует вывести его значок на рабочий стол. Это поможет значительно сократить время на его поиски в списке установленных приложений. Для осуществления данной опции устройства на базе Андроид обладают стандартным набором функций, который позволяет производить манипуляции со значками в кратчайшие сроки.
Чтобы добавить важное приложение на главный экран, нужно:
Данную операцию также можно легко и быстро провести прямо с главного экрана:

Пару этих шагов помогут вам избавиться от хаотично расположенных ярлыков на главном экране телефона, а также позволят сэкономить время на поиске часто используемых приложений на андроид и вывести их на главный экран.
Как установить приложение Госуслуги на Андроид
Gosuslugi – официальное, удобное приложение с понятным интерфейсом для пользователей смартфонов на ОС android. Часто люди не могут пользоваться широким функционалом службы, поскольку не знают, как установить Госуслуги на андроид.
Возможности приложения
Важно! Мобильная программа, в отличие от виртуального сервиса, позволяет сканировать Quick Response Code на квитанции. Владелец смартфона автоматически перенаправляется на оплату без ручного ввода данных.
Как установить через Play Маркет
Загрузка выполняется на любой аппарат на платформе Андроид. Программа отличается простотой, без специальных требований к показателям смартфона. Устойчиво функционирует на разных устройствах.
Важно! Процесс инсталляции быстро в зависимости от скорости мобильного интернета или беспроводной сети Wi-Fi.
С официального сайта

Загрузка через официальный веб-сайт
Важно! После корректной загрузки системы пользователь выполняет все действия, указанные в способе установки через Google Play.
Перечень данных, необходимых системе gosuslugi для комфортной и стабильной работы:
Мобильное приложение похоже на виртуальный портал с дополнением в виде ряда удобных функций. Любой пользователь сможет выполнить загрузку и авторизацию в системе без особых усилий.
Подпишись на Техносовет в социальных сетях, чтобы ничего не пропустить:
Госуслуги СТОП Коронавирус 4+
Минкомсвязь РФ
Для iPhone
Снимки экрана (iPhone)
Описание
СТОП-Коронавирус — официальное приложение для контроля за распространением COVID-19. Доступно гражданам России с подтверждённой учётной записью Госуслуг
Предъявляйте сертификаты о вакцинации, справки, ПЦР-тесты и анкеты для прибывающих из-за границы прямо с телефона. Храните и просматривайте в приложении тесты на антитела
Сканируйте QR-коды с других устройств, если нужно проверить наличие сертификата, ПЦР-теста или убедиться, что человек перенёс заболевание
Отправляйте жалобы на проблемы с сертификатом или записью на вакцинацию. Минздрав и другие организации рассмотрят обращение и помогут с решением
Как восстановить ярлык на андроиде, если он пропал
Каждый привыкает пользоваться приложениями с рабочего стола смартфона: к их присутствию и расположению. Иногда система дает сбой, и одна или несколько иконок пропадает. Возникает вопрос, как восстановить ярлык на андроиде. Чтобы не оказаться в беспомощной ситуации и вернуть их на место, следует изучить тему более подробно.
Почему пропадают значки приложений, камеры, вызова и другие иконки на андроиде

Если на телефоне пропали иконки, не каждый пользователь знает что делать
В зависимости от предшествующих обстоятельств есть несколько причин исчезновения иконок с рабочего стола:
К сведению! Чаще всего исчезают ярлыки самостоятельно скачанных приложений. Стандартные бывают неустойчивы к долгому нажатию либо нанесению одного значка на другой. В этом случае они вместе образуют новую папку.
Как вернуть иконки на рабочий стол
Вернуть значки на рабочий стол возможно. С задачей, как вернуть иконку на экран андроид-устройства, справится любой пользователь независимо от опыта. Только в каждом конкретном случае будет свой путь.
Перенос приложений на СД-карту
Чтобы перенести приложения на SD-карту, аппарат должен поддерживать перенос программ. Такая функция есть не у всех категорий смартфонов. Если же есть такая возможность, то перенос пошагово выглядит так:

Перенос приложений на карту памяти
После всех манипуляций следует вернуться обратно, чтобы убедиться в наличии иконки.
Поиск значка в тематических папках
Важно! Если потеря нашлась, то нажатием и удерживанием ее передвигают на рабочий стол.
Как восстановить ярлык на телефоне андроид

Вернуть иконки на рабочий стол можно несколькими способами
Через меню приложений
В первом случае следует открыть список приложений. Найденную иконку следует зажать до прерывистой вибрации и, не убирая палец, перетянуть на привычное место в основном экране. Она примет прежние размеры и обоснуется на месте сразу, после того как палец будет убран.
Обратите внимание! Такой вариант поддерживается не всеми моделями смартфонов.
С помощью установки стороннего лаунчера
Сторонний лаунчер — это утилита, которая меняет дизайн значков на рабочем столе (иконки, кнопки). При длительном нажатии значки нередко меняют местоположение. Вместе с измененным внешним видом смена места может вызвать замешательство. Эта же утилита может и помочь найти пропажу. Для этого нужно пролистать меню и нужный значок нажатием возвратить на главный экран.

Если ничего не помогает и значков все равно нет
Если найти пропавший значок не удается, можно принять более кардинальные меры. Самый простой способ — перезагрузка аппарата.
Обратите внимание! Иногда сбой происходит при переполненности кэша.
Перезагрузка смартфона
Чистка кэша

Чаще всего такая необходимость возникает при:
Удаление ненужной информации проходит по-разному, все зависит от версии аппарата. Например, новейшие аппараты предполагают чистку кэша с удалением файлов по отдельности для всех приложений.
Обратите внимание! Удалять кэш целиком нет необходимости. Удаление поврежденных файлов восстановит работу смартфона до первоначального уровня.
Пошаговый процесс чистки кэша:
Смартфоны старшего поколения не рассчитаны на одиночное удаление файлов кэша. Тут все гораздо проще, то есть нужно:
При этом удаляется вся информация из кэшированных файлов.
Сброс до заводских настроек или перепрошивка

Сброс до заводских настроек сотрет всю важную информацию с телефона
Следуя понятному алгоритму, следует:
Мастера по ремонту гаджетов чаще пользуются другим вариантом сброса данных. Он также доступен и понятен для любого пользователя и успешно используется. Процесс происходит с использованием секретных кодов.
Для сброса данных нужно:
Для продвинутых пользователей более интересен Hard Reset (жесткий сброс настроек Android), так как вернуть иконки на рабочий стол андроид-устройства другими способами им кажется долгим. Сброс производится одновременным нажатием определенной комбинации кнопок через Recovery. Чаще всего это кнопки убавления звука и включения/выключения. Нажимать следует до появления рекавери. Операция выполняется при выключенном аппарате с зарядкой более 80 %.
Обратите внимание! Меню рекавери регулируется кнопками звука.
На этом процесс завершается.
Также очистить смартфон можно адаптером джинг или через программу Android Debug Bridge (ADB) в ПК.
Рекомендации после восстановления иконок на экране андроида
Временная потеря какого-либо значка почти никогда не является фатальной. При наличии Интернета, где можно найти множество вариантов решения проблемы, с проблемой справится любой пользователь. Но для ускорения процесса можно сохранить в отдельной папке описания наиболее востребованных способов.
Важно! Во избежание случайных нажатий желательно защитить аппарат паролем. Тогда посторонние люди, особенно дети, не смогут внести сумятицу в привычную работу смартфона.
В современном мире смартфоны стали необходимостью. Любой сбой в работе гаджета приводит к определенным неудобствам. Чтобы скорее их устранить, нужно изучить наиболее используемые приемы. Тогда аппарат станет незаменимым помощником в любой ситуации.
Читайте также:
- К кому твердила может предъявить претензии по поводу возврата долга
- Как назывались ценные бумаги выплата процентов по которым прекратилось в этот период
- Как усыновить новорожденного ребенка из роддома
- Как отразить в форме 0503737 возврат денежных средств прошлого года
- Можно ли вернуть деньги положенные на телефон по ошибке мегафон

