Как узнать пароль права администратора
Обновлено: 28.04.2024
Вопрос от пользователя
Здравствуйте!
На моем ноутбуке сын посидел и не много "поиграл". Как оказалось, поставил пароль на Windows (у меня установлена Windows 10 домашняя). Теперь не могу включить ноутбук, а пароль он забыл.
Помогите, я совсем не могу войти в систему. Теперь придется обращаться в сервис?

Способов ликвидации парольной защиты в Windows — достаточно много:
- Есть варианты с помощью установочной флешки с Windows через замену файлов (но во многих новых сборках подобное уже не работает);
- Есть различные хитрые редакторы реестра (но опять-таки, в этом случае нужно неплохо разбираться и быть в теме);
- А есть универсальные инструменты в виде LiveCD, для использования которых не обязательно быть "семи пядей во лбу". 👍 (парочку из них порекомендую ниже).
Неправильный пароль. // Пример проблемы
Вариант 1
Наиболее оптимальный и простой способ для решения текущего вопроса — воспользоваться 👉 LiveCD от Сергея стрельца. Во-первых, в его загрузочном образе уже есть все необходимые инструменты, а, во-вторых, он полностью на русском и совместим с большинством ПК/ноутбуков.
О том, как из этого образа ISO подготовить флешку — рассказано в моей прошлой статье (ссылка ниже). Разумеется, понадобиться другой рабочий ПК (где вы можете добраться до рабочего стола 😉).
👉 В помощь!
LiveCD для аварийного восстановления Windows — подборка
Какие программы есть на диске "Стрельца. "
После, необходимо подключить созданную флешку к USB-порту на проблемном ПК/ноутбуке и загрузиться с нее (👉 как это сделать).

Загрузка с флешки
Далее перед вами появиться самый обычный рабочий стол (👇). Вам будет необходимо зайти в меню ПУСК и среди программ найти и запустить Windows login Unlocker (см. скриншот ниже 👇).

Windows login Unlocker — загрузочная флешка от Стрельца
После, в верхнем меню потребуется выбрать свою ОС Windows (у меня на ПК их 2 — поэтому отражено 2 строки, см. скрин ниже - стрелка-1).
Затем указать пользователя (у которого вы не помните пароль; в моем случае — это "alex-ocomp") и нажать на кнопку "Reset/Unlock" .

Выбор ОС и сброс пароля
Если все прошло успешно — вы увидите соответствующее уведомление (👇).

Успешно! Можно перезагрузить компьютер
Теперь можно перезагружать компьютер и нормально пользоваться Windows. 😉
Вариант 2
Если первый вариант по каким-либо причинам у вас не заработал — попробуйте инструмент Recover My Password (от Lazesoft). Отличается он тем, что самостоятельно подготавливает флешку + обладает высокой совместимостью (поддерживаются практически все версии Windows, начиная с 2000).
Lazesoft Recover My Password
- она позволяет сбрасывать пароль во всех популярных версиях Windows: 2000, XP, 2003, Vista, 7, 8, 10 (32/64 bits);
- поддерживает файловые системы NTFS, FAT32, FAT;
- поддерживает жесткие диски (IDE, SCSI, SATA, 1394, USB, SAS, RAID Drivers);
- поддерживает GPT диски;
- поддерживает UEFI и BIOS;
- ее можно записать на CD/DVD/USB-flash/USB-HDD и пр. носители;
- программа весит всего ~30 МБ, поэтому ее вполне можно скачать даже с медленным или лимитируемым интернет-подключением;
- ну и главное: при работе с ней вам нигде не нужно будет работать с командной строкой, разбираться в коде, или делать еще что-то сложное - программа рассчитана на начинающих пользователей!
В общем-то, именно поэтому я и рекомендую ее в этой статье, и покажу все действия, которые нужно выполнить.
1) Создание загрузочной аварийной флешки
Скачивание и установку утилиты я опускаю (они стандартны и с ними разберется каждый. ).
После запуска утилиты — нажмите на кнопку "Burn Bootable CD/USB Disk" .

Создание загрузочного носителя
Далее укажите версию ОС Windows у которой вы хотите сбросить пароль .
Ремарка! Отмечу, что я, выбрав вариант "Windows 10 64 bits", спокойно использовал флешку и для удаления паролей в Windows 7/8 (т.е. флешка, по сути, получается универсальной). Однако допускаю, что с некоторыми версиями ОС такое может не пройти.

Выбираем ОС, для которой сбросим пароль (Важно! У меня подобная аварийная флешка работает на всех версиях ОС, вне зависимости от того, что я тут выбрал. ).
Далее указываете букву USB-флеш накопителя (обратите внимание, что утилита предлагает также записать CD/DVD диск, или создать образ ISO).

Выбираем носитель - диск, флешка и пр.

2) Загрузка с подготовленной флешки (Live CD)
Теперь необходимо подключить флешку к тому компьютеру, где вы забыли пароль от ОС Windows, и загрузиться с нее . Для этого необходимо воспользоваться:
- либо загрузочным меню (Boot Menu);
- либо зайти в настройки BIOS (UEFI) и поменять приоритет загрузки.
*
👉 Ремарка!
Темы эти достаточно обширны, и если вы не представляете, о чем даже идет речь, то рекомендую ознакомиться вот с этими статьями (там на доступном языке я попытался объяснить, как и что делать).
1) Как загрузиться с USB-флешки или внешнего HDD - инструкция
2) Как войти в BIOS (UEFI) на компьютере, ноутбуке - инструкция
Чаще всего для входа в BIOS (UEFI) используются кнопки F2 и DEL (нажимать лучше всего несколько раз и сразу после включения компьютера). В BIOS (UEFI) необходимо открыть Boot Menu (загрузочное меню). Часто раздел загрузки называется просто "Boot" .

В загрузочном меню необходимо указать тот накопитель, с которого вы хотите загрузиться (ориентируйтесь по названию, у флешек обычно значится что-то вроде "Kingston. ", "Transcend. " и т.д.).

Начинаем загрузку с нашей флешки
Еще одно фото настройки BIOS ноутбука для загрузки с флешки (Boot раздел в BIOS)
В общем, если загрузка с флешки прошла успешно, вы должны увидеть "черный" экран с предложением загрузить "Lazesoft Live CD" - выбираем этот вариант и жмем Enter.

Live CD - запускаем инструмент
3) Сбрасываем непосредственно сам пароль
После загрузки с флешки, у вас автоматически должно открыться окно с предложением сброса (Reset Password Windows, см. скрин ниже 👇). Просто нажмите кнопку "Next" .

Сброс пароля в Windows (Reset Password Windows)
Если у вас такое окно не появилось (либо случайно его закрыли), нажмите по ПУСК/Lazesoft Recovery My Password (как на фото ниже). 👇
Если вдруг окна авто-запуска не было.
Далее необходимо указать вашу ОС Windows. Вообще, если у вас установлена одна ОС Windows — то программа сама автоматически ее выберет (если у вас несколько ОС на диске — то нужно вручную указать требуемую).

Выбираем текущую ОС Windows
Кстати, утилита также показывает, какая из учетных записей является администраторской.

Выбираем учетную запись пользователя
Последний шаг : необходимо нажать на кнопку "Reset|Unlock" (сброс/разблокировка).

Reset/Unlock - жмем кнопку

Пароль удачно сброшен, выходим
После чего перезагружайте компьютер/ноутбук и попробуйте войти в свою учетную запись.

Осталось только войти. Задача решена!
Почти наверняка, если вы все сделали аналогично советам выше — вы без труда войдете в свою учетную запись, т.к. парольная защита была отключена/разблокирована. 👌
В целом, данный способ достаточно простой, универсальный и доступный для начинающих пользователей.
Если пароль был от учетной записи Windows
У некоторых пользователей проблема с паролем связана не с локальной учетной записью в Windows, а с учетной записью Microsoft ( примечание : при установке системы Windows 10 предлагается сразу же создать свою учетную запись в сети интернет).
Далее выбрать вариант "Я не помню свой пароль" (как на скрине ниже). 👇

Почему не удается выполнить вход
После чего вам будет нужно указать свой 👉 рабочий e-mail и ввести проверочный код с картинки. Через некоторое время на вашу электро-почту должны прийти инструкции по восстановлению доступа к вашей учетной записи.

Восстановление учетной записи
🐤 Видео инструкция
Небольшой ролик с пошаговым примером по решению подобной проблемы.
На этом пока все.
Если решили вопрос иначе - дайте знать в комментариях (заранее мерси!).
Есть 6 способов, которые вы можете выбрать, чтобы помочь вам вернуть пароль Windows XP или войти в систему без пароля.

David Darlington
2021-04-16 17:14:10 • Обновлено: Компьютерные решения Windows • Проверенные решения
Существует множество операционных систем, но ОС Microsoft занимает более 70% рынка ОС. Windows XP была запущена как часть компьютерных систем семейства NT. XP была выпущена 24 августа 2001 года и включает в себя широкий спектр новых функций и возможностей, таких как поддержка IPv4, повышенная стабильность, улучшенный графический интерфейс, улучшенные функции обработки изображений, такие как предварительный просмотр изображений и факсов Windows, улучшенное кэширование изображений и эскизов в проводнике. Она может бесперебойно работать на машине с ОЗУ 128 МБ, с другой стороны, Windows 7 требует не менее 700 МБ ОЗУ для бесперебойной работы.
Windows XP была выпущена в двух основных выпусках: Home Edition и Professional Edition. Пароли действуют как ключ, который открывает дверь к конфиденциальным данным и информации пользователя. Так много людей установили пароли для своих компьютеров.
SAM, Security Accounts Manager, содержит все пароли учетных записей в зашифрованном виде. Эти файлы нельзя расшифровать, поскольку они имеют одностороннее шифрование, но к ним можно получить доступ в автономном режиме для сброса паролей. Команда net user используется для добавления, удаления и внесения изменений в учетные записи пользователей на компьютере, все из Командной Строки, и мы будем использовать эту команду для изменения пароля учетных записей системы.
Но что, если мы просто забудем пароли? Итак, ниже приведены 8 способов, начиная с простого и заканчивая средним уровнем, чтобы взломать или сбросить пароль администратора Windows XP.
Метод 1: Использование взломщика паролей для Windows XP
Очень раздражает, когда вы забыли свой пароль Windows XP и не можете войти в систему. Но для решения этой проблемы существует множество программ для взлома паролей Windows XP. Здесь мы представим Wondershare LiveBoot для взлома вашего пароля Windows XP.
1. Скачайте и установите Wondershare LiveBoot на другой компьютер.
2. После запуска LiveBoot на вашем компьютере интерфейс программы будет отображаться следующим образом. Вставьте подготовленный CD или USB-накопитель в компьютер и следуйте инструкциям по записи загрузочного USB или CD. Запись начнется в 1 клик. Если у вас нет записывающего устройства на вашем компьютере, вы также можете выбрать запись на USB-накопитель, который можно записать напрямую с помощью этой программы.
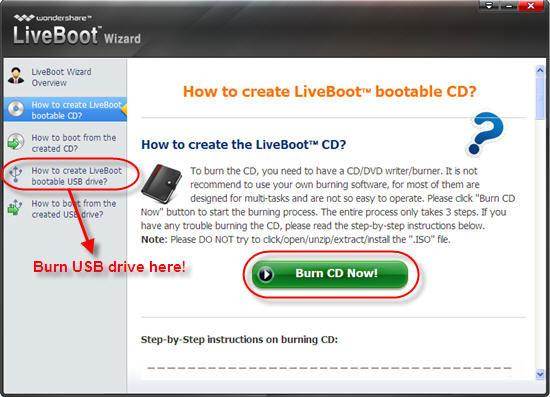
3. Затем подключите загрузочный диск или USB к компьютеру, пароль администратора которого вы забыли. Запустите компьютер и нажмите F12 в стартовом окне, чтобы войти в Меню Загрузочного Устройства при запуске системы. Затем выберите USB-привод CD-ROM и нажмите клавишу Enter, и вы получите следующий экран. Выберите "Загрузка с LiveBoot", и ему потребуется несколько минут, чтобы загрузить файлы Windows, прежде чем вы войдете в систему.
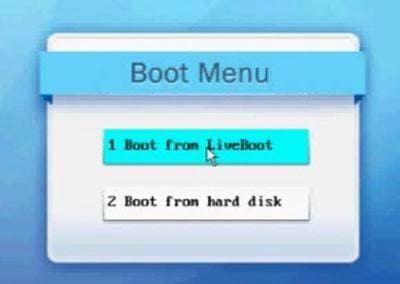
4. После входа в компьютер нажмите меню "Поиск Паролей и Ключей" в LiveBoot, чтобы получить "Средство сброса пароля администратора", которое позволяет сбросить пароль, который вы забыли, как пустой. Все, что вам нужно сделать, это выполнить один щелчок по зеленой кнопке "Средство сброса пароля администратора". Затем вы можете отключить диск и перезагрузить компьютер. Вы обнаружите, что можете войти в компьютер напрямую, не запрашивая пароль.
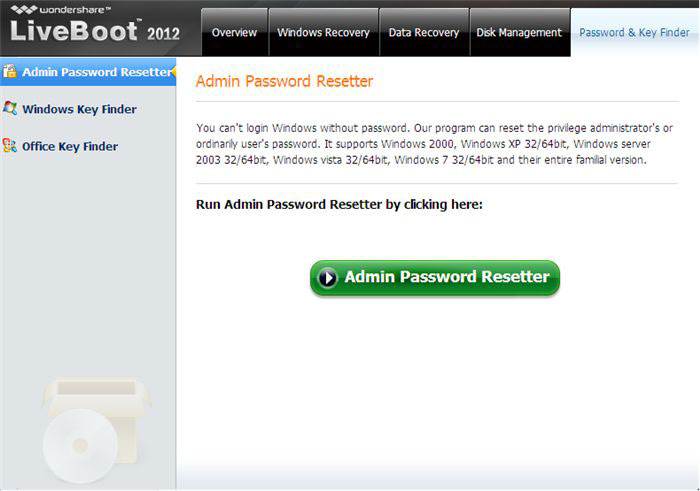
Метод 2: Скрытая учетная запись администратора XP
1. Windows XP поставляется со скрытой учетной записью Администратора, к которой можно получить доступ следующими способами, так что утерянный пароль других учетных записей администратора может быть изменен с этой Учетной записи Администратора по умолчанию. На панели экрана входа в Windows XP дважды нажмите Ctrl+Alt+Del. После этого появится панель входа в систему. Просто введите имя пользователя как Администратор и нажмите Enter.

2. Когда вы вошли в систему как администратор и вам нужно изменить пароли учетных записей пользователей, просто перейдите в окно Запустить и введите cmd. Теперь введите net user, а затем нажмите Еnter. Это покажет всех пользователей на этом компьютере.
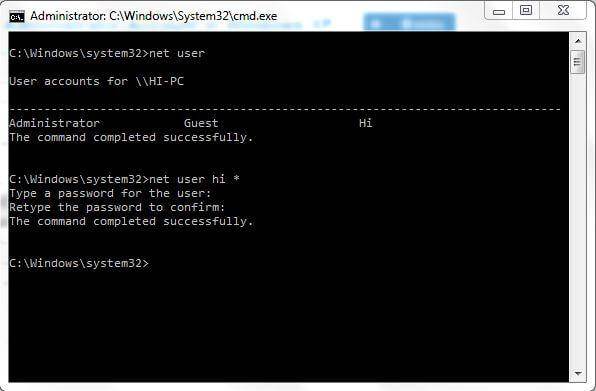
3. Теперь введите net user [account_name] *
Например: net user привет *
Он запросит новый пароль, а затем вы можете ввести новый по своему желанию. При следующем входе в систему вам нужно будет ввести этот пароль для соответствующей учетной записи.
Метод 3: Через Режим Безопасности
Перезагрузите систему, нажмите клавишу F8 для загрузки в безопасном режиме, оттуда войдите в Учетную запись Администратора без пароля. Это простой способ, и в основном он работает, если скрытого администратора по умолчанию не изменить.
Метод 4: Использование загрузочного диска Windows XP
1. Выберите опцию "Загрузка с CD" в меню BIOS и вставьте загрузочный диск. Просто нажмите любую клавишу при появлении запроса типа "Нажмите любую клавишу для загрузки с CD". Следуйте процедурам установки и примите лицензионное соглашение, нажав F8.

2. Используйте клавиши со стрелками, чтобы выбрать установку XP (если у вас только одна, она уже должна быть выбрана) и нажмите R, чтобы начать процесс восстановления. После успешного завершения восстановления окна перезапустятся, и снова отобразится "Нажмите любую клавишу для загрузки с CD".
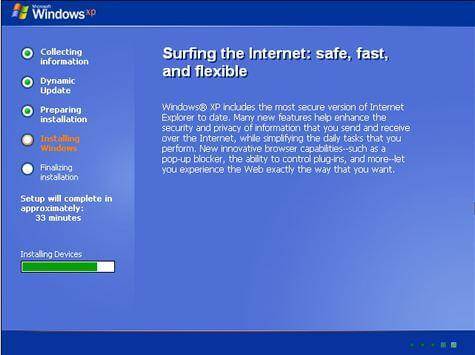
3. Просто ничего не делайте, и теперь он загрузится автоматически, когда вы увидите панель "Установка Устройства" в нижнем левом нижнем углу. Нажмите Shift+F10. Теперь консоль откроется.

4. Напишите команду nusrmgr.cpl. Чтобы изменить пароли или удалить их, вы также можете ввести Change userpasswords2 в консоли, чтобы добавить нового пользователя с любым паролем. Теперь войдите в систему с новыми учетными данными после успешного завершения процесса восстановления.

Метод 5: Использование Regedit
1. Как только вы получите консоль, введите Regedit.
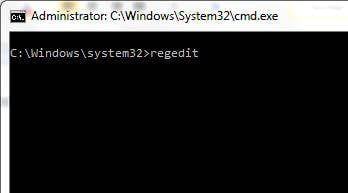
2. Это откроет меню реестра. Теперь перейдите к HKEY_LOCAL_MACHINESOFTWAREMicrosoftWindows NTCurrentVersionWinlogonSpecialAccountsUserList в Редакторе Реестра.

3. Теперь дважды щелкните параметр "Администратор" на правой панели. Но если его там нет, щелкните правой кнопкой мыши на правой панели, выберите новое слово Dword, назовите его "Администратор" и нажмите Enter. Затем дважды щелкните вновь созданный параметр, введите значение 1 и нажмите ОК.

4. Теперь перезапустите окно, вы увидите новый логин Администратора без пароля. Поменяйте пароль утерянной учетной записи.

Метод 6: Повторное использование Regedit
1. Как только вы получите консоль, введите Regedit (команда для открытия Реестра) и нажмите Enter. С этого момента мы должны быть особенно осторожны, поскольку одна ошибка может привести к ухудшению нашей Операционной Системы и сделать ее непригодной для использования. В левой части Редактора Реестра нажмите "HKEY_LOCAL_MACHINE", затем в меню "Файл" нажмите "Загрузить Куст".
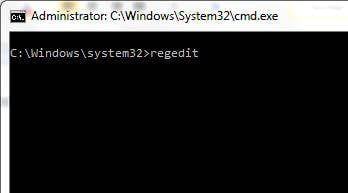
2. Теперь перейдите по следующему пути: Windows OС диск[c]:windowssystem32configSAM
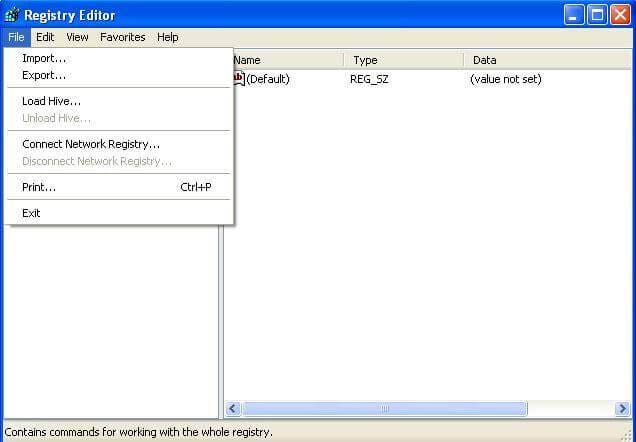

Обратите внимание: Этот файл SAM обозначает диспетчер учетных записей безопасности, который отвечает за управление всеми учетными данными Системных Учетных Записей, поэтому он содержит зашифрованную информацию об именах учетных записей и паролях.

3. После загрузки Куста он попросит имя, введите все, что вы вспомните. В моем случае я дам имя "pass". Итак, теперь файл SAM загружен в реестр для редактирования.
4. Теперь перейдите в следующий каталог "HKEY_LOCAL_MACHINE estSAMDomainsAccountUsers". Щелкните "000001F4" и на правой панели дважды щелкните запись "F".
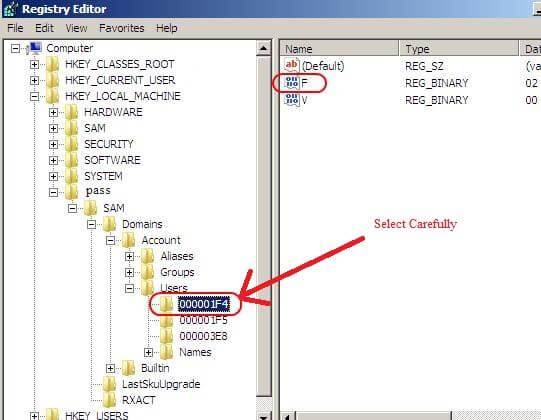
5. Откроется новое окно, в котором вы сможете отредактировать запись "F". Строку, начинающуюся с "0038", вам нужно отредактировать. Значение рядом с "0038" - "11", замените его на "10". Будьте осторожны, чтобы ничего больше не изменить. Просто дважды щелкните "11" и введите "10" , затем нажмите кнопку OK. "11" для отключенного и "10" для включенного.
6. Вернувшись в редактор реестра, с левой стороны щелкните имя, которое вы дали кусту, который вы загрузили ранее, и нажмите "Выгрузить Куст" в меню файлов, перезагрузите компьютер, и все готово. Учетная запись Администратора теперь включена.
Операционная система Windows 10, как и ее предшественники, имеет встроенную функцию защиты входа в учетную запись. Такой формат позволяет уберечь персональные данные пользователя от посторонних глаз, но порой он может вызвать определенные проблемы. Достаточно часто люди забывают пароли и лишаются возможности использовать операционную систему в штатном режиме.
Пароль администратора в Windows 10: краткое описание

Как выглядит окно для введения пароля от учетной записи на Windows 10
Обратите внимание! Пароль администратора в Windows 10 по умолчанию всегда отключен.
Как узнать пароль администратора: методы, чтобы проверить
Существует несколько методов, как узнать пароль администратора в Windows 10. Наибольшей популярностью пользуется три способа:
- с помощью команды Net User;
- ERD Commander;
- безопасный режим.
С особенностями реализации каждого метода стоит ознакомиться более детально.
Узнать и поменять пароль с помощью Net User
Первые версии операционной системы Microsoft не были оснащены таким высокоразвитым графическим интерфейсом командной строки, что значительно затрудняло процесс использования ПК. У пользователя с современными версиями ОС уже есть такая возможность.
Инструкция, как узнать текущий пароль Windows 10 с помощью утилиты NetUser, выглядит следующим образом:

Изменение пароля командой Net Use
Обратите внимание! Если имя аккаунта имеет пробелы, то все название необходимо вводить в кавычках.
Поиск и смена пароля с помощью ERD Commander
Разнообразие эффективных сторонних приложений просто ошеломляет, одной из них является — ERD Commander. Ее основная задача — обходить и сбрасывать пароль администратора ОС Windows любых версий, включая десятку. Для ее использования прежде всего на рабочем компьютере понадобится создать загрузочный внешний накопитель. Дальнейшая инструкция, как посмотреть пароль на виндовс 10 с помощью ERD Commander, выглядит так:

Интерфейс утилиты ERD Commander
Обратите внимание! Пользователю необходимо будет подождать 10-20 мин., пока завершится процесс создания установочного носителя.
В следующем этапе предстоит работа непосредственно с самой загрузочной флешкой ERD Commander. Алгоритм действий будет выглядеть следующим образом:

Окно выбора целевой ОС Windows
Обратите внимание! Такой способ можно использовать только для удаления старого и установки нового пароля, просто просмотреть не получится.
Как узнать пароль благодаря дополнительному ПО
Намного проще найти забытый пароль, чем производить сброс или взламывать его. Помочь в решении данного вопроса может сторонняя утилита Ophcrack, работа которой позволяет в текстовом и графическом интерфейсе компьютера отыскать любой пароль.
Инструкция, как воспользоваться дополнительным программным обеспечением, выглядит следующим образом:
- Перейти на официальный сайт разработчиков приложения и скачать оттуда подходящую версию. Если пользователю удается зайти в систему, то в виде обыкновенного установочного файла. Если юзер планирует создать загрузочный носитель, то в формате Live CD.
- После скачивания установочного файла в подходящем формате необходимо его загрузить либо с жесткого диска, либо с внешнего накопителя. Как только на экране отобразится интерфейс, необходимо перейти в текстовый или графический интерфейс программы.
- Подождать пока в окне программы не отобразятся пароли системы. Время, затраченное на поиск паролей, зависит от технических характеристик (мощности) компьютера.

Утилита Ophcrack для просмотра забытых паролей
Алгоритм использования программы крайне прост. После отображения на экране ключа доступа пользователь сможет войти в систему.
Обратите внимание! Если ключ доступа слишком сложный и состоит из большого количества символов различных регистров, вполне возможно, что программе не удастся его определить.

Flash-накопитель для создания установочного образа ОС
Инструкция по восстановлению доступа к учетной записи пользователя Windows

Примечание. Рассматривать будем на примере Windows 7, но описанные способы применимы к любой версии Windows.
Ситуация первая: у вас есть возможность войти в систему с правами администратора, но утрачен пароль от другой учётной записи
Это наиболее простая ситуация, которая имеет очень простое решение. Для восстановления доступа к учётной записи пользователя Windows воспользуйтесь командной строкой Windows. Для этого нажмите сочетание клавиш Win + R.
Появится окно Выполнить, в котором нужно ввести команду cmd и нажать клавишу Enter (или мышкой кнопку Ok).

Итак, в первую очередь набираем команду net user и жмём Enter. Эта команда позволит вам увидеть в консоли список всех созданных в системе учетных записей.
Важно: при вводе команд в консоли необходимо соблюдать синтаксис и пунктуацию. Вводить можно хоть строчными, хоть заглавными буквами, но обязательно соблюдать пробелы и другие знаки препинания, если они необходимы.

В нашем случае команда будет выглядеть так: net user Сергей


После активации требуемой учётной записи при старте Windows система будет запрашивать выбор пользователя и пароль для входа, если он установлен.

Для того, чтобы сбросить или поменять пароль пользователя, нужно вновь воспользоваться командой net user с дополнительным параметром, тут есть два варианта:
Таким образом, используя всего лишь одну команду в командной строке Windows, вы сможете сбросить/сменить пароль для любого пользователя или включить/отключить любую учётную запись.
Подведём промежуточный итог
Сочетание клавиш Win + R запускает окно Выполнить. Введя в это окно команду cmd и нажав Enter можно запустить консоль (командную строку).
Для работы с учетными записями нам потребуется команда net user со следующими параметрами:
Ситуация вторая: у вас есть возможность войти в систему под учетной записью без прав администратора или вовсе нет такой возможности из-за утраченного пароля для входа
Как мы уже говорили выше, изменять настройки учётных записей для входа в Windows можно только войдя в систему с правами администратора. Поэтому вам не удастся восстановить доступ из консоли, просто войдя в систему. Тем более не получится, если вы вообще не можете попасть на рабочий стол Windows. Однако, решение есть.
Для этого нам понадобится установочный диск или флешка с Windows любой версии, независимо от установленной на компьютере. Как сделать загрузочный носитель Windows сейчас подробно рассматривать не будем, расскажем об этом в одной из ближайших статей. В общих чертах тут есть два варианта:
- попросить загрузочный диск или флешку у знакомого
- скачать установочный образ с сайта Microsoft или с торрентов и записать его на носитель любой подходящей программой (например, Rufus или UltraISO).
Итак, вставляем в наш ПК/ноутбук установочный диск с Windows и загружаемся с него.
Примечание. Все необходимые действия можно выполнить с любого другого загрузочного диска (LiveCD) или даже просто подключив ваш жёсткий диск к другому компьютеру в качестве внешнего или или второго. Главное получить доступ к файлам и папкам операционной системы, доступ к которой утрачен. Мы же рассмотрим как это сделать с помощью установочного диска с Windows 7.
Независимо от того, образ с какой версией Windows у вас записан на носитель, любая загрузка с установочного диска начинается с выбора языка, метода ввода и формата даты/времени. Выставляем параметры и жмём кнопку Далее

В следующем окне выбираем Восстановление системы

Дожидаемся, пока программа установки найдет установленную операционную систему…

… и снова жмём кнопку Далее.
В следующем окне программа предложит вам выбрать способ восстановления Windows. Выбираем пункт Командная строка.

Запустится уже знакомая нам по предыдущему случаю консоль для ввода команд.

В командной строке вводим команду notepad и жмём Enter.

Запустится стандартное приложение Блокнот, в котором нам надо будет выбрать в верхнем меню Файл/Открыть:


Появится окно Проводника Windows для выбора файла, который нужно открыть. Но мы ничего открывать не будем. Данные действия нужны только лишь для того, чтобы получить доступ к файлам и папкам на диске. Если вы используете LiveCD или подключили жёсткий диск к другому компьютеру, то всё гораздо проще — описанные выше действия не потребуются.
Прежде чем приступить к работе с файлами не забудьте сменить тип файлов с Текстовых документов (*.txt) на Все файлы.

Далее жмём кнопку Компьютер и находим жёсткий диск с нашей Windows. Его легко распознать по объёму самого диска и по наличию в корне диска папок Windows, Program Files, System, System32. На жёстком диске идем по следующему пути:
/Windows/System32
В папке System32 находим файл с именем osk и переименовываем его в osk.old, затем находим файл cmd и переименовываем его в osk. В итоге должно получиться как на фото:

Для чего мы переименовали файлы osk и cmd?
Всё одновременно просто и сложно. Файл osk — это программа Экранная клавиатура, которую можно запустить при старте Windows как раз на том этапе, где система запрашивает пароль пользователя. Файл cmd — это консоль Windows, которая нам нужна для работы с учетными записями пользователей. Мы подменяем файл Экранной клавиатуры файлом Консоли и, таким образом, получаем возможность запустить командную строку с нашего жёсткого диска не имея возможности войти в систему с правами администратора. При этом у нас будут эти права и мы сможем сбросить пароли пользователей.
После переименования файлов osk->osk.old и cmd->osk перезагружаем компьютер с нашего жёсткого диска. В окне входа, где предлагается выбрать пользователя и ввести пароль, нажимаем на кнопку специальных возможностей. Она находится в левом нижнем углу экрана и выглядит как на фото ниже:

Появится окно выбора параметров, в котором надо поставить галочку возле пункта Ввод текста без клавиатуры (экранная клавиатура) и нажать кнопку Применить

Поскольку в предыдущем действии мы с вами подменили файл экранной клавиатуры файлом командной строки, то запустится уже знакомая нам консоль Windows. Причём, с правами администратора.

Таким образом, вы не имея пароля для входа и возможности попасть на рабочий стол Windows, сможете включить/отключить любую из имеющихся учетных записей, а также сменить/сбросить пароли пользователей с помощью команды net user, как это описано в самом начале этой статьи.
Не забудьте после всех операций над учётными записями вновь перезагрузить компьютер с установочного/загрузочного носителя и тем же способом переименовать файлы обратно: вначале файл osk в cmd, затем файл osk.old в osk. С этого момента установочный/загрузочный носитель нам больше не понадобится. Перезагружаем ПК/ноутбук в обычном режиме и входим в систему под восстановленной учётной записью.
Важные лайфхаки
- Манипуляции с учётными записями можно производить с рабочего стола, активировав стандартную учётную запись Администратор командой:
net user Администратор /active:yes
- По умолчанию у пользователя Администратор нет пароля, но на всякий случай можно сразу его сбросить, чтобы не возвращаться к этому пункту. Команда:
Пуск->Панель управления->Учётные записи пользователей->Создание пароля для своей учётной записи
По сути, надежный пароль должен представлять собой бессмысленный набор символов, но этот набор сложно запомнить и очень легко забыть. Узнать забытую парольную фразу, если вы никуда ее не записали, будет крайне сложно (она хранится в реестре Windows в зашифрованном виде), поэтому для такого случая под рукой должна быть дискета (флешка) сброса пароля.

Выберите из списка устройство (флешку), на котором будут храниться сведения для сброса пароля.
Введите свой текущий пароль.
Флешка сброса пароля должна создаваться для каждого пользователя отдельно. Ведь если производить сброс из-под учетной записи другого администратора, то, как уже сказано выше, юзер потеряет доступ к своим шифрованным файлам и сертификатам.
Сброс пароля администратора при помощи флешки
После попытки ввода неподходящего пароля в окне приветствия, Windows 7 оповестит вас об ошибке и предложит восстановить пароль.
Как узнать пароль администратора без сброса?
SAMinside
Узнать забытый пароль средствами системы нельзя, но для этого существует сторонний софт. С его помощью можно определить не слишком сложный пароль, состоящий из нескольких цифр и латинских букв.
Одна из таких программ — SAMinside , может запускаться с внешнего загрузочного диска Live CD Windows XP и устанавливаться в Windows 7, имеет понятный русскоязычный интерфейс и несколько алгоритмов взлома.
Ophcrack
Для определения простых паролей (состоящих только из цифр и латинских букв), можно использовать утилиту . В отличие от условно бесплатного SAMinside, разработчики Ophcrack не просят денег за свой продукт. Программку можно скачать уже в загрузочном образе iso, который достаточно просто перенести на DVD.
Работает утилита в графическом и текстовом режимах.
Чтобы узнать пароли пользователей и администратора Windows7, достаточно запустить Ophcrack и дождаться окончания ее работы. Найденные пароли будут выведены на экран.
В ERD Commander 6.5 — пакет программ для восстановления Windows 7 на загрузочном диске, входит утилита Licksmith, с помощью которой не входя в систему можно изменить пароль любого пользователя (удалить старый и поставить новый).
Открыв MSDaRT кликнем по уже упомянутому инструменту Licksmith.
Использование утилиты похоже на то, что мы уже рассмотрели. Понять, как она работает, очень просто — достаточно ее запустить, выбрать из списка Account нужного пользователя и в соответствующие поля ввести новый пароль и подтверждение. После нажатия Next пройдет 5-10 сек — и пароль будет изменен.
Способов поставить и сбросить пароль администратора на Windows 7 существует еще много. Эти — наиболее просты и доступны, поэтому взять их на вооружение сможет каждый.
Способ узнать пароль администратора Windows
Как взломать пароль в Windows XP и Windows 7? Подобное желание может появиться у Вас по ряду причин. Возможно, вы просто забыли пароль администратора на своем компьютере, а может злой админ не позволяет устанавливать программы на рабочем компьютере, а так хочется поиграть в обед в любимую игрушку. Несомненно, сбросить пароль в Windows XP и Windows 7 гораздо проще, чем его узнать, но порой необходимо именно вспомнить забытый пароль. В данной статье я объясню, как это сделать.
Как войти в Windows со стандартным паролем администратора
Сегодня на просторах интернета возникает множество вопросов о том, как сбросить пароль администратора Windows, что же, в этом вам обязательно поможет командная строка. В самых первых версиях ОС от Microsoft не было такого высокоразвитого графического интерфейса как сейчас и все взаимодействия с компьютером осуществлялись посредством рукописных команд в простенькой оболочке. Чтобы воспользоваться этим методом общения с компьютером сегодня, вам требуется открыть Пуск — Все программы — Стандартные — Командная строка. Если же вы не можете войти в учетную запись изначально, то здесь потребуется небольшая хитрость.

Используем подсказки для взлома пароля в Windows 10
В Windows 10 имеется функция подсказки пароля, которую настоятельно рекомендуется использовать при его создании. Например, если в качестве секретного ключа вы вводите имя вашей первой учительницы в младших классах, то так и напишите в поле для подсказки. Когда вы это увидите, сразу же вспомните нужную вам информацию и вернете доступ к учетной записи без лишней головной боли.
Windows miniPE edition
Загрузочный Windows miniPE edition поможет вам восстановить пароль, если он был забыт или потерян. Итак, алгоритм действий следующий:
- Вставьте носитель с Windows miniPE edition в устройство и загрузитесь с него;
- Войдите в меню Password Renew;
- Выберите в пункте Select Windows Folder вашу папку с ОС Windows;
- Кликните по Renew existing user password, выбрав нужного пользователя в выпадающем окне;
- В поле New Password введите ваш новый пароль и нажмите Install.
- Перезагрузите компьютер и загрузитесь с жесткого диска.
Данный метод хорош тем, что является универсальным и подходит под множество систем.
Меняем пароль администратора при помощи ERD Commander
Как узнать пароль администратора в Windows, если вышеперечисленные способы не дали результата? Попробуйте аварийно-загрузочный образ ERD Commander, который по принципу работы схож с описанным ранее Windows miniPE edition. Вам потребуется:
- Загрузится с диска ERD Commander;
- Выбрать операционную систему для манипуляций;
- В System Tools выбрать пункт Locksmith Wizard и нажать кнопку Next;
- Выделить учетную запись, для которой вы желаете сменить пароль администратора;
- В New Password ввести новый пароль, подтвердить действие и перезагрузить устройство.
Программы для взлома/сброса пароля администратора
Использовать программные средства для восстановления или взлома паролей — не слишком хорошая идея, так как приложения зачастую плохо справляются со своей задачей или же имеют достаточно высокую денежную стоимость. Из весьма хороших вариантов можно отметить всего несколько, например, Offline NT Password and Registry editor — мощнейший инструмент и самый актуальный на сегодня. ПО работает даже с последними версиями Windows, не говоря уже о XP и более ранних продуктах Microsoft. Еще одна неплохая альтернатива — Windows Password Recovery Lastic. Как следует из названия, основным предназначением данного приложения является удаление пароля администратора. Хотелось бы также отметить приложение под названием Active Password Changer, которое может оказаться достаточно эффективным в том случае, если вы забыли свой пароль и не имеете возможности войти в учетную запись.
Читайте также:

