Как сделать возврат к заводским настройкам ноутбук леново
Обновлено: 05.05.2024
Как вернуть заводские настройки на ноутбуке Lenovo?
Как сбросить ноутбук до заводских настроек Lenovo Windows 10?
Сброс Windows 10 в параметрах из установленной системы
Как вернуть ноутбук к заводским настройкам через биос?
Распространенные способы восстановления:
Как восстановить заводские настройки на ноутбуке Lenovo Ideapad 330?
Что делать если забыл пароль от ноутбука Lenovo?
Если забыл пароль, что нужно делать:
Как запустить восстановление системы на моноблоке Lenovo?
Как войти в recovery раздел
Доступ к этому разделу восстановления (Recovery Partition) можно получить при первой загрузки ноутбука Леново, когда появится надпись нажать F11. Нажав эту клавишу, вы попадёте в меню, где сможете сделать необходимые действия.
Как сбросить настройки экрана Windows 10?
Как сбросить ноутбук до заводских настроек виндовс 10?
Как сбросить Windows 10 до заводских настроек:
Как восстановить Windows 10 на ноутбуке Lenovo?
Как перезагрузить ноут через биос?
Попав в меню BIOS, найдите пункт с названием вроде Reset to Default, Factory Default, Setup Defaults или Load Optimized Defaults. Обычно эта опция находится в разделе Exit. Воспользуйтесь ею и подтвердите действие — компьютер перезагрузится, а настройки будут сброшены.
Как сделать восстановление системы Windows 8 через биос?
Сделать это можно через БИОС:
Как запустить восстановление системы Windows 10 через биос?
Восстановление Windows с помощью БИОС
Как перезагрузить Lenovo Ideapad 330?
Завис ноутбук: как перезагрузить клавишами ALT+F4
- Одновременно нажмите клавиши ALT + F4. Вы увидите небольшое меню, в котором будет предложено несколько вариантов выключения: завершение работы, перезагрузка, спящий режим.
- Выберите нужную опцию и подтвердите действие с помощью клавиши Enter.
Как восстановить заводские настройки на ноутбуке ASUS?
Для того, чтобы восстановить ноутбук Asus к заводским настройкам, включите его и нажмите клавишу F9, вы должны будете увидеть экран загрузки. Программа восстановления подготовит файлы необходимые для операции, после чего появится запрос о том, действительно ли Вы хотите ее произвести. Все ваши данные будут удалены.
Как восстановить заводские настройки на Windows 7?
Как сбросить настройки bios на ноутбуке леново
Как сбросить Биос к заводским настройкам на ноутбуке
Многие проблемы на ноутбуке можно решить, если сбросить настройки Биоса к заводским (иногда, их еще называют оптимальными или безопасными).
Вообще, делается это довольно легко, сложнее будет, если вы поставите пароль на Биос и при включении ноутбука он будет спрашивать этот самый пароль. Здесь уже без разборки ноутбука не обойтись…
В этой статье я хотел рассмотреть оба варианта.
1. Сброс настроек Биоса ноутбука к заводским
Для входа в настройки Биос обычно используются клавиши F2 или Delete (иногда клавиша F10). Зависит это от модели вашего ноутбука.
Узнать какую кнопку нажимать достаточно легко : перезагружаете ноутбук (или включите его) и смотрите первое окно приветствия (на нем всегда указывается кнопка входа в настройки Биос). Так же можно воспользоваться документацией, которая шла вместе с ноутбуком при покупке.
И так, будем считать что в настройки Биос вы вошли. Далее нас интересует вкладка Exit . Кстати, в ноутбуках разных марок (ASUS, ACER, HP, SAMSUNG, LENOVO) название разделов Биоса практически одинаковое, поэтому делать скриншоты к каждой модели смысла нет…
Настройка биос на ноутбуке ACER Packard Bell.
И останется только выйти из Биос с сохранением произведенных настроек: выбрать Exit Saving Changes (первая строчка, см. скриншот ниже).
Load Setup Defaults — загрузка настроек по умолчанию. ACER Packard Bell.
Кстати, в 99% случаях со сброшенными настройками ноутбук будет нормально загружаться. Но иногда случается небольшая ошибка и ноутбук не может найти с чего ему загрузиться (т.е. с какого устройства: флешки, HDD и пр.).
Здесь нужно изменить вкладку Boot Mode : UEFI изменить на Legacy , затем выйти из Биоса с сохранением настроек. После перезагрузки — ноутбук должен нормально загружаться с жесткого диска.
Изменяем функцию Boot Mode.
2. Как сбросить настройки Биос если он требует пароль?
Теперь представим более серьезную ситуацию: случилось так, что вы поставили пароль на Биос, а теперь его забыли (ну или сестра, брат, друг поставил пароль и зовет вас на помощь…).
Включаете ноутбук (в примере ноутбук фирмы ACER) и видите следующее.
ACER. Биос просит ввести пароль для работы с ноутбуком.
На все попытки перебора — ноутбук отвечает ошибкой и через несколько неправильных введенных паролей просто выключается…
В этом случае не обойтись без снятия задней крышки ноутбука.
Сделать нужно всего три вещи:
- отключить ноутбук от всех устройств и вообще вынуть все шнуры, которые подключены к нему (наушники, шнур питания, мышка и пр.);
- вынуть аккумуляторную батарею;
- снять крышку, защищающую оперативную память и жесткий диск ноутбука (конструкция у всех ноутбуков разная, иногда может потребоваться снять полностью заднюю крышку).
Перевернутый ноутбук на столе. Нужно снять: батарею, крышку от HDD и оперативной памяти.
Далее вынимаем батарею, жесткий диск и оперативную память. Ноутбук должен получиться примерно таким, как на картинке ниже.
Ноутбук без батареи, жесткого диска и оперативной памяти.
Под планками оперативной памяти есть два контакта (они еще подписаны JCMOS) — они то нам и нужны. Теперь делаете следующее:
- замыкаете эти контакты отверткой (и не размыкаете пока не выключите ноутбук. Здесь нужно терпение и аккуратность);
- подключаете к ноутбуку шнур питания;
- включаете ноутбук и ждете примерно сек. 20-30;
- выключаете ноутбук.
Теперь можно подключить оперативную память, жесткий диск и батарею.
Контакты, которые нужно замкнуть для сброса настроек Биос. Обычно эти контакты подписывают словом CMOS.
Далее можно легко зайти в Биос ноутбука через клавишу F2 при его включении (Биос был сброшен до заводских настроек).
Биос ноутбука ACER был сброшен.
- не во всех ноутбуках будут два контакта, в некоторых их три и для сброса необходимо переставить джампер с одного положения на другое и подождать несколько минут;
- вместо перемычек может быть кнопка обнуления: просто нажмите ее карандашом или ручкой и подождите несколько секунд;
- так же сбросить Биос можно, если вынуть на некоторое время батарейку с материнской платы ноутбука (батарейка по виду в виде таблетки, небольшая).
На этом сегодня все. Не забывайте пароли!
Как сбросить БИОС на ноутбуке, 3 способа
БИОС нужно сбрасывать на ноутбуках и ПК, когда пользователь сталкивается с рядом неполадок, которые исправимы только посредством сброса БИОСа. Некоторые проблемы могут быть устранены только полным сбросом настроек, но пользователю нужно знать о том, к чему это влечет и как это сделать. Чаще всего проблема заключается далеко не в аппаратной части, так что это поможет вернуть к жизни устройство.
Детали сброса
Почему бывает необходимо сбросить BIOS на ноутбуке:
Как можно сбросить БИОС. Варианты.
Для ПК и ноутбуков есть несколько основных вариантов сброса БИОСа до заводских настроек:
- Используя интерфейс самого БИОСа, если он доступен
- С помощью дополнительного ПО, чаще всего применимо для ОС 32-разрядного типа
- Механическим способом
Другие способы сброса до заводских настроек ПК можно найти в его документации, в том случае, если она сохранилась. Найти инструкции для определенных моделей устройств также можно в интернете, либо на сайте производителя.
К заводским настройкам через BIOS
Сброс настроек БИОСа можно произвести через сам работающий БИОС, при помощи специальной, уже встроенной заранее в него утилитой. Специально для этого нужно перейти в интерфейс. Переход в интерфейс биоса может происходит посредством кнопок: Delete, F2, F10, F1, Esc. Чаще всего эта кнопка указана при запуске системы. На картинке показан пример.
Для более старых моделей, эти пункты скорее всего: Use Default Settings или Set BIOS Default.
Чаще всего сброс настроек приведет к нормальной загрузке Вашего ПК или ноутбука.
Но в том случае, если в процессе сброса БИОС вышла ошибка, к примеру, на пункте выбора носителя системы, нужно будет снова перейти в БИОС и перейти в специальные настройки:
- Перейти в БИОС
- Найти раздел Boot
- Во вкладке Boot Mode изменить пункт UEFI на Legacy
- Сохранить настройки и перезагрузить систему
Такой способ имеет шанс не сработать, к примеру, если на БИОСе установлен пароль, либо он недоступен по еще какой-то причине.
Сброс БИОСа при помощи DEBUG программы
После этого действия все настройки БИОСа сбросятся. А после перезагрузки системы пользователь получит уведомление о том, что необходимо проверить настройки БИОСА. Дальше БИОС нужно будет собственноручно настраивать, либо оставить так, как есть.
Механический (аппаратный) метод сброса БИОСа
При этом единственный выход лишь аппаратный сброс БИОСа.
Обнуление BIOS кнопкой
Ноутбуки, выпущенные 2-3 года назад обладают этой кнопкой на видном месте, дабы не прибегать к разборке устройства. Чтобы выполнить сброс биоса при помощи кнопки, требуется:
В том случае, если отверстий нет — его нужно разобрать и найти такую кнопочку. Перед тем, как разобрать ноутбук удалите все шнуры питания и другие периферийные устройства, включая аккумулятор.
Извлекая батарейку, вы отключаете питание БИОСа и, соответственно, сбрасываете все настройки и сам пароль. Плата должна быть обесточена от 5 до 40 минут, все зависит от модели. Иногда это может не сработать.
Батарейка всегда находится на видном месте и расположена ближе к краю материнской платы и ничто не мешает ее извлечению.
- убрать крышку
- полностью обесточить устройство, вынуть аккумулятор ноутбука
- найти батарейку
- аккуратно извлечь ее
- подождать до 40 минут, чтобы это сработало
- установить батарейку на место
- включить ноутбук
- настроить БИОС по-новому, установить дату, время и другие параметры
В настоящее время существуют и несъемные батарейки. Для них этот вариант не подходит. Поэтому можно воспользоваться следующим способом.
Джампер очистки — переключение
Такой метод переключения джампера возможен в том случае, если на материнской плате есть специальная перемычка, которая и отвечает за сброс настроек BIOS.
Чаще всего площадка Джампера состоит из трёх контактов. Чтобы сбросить БИОС нужно передвинуть эту перемычка на шаг, то есть из определенного положения в следующее, и наоборот.
После того, как перемычка переключена, следует нажать на кнопку включения ноута более 10 секунд.
Ноутбук, конечно же, включен не будет, но сигнал передастся на джампер. После этого верните перемычку в то положение, в котором она находилась и перейдите к включению ноутбука и настройки сброшенного БИОСА.
Аппаратный способ сброса настроек БИОСа, практически 100% обеспечит их сброс, но в том случае, если ноутбук еще на гарантии — это действие приведет к потере гарантии, поэтому применять аппаратную методику лучше всего по истечению срока гарантии.
Но если ни один способ не помог — обратитесь в сервис, специализирующийся на данном направлении. Устройство может быть защищено при помощи какой-то дополнительной микросхемы.
Как восстановить заводские настройки на ноутбуке Lenovo
Ноутбуки производителя Lenovo пользуются большой популярностью из-за оптимального сочетания цены и качества. Сегодня мы поговорим о том, как восстановить заводские настройки ноутбука. В работе компьютера часто могут случаться различные сбои, которые влияют на функционирование каких-либо компонентов. Сброс настроек помогает восстановить нормальную работоспособность системы.
Сброс настроек на Lenovo IdeaPad
Сброс настроек на Lenovo ThinkPad
На ноутбуках данной серии процесс восстановления выполняется несколько иначе. Для того чтобы вернуть заводские настройки необходимо выполнить несколько шагов:
Вернуть исходные настройки ноутбуков Lenovo не сложно. Для этого нужно лишь воспользоваться специальными утилитами. Если есть вопросы, то пишите их в комментарии.
Сброс ноутбука Lenovo к заводским настройкам без пароля
Если у вас не получается переустановить систему, то остается один способ: сброс настроек вашего ноутбука к заводским настройкам. Однако, если вы забыли пароль администратора, то провести сброс настроек не удастся. В сегодняшней статье мы с вами поговорим как сбросить ноутбук Леново до заводских настроек без пароля? Эта статья покажет вам, как использовать функцию OneKey и восстановить работоспособность своего ноутбука.
Данные способы применяются к моделям ноутбуков Lenovo ThinkPad, IdeaPad, YOGA
Способ 1 Использование Onekey Recovery для восстановления ноутбука Lenovo
Первое что необходимо сделать это найти на своем ноутбуке Lenovo ThinkPad/IdeaPad/YOGA кнопку восстановления. В большинстве случаев найти вы ее сможете на правой / левой стороне ноутбука или в верхней части клавиатуры, рядом с кнопкой питания. Если Вы нашли кнопку восстановления, перейдите к пошаговой инструкции, чтобы восстановить ноутбук Lenovo.
Если нет кнопки Onekey восстановления на Вашем ноутбуке Lenovo, или у вас есть clean установлен систему на вашем ноутбуке и очищен системный диск, и Файл восстановления удален или уничтожен, этот метод не будет работать для вас.
Используйте диск Setup/Repair для сброса параметров ноутбука Lenovo к заводским настройкам
Но на этом пути, вам нужно будет выбрать учетную запись Пользователя и введите пароль, чтобы получить сброс привилегий. Если вы забыли пароль к своему ноутбуку, этот способ не будет работать для вас. Однако, вы можете получить помощь с диском установки / ремонта, для обхода требования к паролю.
Диск setup / repair не только помогает переустановить / восстановить систему, но также может помочь вам попасть в среды восстановления Windows. Шаги ниже покажет вам, как использовать настройка/ремонт диск, чтобы сбросить ноутбук к заводским настройкам без пароля.
Совет автора статьи: Перед сбросом настроек, убедитесь, что ваши важные данные будут сохранены, как только они будут удалены, они не могут быть больше восстановлены с вашего компьютера.
Когда ноутбук начинает жутко тормозить из-за кучи установленных и неправильно удаленных программ, системного мусора, множества временных файлов и других неприятных вещей, самым логичным решением является откат системы до первоначального состояния. В данной статье мы разберемся как вернуть ноутбук к заводским настройкам, на примере всех основных производителей.
Многие пользователи возразят, что проще переустановить Windows . Но откат системы имеет такие же последствия, как переустановка, зато выполняется в разы быстрее и не требует загрузочного диска. Кроме того, пользователи освобождаются от необходимости поиска и инсталляции драйверов – после возврата к первоначальному состоянию нужно лишь заново установить нужные для работы программы.
Каждый производитель ноутбуков оснащает свои устройства фирменными утилитами восстановления. Однако работа с ними производится по одной схеме и требует соблюдения ряда правил:
- Во время отката системы адаптер должен быть обязательно вставлен в ноутбук, чтобы питание не прервалось. Прерывание процедуры отката чревато возникновением более серьезных проблем, чем просто лагающий компьютер.
- Все важные данные с жесткого диска лучше предварительно перенести на съемный носитель – после успешного восстановления вернёте их обратно.
- В некоторых утилитах можно восстановить только системный раздел (диск C :) или все разделы жесткого диска. Рекомендуется выполнять полное восстановление (при этом все данные с винчестера будут удалены, так что перенесите их в другое место – см. пункт 2).
Итак, если вы хотите получить систему в том состоянии, в котором она при покупке ноутбука (без тормозов, подвисаний, лишних программ и файлов), то выбирайте лэптоп своего производителя и выполняйте описанные действия.
Начнем с одного из самых знаменитых производителей ноутбуков - Asus.
Возврат ноутбука Asus до заводских настроек:
Больше ничего нажимать и вводить не нужно – утилита восстановления сама разберется, как вернуть ноутбук АСУС к заводским настройкам.
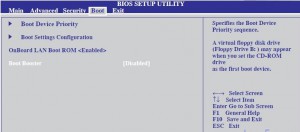
Разберемся со вторым вариантом:
Lenovo
Затем выполните следующие шаги:

Дождитесь завершения процедуры отката и обязательно перезагрузите компьютер, чтобы новая конфигурация начала действовать. Ответ на вопрос, как вернуть ноутбук Lenovo к заводским настройкам, получен, но есть еще другие производители, поэтому идём дальше.
Samsung
Настал черед южнокорейского производителя и ответа на вопрос, как ноутбук Samsung вернуть к заводским настройкам.
Возврат заводских настроек ноутбука Samsung:
Как вернуть к заводским настройкам ноутбук Самсунг вы разобрались, так что можно забыть о необходимости переустановки системы.
Пришла очередь следующего производителя: посмотрим, как вернуть ноутбук HP к заводским настройкам.
Возврат ноутбука HP к заводским настройкам:
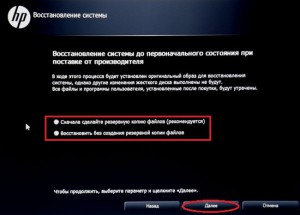
Теперь вы знаете, как вернуть ноутбук HP к заводским настройкам. Осталось только дождаться, пока процедура возврата заводских настроек завершится , и снова начать работать с лэптопом.
Хотите знать, как вернуть ноутбук MSI к заводским настройкам?
Здесь тоже ничего сложного:
Это всё, что вам нужно знать о том, как вернуть к заводским настройкам ноутбук MSI .
Toshiba
Теперь разберемся, как ноутбук Toshiba вернуть к заводским настройкам. В последних моделях запуск утилиты восстановления производится достаточно просто.
Возврат ноутбука Toshiba до заводских настроек:
На экране появится программа отката параметров до заводского состояния – вам нужно следовать всем указаниям мастера восстановления.
После небольшого ожидания вы снова увидите систему в первоначальном, заводском состоянии.
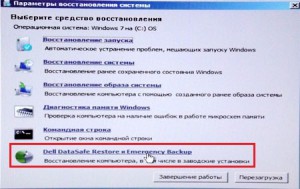
Рассмотрим особенности встроенной программы восстановления:
Программа восстановления полностью русифицирована, поэтому вы легко разберетесь, что делать. Следуя указанной выше пошаговой инструкции, вы наверняка положительно решите вопрос, как вернуть ноутбук Делл к заводским настройкам.
В данной статье мы разобрали тему по восстановлению ноутбука до заводских настроек всех наиболее известных производителей ноутбуков.
В последнее время многие производители ноутбуков, помимо возможности использования инструментария устранения проблем, имеющегося в самих установленных операционных системах, стали включать в них собственные средства, позволяющие выполнить практически аналогичные действия без задействования системных апплетов или съемных носителей даже в тех случаях, когда устройство не загружается ни под каким предлогом. Далее остановимся на ноутбуках Lenovo. Восстановление системы путем сброса всех параметров до заводского состояния можно выполнить как раз за счет применения инструментов, предусмотренных самим производителем. В дополнение к основному материалу будет приведено несколько советов по выполнению аналогичных операций, но с учетом средств Windows, о которых должен знать каждый уважающий себя пользователь.
Восстановление системы на ноутбуке Lenovo: основные варианты действий
Вам будет интересно: Как сделать громче звук на ноутбуке?
Что важно знать перед запуском отката или полного сброса?
Вам будет интересно: Не регулируется яркость на ноутбуке: советы по решению проблемы
Прежде чем приступать к непосредственному описанию сброса, следует отметить, что на разных моделях ноутбуков Lenovo восстановление системы в плане выполняемых действий может несколько отличаться. Во-первых, сам инструментарий может называться по-разному (OneKey Recovery, OneKey Rescue System и т.д.). В большинстве случаев такие встроенные утилиты имеются практически на всех устройствах линейки IdeaPad или серии G. А вот на девайсах ThinkPad такая процедура отличается достаточно сильно (на ней остановимся отдельно).
Как запустить восстановление системы Lenovo с использованием встроенного инструмента?
Теперь перейдем к рассмотрению процесса сброса. Для начала рассмотрим восстановление системы на Lenovo IdeaPad, Essentials и моделях вроде G50.
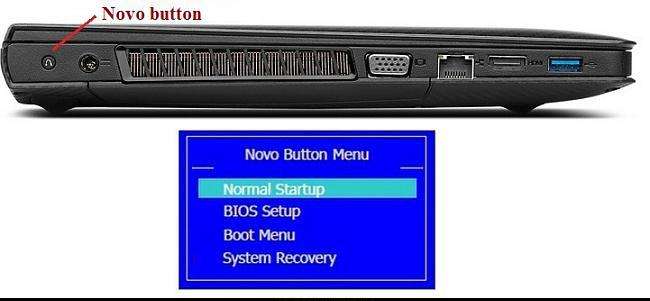
На всех таких устройствах рядом с кнопкой питания или на боковой панели расположена дополнительная кнопочка, которая как раз и отвечает за вызов системного инструментария сброса параметров без использования каких бы то ни было съемных носителей или средств имеющейся работоспособной или даже поврежденной операционной системы. Чтобы приступить к восстановлению системы на Lenovo G50 или других аналогичных моделях, ноутбук сначала нужно полностью выключить, а затем для запуска встроенного средства нажать ту самую кнопку Novo Button вместо кнопки питания.
Пошаговое описание процесса сброса
После такого включения компьютерного устройства на экране появляется меню выбора действий, в котором из представленных пунктов необходимо задействовать System Recovery или OneKey Recovery (в зависимости от модели). Далее появляется специальное меню выбора задачи с двумя пунктами.
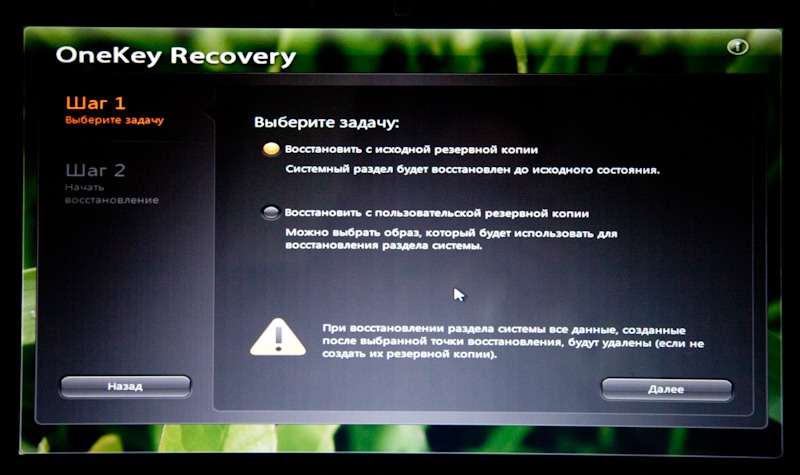
Создание пользовательской резервной копии
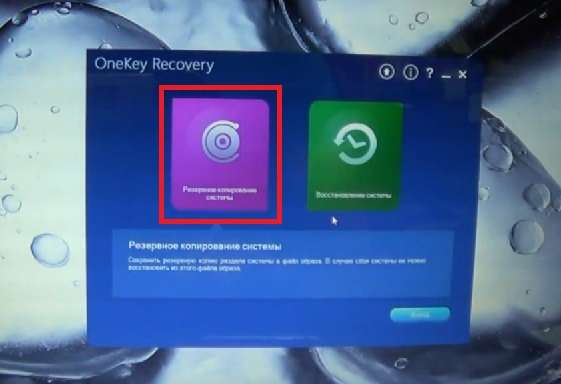
Например, для Windows 8.1 можно изначально выбрать запуск предустановленного приложения OneKey Recovery из списка программ, после чего, либо согласиться с сохранением копии в разделе, предлагаемой самой утилитой, либо указать другой путь.
Для запуска отката системы из пользовательского бэкапа при вызове инструментария восстановления, описанного выше, при выборе задачи по восстановлению нужно будет указать не исходную копию, а собственную, используя для доступа к ней кнопку обзора с выбором файла Backup.wsi. При этом, в отличие от первого варианта, ни дисковые разделы, ни пользовательские данные удалены не будут.
Восстановление системы на моделях серии ThinkPad
Теперь несколько слов о восстановлении системы Lenovo модельного ряда ThinkPad. Здесь действия несколько отличаются от того, что было представлено выше.
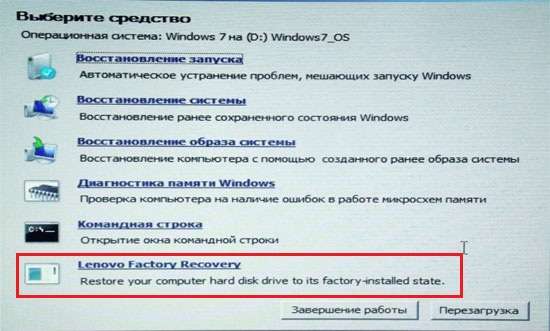
Для доступа к среде восстановления на стадии загрузки ноутбука нужно нажать клавишу F11, выбрать нужный язык, нажать кнопку продолжения, ввести пользовательский пароль (если он установлен), а затем в появившемся меню активировать пункт Lenovo Factory Recovery. Далее запускается процесс, очень сильно напоминающий обычную установку Windows. На одной из стадий нужно будет согласиться с рестартом, а затем произвести выставление нужных параметров.
Использование средств операционных систем Windows
Если же речь идет о ноутбуках Lenovo и восстановлении системы Windows 10, можно воспользоваться и инструментарий самой ОС.
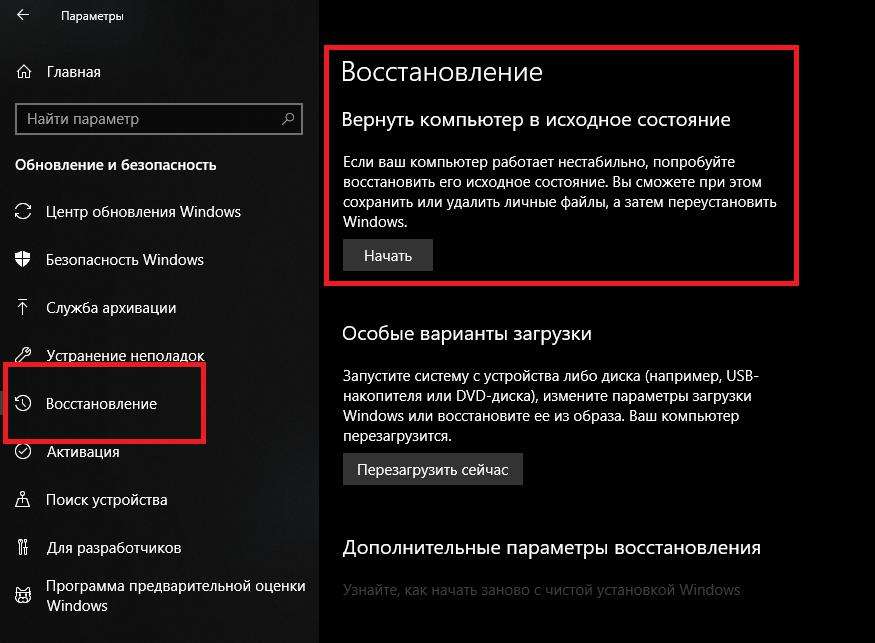
Для полного сброса используется раздел обновления и восстановления в меню параметров, где имеется соответствующий пункт.
Если же образа нет, его можно скачать с официального сайта Lenovo и использовать фирменную утилиту для создания загрузочной флешки для восстановления Windows со всеми драйверами. В этой инструкции — о том, как это сделать. Также может быть полезным: Как сбросить ноутбук на заводские настройки.
Как скачать образ восстановления для Lenovo
Если для вашего ноутбука образа нет, а восстановление системы никакими способами не получается произвести, опишите в комментариях ситуацию: точную модель ноутбука, загружается ли система, до какого этапа и какая версия системы — я постараюсь подсказать решение.
В последнее время многие производители ноутбуков, помимо возможности использования инструментария устранения проблем, имеющегося в самих установленных операционных системах, стали включать в них собственные средства, позволяющие выполнить практически аналогичные действия без задействования системных апплетов или съемных носителей даже в тех случаях, когда устройство не загружается ни под каким предлогом. Далее остановимся на ноутбуках Lenovo. Восстановление системы путем сброса всех параметров до заводского состояния можно выполнить как раз за счет применения инструментов, предусмотренных самим производителем. В дополнение к основному материалу будет приведено несколько советов по выполнению аналогичных операций, но с учетом средств Windows, о которых должен знать каждый уважающий себя пользователь.
Восстановление системы на ноутбуке Lenovo: основные варианты действий
Что важно знать перед запуском отката или полного сброса?
Прежде чем приступать к непосредственному описанию сброса, следует отметить, что на разных моделях ноутбуков Lenovo восстановление системы в плане выполняемых действий может несколько отличаться. Во-первых, сам инструментарий может называться по-разному (OneKey Recovery, OneKey Rescue System и т.д.). В большинстве случаев такие встроенные утилиты имеются практически на всех устройствах линейки IdeaPad или серии G. А вот на девайсах ThinkPad такая процедура отличается достаточно сильно (на ней остановимся отдельно).
Как запустить восстановление системы Lenovo с использованием встроенного инструмента?
Теперь перейдем к рассмотрению процесса сброса. Для начала рассмотрим восстановление системы на Lenovo IdeaPad, Essentials и моделях вроде G50.

На всех таких устройствах рядом с кнопкой питания или на боковой панели расположена дополнительная кнопочка, которая как раз и отвечает за вызов системного инструментария сброса параметров без использования каких бы то ни было съемных носителей или средств имеющейся работоспособной или даже поврежденной операционной системы. Чтобы приступить к восстановлению системы на Lenovo G50 или других аналогичных моделях, ноутбук сначала нужно полностью выключить, а затем для запуска встроенного средства нажать ту самую кнопку Novo Button вместо кнопки питания.
Пошаговое описание процесса сброса
После такого включения компьютерного устройства на экране появляется меню выбора действий, в котором из представленных пунктов необходимо задействовать System Recovery или OneKey Recovery (в зависимости от модели). Далее появляется специальное меню выбора задачи с двумя пунктами.

Создание пользовательской резервной копии

Например, для Windows 8.1 можно изначально выбрать запуск предустановленного приложения OneKey Recovery из списка программ, после чего, либо согласиться с сохранением копии в разделе, предлагаемой самой утилитой, либо указать другой путь.
Для запуска отката системы из пользовательского бэкапа при вызове инструментария восстановления, описанного выше, при выборе задачи по восстановлению нужно будет указать не исходную копию, а собственную, используя для доступа к ней кнопку обзора с выбором файла Backup.wsi. При этом, в отличие от первого варианта, ни дисковые разделы, ни пользовательские данные удалены не будут.
Восстановление системы на моделях серии ThinkPad
Теперь несколько слов о восстановлении системы Lenovo модельного ряда ThinkPad. Здесь действия несколько отличаются от того, что было представлено выше.

Для доступа к среде восстановления на стадии загрузки ноутбука нужно нажать клавишу F11, выбрать нужный язык, нажать кнопку продолжения, ввести пользовательский пароль (если он установлен), а затем в появившемся меню активировать пункт Lenovo Factory Recovery. Далее запускается процесс, очень сильно напоминающий обычную установку Windows. На одной из стадий нужно будет согласиться с рестартом, а затем произвести выставление нужных параметров.
Использование средств операционных систем Windows
Если же речь идет о ноутбуках Lenovo и восстановлении системы Windows 10, можно воспользоваться и инструментарий самой ОС.

Для полного сброса используется раздел обновления и восстановления в меню параметров, где имеется соответствующий пункт.

Как откатить ноутбук Lenovo к заводским настройкам

- Примечание : Также встроенная программа отката позволяет создать резервную копию операционной системы и делается это тоже очень просто (читайте об этом в середине статьи) . При откате к заводским настройкам вы можете выбирать резервную копию для восстановления. Получается, что если у вас ноутбук Lenovo, то вам не нужны программы резервного копирования данных: Acronis True Image Home 2016 и AOMEI Backupper Standard.

Так вот, если вы хотите откатить ноутбук Lenovo к заводским настройкам, то сначала в ы ключаем ноутбук, а затем жмём вместо кнопки POWER на эту кнопочку.
С помощью стрелок на клавиатуре выбираем System Recovery


В процессе восстановления все ваши файлы на дисках будут удалены.



Начинается процесс отката к заводским настройкам ноутбука Lenovo.







Принимаем условия лицензии.

Если хотите, создайте Lenovo ID.


На данном этапе, вы можете подключиться к роутеру.
Или можете пропустить этот шаг.





Загружается рабочий стол Windows 8.1.
Состояние ноутбука ровно такое же, какое оно было на момент покупки ноутбука в магазине!

Как с помощью Lenovo OneKey Rescue System создать резервную копию Windows 8.1, Windows 10 и восстановиться из неё

Жмём на стрелочку.





В данном окне нам предлагают сохранить резервную копию системы на диске (D:), но лучше сразу указать другой раздел, где места побольше, например, я создал на ноутбуке раздел (G:) и на него буду сохранять периодически резервные копии. Если у вас есть переносной жёсткий диск, то можете хранить резервные копии Windows на нём.


Выбираем Стационарный или съёмный жёсткий диск.







Начинается процесс создания резервной копии.




И теперь при восстановлении вы можете указать лично созданную резервную копию. Как это сделать.


Находим в проводнике нашу папку с названием Резервные копии и входим в неё.





Начнётся уже знакомый вам процесс восстановления ноутбука Lenovo, но все разделы на жёстком диске со всеми данными уже удалены не будут (как это было бы при откате к заводским настройкам), ноутбук откатится до состояния, которое было на нём в момент создания вами резервной копии.
Как вернуть заводские настройки на ноутбуке Lenovo?
Как сбросить ноутбук до заводских настроек Lenovo Windows 10?
Сброс Windows 10 в параметрах из установленной системы
Как вернуть ноутбук к заводским настройкам через биос?
Распространенные способы восстановления:
Как восстановить заводские настройки на ноутбуке Lenovo Ideapad 330?
Что делать если забыл пароль от ноутбука Lenovo?
Если забыл пароль, что нужно делать:
Как запустить восстановление системы на моноблоке Lenovo?
Как войти в recovery раздел
Доступ к этому разделу восстановления (Recovery Partition) можно получить при первой загрузки ноутбука Леново, когда появится надпись нажать F11. Нажав эту клавишу, вы попадёте в меню, где сможете сделать необходимые действия.
Как сбросить настройки экрана Windows 10?
Как сбросить ноутбук до заводских настроек виндовс 10?
Как сбросить Windows 10 до заводских настроек:
Как восстановить Windows 10 на ноутбуке Lenovo?
Как перезагрузить ноут через биос?
Попав в меню BIOS, найдите пункт с названием вроде Reset to Default, Factory Default, Setup Defaults или Load Optimized Defaults. Обычно эта опция находится в разделе Exit. Воспользуйтесь ею и подтвердите действие — компьютер перезагрузится, а настройки будут сброшены.
Как сделать восстановление системы Windows 8 через биос?
Сделать это можно через БИОС:
Как запустить восстановление системы Windows 10 через биос?
Восстановление Windows с помощью БИОС
Как перезагрузить Lenovo Ideapad 330?
Завис ноутбук: как перезагрузить клавишами ALT+F4
- Одновременно нажмите клавиши ALT + F4. Вы увидите небольшое меню, в котором будет предложено несколько вариантов выключения: завершение работы, перезагрузка, спящий режим.
- Выберите нужную опцию и подтвердите действие с помощью клавиши Enter.
Как восстановить заводские настройки на ноутбуке ASUS?
Для того, чтобы восстановить ноутбук Asus к заводским настройкам, включите его и нажмите клавишу F9, вы должны будете увидеть экран загрузки. Программа восстановления подготовит файлы необходимые для операции, после чего появится запрос о том, действительно ли Вы хотите ее произвести. Все ваши данные будут удалены.
Как восстановить заводские настройки на Windows 7?
Как сбросить настройки bios на ноутбуке леново
Как сбросить Биос к заводским настройкам на ноутбуке
Многие проблемы на ноутбуке можно решить, если сбросить настройки Биоса к заводским (иногда, их еще называют оптимальными или безопасными).
Вообще, делается это довольно легко, сложнее будет, если вы поставите пароль на Биос и при включении ноутбука он будет спрашивать этот самый пароль. Здесь уже без разборки ноутбука не обойтись…
В этой статье я хотел рассмотреть оба варианта.
1. Сброс настроек Биоса ноутбука к заводским
Для входа в настройки Биос обычно используются клавиши F2 или Delete (иногда клавиша F10). Зависит это от модели вашего ноутбука.
Узнать какую кнопку нажимать достаточно легко : перезагружаете ноутбук (или включите его) и смотрите первое окно приветствия (на нем всегда указывается кнопка входа в настройки Биос). Так же можно воспользоваться документацией, которая шла вместе с ноутбуком при покупке.
И так, будем считать что в настройки Биос вы вошли. Далее нас интересует вкладка Exit . Кстати, в ноутбуках разных марок (ASUS, ACER, HP, SAMSUNG, LENOVO) название разделов Биоса практически одинаковое, поэтому делать скриншоты к каждой модели смысла нет…
Настройка биос на ноутбуке ACER Packard Bell.
И останется только выйти из Биос с сохранением произведенных настроек: выбрать Exit Saving Changes (первая строчка, см. скриншот ниже).
Load Setup Defaults — загрузка настроек по умолчанию. ACER Packard Bell.
Кстати, в 99% случаях со сброшенными настройками ноутбук будет нормально загружаться. Но иногда случается небольшая ошибка и ноутбук не может найти с чего ему загрузиться (т.е. с какого устройства: флешки, HDD и пр.).
Здесь нужно изменить вкладку Boot Mode : UEFI изменить на Legacy , затем выйти из Биоса с сохранением настроек. После перезагрузки — ноутбук должен нормально загружаться с жесткого диска.
Изменяем функцию Boot Mode.
2. Как сбросить настройки Биос если он требует пароль?
Теперь представим более серьезную ситуацию: случилось так, что вы поставили пароль на Биос, а теперь его забыли (ну или сестра, брат, друг поставил пароль и зовет вас на помощь…).
Включаете ноутбук (в примере ноутбук фирмы ACER) и видите следующее.
ACER. Биос просит ввести пароль для работы с ноутбуком.
На все попытки перебора — ноутбук отвечает ошибкой и через несколько неправильных введенных паролей просто выключается…
В этом случае не обойтись без снятия задней крышки ноутбука.
Сделать нужно всего три вещи:
- отключить ноутбук от всех устройств и вообще вынуть все шнуры, которые подключены к нему (наушники, шнур питания, мышка и пр.);
- вынуть аккумуляторную батарею;
- снять крышку, защищающую оперативную память и жесткий диск ноутбука (конструкция у всех ноутбуков разная, иногда может потребоваться снять полностью заднюю крышку).
Перевернутый ноутбук на столе. Нужно снять: батарею, крышку от HDD и оперативной памяти.
Далее вынимаем батарею, жесткий диск и оперативную память. Ноутбук должен получиться примерно таким, как на картинке ниже.
Ноутбук без батареи, жесткого диска и оперативной памяти.
Под планками оперативной памяти есть два контакта (они еще подписаны JCMOS) — они то нам и нужны. Теперь делаете следующее:
- замыкаете эти контакты отверткой (и не размыкаете пока не выключите ноутбук. Здесь нужно терпение и аккуратность);
- подключаете к ноутбуку шнур питания;
- включаете ноутбук и ждете примерно сек. 20-30;
- выключаете ноутбук.
Теперь можно подключить оперативную память, жесткий диск и батарею.
Контакты, которые нужно замкнуть для сброса настроек Биос. Обычно эти контакты подписывают словом CMOS.
Далее можно легко зайти в Биос ноутбука через клавишу F2 при его включении (Биос был сброшен до заводских настроек).
Биос ноутбука ACER был сброшен.
- не во всех ноутбуках будут два контакта, в некоторых их три и для сброса необходимо переставить джампер с одного положения на другое и подождать несколько минут;
- вместо перемычек может быть кнопка обнуления: просто нажмите ее карандашом или ручкой и подождите несколько секунд;
- так же сбросить Биос можно, если вынуть на некоторое время батарейку с материнской платы ноутбука (батарейка по виду в виде таблетки, небольшая).
На этом сегодня все. Не забывайте пароли!
Как сбросить БИОС на ноутбуке, 3 способа
БИОС нужно сбрасывать на ноутбуках и ПК, когда пользователь сталкивается с рядом неполадок, которые исправимы только посредством сброса БИОСа. Некоторые проблемы могут быть устранены только полным сбросом настроек, но пользователю нужно знать о том, к чему это влечет и как это сделать. Чаще всего проблема заключается далеко не в аппаратной части, так что это поможет вернуть к жизни устройство.
Детали сброса
Почему бывает необходимо сбросить BIOS на ноутбуке:
Как можно сбросить БИОС. Варианты.
Для ПК и ноутбуков есть несколько основных вариантов сброса БИОСа до заводских настроек:
- Используя интерфейс самого БИОСа, если он доступен
- С помощью дополнительного ПО, чаще всего применимо для ОС 32-разрядного типа
- Механическим способом
Другие способы сброса до заводских настроек ПК можно найти в его документации, в том случае, если она сохранилась. Найти инструкции для определенных моделей устройств также можно в интернете, либо на сайте производителя.
К заводским настройкам через BIOS
Сброс настроек БИОСа можно произвести через сам работающий БИОС, при помощи специальной, уже встроенной заранее в него утилитой. Специально для этого нужно перейти в интерфейс. Переход в интерфейс биоса может происходит посредством кнопок: Delete, F2, F10, F1, Esc. Чаще всего эта кнопка указана при запуске системы. На картинке показан пример.
Для более старых моделей, эти пункты скорее всего: Use Default Settings или Set BIOS Default.
Чаще всего сброс настроек приведет к нормальной загрузке Вашего ПК или ноутбука.
Но в том случае, если в процессе сброса БИОС вышла ошибка, к примеру, на пункте выбора носителя системы, нужно будет снова перейти в БИОС и перейти в специальные настройки:
- Перейти в БИОС
- Найти раздел Boot
- Во вкладке Boot Mode изменить пункт UEFI на Legacy
- Сохранить настройки и перезагрузить систему
Такой способ имеет шанс не сработать, к примеру, если на БИОСе установлен пароль, либо он недоступен по еще какой-то причине.
Сброс БИОСа при помощи DEBUG программы
После этого действия все настройки БИОСа сбросятся. А после перезагрузки системы пользователь получит уведомление о том, что необходимо проверить настройки БИОСА. Дальше БИОС нужно будет собственноручно настраивать, либо оставить так, как есть.
Механический (аппаратный) метод сброса БИОСа
При этом единственный выход лишь аппаратный сброс БИОСа.
Обнуление BIOS кнопкой
Ноутбуки, выпущенные 2-3 года назад обладают этой кнопкой на видном месте, дабы не прибегать к разборке устройства. Чтобы выполнить сброс биоса при помощи кнопки, требуется:
В том случае, если отверстий нет — его нужно разобрать и найти такую кнопочку. Перед тем, как разобрать ноутбук удалите все шнуры питания и другие периферийные устройства, включая аккумулятор.
Извлекая батарейку, вы отключаете питание БИОСа и, соответственно, сбрасываете все настройки и сам пароль. Плата должна быть обесточена от 5 до 40 минут, все зависит от модели. Иногда это может не сработать.
Батарейка всегда находится на видном месте и расположена ближе к краю материнской платы и ничто не мешает ее извлечению.
- убрать крышку
- полностью обесточить устройство, вынуть аккумулятор ноутбука
- найти батарейку
- аккуратно извлечь ее
- подождать до 40 минут, чтобы это сработало
- установить батарейку на место
- включить ноутбук
- настроить БИОС по-новому, установить дату, время и другие параметры
В настоящее время существуют и несъемные батарейки. Для них этот вариант не подходит. Поэтому можно воспользоваться следующим способом.
Джампер очистки — переключение
Такой метод переключения джампера возможен в том случае, если на материнской плате есть специальная перемычка, которая и отвечает за сброс настроек BIOS.
Чаще всего площадка Джампера состоит из трёх контактов. Чтобы сбросить БИОС нужно передвинуть эту перемычка на шаг, то есть из определенного положения в следующее, и наоборот.
После того, как перемычка переключена, следует нажать на кнопку включения ноута более 10 секунд.
Ноутбук, конечно же, включен не будет, но сигнал передастся на джампер. После этого верните перемычку в то положение, в котором она находилась и перейдите к включению ноутбука и настройки сброшенного БИОСА.
Аппаратный способ сброса настроек БИОСа, практически 100% обеспечит их сброс, но в том случае, если ноутбук еще на гарантии — это действие приведет к потере гарантии, поэтому применять аппаратную методику лучше всего по истечению срока гарантии.
Но если ни один способ не помог — обратитесь в сервис, специализирующийся на данном направлении. Устройство может быть защищено при помощи какой-то дополнительной микросхемы.
Как восстановить заводские настройки на ноутбуке Lenovo
Ноутбуки производителя Lenovo пользуются большой популярностью из-за оптимального сочетания цены и качества. Сегодня мы поговорим о том, как восстановить заводские настройки ноутбука. В работе компьютера часто могут случаться различные сбои, которые влияют на функционирование каких-либо компонентов. Сброс настроек помогает восстановить нормальную работоспособность системы.
Сброс настроек на Lenovo IdeaPad
Сброс настроек на Lenovo ThinkPad
На ноутбуках данной серии процесс восстановления выполняется несколько иначе. Для того чтобы вернуть заводские настройки необходимо выполнить несколько шагов:
Вернуть исходные настройки ноутбуков Lenovo не сложно. Для этого нужно лишь воспользоваться специальными утилитами. Если есть вопросы, то пишите их в комментарии.
Сброс ноутбука Lenovo к заводским настройкам без пароля
Если у вас не получается переустановить систему, то остается один способ: сброс настроек вашего ноутбука к заводским настройкам. Однако, если вы забыли пароль администратора, то провести сброс настроек не удастся. В сегодняшней статье мы с вами поговорим как сбросить ноутбук Леново до заводских настроек без пароля? Эта статья покажет вам, как использовать функцию OneKey и восстановить работоспособность своего ноутбука.
Данные способы применяются к моделям ноутбуков Lenovo ThinkPad, IdeaPad, YOGA
Способ 1 Использование Onekey Recovery для восстановления ноутбука Lenovo
Первое что необходимо сделать это найти на своем ноутбуке Lenovo ThinkPad/IdeaPad/YOGA кнопку восстановления. В большинстве случаев найти вы ее сможете на правой / левой стороне ноутбука или в верхней части клавиатуры, рядом с кнопкой питания. Если Вы нашли кнопку восстановления, перейдите к пошаговой инструкции, чтобы восстановить ноутбук Lenovo.
Если нет кнопки Onekey восстановления на Вашем ноутбуке Lenovo, или у вас есть clean установлен систему на вашем ноутбуке и очищен системный диск, и Файл восстановления удален или уничтожен, этот метод не будет работать для вас.
Используйте диск Setup/Repair для сброса параметров ноутбука Lenovo к заводским настройкам
Но на этом пути, вам нужно будет выбрать учетную запись Пользователя и введите пароль, чтобы получить сброс привилегий. Если вы забыли пароль к своему ноутбуку, этот способ не будет работать для вас. Однако, вы можете получить помощь с диском установки / ремонта, для обхода требования к паролю.
Диск setup / repair не только помогает переустановить / восстановить систему, но также может помочь вам попасть в среды восстановления Windows. Шаги ниже покажет вам, как использовать настройка/ремонт диск, чтобы сбросить ноутбук к заводским настройкам без пароля.
Совет автора статьи: Перед сбросом настроек, убедитесь, что ваши важные данные будут сохранены, как только они будут удалены, они не могут быть больше восстановлены с вашего компьютера.
Читайте также:

