Как сделать возврат к заводским настройкам на ноутбуке
Обновлено: 09.05.2024
Если у вас возникают проблемы с компьютером, вы можете устранить их следующим образом.
Восстановите компьютер, чтобы переустановить Windows и сохранить свои личные файлы и параметры. Также сохраняются приложения, которые были на компьютере изначально, и приложения, установленные из Microsoft Store.
Верните компьютер в исходное состояние, чтобы переустановить Windows, но удалить ваши файлы, параметры и приложения — за исключением тех, которые были на компьютере изначально.
Восстановите компьютер, чтобы отменить недавние изменения в системе.
Если у вас возникли проблемы при запуске (загрузке) компьютера, см. раздел Windows Запуск Параметры (включая безопасный режим)и перейдите к разделу "Перейти к Windows Startup Параметры в Windows Среде восстановления". Вы можете обновить, сбросить или восстановить компьютер из Windows среду восстановления.
Если вы хотите создать архивные файлы и восстановить их с помощью истории файлов, см. настройка диска для истории файлов.
Перед обновлением компьютера или его возвратом в исходное состояние
В большинстве случаев запущенные обновление компьютера или его возврат в исходное состояние завершаются автоматически. Однако если Windows потребуются отсутствующие файлы, вам будет предложено вставить носитель для восстановления системы. Обычно это DVD-диск или флэш-накопитель. В этом случае необходимые действия зависят от модели вашего компьютера.
Если компьютер поставлялся с Windows 8.1 или Windows RT 8.1, вам понадобится диск или флэш-накопитель, который входил в комплект поставки. Чтобы узнать, предоставил ли изготовитель вашего компьютера такие диски или иные носители, обратитесь к документации компьютера. В некоторых случаях носители создаются при первоначальной настройке компьютера.
Если у вас нет ни одного из указанных выше носителей, можно создать их при наличии USB-накопителя емкостью от 16 ГБ. Наличие диска для восстановления поможет устранять неполадки и решать проблемы с компьютером, даже если он не запускается. Дополнительные сведения см. в разделе Создание USB-диска восстановления.
Если вы обновили компьютер до Windows 8.1 или Windows RT 8.1 с помощью DVD-диска, используйте этот диск. Если у вас нет Windows 8.1 или Windows RT 8.1, обратитесь в службу поддержки Майкрософт.
Обновление, возврат в исходное состояние и восстановление
Чтобы получить более подробные сведения, выберите один из следующих ок.
Если компьютер не работает так, как раньше, и вы не знаете, почему, вы можете обновить компьютер, не удаляя личные файлы и не изменяя параметры.
Примечание: Если вы обновили компьютер с Windows 8 до Windows 8.1 и на вашем компьютере есть раздел восстановления Windows 8, восстановление компьютера приведет к восстановлению Windows 8. Вам будет необходимо установить версию Windows 8.1 после завершения обновления.
Предупреждение: Приложения, которые вы установили с веб-сайтов и DVD-дисков, будут удалены. Приложения, которые присутствовали на компьютере изначально или были установлены из Microsoft Store, будут переустановлены. После восстановления компьютера Windows сохранит список всех удаленных приложений на рабочем столе.
Восстановление компьютера
Проведите пальцем от правого края экрана, коснитесь Параметрыи нажмите Изменить параметры компьютера.
(Если вы используете мышь, найдите правый верхний угол экрана, переместите указатель мыши вниз, нажмите кнопку Параметры ивыберите пунктИзменить параметры компьютера.)
Выберите элемент Обновление и восстановление, а затем — Восстановление.
В разделе Восстановление компьютера без удаления файлов нажмите кнопку Начать.
Следуйте указаниям на экране.
Примечание: Если вы обновили компьютер с Windows 8 до Windows 8.1 и на вашем компьютере есть раздел восстановления Windows 8, возврат компьютера в исходное состояние приведет к восстановлению Windows 8. Вам будет необходимо установить версию Windows 8.1 после завершения восстановления.
Предупреждение: Все ваши личные файлы и параметры будут потеряны. Все установленные вами приложения будут удалены. Переустановлены будут только приложения, которые были на компьютере изначально.
Возврат компьютера в исходное состояние
Проведите пальцем от правого края экрана, коснитесь Параметрыи нажмите Изменить параметры компьютера.
(Если вы используете мышь, найдите правый верхний угол экрана, переместите указатель мыши вниз, нажмите кнопку Параметры ивыберите пунктИзменить параметры компьютера.)
Выберите элемент Обновление и восстановление, а затем — Восстановление.
В области Удалить все и переустановить Windowsнажмите кнопку Начало работы.
Следуйте указаниям на экране.
Примечание: Вам будет предложено выбрать между быстрой и полной очисткой данных. После быстрой очистки некоторые данные можно восстановить с помощью специального ПО. Полная очистка занимает больше времени, но восстановление данных после этого менее вероятно.
Если вы считаете, что приложения или драйверы, которые вы недавно установили, вызывали проблемы с компьютером, вы можете восстановить Windows к более ранней точке времени, которая называется точкой восстановления. Средство восстановления системы не изменяет ваши личные файлы, но может удалить недавно установленные приложения и драйверы.
Восстановление системы недоступно для Windows RT 8.1.
Windows автоматически создает точку восстановления, когда устанавливаются классические приложения и новые обновления Windows, если последняя точка восстановления создавалась ранее чем 7 дней назад. Точку восстановления также можно создать вручную в любой момент времени.
Восстановление ранее сохраненного состояния компьютера
Выполните прокрутку от правого края экрана и нажмите кнопку Поиск.
(Если вы используете мышь, найдите правый верхний угол экрана, переместите указатель мыши вниз и нажмите кнопку Поиск.)
В поле поиска введите Панель управления и выберите Панель управления.
Введите восстановление в поле поиска на панели управления и выберите пункт Восстановление.
Если вам нужна дополнительная помощь по восстановлению, а также обновление, восстановление компьютера, ознакомьтесь со страницами сообщества восстановление и восстановление на форуме Windows, где можно найти решения проблем, с которыми другие люди оказалось.
Когда ноутбук начинает жутко тормозить из-за кучи установленных и неправильно удаленных программ, системного мусора, множества временных файлов и других неприятных вещей, самым логичным решением является откат системы до первоначального состояния. В данной статье мы разберемся как вернуть ноутбук к заводским настройкам, на примере всех основных производителей.
Многие пользователи возразят, что проще переустановить Windows . Но откат системы имеет такие же последствия, как переустановка, зато выполняется в разы быстрее и не требует загрузочного диска. Кроме того, пользователи освобождаются от необходимости поиска и инсталляции драйверов – после возврата к первоначальному состоянию нужно лишь заново установить нужные для работы программы.
Каждый производитель ноутбуков оснащает свои устройства фирменными утилитами восстановления. Однако работа с ними производится по одной схеме и требует соблюдения ряда правил:
- Во время отката системы адаптер должен быть обязательно вставлен в ноутбук, чтобы питание не прервалось. Прерывание процедуры отката чревато возникновением более серьезных проблем, чем просто лагающий компьютер.
- Все важные данные с жесткого диска лучше предварительно перенести на съемный носитель – после успешного восстановления вернёте их обратно.
- В некоторых утилитах можно восстановить только системный раздел (диск C :) или все разделы жесткого диска. Рекомендуется выполнять полное восстановление (при этом все данные с винчестера будут удалены, так что перенесите их в другое место – см. пункт 2).
Итак, если вы хотите получить систему в том состоянии, в котором она при покупке ноутбука (без тормозов, подвисаний, лишних программ и файлов), то выбирайте лэптоп своего производителя и выполняйте описанные действия.
Начнем с одного из самых знаменитых производителей ноутбуков - Asus.
Возврат ноутбука Asus до заводских настроек:
Больше ничего нажимать и вводить не нужно – утилита восстановления сама разберется, как вернуть ноутбук АСУС к заводским настройкам.
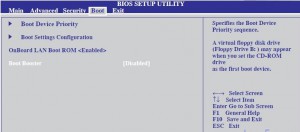
Разберемся со вторым вариантом:
Lenovo
Затем выполните следующие шаги:

Дождитесь завершения процедуры отката и обязательно перезагрузите компьютер, чтобы новая конфигурация начала действовать. Ответ на вопрос, как вернуть ноутбук Lenovo к заводским настройкам, получен, но есть еще другие производители, поэтому идём дальше.
Samsung
Настал черед южнокорейского производителя и ответа на вопрос, как ноутбук Samsung вернуть к заводским настройкам.
Возврат заводских настроек ноутбука Samsung:
Как вернуть к заводским настройкам ноутбук Самсунг вы разобрались, так что можно забыть о необходимости переустановки системы.
Пришла очередь следующего производителя: посмотрим, как вернуть ноутбук HP к заводским настройкам.
Возврат ноутбука HP к заводским настройкам:
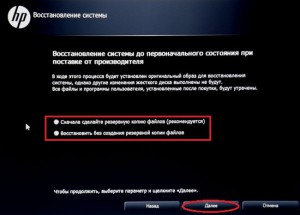
Теперь вы знаете, как вернуть ноутбук HP к заводским настройкам. Осталось только дождаться, пока процедура возврата заводских настроек завершится , и снова начать работать с лэптопом.
Хотите знать, как вернуть ноутбук MSI к заводским настройкам?
Здесь тоже ничего сложного:
Это всё, что вам нужно знать о том, как вернуть к заводским настройкам ноутбук MSI .
Toshiba
Теперь разберемся, как ноутбук Toshiba вернуть к заводским настройкам. В последних моделях запуск утилиты восстановления производится достаточно просто.
Возврат ноутбука Toshiba до заводских настроек:
На экране появится программа отката параметров до заводского состояния – вам нужно следовать всем указаниям мастера восстановления.
После небольшого ожидания вы снова увидите систему в первоначальном, заводском состоянии.
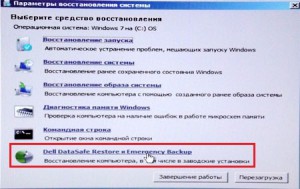
Рассмотрим особенности встроенной программы восстановления:
Программа восстановления полностью русифицирована, поэтому вы легко разберетесь, что делать. Следуя указанной выше пошаговой инструкции, вы наверняка положительно решите вопрос, как вернуть ноутбук Делл к заводским настройкам.
В данной статье мы разобрали тему по восстановлению ноутбука до заводских настроек всех наиболее известных производителей ноутбуков.
Многие пользователи спрашивают, как восстановить заводские настройки на ноутбуке. Сделать это можно используя собственные средства ОС или программы производителя.
Вопрос о том, как восстановить заводские настройки на ноутбуке, становится очень актуальным, когда случаются различные сбои.
Сегодня мы разберем, как выполняется данная процедура, что она себя включает и когда делать восстановление не стоит.

Что значит восстановить заводские настройки на ноутбуке
В это понятие входит следующее:
- учетные записи будут удалены;
- все вали личные файлы тоже будут старты;
- слетят драйвера, которые вы устанавливали после предыдущего обновления или покупки ноутбука;
- останется программное обеспечение, которое было в операционной системе с самого начала.
В общем, вы получите совершенно чистый компьютер в таком состоянии, в котором он был изначально. Все будет выглядеть так, будто вы его только что купили. Ничего из того, что вы хранили или настраивали, не сохранится. Будет выполнен полный сброс!
Отсюда вывод – вы должны скопировать все важные данные еще до выполнения каких-либо действий.
Совет: Желательно перенести их на флешку или в облачное хранилище. Лучше использовать второй вариант, так как флеш-накопитель может потеряться, сломаться и так далее. А в облаках есть специальные технологии, которые сохраняют данные даже при выходе из строя оборудования.
Когда не нужно пытаться восстановить ОС
Бывают ситуации, когда попытки восстановить систему могут привести к плохим последствиям.
Ноутбук не будет загружаться, появится ошибка во время выполнения тех процедур, о которых мы будем говорить далее или компьютер вообще откажется включаться.
Такое происходит нечасто, но все-таки бывает.
Поэтому вот вам список случаев, когда вам не просто не стоит пытаться, вам нельзя выполнять восстановление заводских настроек:
- Была переустановлена операционная система. То есть вы купили свой ноутбук, но со временем решили обновить ОС. Дело в том, что при такой процедура удаляется скрытый раздел восстановления с жесткого диска. Без него выполнить сброс будет просто невозможно. Интересно, что так происходит не всегда и опытные мастера не убирают этот раздел, но в 95% случаев это все-таки происходит.
- Операционная система переустановлена без удаления упомянутого выше раздела, но с полным форматированием и пересозданием разделов жесткого диска. Другие нужные данные будут старты.
- Жесткий диск (HDD или SSD) был сильно поврежден. Если он был заменен на новый, делать сброс тоже не стоит.
- Производитель не предусмотрел возможности восстановления. Чтобы проверить этот пункт, зайдите на сайт своего производителя, обратитесь в службу поддержки (лучше звонить). Так вы сможете выяснить, есть ли вообще такая возможность и как ею воспользоваться.
Вывод из вышесказанного: В большинстве случаев сделать сброс можно только один раз за все время существования ноутбука! Разве что вы переустанавливали ОС без удаления специального раздела и перераспределения разделов жесткого диска. Правда, можно еще попытаться найти специальный диск восстановления.
Если ничего из этого не касается вашего случая, операционную систему вы не переустанавливали, жесткий диск ногами не били, вы можете приступать к выполнению дальнейших инструкций.
Windows 7
В этой операционной системе нет полноценного средства восстановления. Вы можете попробовать использовать точку восстановления. Но вероятность того, что она была создана в самом начале использования ноутбука и сохранилась по сей день, крайне мала. Проверить это можно так:

Выбор точки восстановления
Если инструкция выше неактуальна для вас, вам придется использовать ту утилиту восстановления, что дает производитель. Если у вас есть диск, который давали вместе с ноутбуком при покупке, это очень здорово! Тогда просто вставьте диск в дисковод и следуйте инструкциям на экране.
Если ОС нормально не загружается, придется ставить загрузку компьютера с диска через БИОС.
Но если никакого диска не было, ничего страшного. Это распространенный случай. Тогда вы можете воспользоваться встроенным средством сброса. Дальше мы разберем, как это делается на разных моделях ноутбуков. Они могут использоваться на Windows 7, 8 и 10.
Samsung
На ноутбуках Samsung все происходит так:

Обновленная утилита Samsung
Lenovo
Здесь все немного проще:
- Выключите компьютер. Нажмите маленькую кнопку со стрелкой в виде полукруга, которая находится рядом с клавишей включения.

Кнопка восстановления в Lenovo


Дождитесь окончания процесса.
В данном случае инструкция такая:
Toshiba
Обладателям этих устройств нужно сделать вот что:

Инструкция выглядит так:

Acer и Asus
На этих ноутбуках процедура выполняется одинаково, только запуск утилиты разный:
Подождите, пока ОС сделает свое дело.
Windows 8 и 8.1
Здесь уже есть собственное средство сброса. Процесс его использования выглядит так:



Варианты восстановления в Windows 8
После выбора способа останется просто следовать инструкциям на экране.
Windows 10
Здесь тоже можно сделать все без утилит производителя:


Окно восстановления в Виндовс 10
Теперь вы знаете, как восстановить заводские настройки на ноутбуке. Если возникают вопросы, пишите их в комментариях ниже.
Кроме того, таким способом имеет смысл подготавливать лэптоп к продаже или дарению — прежнему владельцу сведения, сохранённые на жёстком диске, уже не пригодятся, а новому иметь к ним доступ совершенно незачем. Как вернуться к настройкам ноутбука по умолчанию, не нанеся вреда аппаратно-программной связке, будет рассказано ниже — для каждой из популярных моделей в отдельности.
Если же окошко, предлагающее ввести данные учётной записи, исправно появляется, выполнить полноценный сброс можно следующим образом:
- Не проходя авторизации, зажмите клавишу Shift — в данном случае не имеет значения, левую или правую.
- Отыщите в нижнем правом секторе экрана значок выключения — и, единожды кликнув по нему, подождите появления диалогового окошка.
- Не отпуская кнопку, выполните, выбрав соответствующий пункт в меню, перезагрузку системы. Иногда инициализация перезапуска может занимать до нескольких минут — проявите терпение и не выключайте лэптоп вручную.
Второй универсальный вариант, позволяющий восстановить заводские настройки на ноутбуке, не прибегая к фирменным хитростям от производителя, выглядит так:
Следует иметь в виду: раздел, на котором содержится необходимая для старта процесса информация, скрытый. Очень вероятно, вы даже не знали о нём, а потому и не могли удалить. Если же файлы были стёрты, скинуть настройки до исходных, опираясь на приведённые рекомендации, не получится.
В каких случаях не получится вернуть заводские настройки на ноутбуке
Помимо описанного случая, проблемы с возвратом могут возникнуть в следующих случаях:
Сброс лэптопа, проводимый в правильной последовательности, приведёт к ряду необратимых изменений — каждое из них следует учесть перед началом работы и, если потребуется, принять превентивные меры:
В результате вы получите лэптоп точно в том же, в отношении программной среды, состоянии, в каком его приобретали. Разумеется, это условие не касается машин, купленных с рук — возможно, в этом случае как раз восстановление поможет решить часть проблем.
С другой стороны, следует иметь в виду, что сброс никоим образом не поможет избавиться от аппаратных неполадок. В особенности это касается перегревания во время работы: если оно было вызвано не неправильными настройками какой-либо программы, преодолеть сложность, просто выполнив сброс, не выйдет.
Ноутбук Asus: восстановление заводских настроек
Если не помогают общие методы, пора переходить к специальным. Первый вопрос, который будет разобран ниже, — как ноутбук Асус вернуть к заводским настройкам. Производителем предусмотрен довольно простой вариант полного сброса; чтобы воспользоваться им, следуйте инструкции, не пропуская ни одного шага:
В ходе сброса устройство выполнит несколько циклов выключения-включения. Не переживайте: когда будет завершено последнее действие, вы сможете продолжить работу на ноутбуке.
Восстанавливаем настройки на ноутбуке Samsung
Не сложнее будет и вернуть к заводским настройкам ноутбук Samsung. Для этого, как и в предыдущем примере, будет использована встроенная утилита. По умолчанию она доступна непосредственно в рабочей среде: просто откройте список приложений и выберите Samsung Recovery Solution.

Если продукт был вами или кем-либо ещё удалён, можете переустановить его. Или, что особенно ценно, если не получается выполнить полноценную перезагрузку, выключите лэптоп, а в процессе следующего запуска несколько раз примените кнопку F4. Результат будет приблизительно тот же — вы увидите слегка модифицированное окошко утилиты и сможете приступить к дальнейшим манипуляциям:
Как уже упоминалось, в ходе сброса вернутся все предустановленные утилиты. В дальнейшем вы сможете вновь удалить их — а пока, прежде чем приступать к работе в штатном режиме, не забудьте последний раз перезапустить лэптоп.
Возвращаем настройки ноутбука Lenovo через образ восстановления
Следующий вопрос — как ноутбук Lenovo (Леново) вернуть к заводским настройкам. К большому сожалению, производитель не позаботился представить на своём сайте рабочие образы для всех своих моделей; мало того, чтобы скачать любой из них, вам понадобится иметь (или завести) аккаунт Lenovo. Скорее всего вам повезёт, если ваш ноутбук относится к линейке ThinkPad или IdeaPad; в остальных случаях придётся пользоваться стандартными, общими для всех устройств способами сброса — они описаны ранее.
Справились с обоими подготовительными шагами? Отлично, тогда следуйте алгоритму, попутно сверяясь с иллюстрациями:



- В следующей форме вам потребуется щёлкнуть по одной из двух ссылок, подсвеченных в нижнем левом секторе экрана. Просто укажите, какой операционной системой пользуетесь в настоящее время, — и, определив директорию загрузки, подождите, пока скачивание не будет полностью завершено.


- Процесс завершён? Прекрасно — чтобы продолжить сброс, выключите свой лэптоп, не забывая скопировать с него все имеющие ценность сведения на любой съёмный носитель. При новом включении запуститесь с только что подготовленной флешки — содержащееся на ней ПО, благодаря ранее предпринятым мерам безопасности, гарантированно подходит для вашего устройства.
Если не получается найти образ на официальном сайте, попробуйте скачать его на любом другом, вызывающем доверие. Возможно, производитель просто убрал с ресурса старые образы — или при запросе произошла ошибка, никак не связанная с наличием диска на сервере.
Как восстановить заводские настройки на ноутбуке HP
- Полностью выключите машину — перезагрузка в этом случае не поможет. После этого (можно и в процессе) извлеките, стараясь не повреждать контактов, все без исключения съёмные носители, от флешек и карт памяти до переносных жёстких дисков.
- Включите лэптоп, после чего, непосредственно во время запуска, несколько раз воспользуйтесь кнопкой F11. В итоге на экране появится интерфейс Recovery Manager — специальной утилиты HP. Вы можете работать с продуктом и в программной среде — скорее всего, нужная программа имеется в перечне предустановленных.
- Каким бы способом ни воспользовались, перейдите к подпункту System Recovery — он, как ясно из названия, позволяет выполнить полное восстановление.
- Как и во всех ранее описанных примерах, в ходе работы вы потеряете все пользовательские записи. Приложение предложит предварительно сохранить их — не пренебрегайте возможностью. На этом этапе уже можно снова подключить флеш-накопитель — данные должны быть скопированы на внешнюю память.
- Подтвердив серьёзность своих намерений, вы запустите процесс автовосстановления. Вплоть до завершения от вам больше ничего не потребуется; просто отвлекитесь от экрана — или наблюдайте, как устройство перезапускается и вновь инсталлирует оригинальные утилиты.
Как вернуть настройки ноутбука Dell через образ восстановления
Пользователя, интересующегося, как вернуть ноутбук Dell к заводским настройкам, можно только порадовать: в отличие от некоторых других производителей, компания позволяет скачать диск для любой своей модели. Это особенно приятно, если вы по недосмотру удалили скрытый раздел винчестера или вовсе заменили его на другой — на котором, само собой, нужные данные отсутствуют.


- Проинсталлируйте и запустите приложение. Как только на экране появится новое окошко, укажите, какое устройство планируете восстановить. Если это тот же лэптоп, на котором вы сейчас работаете, не понадобится даже вводить серийник: код будет подставлен автоматически. Если другой — впишите в соответствующей строчке данные, полученные на первом этапе.



В некоторых случаях этот вариант может пропадать; тогда, чтобы всё же выполнить полноценное восстановление, воспользуйтесь ещё одним оригинальным продуктом от производителя:

- После окончания скачивания запишите данные, полученные описанным способом, на флеш-носитель. Поскольку размер программы незначителен, подойдёт карта памяти любой ёмкости. Перед стартом записи удостоверьтесь, что к лэптопу подсоединена только одна флешка; иначе есть вероятность стереть не тот накопитель. Если всё верно, приступайте к процессу, не обращая внимания на буквенное обозначение.

Восстановление настроек на ноутбуке Toshiba
Ещё один производитель, предлагающий сравнительно простой способ сброса. Чтобы добиться цели, попробуйте:
Просто следуйте появляющимся на мониторе рекомендациям: процесс не отнимет более нескольких минут.
Сброс настроек ноутбука Acer
Довольно интересно проходит восстановление заводских настроек на ноутбуке Acer:
Помимо прочего, вы можете выполнить восстановление, воспользовавшись одноимённым пунктом, в фирменной программе от производителя, eRecovery Management. Оба варианта равнозначны, в большинстве случаев приводят к положительному результату. Главное — не торопитесь принимать решения и перед каждым новым сбросом не забывайте бэкапить важные данные!
Вам также может быть интересно:
Мы отвечаем на вопросы в комментариях. Вы можете опубликовать комментарий на этой странице или задать подробный индивидуальный вопрос через форму по указанной ссылке. Если не готовы описать ситуацию подробно, оставьте комментарий. Стараемся ответить всем.
Оставить комментарий
Свежие комментарии
Навигатор по сайту
Копирование материалов сайта разрешено только при размещении обратной ссылки
Ознакомьтесь с политикой обработки персональных данных. Наш сайт использует файлы cookie.
Продолжая использовать сайт, вы подтверждаете свое согласие с политикой обработки и защиты персональный данных.
Восстановление ноутбука к заводским настройкам – это безопасная альтернатива обычной переустановке Windows для неопытных пользователей. Откат позволяет устранить критические ошибки, мешающие нормальной работе системы. В отличие от обычной переустановки, после сброса на заводские настройки ноутбука не придется искать драйверы оборудования. Единственное, что нужно сделать – установить заново удаленные при откате программы.
Правила восстановления

Встроенная программа, позволяющая восстановить заводские настройки ноутбука, находится на скрытом разделе жесткого диска. Поэтому если вы или вызванный на дом мастер переустанавливали Windows, полностью отформатировав винчестер, то откатить лэптоп к исходному состоянию не выйдет.
Если вы по своему неведению столкнулись с такой проблемой, то вариантов её устранения немного:
- Купить образ диска восстановления или скачать его на торрентах (что тоже может быть опасно).
- Произвести чистую установку Windows с вводом ключа активации.
Если вы не форматировали жесткий диск, то никаких проблем с тем, чтобы сбросить настройки, не будет. Но если вы решите вернуть ноутбук к первоначальному состоянию, то вам нужно знать последствия проведения этой операции:
- Все пользовательские данные будут удалены.
- Раздел, на который установлена система, будет отформатирован. Windows переустановится, ввод ключа активации не потребуется.
- Системные программы и драйверы будут установлены автоматически при первом запуске.
Обычно файлы, которые хранятся на разделе D, остаются нетронутыми. Но чтобы исключить потерю пользовательских данных при попытке вернуть заводские параметры, необходимо сделать их резервную копию.

Если система пока запускается, то самый простой способ сохранить информацию – сбросить её на внешний накопитель. Если ошибки не позволяют загрузиться в среде Windows, то сделать резервную копию можно с помощью Live CD: установить на флешку программу AOMEI PE Builder 1.4 FREE, загрузиться с неё и перенести данные на съемные носители.
Важно! При сбросе параметров ноутбук должен быть подключен к сети и полностью заряжен. Аварийное выключение может привести к печальным последствиям, для устранения которых придется выполнять чистую установку Windows.
Программу восстановления Acer, позволяющую заново установить исходные параметры, можно запустить в среде Windows – она называется Acer Recovery Management. Но если Windows уже не грузится, то это не проблема:

Откат запущен, осталось дождаться завершения процедуры и заново настроить систему под свои потребности.
На ноутбуках ASUS откат к заводским параметрам проводится почти так же, как на лэптопах Acer. Единственное отличие – для входа в среду восстановления необходимо при загрузке нажимать клавишу F9.
После отката компьютер необходимо заново настроить. В целом процедура отката занимает 30-40 минут, продолжительность зависит в том числе от объема файлов, которые удаляются при сбросе настроек.
Samsung
Чтобы вернуть к заводскому состоянию ноутбук Samsung, перезагрузите лэптоп . Для запуска утилиты нажимайте клавишу F4 в первоначальной фазе загрузки.
Процедура отката займет около 40 минут. После её завершения останется только установить нужные программы. Пользовательские файлы и драйверы должны остаться на месте.
Lenovo

На ноутбуках Lenovo рядом с клавишей питания есть небольшая кнопка с изогнутой стрелкой. На неё и нужно нажать после выключения лэптопа, чтобы попасть в среду восстановления, из которой можно вернуть исходные настройки.

Чтобы попасть в Центр восстановления Sony, нажимайте при включении ноутбука клавишу F10. В появившемся меню выберите запуск соответствующего инструмента.
Программа предоставляет две возможности:

- Восстановить диск C. Раздел, на который установлена система, вернется к исходному состоянию. Все файлы и программы с диска C будут удалены, но другие разделы останутся нетронутыми.
- Полностью восстановить систему. Стерты буду все данные на всех разделах. После такого отката останется только диск C, который вберет в себя объем других разделов.
Сначала можно попробовать вернуть систему к первоначальному состоянию восстановлением диска C. Если такой сброс не решит проблему, то выполните полное восстановление с удалением всех разделов.
После сброса настроек заново укажите параметры системы и создайте учетную запись, чтобы начать работать с чистой Windows.
Toshiba
После завершения процедуры отката настройте систему заново и продолжайте пользоваться ноутбуком, как будто только что его купили. Если у вас не получается вернуть ноутбук к заводским настройкам, или вы не понимаете, как сделать резервную копию данных, то ремонт ноутбуков автозаводская поможет вам решить возникшую проблему без потери важной информации.
Читайте также:

