Как сделать поручение в аутлуке
Обновлено: 16.05.2024
Программа MS Outlook широко известна как почтовый клиент. С ее помощью выполняют отправку и получение писем, хранят информацию о контактах, применяют группы контактов для массовой рассылки. Однако этим возможности Outlook не ограничиваются. Данная программа с успехом может применяться и применяется в качестве корпоративного органайзера. Планированию рабочего времени помогают календари в Outlook. События в календаре Outlook могут быть самыми разными. Это и непосредственно события, и собрания, и встречи, и задачи. Как же создать в Outlook собрание и другие мероприятия для их планирования?
В Outlook информация о списке запланированных задач одного участника становится доступной для других участников автоматически. Работа с мероприятиями в Outlook позволяет без лишних усилий организовать взаимодействие между участниками. Используя возможности программы, сотрудники организации в реальном времени отслеживают работу своих коллег. Руководитель организации, применяя возможности календаря в Outlook, контролирует выполнение подчиненными обязанностей в интерактивном режиме, без необходимости личного присутствия. Программа Outlook предлагает в качестве вариантов назначений встречи, собрания и события.
Создание встреч в Outlook.
Встречи отличаются тем, что для них не резервируются ресурсы, но могут приглашаться участники. В то же время для них резервируется время в календаре, в ходе которого сотрудник становится недоступен для выполнения других заданий. Примером встречи могут быть переговоры с клиентом. Имеется возможность создавать вложения в виде документов, с которыми надо ознакомиться перед или во время встречи.
Присутствует способ задать отображение календаря пользователя другим участникам с указанием времени встречи как занятое время данного сотрудника. При просмотре календаря другими участниками блоки времени данного пользователя, выделенные на встречу, отображаются как недоступные. Время указывается самим пользователем как занятое или доступное при планировании встречи. Встречи нулевой длины могут отображаться для других пользователей как свободное время, время под вопросом в виде штрихованного блока либо как время отсутствия на работе. В последнем случае блок времени отобразится с заполненным индикатором доступности и затененным фоном встречи.

Встречи могут планироваться как в личном календаре, так и с помощью получения от других пользователей прав на планирование или редактирование встреч в чужих календарях.
Кроме этого, любая встреча может быть помечена как частная. Такая встреча не будет отображаться для других пользователей даже при наличии доступа к личным папкам данного пользователя.
Календари Outlook. Использование собраний.
Собрание – это встреча с привлечением нескольких участников или привлечением ресурсов. Для собраний, как обычных, так и сетевых, можно рассылать приглашения участникам, резервировать различные ресурсы в виде помещения, компьютеров, проекторов, интерактивных досок, а также любого другого, в том числе виртуального, оборудования, необходимого для проведения собрания.

Пользователь может просматривать доступность ресурсов, сравнивать расписание ресурсов с расписаниями участников и блокировать время. Учтите, что эта возможность доступна только при использовании учетных записей от MS Exchange Server. Однако никто не мешает для ресурсов создать вымышленный почтовый адрес, что-то вроде “audotury-1@myoffice.dom”, и использовать его в качестве ресурса.
Чтобы создать собрание, выбирают в календаре день, на который запланировано собрание и дают соответствующую команду. Созданное приглашение на собрание автоматически подразумевает его отправку его участникам. Этим оно отличается от встреч, где отправка приглашения не обязательна.
При создании собрания требуется определить список приглашаемых лиц. Если собрание проводится на постоянной основе, например, с сотрудниками филиала или дочерней организации, то удобно применять списки контактов. Необходимо также определить время поведения собрания, а также необходимые ресурсы. Привлечение ресурсов на собрания выполняется так же, как приглашение пользователей.
События в Outlook.
В отличие от встреч и собраний, событие представляет собой мероприятие с возможной длительностью свыше 24 часов. Это может быть командировка, отпуск, выставка, семинар. Событие происходит в общем случае однократно и длится от одного до нескольких дней. Существуют и ежегодные события, в частности, праздничные дни, подготовка к ежегодным мероприятиям или годовщины.
В любом случае события будут указаны в календарях, но время для них не задается. В верхней части дат, выделенных для события, будет указано его название, которое называется заголовком. Он относится ко всем дням, на которые событие назначено.

Время встречи, запланированной на целый день, для других пользователей, просматривающих ваш календарь, помечается как занятое. С другой стороны, время обычного или ежегодного события отображается как свободное. Если событие будет происходить в течении одного дня, создают событие на день. Если событие планируется на несколько дней, то создают повторяющееся событие.
Вариантом события является задача. В отличии от события, задача имеет заданный результат. Она не отображается непосредственно в календаре и видна только в списке задач. Кроме этого, для задачи указывается даты начала и окончания, но не время. Имеется возможность указать статус выполнения задачи, и так же сделать пометку о ее завершении.
Рассылка информации о мероприятиях.
Информацией о любых мероприятиях можно поделится с другими участниками. Для встреч и собраний можно организовать рассылку с приглашением на мероприятия. Кроме этого, их можно сохранить в формате iCalendar или vCalendar и послать нужному участнику или руководителю по электронной почте.
Имеется дополнительная возможность назначить выполнение задачи другому участнику либо создать специальное поручение на выполнение определенной задачи.

Календари в Outlook предоставляют все возможности для организации рабочего времени и его планирования с привлечением как одного участника, так и целой команды. В итоге использование данной программы значительно сокращает время на организацию работы. Она прекрасно помогает распределить время работы с учетом планируемых действий.
В главе "Задачи" уже рассматривалась автономная работа с задачами. Пользователь мог создавать задачи и самостоятельно контролировать ход их вы полнения, но подобная практика решает далеко не все проблемы; связанные с работой над задачами. При коллективной работе над проектом зачастую появляется вопрос переназначения задач от одного исполнителя к другому (от этого исполнителя к третьему и т. д.). Причем необходим контроль за ходом выполнения задачи на всех уровнях ее непосредственных или сторонних исполнителей. В таком случае нужен единый механизм назначения задач.
Аналогично планированию собраний, Outlook способен объединять работу над задачами с возможностями электронной почты. В данном разделе будут рассматриваться следующие вопросы (именно на такие этапы можно разбить процедуру назначения задачи):
- определение владельца — исполнителя задачи;
- составление и отправка поручения на задачу;
- обработка поручения;
- отслеживание состояния задачи.
Рассмотрим назначение задачи на следующем примере. Подчас написание книги является работой не одного человека, а плодом коллективных усилий нескольких авторов. Как правило, этот коллектив имеет руководителя, на котором лежит ответственность за распределение материала и его компоновку. Написание определенной главы вполне можно рассматривать, как задачу. В то же время определение руководителем проекта одного из авторов, который будет писать эту главу, можно расценивать, как назначение задачи.
Определение владельца — исполнителя задачи
Владение задачей начинается с момента ее создания. В этот момент владельцем задачи (или ее непосредственным исполнителем) является ее создатель. Изменения в задачу может вносить только ее владелец. В любой момент времени у задачи может быть только один владелец. Изменение владельца осуществляется путем назначения задачи.
Отправляя поручение, пользователь перестает быть владельцем задачи. Он хранит обновляемую копию задачи в своем Списке задач и получает отчеты о состоянии задачи, но не вправе изменять такие данные, как срок выполнения задачи или процент выполненного.
Получатель поручения становится временным владельцем задачи. Задача может быть принята, отклонена или переназначена кому-либо другому. Принимая задачу, вы становитесь ее новым постоянным владельцем — единственным, кто имеет право изменять задачу. Если задача отклоняется, она возвращается отправившему поручение. Назначив задачу кому-либо другому, можно оставить у себя обновляемую копию в списке задач и получать отчеты о состоянии, но права владения передаются лицу, которому поручена задача.
Обновлять задачу вправе только ее владелец, постоянный или временный. Каждое изменение, внесенное в задачу ее владельцем, автоматически отражается в ее копиях, принадлежащих предыдущим владельцам задачи. Последним также автоматически посылаются отчеты о состоянии задачи после ее выполнения сегодняшним владельцем (если такие отчеты были ими запрошены).
Если задача назначена одновременно нескольким пользователям, хранение в списке задач ее обновляемой копии становится невозможным. Чтобы назначить работу нескольким пользователям и при этом следить за ходом ее выполнения, разбейте работу на ряд задач и назначьте их по отдельности. Например, чтобы поручить написание одной части книги трем авторам, создайте три задачи с именами "Часть 1: Иванов", "Часть 1: Петров" и "Часть 1: Попов".
Составление и отправка поручения
Теперь перейдем от рассмотрения теоретических вопросов назначения задач к практическому руководству.
Пример 10.3. Назначение задачи
> Действия > Создать поручение ( + + ) (рис. 10.6)
Тема := Написание главы 10 "Коллективная работа в Outlook"
Держать обновленную копию этой задачи в списке задач
Отправлять мне отчет о состоянии по завершении задачи
Имеющиеся категории BHV Дела
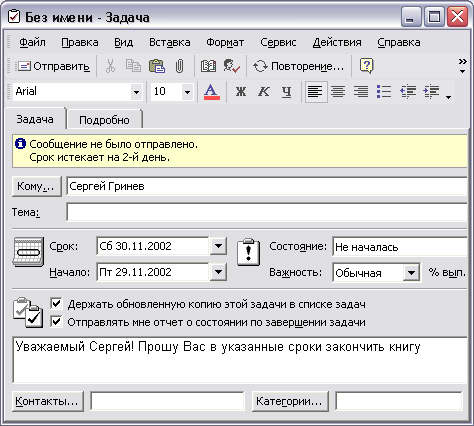
Рис. 10.6. Форма Поручение задачи
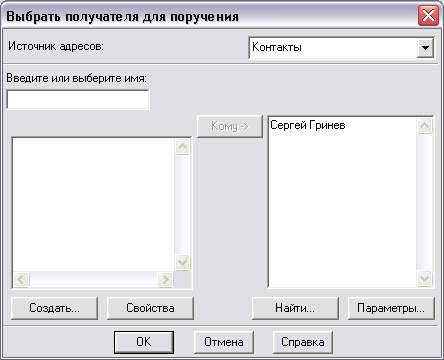
Рис. 10.7. Диалоговое окно Выбрать получателя для поручения
Процедура заполнения этой формы во многом повторяет процедуру заполнения формы Задача (Task) (см. "Задачи"). Остановимся лишь на пояснении специфических полей для формы Параметры задачи (Task Request).
Вообще говоря, пользователь Outlook имеет возможность создавать поручение из уже имеющейся задачи. Для этого раскройте форму готовой задачи и нажмите кнопку Назначить задачу, появятся дополнительные поля, необходимые для отправки поручения. Их заполнение аналогично вышерассмотренному методу.
Установка флажка Хранить обновленные копии порученных задач в списке задач (Keep an updated copy of this task on my task list) разрешает пользователю следить за ходом их выполнения. В противном случае отправитель поручения просто забывает об их существовании. Установка флажка Отправлять отчеты после выполнения порученных задач (Send me a status report when this task is complete) предоставляет пользователю, отказавшемуся от слежения за ходом выполнения задач, возможность все-таки получить отчет, когда работа над задачами будет завершена.
Пример 10.4. Установка параметров для поручений
Сервис > Параметры. . . Настройка
Дополнительные параметры (рис. 10.8)
Хранить обновленные копии порученных задач в списке задач
Отправлять отчеты после выполнения порученных задач
Отправив поручение, вы уже не являетесь владельцем задачи и не можете ее редактировать или изменять. Но, в случае необходимости, вы можете пере назначить задачу, т. е. создать поручение на основе этой же задачи, но другому контакту. Для проведения этой операции необходимо иметь копию поручения.

Рис. 10.8. Диалоговое окно Параметры задач
Пример 10.5. Переназначение поручения
Создать копию без поручения
Отмечу, что при создании копии задачи без поручения вы становитесь ее временным владельцем, в то же время эта задача больше не будет обновляться для тех, кто был указан в списке Обновить для (Update List) на вкладке Подробно (Details). Еще одно небольшое замечание: копия без поручения не может быть создана владельцем задачи.
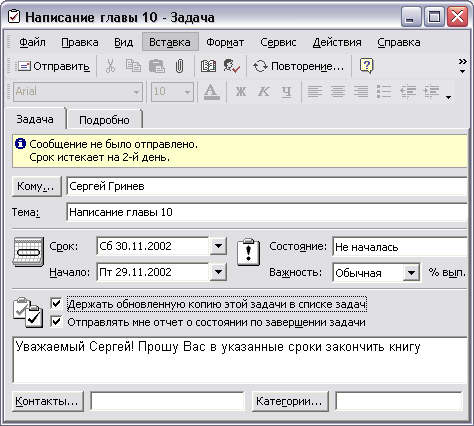
Рис. 10.9. Копия порученной задачи
Обработка поручения
После открытия приглашения и ознакомления с его условиями участник имеет три возможности ответа:
- Принять. Нажатие кнопки Принять на панели инструментов Стандартная автоматически добавит задачу в ваш список задач, таким образом вы станете ее владельцем. После этого появится диалоговое окно Принятые задачи (Accepting Task), посредством которого отправляется уведомление отправителю поручения о том, что вы его приняли, Задача принята (Task Accepted). Если стоит как-то прокомментировать ваш ответ, выберите переключатель Изменить ответ перед отправкой (Edit the response before sending) и нажмите кнопку ОК (рис. 10.11).
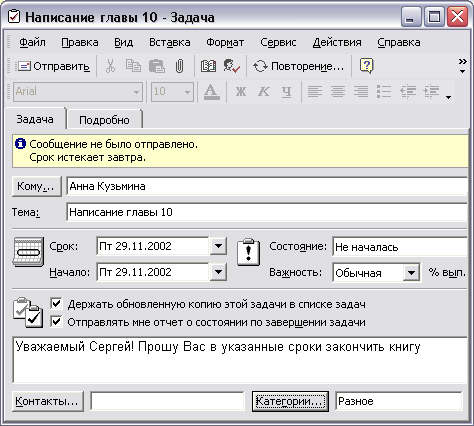
Рис. 10.10. Полученное поручение
- Отклонить (Decline). Нажатие кнопки Отклонить возвращает поручение предыдущему владельцу задачи. Аналогично случаю с принятием задачи появится диалоговое окно Отклоненные задачи (Declining Task), таким образом вы можете прокомментировать отказ в принятии поручения.
- Переслать. Для переадресации задачи необходимо нажать кнопку Назначить задачу и повторить вышеописанную процедуру заполнения полей формы Поручение. В этом случае следует помнить о возможности сохранения копии задачи в своем списке задач. Это позволяет следить за выполнением задачи при ее передаче по служебной цепочке.
В некоторых ситуациях пользователю необходимо отказаться от ранее принятой задачи. Для этого откройте ее и выберите команду > действия > Отклонить задачу. Появится уже знакомое диалоговое окно Отклоненные задачи, которое отправит предыдущему владельцу задачи уведомление о вашем отказе.
Отслеживание состояния задачи
Существует несколько способов передачи информации о ходе выполнения задачи ее настоящим владельцем всем предыдущим, включая создателя задачи.
Список пользователей, получающих отчет о задаче, можно увидеть на вкладке Подробно в поле Обновить для (Update List).
Большинство из нас используют Microsoft Outlook для отправки электронных писем и календарных встреч / встреч. Однако вы также можете использовать Outlook для создания задач и отслеживания прогресса до их завершения. Также можно назначать или делегировать задачи своим коллегам и членам команды. В этой статье мы объясним, как управлять задачами в Microsoft Outlook.
Как управлять задачами в Microsoft Outlook?
В этой статье мы рассмотрим следующие разделы:
- Создание новой задачи
- Преобразование электронной почты в задачу
- Редактирование задачи
- Делегирование или назначение задачи
Как создавать задачи в Microsoft Outlook?
Следуйте инструкциям, чтобы создать новую задачу.

Открыть задачи в Outlook

Создание новых задач в Outlook
Введите тему новой задачи, которую Outlook будет отображать в списке задач.
Определение срока, статуса и приоритета
В отличие от встречи, редактирование задачи не привязано к фиксированному времени и продолжительности. Однако вы можете определить срок выполнения задач. Вы также можете создавать задачи без точного срока выполнения.
Связанный: Как повысить производительность при использовании Outlook?
Настройка задачи повторения

Настройка повторяемости задач в Outlook
Просмотр созданных задач
Теперь, когда вы заполнили сведения о задаче, сохраните и закройте задачу. Вы можете просмотреть новую задачу в списке задач с соответствующей датой выполнения.

Просмотр созданной задачи
Преобразование электронной почты в задачу
Создавать свои собственные новые задачи очень просто. Однако вам может потребоваться время от времени преобразовывать полученное электронное письмо в задачу. Вот как преобразовать полученное письмо в задачу.

Электронная почта перемещена в Задачи
Связанный: Как вставить символы эмодзи в Outlook с помощью сочетаний клавиш?
Редактирование задач
Вы можете редактировать любые свои задачи после создания. Чтобы отредактировать, сначала выберите задачу.
Делегирование задач
В Outlook вы также можете делегировать задачи другим людям. Вы можете назначать новые или существующие задачи другим людям. Если вы хотите назначить задачу другому человеку, вам просто нужно выбрать человека из своих контактов или ввести адрес электронной почты получателя.
Принятие или отклонение делегированных задач
- Значок перед задачей говорит вам, что задача была назначена другому человеку. Получатель теперь может принять или отклонить задачу.
- Outlook сообщит вам о принятом или отклоненном статусе. Также вы получите информацию о ходе выполнения задачи, как только получатель задачи введет соответствующую информацию.
Просмотр всех назначенных задач

Просмотр делегированных задач в Outlook

Сталкивались ли Вы в практике с такими высказываниями Ваших подчиненных, как:
1) Ой, я забыл о поставленной задаче;
2) Я посчитал, что данная задача не настолько важна, что решил отложить ее;
3) Я не понял поставленной задачи … и т.д.
На мой взгляд, за этими фразами скрывается гораздо большее, нежели неорганизованность специалиста юридической службы. Это системная проблема, связанная с подходом к постановке задач.
Вспомните свои ощущения, когда на очередной планерке (совещании) Ваш руководитель ставит Вам пространные задачи, а затем требует от Вас конкретного результата. Согласитесь – ощущения не очень.
Также могут чувствовать себя и Ваши подчиненные, когда им приходит нечетко определенная задача.
Данной записью хочу открыть серию публикаций посвященных оптимизации времени в работе руководителя юридической службы посредством постановки задач при помощи Outlook.
1. Правильно поставленная задача = 50% успеха.
- Поставленная в письменной форме;
- Имеющего конкретного адресата;
- Содержащая краткую информацию о сути задачи;
- Содержащая, по возможности, конкретный результат, который ожидается получить в результате ее исполнения;
- Определяющая основные моменты, на которые необходимо обратить внимание исполнителю;
- Содержащая конкретный срок ее исполнения (промежуточный срок);
- Содержащая информацию о ее важности.
В случае, если каждая поставленная Вами задача будет содержать указанную информацию Вы сможете повысить эффективность работы Юридической службы в целом.
Однако, начав ставить задачи таким образом Вы непременно столкнетесь с проблемой повышения лично ваших временных затрат на постановку задачи.
2. Настройка Outlook
В целях эффективного использования Microsoft Outlook для постановки задач предлагаю Вам осуществить предварительную настройку Outlook.

С помощью появившегося диалогового окна, мы можем осуществить визуальную настройку раздела задач, таким образом, чтобы на экране находилось только то, что нам нужно и в том виде, который нравится именно Вам.
На мой взгляд, оптимальной является настройка, при которой на экране отображаются 9 полей обозначенных в левом столбце на рисунки ниже.

Остальные элементы позволяют настроить шрифт, изменить порядок сортировки и т.д.
3. Настройка категорий
После того как мы завершили настройку Общего окна задачи, предлагаю Вам приступить к настройке категорий, для качественной и эффективной постановки задач.
Для выполнения данного действия, постараемся определить категории задач, которые может использовать в своей работе руководитель юридической службы.
Я использую в своей работе следующие категории:
- Договорная работа;
- Судебная работа;
- Налоги;
- Внутреннее нормотворчество;
- Интеллектуальная собственность;
- Проекты;
- Административное производство;
- Корпоративное право.

4. Постановка задачи
Важно учитывать, что Outlook использует два понятия:
- Задача — т.е. то, что вы ставите себе;
- Поручение – задача, которую вы ставите другому лицу.
Заполняем все необходимые значения для данной задачи.
Не забываем выбрать соответствующую категорию.
5. Доступ к моим Задачам
После того, как получатель одобрит данный запрос, у Вас появиться доступ на просмотр задач соответствующего лица.
6. Формирование культуры
Переход на электронную постановку задач связан также и с формированием определенной культуры, как у Вас, так и у ваших работников, в связи, с чем на первое время необходимо создать памятку, в которую обязательно включить следующие пункты:
Предлагается ознакомить работников с данной памяткой под роспись.
Таким образом, используя стандартные функции Outlook, Вы не только оптимизируете Ваше время и время Ваших работников, но и создадите эффективную систему управления и контроля в Вашей юридической службе.
Запись опубликована 28.09.2010 в 4:18 пп и размещена в рубрике Без рубрики. Вы можете следить за обсуждением этой записи с помощью ленты RSS 2.0. Можно оставить комментарий или сделать обратную ссылку с вашего сайта.

Работа в Outlook: сортировка писем, организация совещаний, работа с задачами
Как известно MS Outlook это почтовая программа с функциями электронного органайзера. Наряду с этим — средство по организации планирования производственного процесса работника.
Если это первое знакомство с данным программным продуктом в списке литературы присутствуют ссылки на видео контент, который поможет освоить базовые функции MS Outlook. Рассмотрим по порядку инструменты для которыми может пользоваться проектный менеджер (ПМ).
Сортировка входящих и исходящих электронных писем.
Поэтому целесообразно выполнить структурирование информации в своем почтовом редакторе по проектам. В каждой организации с проектным управлением, используются внутренние ID проектов и наименования. Поэтому исходя из практики целесообразно поступить следующим образом (Рис. 1).

Рисунок 1. Структура папок по проектам в почтовом редакторе.
После структурирования информации по папкам создаются правила по ID для каждой. Таким образом настраиваем процесс авто-сортировки писем.
Создание правил для входящих и исходящих писем по проекту сокращает ПМ 4 часа в неделю на систематизацию информации вручную.

Рисунок 2. Расположение управления правилами и оповещениями.

Рисунок 3. Рабочая область для создания правил и оповещений.

Рисунок 4. Внешний вид мастера правил.

Рисунок 5. Задание правила по ключевому ID проекта.

Рисунок 6. Указание папки для хранения отправленных писем.

Рисунок 7. Итоговое присвоение правила с указанием имени.

Рисунок 8. Полученный результат задания правил и оповещений.
Создание правил в MS Outlook сделаны на интуитивно понятном интерфейсе для пользователя. Поэтому с указанной настройкой проблем не возникнет. В компании согласовывается правило, что при ведении внутренней и внешней деловой переписки по проекту указывается полное наименование и ID в теме письма.
При общении с Заказчиком и Исполнителем то же целесообразно использовать ID проекта в теме. Но если у Заказчика, то же есть номер проекта, то целесообразно внести его в правила. Если Заказчик не пишет в теме письма ID, то придется распределять письма вручную.
Организация совещаний с использованием MS Outlook.
При создании совещания следует учесть следующие аспекты:
- тема совещания;
- цель совещания;
- вопросы которые необходимо решить;
- регламент;
- прилагаемый материал к совещанию;
- количество участников совещания.
При учете всех вышеуказанных аспектов при подготовке совещания Вы сможете эффективнее провести его. Пример приглашения на совещание представлен на рисунке 9.

Рисунок 9. Пример организации совещания по проекту.
Использования данного инструмента на практике помогает сократить время проведения совещания в два раза. Оптимальным временем для проведения совещания является интервал около 30 минут.
Работа по задачам в MS Outlook.

Рисунок 10. Пример оформления задачи исполнения протокола совещания.
При создании задачи или совещания в теме указывается ID проекта, тогда обновления по задаче и по совещанию приходят к Вам в соответствующую папку проекта. Все материалы реализованной задачи могут переносятся в MS Word, при этом вложенные файлы автоматически вшиваются в файл (docx). Это полезно если Вы разрабатываете пошаговые инструкции для сотрудника с приложением файлов в один документ.

Рисунок 11. Копирование информации из Задачи в документ MS Word.
Создание шаблонов вставок для писем, задач и совещаний.
После того как Вы ознакомились с базовыми функциями Outlook. Следующим инструментом в MS Outlook являются шаблоны вставок подписей. На ниже приведенных рисунках представлен процесс создания шаблона подписи (Рис. 12-13).

Рисунок 12. Открытие шаблона вставки.

Рисунок 13. Создание шаблона для совещаний в календаре.
На рисунке 13 представлен шаблон организации совещания. По указанному примеру ПМ целесообразно создать подписи следующих категорий:

Рисунок 14. Пример использования вложенных документов в подписи.
Создание категорий приоритетов в реализации задач.
Для это прописываются следующие категории:
- День – срок исполнения задачи или поручения в течении 3 рабочих дней;
- Неделя – срок исполнения задачи или поручения в течении 2 рабочих недель;
- Год – срок исполнения задачи или поручения в течении квартал или более.
Соответственно при фильтрации активных задач ПМ может для себя выставлять приоритеты в ежедневном и еженедельном планировании. Рекомендуется при настройке категорий назначить горячи клавиши (Рис. 14).
Рисунок 14. Пример присвоения категорий для задач и поручений.
Контакты в MS Outlook

Рисунок 15. Пример заполнения карточки контакта.
В статье произведен обзор наиболее часто используемых инструментов проектного менеджера с использованием MS Outlook 2013. Рассмотренные функции так же присутствуют и в MS Outlook более новых версий.
Рекомендую ознакомиться Вам со списком литературы.
Список литературы.
Читайте также:

