Как предоставить управление в скайпе
Обновлено: 30.06.2024
Соавтор(ы): Nicole Levine, MFA. Николь Левин — автор и редактор, пишущий о технологиях для wikiHow. Имеет более 20 лет опыта в написании технической документации и руководстве командами технической поддержки в крупных компаниях, занимающихся веб-хостингом и разработкой программного обеспечения. Получила магистерскую степень по писательскому мастерству в Портлендском государственном университете и преподает композицию, литературное творчество и создание фэнзинов в различных учебных заведениях.
Из этой статьи вы узнаете, как сделать пользователя администратором в групповом чате Skype. Чтобы наделить пользователя правами администратора, вы сами должны их иметь.


- Если там не будет ни одной групповой переписки, найдите ее с помощью поисковой строки вверху программы.

Нажмите на список участников группы вверху окна переписки. Так вы отобразите список пользователей, находящихся в группе.





- Чтобы отобразить список всех администраторов, нажмите на название группы вверху переписки.
- Чтобы добавить администратора, повторите весь процесс, но уже с другим участником группы.




Нажмите на список участников переписки вверху окна чата, сразу под названием группы и количеством участников. Так вы отобразите список участников группы.

Нажмите на пользователя, которого хотите сделать администратором, правой кнопкой мыши. Если на вашей мыши нет правой кнопки, зажмите клавишу Ctrl и нажмите левой кнопкой мыши.





- Введите /setrole и один раз нажмите на пробел.
- Нажмите Ctrl + V (Windows) или ⌘ Cmd + V (macOS), чтобы вставить имя пользователя, после чего один раз нажмите пробел.
- Введите MASTER .

- Чтобы отобразить список администраторов, нажмите на название группы вверху переписки.
- Чтобы добавить администратора, повторите весь процесс, но уже с другим участником группы.







- Введите /setrole и один раз нажмите на пробел.
- Нажмите Ctrl + V (Windows) или ⌘ Cmd + V (macOS), чтобы вставить имя пользователя, после чего один раз нажмите пробел.
- Введите MASTER .

- Чтобы отобразить список администраторов, нажмите на название группы вверху окна чата.
- Чтобы добавить администратора, повторите весь процесс, но уже с другим участником группы.
Дополнительные статьи














Об этой статье

Skype — удобная программа для общения. Преимущество ее заключается в том, что ей можно установить не только на планшете или на телефоне, но и на ноутбуке или компьютере. В данной статье рассмотрим, как пользоваться Скайпом, и что нужно сделать для того, чтобы программа начала работать.
Кратко о Skype
Что представляет из себя программа? Это бесплатное программное обеспечение, обеспечивающее не только текстовую, но и голосовую, а также видеосвязь. Связываться таким образом можно не только на телефоне или компьютере, но и даже между игровыми консолями. На данный момент количество пользователей в системе приближается к миллиарду.
У программного обеспечения множество функций. Самые популярные из них – это:
На данный момент программу можно установить на такие платформы, как WindowsPhone, Андроид, Windows, Xbox, PSP, MacOS и некоторых других. Учитывая тот факт, что программа отлично подходит даже для начинающих, нет ничего удивительного, что Skype признан мировым лидером среди голосовых звонков.

Итак, если вы до сих пор не успели оценить систему по достоинству – сегодня мы рассмотрим, как работать со Скайпом.
Как установить программное обеспечение на компьютер
Большое преимущество программы заключается в том, что скачать ее можно совершенно бесплатно. Причем сделать это можно как со сторонних ресурсов, так и с официального сайта. Соответственно, последний вариант более безопасный.

Для того, чтобы получить доступ к новой версии инструмента, пройдите на официальный сайт разработчиков. Если он открылся на английском – язык можно поменять в нижней части страницы.
При нажатии закладки вы попадете на страницу, где вам предложат выбрать то устройство, на которые вы хотите скачать программу.
Важно! Обычно сайт сам определяет, какой именно техникой вы пользуетесь в данный момент. Однако при желании устройство можно поменять.


После того, как устройство выбрано, ниже можно подобрать операционную систему. Здесь есть не только Windows или Mac OS X, но и игровые консоли.
Как создать учетную запись
После того, как установка произошла, необходимо завести себе аккаунт. Сделать это можно только при заполнении регистрационной формы. По сути она стандартная, а потому никаких сложностей у вас вызвать не должна.

Обычно регистрационная форма возникает сразу же после скачивания программы. И первое, что от вас потребуется внести – контактный номер телефона.

Далее нужно будет ввести пароль. Придумать его нужно самостоятельно. Чтобы создать учетную запись – нужно будет ввести свои личные инициалы. А именно имя и пароль.

На последнем этапе на ноутбуке или на компьютере нужно будет ввести регистрационный код, который придет на телефон, указанный при регистрации.
После этого регистрацию можно считать оконченной, а учетную запись – созданной. Можно начинать успешно осваивать программу.
Скайп: инструкция по использованию
У каждого пользователя, впервые столкнувшегося с новой программой, могут возникнуть вопросы по ее использованию. Соответственно, Skype также не является исключением. Поэтому для дальнейшего его использования нужно осуществить необходимые настройки.
Итак, вы уже прошли регистрацию, введя логин и пароль. Что же нужно сделать теперь?


В поисковой строке можно ввести e-mail контакта, телефон или логин. Здесь же можно и пригласить человека в Скайп.
Кроме того, следует помнить, что видеозвонок возможен только при подключении веб-камеры.
Работа со Скайпом интуитивно проста и удобна. Однако есть некоторые функции, в которых сложно разобраться без инструкции. Работать со Skype можно не только на ноутбуке или компьютере, но и на телефоне.

Вы могли этого не знать, но помимо возможности отправлять смайлы в переписке Skype можно использовать команды для выполнения ряда задач, описанных ниже.
Skype является самым популярным коммуникационным сервисом на планете. В нём можно общаться текстовой перепиской, звонить с видео или без, отправлять файлы и смайлы, показывать собеседникам экран своего компьютера, а также использовать команды для управления различными аспектами сессии чата и запросов.
Если вы не уверены в том, на каких именно устройствах вы выполняли вход в учётную запись Skype, можно получить эту информацию при помощи команды /showplaces/.

Хотя командные линии ограничены при общении один на один, облачные чат-команды отлично проявляют себя при необходимости выполнять административные задачи в групповых чатах. Например, можно использовать команду /showmembers для получения списка пользователей чата с их текущими ролями. Команда /kick [Skype name] убирает пользователя из группового чата, /set banlist [+Skype_name] запрещает пользователю присоединяться к групповому чату, /setrole превращает пользователя в администратора группы.

Как использовать команды чата Skype
Лучше всего то, что облачные командные строки чатов Skype невидимы для пользователей чатов. В любое время можно использовать команду /help для просмотра списка доступных команд. В зависимости от общения с человеком один на один или групповой переписки доступные варианты отличаются.
Важно отметить, что эти команды можно использовать в клиенте Skype для ПК, на мобильных устройствах и даже в версии Skype Preview на Windows 10.
Список команд чата Skype
/add [Skype name] добавляет нового пользователя в разговор. Пример: /add WC_01.
/alertsoff позволяет отключить все текстовые уведомления.
/find Как предоставить управление в скайпе полезна при необходимости найти определённый текст в длинном чате. Пример: /find release date.
/wikimarkup [on - off] позволяет включать написание в стиле разметки Википедии.
/me [custom text] позволяет менять ключевой текст рядом с именем. Пример: /me Everything will be OK!.
/remotelogout посылает команду и выходит из каждой версии Skype на любом устройстве, кроме того, на котором написана команда. Может занять некоторое время, работает и в Skype Preview на Windows 10.
/showplaces показывает все устройства, на которых вы выполняли вход в данную учётную запись Skype.
/get admins показывает список пользователей с административными правами в данном чате.
/get options показывает список доступных в этом чате опций.
/get role отображает вашу текущую роль в этом чате.
/get blob позволяет разработчикам получать информацию об имени чата с целями интеграции.
/get URI создаёт ссылки, которые можно отправлять другим пользователям на присоединение к чату. Можно создать ссылку с использованием приложения Skype для Windows 10, ссылка работает только для клиента приложения для настольных ПК.
/golive запускает групповой звонок со всеми пользователями чата (работает в клиентах Skype на настольных ПК).
/showmembers выдаёт список всех пользователей чата с идентификаторами Skype, именами и ролями.
/info выдаёт список информации чата, включая количество людей в нём и лимит сессии (работает на клиентах приложения на настольных ПК).
/kick [Skype name] удаляет пользователя из группового чата. Пример: /kick WC_01.
/kickban [Skype name] удаляет и блокирует пользователя группового чата. Пример: /kickban WC_01.
/leave позволяет покинуть текущий групповой чат (работает на клиентах приложения на настольных ПК).
/set options ["+" "-"] позволяет включить или отключить определённые опции группового чата. Доступные опции включает в себя joining_enable для присоединения пользователя к чату и history_disclosed для просмотра присоединившимися истории переписки чата. Пример: /set options -joining_enabled или /set options +history_disclosed.
/setrole [Skype name] speaker or admin меняет роли определённых членов чата. Пример: /setrole WC_01 admin.
/topic [custom text] позволяет менять заголовок группового учета. Пример: /topic Weekly meeting.
/set allowlist ["+" "-"] добавляет или удаляет пользователей из списка способных присоединиться к чату. Пример: /set allowlist +WC_01.
/get allowlist возвращает список членов, которым позволено быть в чате.
/set banlist ["+" "-"] добавляет или удаляет пользователей из списка заблокированных. Пример: /set banlist +WC_01.
/get banlist возвращает список пользователей, которым не позволено быть в чате.
Большинство из этих команд работают на разных устройствах, но наиболее эффективно они проявляют себя в клиенте Skype на рабочем столе персональных компьютеров, хотя большинство работают и в Skype Preview.
Нужно принимать во внимание, что предварительная версия приложения Windows 10 и веб-версия Skype находятся на этапе разработки и в них могут быть внесены изменения, из-за которых некоторые команды могут перестать работать. Например, команды вроде /find, /golive, /info и /leave сейчас не работают в Skype Preview на Windows 10.
Добрый день! После того, как вы установили skype в первый раз, при этом никогда им раньше не пользовались, ваш список контактов будет пуст. Чтобы начать с кем-то общаться, нужно пригласить человека к себе в скайп или принять его приглашение. Точно такие же действия необходимы, если ваш список друзей огромен, но пользователя, с которым вам нужно поговорить сейчас, в нем нет.
Как пригласить в скайп друга или новый контакт на пк и телефоне
Пригласить в skype своих друзей, коллег, приятелей можно несколькими способами.
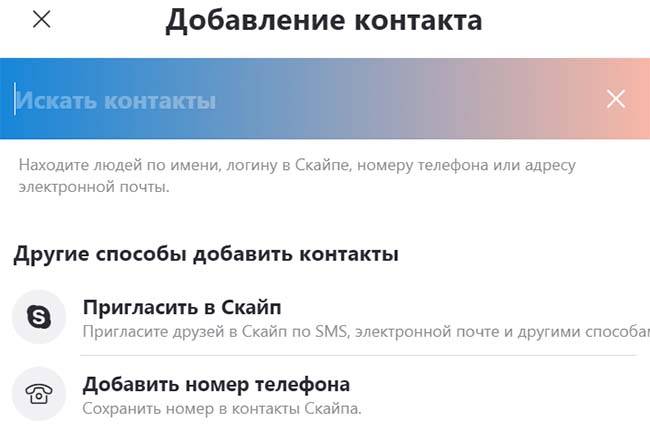
Первый способ – написать учетную запись, фамилию, электронную почту или другие известные данные в строке поиска. Мессенджер выдаст список всех тех людей, которые отвечают вашему запросу.
Как пригласить контакты в скайп на конференцию
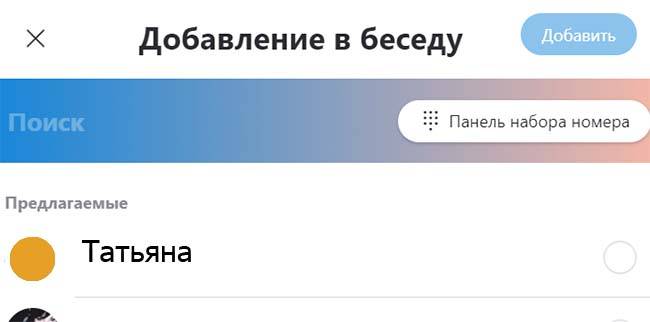
Чтобы сделать это:
Как принимать контакты друзей в скайпе
Еще один способ добавлять пользователя – принимать запрос от людей, которых нет в вашем листе.
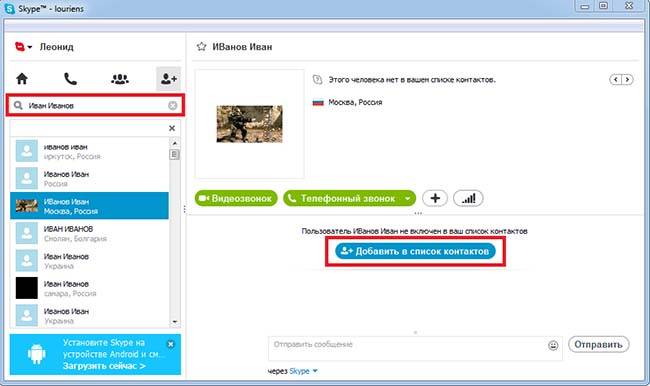
В новой версии skype можно добавлять нового пользователя несколькими способами, в том числе принимая приглашение к общению. В том числе, возможно это сделать во время аудио- или видеозвонка.

Вопрос первый. Как принимать приглашения?
- Рекламных агентов.
- Спаммеров.
- Просто неприятных личностей.
Лучше не принимать приглашение совсем посторонних людей, о которых вам ничего неизвестно, конечно только если по Skype приходится общаться по делам связанным с работой. Но в таком случае хорошо было бы иметь отдельный аккаунт для личных целей.
Если пользователь не вызывает опасений и подходит для общения можно просто нажать кнопку принять приглашение. В вашем списке автоматически появится страница и короткая информация о контакте. В дальнейшем если вам не захочется общаться с этим человеком вы можете либо заблокировать контакт в Skype или удалить человека из списка своих контактов.
Совет! Если человек, который предлагает общение, вызывает опасения можно отказать ему, нажав соответствующую кнопку в приглашении.
Вопрос второй. Как самому найти и добавить новый контакт

Сделать это немного сложнее. Но в конечном итоге даже у начинающих пользователей ПК добавление нового контакта не вызовет сложностей. Как найти контакт в скайпе? Для этого просто понадобится:
- Открыть в Skype окно контакты. Находится между клавишей Skype и разговоры.
- В появившемся окне необходимо выбрать вкладку добавить контакт.
- В появившемся окне жмем поиск в справочнике Skype.
- Вводим в открывшийся поисковик все, что мы знаем о контакте. ФИО, город проживания, логин и т. д. Чем более подробная информация, тем больше шансов найти знакомого с первого раза. Жмем на поиск.
- После нескольких секунд ожидания должна появиться вся найденная информация. Выбираем из списка контактов тот, который искали и отправляем ему запрос на общение.
- Наводим курсор на абонента и кликаем. С левой стороны должно появиться окно и клавиша добавить в список контактов. Жмем на нее.

Теперь придется подождать пока человек, которому мы отослали запрос зайдет в Skype и примет или отклонит наше предложение. Массовое добавление контактов в скайпе вручную невозможно, поэтому если изначально планируется использовать это ПО в качестве пиар хода можно установить специальную прогу (Skypesender и подобные), которая автоматически добавляет большое количество пользователей в список контактов.
Вопрос третий. Что делать если контакты не добавляются
Да такое случается, причем достаточно часто. Если у вас в скайпе не добавляются контакты, понадобится установить версию совместимую с вашей системой. Попробуйте выполнить следующие шаги:
- Удалите установленный Skype.
- Почистите реестр. Можно воспользоваться дефрагментаторами, или знаменитой CCleaner.
- Установите последнюю версию программы или ту, что совместима с вашей системой. Скачивать лучше всего с официального сайта, там предоставлено программное обеспечение для всех видов операционных систем.
Важно! Не используйте стороннего программного обеспечения. Так как с помощью Skype часто передают конфиденциальную информацию, старайтесь устанавливать его только из проверенного источника.
Мгновенный способ добавления
- В верхней части экрана, слева можно найти строку для поиска людей. Она находится над списком контактов.
- Введите в поле логин или другие известные данные и нажмите на лупу, чтобы начать поиск.
- Программа выведет на экран пользователей, подходящих под ваш запрос. Например, проводя поиск по имени и фамилии, можно получить очень большое количество людей из разных стран, но с одинаковыми фамилиями и именами.
- Зачастую не удается найти нужного человека в таком списке. В таком случае рекомендуется уточнить у друга его логин в системе или адрес электронной почты.
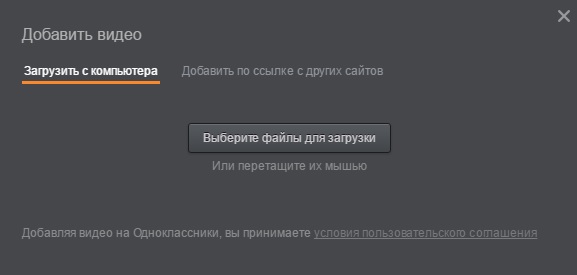
Много результатов по поиску
Помните, что человек будет добавлен в список друзей только после того, как примет ваше приглашение. Конечно, он будет там отображен и до того, но вы не будете видеть его статус.
Еще о добавлении пользователей
Нажмите на его аккаунт, напишите приглашение и отправьте его, кликнув на соответствующую кнопку.
Если пользователя нет в Skype
Читайте также:

