Как правильно сканировать паспорт
Обновлено: 02.07.2024
Понятие о скан-копии
Так что такое скан паспорта? Это цифровой файл, который был создан при помощи определенных средств: специального устройства – сканера и драйвера этого устройства. Этот файл содержит изображение паспорта гражданина, необходимых разворотов этого документа.
Скан паспорта служит полноценной заменой оригинального документа в том случае, если он является подлинной копией.
Его подлинность заверяется уполномоченными органами – таким образом скан получает юридическую силу и может полноценно служить своему владельцу. Он используется во всех случаях, в которых скан рассматривается как полноценный документ. Но вначале стоит узнать, как заверить копию паспорта правильно, к кому нужно обратиться и какие действия нужно при этом предпринять.
Обычно учреждения, которые принимают копии документов в формате оцифровки, предъявляют отправителю все требования, касающиеся вида файла и его формата. Несмотря на то, что для разных ситуаций нужно разное качество изображения, все же рекомендуется, чтобы цифровая копия оригинального паспорта имела хорошее качество, и на готовом изображении можно было рассмотреть все мелкие детали. Так можно уберечь себя в будущем, если возникнут какие-либо претензии.
Технические сведения

Итак, где взять скан паспорта? Это можно сделать при помощи специалиста и самостоятельно, при наличии у человека необходимого оборудования. Чтобы сделать цифровую копию паспорта самостоятельно, понадобятся:
- компьютер с портом для подключения сканера;
- сам сканер или другое устройство с подобным функционалом;
- программное обеспечение для правильной работы устройства.
Процесс того, как сделать копию паспорта в электронном виде, несложен. Перед началом работы нужно еще раз удостовериться, что программное обеспечение установлено правильно и все работает без ошибок. Для получения копии необходимо поместить документ нужной поверхностью к стеклу устройства в соответствии с разметкой, запустить процесс сканирования. Предварительно нужно выставить настройки качества получаемого изображения, если стандартные не соответствуют требуемым.
После создания цифровой копии скан паспорта гражданина РФ с пропиской (в России уже давно используется регистрация) сохранится в формате, который вмещает максимум информации об изображении, но не используется в работе. Его нужно изменить на другой, более привычный формат, наиболее используемый учреждениями и банками, как .jpg или .bmp. Для просмотра файлов других форматов у службы может не оказаться технических возможностей.
Если нет устройства для сканирования
В том случае, если нет личного сканера, можно воспользоваться услугами специалиста или владельца нужного устройства. Чаще всего их можно найти в фирмах, где занимаются распечаткой электронных документов, типографиях, интернет-кафе. Необходимый скан паспорта в высоком качестве выполняется также и в нотариальных конторах, где сразу же выполняется их заверение. Если же в такой конторе нет нужного устройства, то найти его можно в соседнем здании, где делаются копии бумаг.
Качественное и детальное сканирование паспорта выполнить не так уж сложно. Изображения с высоким разрешением делают практически все сканирующие устройства, в том числе и бюджетные модели. Поэтому беспокоится по поводу того, что изображение будет плохого качества, не стоит.
Мошенники в интернете

Поскольку паспорт и ИНН являются документами, содержащими личную информацию, с помощью которой можно оформить кредит или взять деньги взаймы, она представляет интерес для мошенников. И если возникает необходимость вести дела дистанционно, то стоит задуматься, опасно ли отправлять скан паспорта через сеть и насколько безопасно сделать скан паспорта онлайн.
В каждом из этих случаев есть возможность попасть в руки мошенникам, которые незамедлительно воспользуются личными данными своей будущей жертвы. И чтобы избежать этого, нужно быть внимательным ко всем нюансам пересылки: проверять подлинность и правильность адреса получателя, использовать шифрованное соединение и не доверять незнакомцам своих паролей и адресов. Также стоит ознакомиться с информацией о том, что делать при краже паспорта гражданина РФ.
Создание скана Паспорта РФ: Видео
Сканирование документов – процесс, который заключается в оцифровке физического носителя. Чаще всего речь идет про обычные бумажные листы и документы (паспорт, свидетельство о рождении, удостоверение и другие). Проще говоря, изначально имеющийся документ мы переводим в цифровой файл.
Называется сканом (скан-копией, образом документа). Открывается на любом электронном устройстве, которое поддерживает формат файла. Например, обычный графический файл в формате .jpg можно открыть как на компьютере, так и на мобильном телефоне, планшете. Файлы можно отправлять по электронной почте.
Отсканировать документ можно на самостоятельном сканере, предназначенном только для этой задачи. Но чаще всего выполняется сканирование с принтера на компьютер. В последнем случае речь идет не конкретно про принтер. Говорится про многофункциональное устройство (МФУ), в состав которого входит и печатающее. Это так называемый принтер 3 в 1. Включает в себя принтер, сканер и копир.
Что можно сканировать
Получится отсканировать все, что вмещается на стекло сканирующей техники (если говорится о всем знакомом планшетном сканере с крышкой). Но не удастся сделать сканирование сильно объемного предмета.
Наиболее частые объекты для сканирования:
-
любые обычные листы бумаги формата А4 (рефераты, доклады, договора, заявления, фотографии, приглашения и другое);
Есть также сканеры большего размера, что позволяет сделать скан документа, формат которого, например, А3.
В домашних условиях практически в 100% случаях используются обычные сканеры планшетного типа формата А4.
Что нужно для сканирования
Чтобы пользоваться сканером, обязательно нужен компьютер (или ноутбук). Также потребуется отдельный сканер или полноценное МФУ. Обычный принтер не подойдет, он предназначен только для печати.
Перед тем как сканировать документы с принтера на компьютер, оба устройства необходимо соединить между собой. Для этого практически всегда в комплекте с оргтехникой идет соединительный USB-кабель.

Если вкратце, то порядок подключения сканера к компьютеру выглядит следующим образом:

Чтобы гарантированного обеспечить правильную работу техники, всегда скачивайте полный пакет драйверов. Особенно это актуально, если владеете МФУ. Часто для каждого узла (печати, сканирования и копирования) нужно устанавливать свой драйвер. Это как раз одна из причин, почему принтер не сканирует. Многие устанавливают только драйвер на принтер, а про сканер забывают.
Подключение через USB-интерфейс самый легкий и распространенный. Но многие современные аппараты поддерживают беспроводную связь.
Если техника содержит Wi-Fi модуль, можно подключиться без кабелей. В таком случае потребуется присоединиться компьютером и сканирующим аппаратом к одной Wi-Fi сети, что подразумевает наличие роутера и активного интернет-соединения. Более функциональные устройства могут сами создавать точку доступа. Это так называемое прямое подключение (Wi-Fi Direct). После, запустите драйвер на компьютере и закончите добавление устройства в Windows.
После действий по установке нужно убедиться, что МФУ или техника для сканирования работает без проблем.
В нормальном режиме значок не должен быть полупрозрачным и содержать рядом с собой предупреждений. Последние выражаются в виде ярких знаков (например, восклицательный).
Если аппарат отсутствует в списке оборудования, значит, установка либо не выполнялась, либо прошла неуспешно. Повторите процедуру еще раз, пока не появится значок.
После, можно заняться сканированием, в чем поможет пошаговая инструкция ниже.
Что еще нужно знать про МФУ
Является скомпонованным в один агрегат набором из трех устройств – печатающего, сканирующего и копирующего (ксерокс). Принтер и копир работают с чернилами, то есть наносят краситель на бумагу. Значит, что как только чернила израсходуются печать заблокируется и пользоваться этими узлами будет невозможно. Возобновить работу получится только после заправки или замены картриджа на новый.
Со сканером ситуация другая. Это самостоятельный модуль, который никак не связан с чернилами.
Поэтому, даже когда печать и ксерокопирование невозможно из-за отсутствия чернил, запустить сканирование получится.
Как сделать скан на принтере (МФУ)
Не имеет разницы, хотите ли вы сканировать на устройствах марки Canon или HP, Epson, Brother, Xerox, Kyocera или принтерах других производителей. Алгоритм действий везде одинаковый. Нужно положить требуемый к сканированию носитель, запустить создание скан-копии на компьютере и дождаться готовности цифровой копии.
Инструкция по сканированию:

- Включите технику, дождитесь полного запуска механизмов. Можно приступать, когда аппарат перестанет издавать звуки.
- Подымите верхнюю крышку, которая прикрывает стекло сканера. Положите для начала обычный непустой листок бумаги. При расположении листа ориентируйтесь на направляющую. Стрелка указывает, куда нужно прислонять лист. Также стрелка соответствует верхней левой части на листе.
Параметры сканирования
Можно получать сканы, которые соответствует необходимым в каждом конкретном случае условиям. Для этого нужно выставить конкретные параметры и настроить значения. В соответствии с ними принтер на выходе предоставит файл скана.
Некоторые опции на скриншоте и в описании ниже недоступны или сильно ограничены. В зависимости от функциональности устройства возможности настроек будут расширяться или сужаться.

Цветное сканирование делается медленнее, а готовый файл весит гораздо больше, чем ч/б.
Сканирование на принтере через Paint
Стандартный графический редактор операционной системы Windows тоже позволяет сканировать различные документы на компьютер через принтер.
Еще стандартные средства для сканирования
В зависимости от выпуска OS Windows есть разные инструменты для работы со сканами.
Программы от производителей оргтехники
Для выполнения базовых действий можно обойтись стандартными инструментами Windows. Но, чтобы управляться с принтером (МФУ) полноценно и расширить функциональность до возможного максимума, производители разрабатывают свои утилиты.
Интерфейс программ и набор возможностей может быть немного разным. Но общий принцип получения электронной копии документа с физической один и тот же.
- HP Scan;
- Epson Scan;
- Xerox Easy Printer Manager;
- Canon MF ToolBox.
Производители Samsung и Kyocera тоже имеют собственные разработки. Программы доступны для загрузки на официальных источниках.
Другие программы для создания скан-копий документов
Обращаться к стороннему софту нет необходимости. Вышеприведенные способы сканирования полностью удовлетворяют потребности рядового пользователя. К тому же полностью безопасны и бесплатны.
Но, если есть какие-то проблемы или нужно получить дополнительные функции, можно воспользоваться услугами другим разработчиков. Перечень функций для получения электронных версий документов на компьютер практически идентичен.
- FineReader. Софт стоит денег, но для тестирования можно установить бесплатную версию или использовать онлайн. Кроме стандартного сканирования, может считывать текст с документа и сохранить в файл с возможностью последующего редактирования.
- ScanLite. Легкая утилита для простого и быстрого сканирования. Нужно только запустить софт с ярлыка на рабочем столе, задать путь сохранения и имя копии.
- RiDoc. Имеет широкий перечень выбора конечных форматов компьютерных документов. Если есть такая необходимость, пользоваться софтом можно. В ином случае лучше прибегнуть к ранее рассмотренным вариантам.
- WinScan2PDF (бесплатно). Назначение программы – сканирование в PDF файл.
- VueScan. По функциональности обходит штатные инструменты возможностью распознавать текст. В остальном функциональность стандартная.
Как сделать ксерокопию без ксерокса
Способ полезен тем, у кого есть только два отдельные устройства – сканирующее и печатное, но нет полноценного МФУ с возможностью копирования с бумаги сразу на бумагу.
- Сделайте сканирование документа.
- Распечатайте файл на принтере через любую удобную программу.
Результат будет таким же, если бы делалась стандартная процедура ксерокопирования.
Устранение проблем
Если не работает сканер, сразу стоит воспользоваться штатным средством устранения неполадок.

Запустите диагностику, а дальше следуйте подсказкам и указаниями компьютера.
Устранить системные проблемы можно кардинально через полное удаление принтера с Windows вместе с драйверами, а потом заново добавить устройство.
В современном мире для получения ксерокопии совершенно не обязательно тратить своё время на поиски фирм или компаний, предлагающих подобные услугу. Всё можно сделать в домашних условиях, имея соответствующее оборудования. Отдельный класс девайсов, которые предлагают возможности сканирования или копирования, носят название МФУ, или многофункциональные устройства. Это техника, имеющая сразу три возможности – принтера, сканера и копира.
На рынке представлено большое разнообразие подобных аппаратов, которые отличаются размерами, скоростью работы, возможностью выдавать полноцветную печать и наличием дополнительных опций. В зависимости от класса устройства и его функционала устанавливается стоимость.

Если рассматривать возможности современных печатающих или сканирующих устройств, то сложнее найти такие, которые не имеют функции ксерокопирования. Как правило, это простейшие принтеры, наделённые только возможностью печати текста или изображения.

Перед приобретением следует внимательно ознакомиться с инструкцией или проконсультироваться с продавцом, чтобы определить наличие необходимой функции. Также понять предназначение устройства зачастую можно только по внешнему виду. Обычный принтер, который используется для печати, имеет один лоток для бумаги, а выход готового листка осуществляется в верхней части.
МФУ отличаются большими размерами, поскольку внутри находится сразу несколько лотков и дополнительной механики для осуществления сканирования и печати. Как правило, сканирующая поверхность в виде стеклянного блока находится сверху и прикрыта пластиковой крышкой, которая часто выполняется съёмной, чтобы облегчить ксерокопирование объёмных материалов. Дополнительно в мультифункциональном устройстве может быть предусмотрено несколько лотков для закладки бумаги и выхода готовой продукции.

Продвинутые модели имеют жидкокристаллические дисплеи для управления процессом сканирования
Подготовительные работы
Прежде чем начать сканирование или даже простую печать, устройство требует совершения подготовительных действий. Как на принтере сделать ксерокопию?
Первые шаги совершаются в определённой последовательности:
- Подключение МФУ к компьютеру или проверка правильности соединения. Подключать печатающее устройство необходимо через порт USB. Современные технологи, носящие название Plug and Play, позволяют осуществлять подключение без необходимости совершать перезагрузку Windows.
- Дата-кабель не всегда присутствует в комплекте, поэтому следует заранее позаботиться о его приобретении
- Следующим шагом является включение аппарата в сеть или нажатие кнопки питания на корпусе.
- Если подключение осуществляется первый раз, то предварительно для корректной работы устройства потребуется устанавливать драйвера. Несмотря на то, что операционная система в большинстве случаев самостоятельно определяет, какое программное обеспечение следует инсталлировать для конкретной модели, чаще всего происходит установка общих наборов драйверов. Это грозит тем, что могут некорректно работать некоторые важные функции.
- Установку драйверов можно произвести с диска, который идёт в комплекте
- В случае отсутствия диска, скачать драйвера можно непосредственно с официального сайта производителя. Как правило, для получения нужного софта потребуется ввести полное название модели и выбрать подходящий установочный файл для скачивания.
Очень часто производители не комплектуют устройство кабелем для присоединения МФУ к компьютеру. Поэтому следует заранее озадачиться этим вопросом и купить шнур или уточнить комплектность.

Каждое МФУ имеет в комплекте компакт-диск или USB-накопитель, на котором находится необходимое программное обеспечение от производителя, специально разработанное под конкретное печатное устройство.


Как подключить принтер к ноутбуку: разбор популярных способов на разных операционных системах.В специальной публикации нашего портала мы подробно расскажем о том, как подключить принтер к ноутбуку. Вы узнаете основные способы подключения, способы установки программного обеспечения и ознакомитесь с инструкцией подключения для моделей различных производителей.
Как сканировать документы на компьютер через сканер
Режим предварительного просмотра позволяет выставить настройки качества и определить границы сканируемого фрагмента
Особенности копирования текстовой информации
При сканировании документов, особенно это касается личных бумаг (паспорт, свидетельства или заявления), требуется получение копии высокого качества, чтобы все знаки, буквы и цифры оставались читаемыми. Далее следует выполнить действия:

Распознавание текста – это единственная возможность его редактирования при помощи текстового редактора
Как сканировать фото на компьютер через принтер
Инструкция, как сделать сканер фото на принтере, практически ничем не отличается от аналогичной схемы для текстовых документов.
Предварительно перед помещением фотографии на сканирующую поверхность необходимо убедиться, что они лишены пятен, пыли или грязи.

Алгоритм действий будет следующим:
- Подключить МФУ к ПК и его включение.
- Положить изображение лицевой поверхностью вниз.
- Желательно при сканировании фотографического изображения пользоваться специальным софтом, что позволяет вносить корректировки.
- При выставлении разрешения рекомендуется применять максимальные настройки качества.
- В процессе сканирования не следует вмешиваться в настройки или открывать крышку, чтобы не получить искажения.
- Готовую скан-копию можно сохранять на персональном компьютере в любом удобном формате.
- Далее нелишним будет использование графического редактора, который обладает большим функционалом, нежели встроенная программа самого сканера или приложения операционной системы.

После сканирования фото желательно провести его обработку в графическом редакторе
Возможности программ для сканирования документов
Как отсканировать документ в Word
Для получения текстового документа на основе сканированного изображения требуется проведение двух этапов: собственно получение скан-копии и дальнейшее распознавание её посредством специальной программы. Процесс сканирования происходит по описанному выше алгоритму. Единственной рекомендацией станет выставление максимально доступного разрешения – 400−600 dpi, что позволит облегчить процедуру распознавания.
Самым важным этапом для получения текстового документа на основе сканированного изображения является распознавание картинки. Это осуществляется без участия копира.
Для целей распознавания можно использовать такие программы, как Adobe FineReader (платная) или FineReader (бесплатная), или найти подходящий онлайн-сервис, предлагающий возможности распознавания совершенно бесплатно.

Adobe FineReader предлагает широчайшие возможности для распознавания отсканированного текста
Общие этапы распознавания следующие:
Последним действием станет открытие сохранённого файла в Word и проведение корректировки, поскольку даже самые дорогие платные программы для распознавания текста могут допускать нарушение форматирования.
Microsoft Office, начиная с версии 2013, имеет встроенную функцию распознавания файлов формата .pdf и их редактирования. Это упрощает процесс работы с документами, которые были сканированы посредством МФУ.

Как отсканировать документ в формате pdf
Документы, имеющие формат pdf, всё чаще встречаются в документообороте. Это связано с широкими возможностями, которые представляет подобный способ хранения данных. PDF-документ может содержать полноцветные картинки, текстовые диаграммы и комментарии. Также при правильном сохранении и наличии специального софта такие файлы могут редактироваться.

Сканированное изображение можно просто сохранить в формате pdf, выбрав соответствующий пункт
Процесс сканирования документа или фотографии для получения итогового файла в формате pdf ничем не отличается от простой процедуры копирования. Разница заключается лишь в установке выходного формата в настройках. В процессе сканирования пользователь может устанавливать разрешение, давать итоговому файлу название и прописывать путь для сохранения.
Особенности работы с конкретными моделями МФУ на примере Canon и HP
Как сканировать на компьютер через принтер Canon
Чтобы сканировать документы посредством техники этого известного бренда и признанного лидера в производстве печатающих устройств, первым делом требуется установить правильные драйвера. Они находятся на диске, входящем в комплект. Также официальный сайт содержит исчерпывающий архив установочных файлов для инсталляции программного обеспечения для всех моделей.
Для получения копии при помощи сканера от Canon требуется:

Компания Canon – один из лидеров по производству печатающей техники
Как сканировать на компьютер через принтер HP

HP предлагает пользователям удобный инструмент – центр решений, который поможет осуществить сканирование и настройку МФУ
Также для моделей устройств, которые были выпущены после 2010 года, доступно приложение Центр решений HP, позволяющее онлайн запустить задания на сканирование, изменить настройки, осуществить сохранение полученных сканов в различных форматах.
При помощи Центра решений HP пользователь может автоматически прикреплять сканированные документы к электронному письму. Эта функция по умолчанию доступна для Microsoft Outlook, Live Mail и Mozilla Thunderbird. В случае использования иных почтовых клиентов требуется настройка локальной учётной записи.

Проблемы, возникающие при работе МФУ
Почему принтер не сканирует документ на компьютер
Существует несколько причин, которые приводят к невозможности осуществить сканирование документов посредством МФУ или сканера:
Почему принтер сканирует, но не печатает с компьютера
Причины, почему не осуществляется печать, заключаются не в проблемах сканера, а в неполадках самого принтера. Это может случиться:

Ремонт аппаратной части можно провести только в условиях сервисного центра
Последнюю проблему можно устранить только при помощи обращения в специализированный сервис для проведения ремонта.
Видеоинструкции по сканированию документов посредством МФУ приведены в ролике:
Предлагаем гайд, как отсканировать документ. Используем:
- многофункциональный принтер,
- планшет,
- телефон.
- Рассмотрим разные инструменты и варианты для различных платформ.
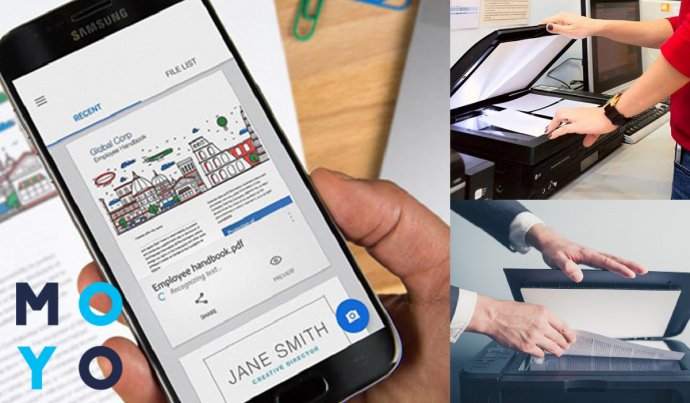
МФУ и компьютер: как подключить
Перевести документ в электронный вид и сохранить его на ПК можно при помощи многофункционального принтера (так называемого МФУ). Принцип и порядок действий для устройств на ОС Windows и Mac OS одинаков.
В заботе о клиентах производители к МФУ, как правило, добавляют диск с драйверами. Если по какой-либо причине диск отсутствует — зайдите на сайт производителя и скачайте нужную программу с официального источника для соответствующей версии операционной системы.
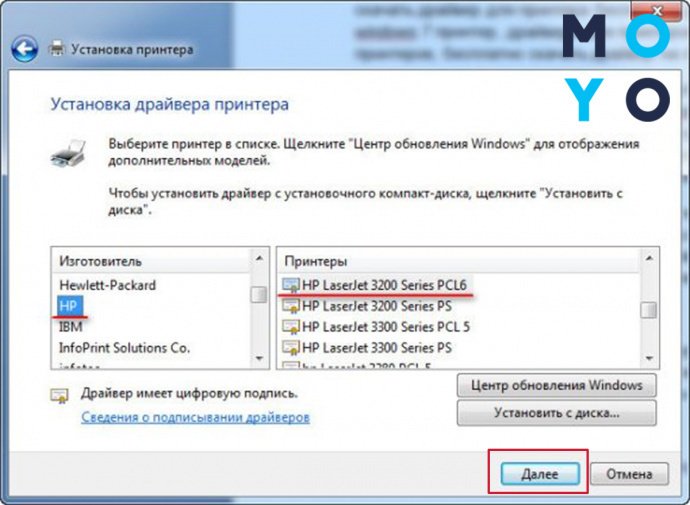
Запустите инсталлятор и следуйте его указаниям. Установка программы занимает несколько минут. После завершения стоит перезагрузить компьютер. Некоторые производители вместе с драйверами предлагают пользователю установить пакет специализированного ПО, позволяющего упростить процессы настройки, сканирования и печати.
Windows 10: пошаговая инструкция по сканированию
Чтобы отсканировать документ без затрат лишнего времени на поиск и установку дополнительного программного обеспечения, пользователь может воспользоваться стандартными средствами системы.
Не забываем, что МФУ должен быть включенным.
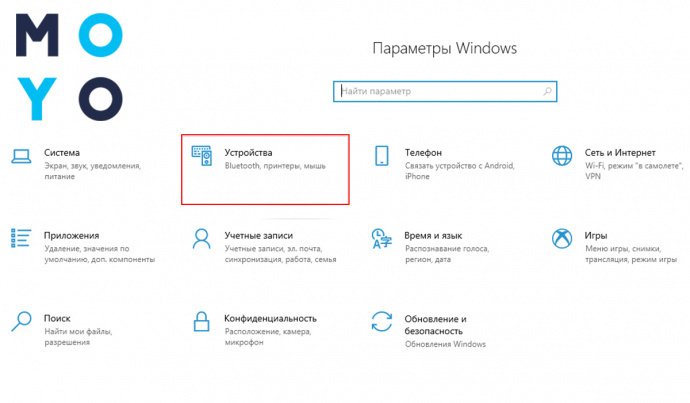
Листок документа необходимо расположить на стекле сканера как можно ровнее текстом (изображением) вниз. Лишь несколько производителей располагают сканирующий элемент в закрывающейся крышке. В таком случае документ необходимо будет перевернуть.
Окно программы разделено на две половины.
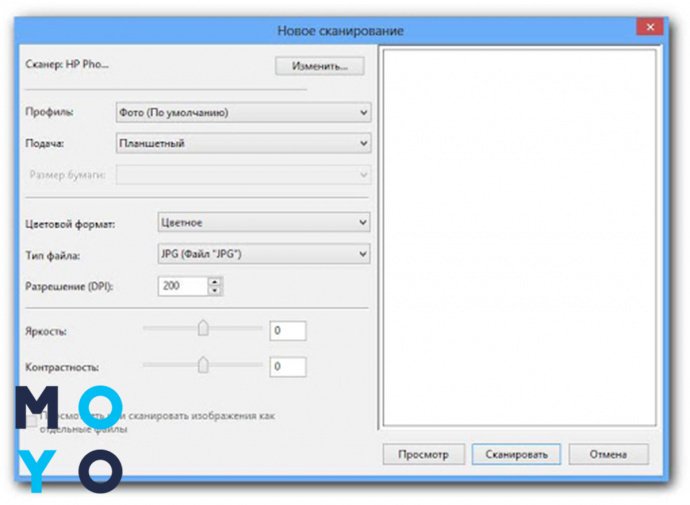
Задавая разные параметры значения DPI, пользователь получит картинку с различными характеристиками.
Полученное изображение откроется в новом окне и, по умолчанию, будет сохранено в папке сканированных документов (Scanned documents). Если результат работы устройства неудовлетворительный, пользователь может изменить доступные настройки, чтобы добиться нужного результата.
Сканирование в Windows с помощью программного обеспечения от производителя
Такие гиганты производства техники как HP, Samsung, Xerox, Canon, Epson или Brothers (и многие другие) к драйверам устройства предлагают установить пакет фирменного программного обеспечения.
Если при печати документов обычные юзеры редко сталкиваются с проблемами, то со сканированием — совсем другой разговор. Использование ПО от производителя значительно облегчает и расширяет возможности пользователя.
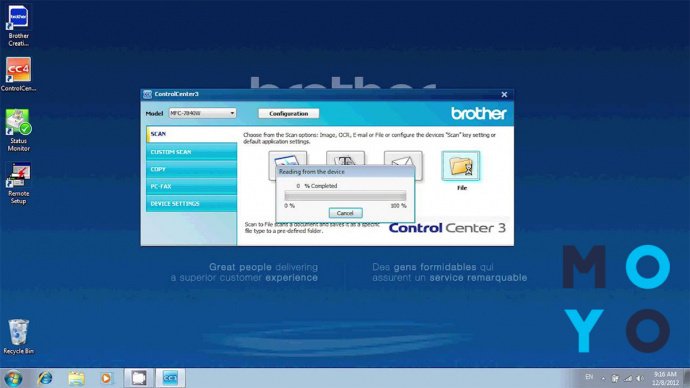
Использование программ от производителя принтера значительно облегчает массовое сканирование документов. Как правило, программы сохраняют отсканированные изображения по порядку, например, IMG-0001, IMG-0002 и т.д. Нужное название и точку отсчета пользователь может задать самостоятельно. Таким образом, каждая страница документа находится в отдельном файле, а нужные картинки легко найти.
Интересная статья: Обзор МФУ HP Deskjet 5820
Сканирование в Windows с помощью Paint
Обо расширенных возможностях ОС и специфического ПО знают далеко не все пользователи. Но вот со стандартной программой Paint знакомы даже дети. Данная утилита может помочь со сканированием документов тем юзерам, которые не слишком стремятся глубоко погружаться в настройки системы.
Для получения скана достаточно:
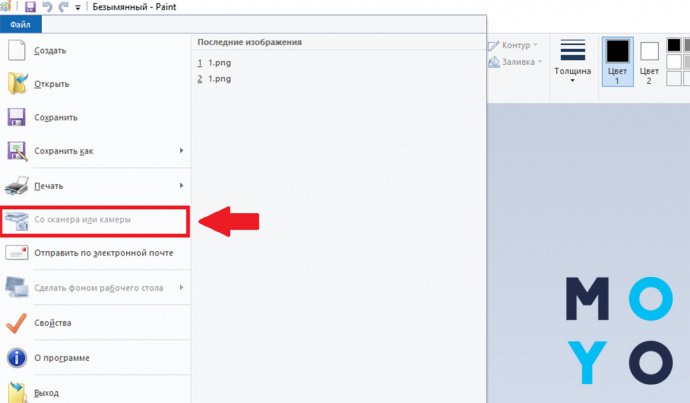
Полученное изображение сохраняем в удобном разрешении (PNG, JPEG, GIF), под нужным именем в указанной папке.
Сканирование в Mac OS: инструкция
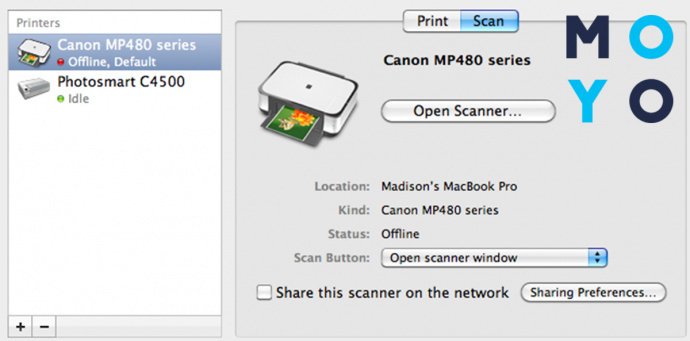
К слову: Почему Mac?
Сканирование в Mac OS с помощью ПО устройства
Для техники Apple производители МФУ также поставляют фирменные программы, позволяющие максимально быстро работать с многофункциональным устройством. Интерфейсы программ для Windows и Mac OS отличаются мало.
- EPSON Scan,
- Xerox Easy Printer Manager,
- Samsung Easy Document Creator,
- Brother iPrint&Scan,
- Canon MF Toolbox.
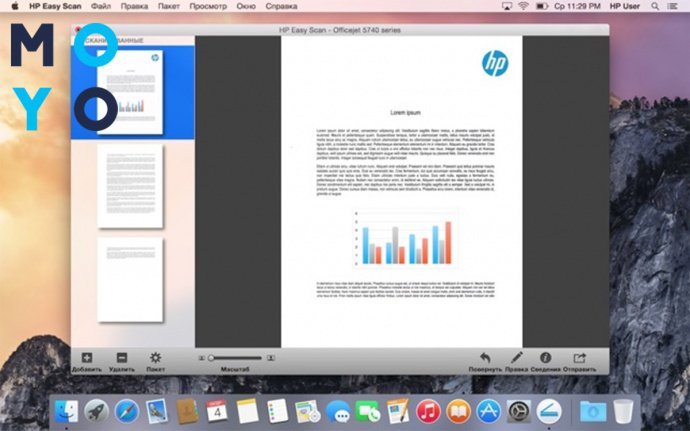
Так что сложно ошибиться с выбором нужного приложения. Чтобы получить скан документа, пользователь может следовать инструкциям и подсказкам утилиты.
Сканирование в Mac OS с помощью Image Capture
Стандартные инструменты операционной системы Mac также придут на помощь при необходимости перевести документ в электронный формат. Приложение захвата изображения находится в меню Applications компьютера Apple.
Список подключенных устройств отображается в левой части экрана программы. Полученное изображение и параметры — в правой.
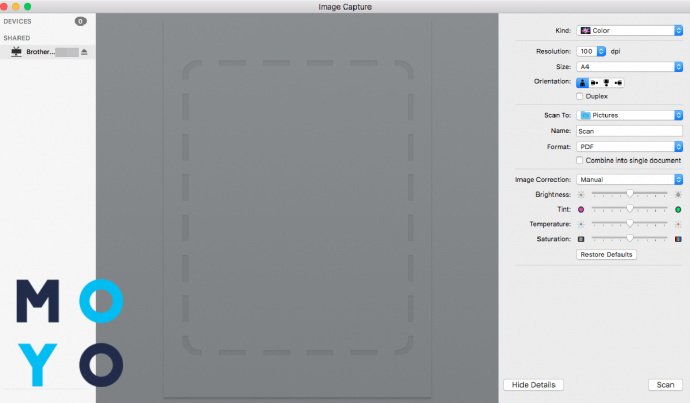
Устанавливаем нужные параметры. Выбрать можно:
- вид документа (черно-белое, текст или цвет);
- размер;
- плотность пикселей;
- угол поворота;
- автоматический выбор края или отдельную область сканирования;
- папку для сохранения изображений;
- формат скан-копий.
Запуск оцифровки начинается с нажатием кнопки Scan.
Преимуществами использования утилиты являются:
- простота использования,
- широкие возможности выбора параметров настройки,
- выбор области сканирования,
- редактирование полученного документа,
- сохранение скана в нужном формате.
Приложение разрешает объединить несколько картинок в один файл и сохранить в формате PDF без необходимости использовать дополнительные программы.
Сканирование без сканера на iPone и iPad
Сканирование документа с инструментами Google Docs без сканера на Android
Гаджеты на ОС Android также позволяют юзерам отсканировать документы с использованием стандартных функций.
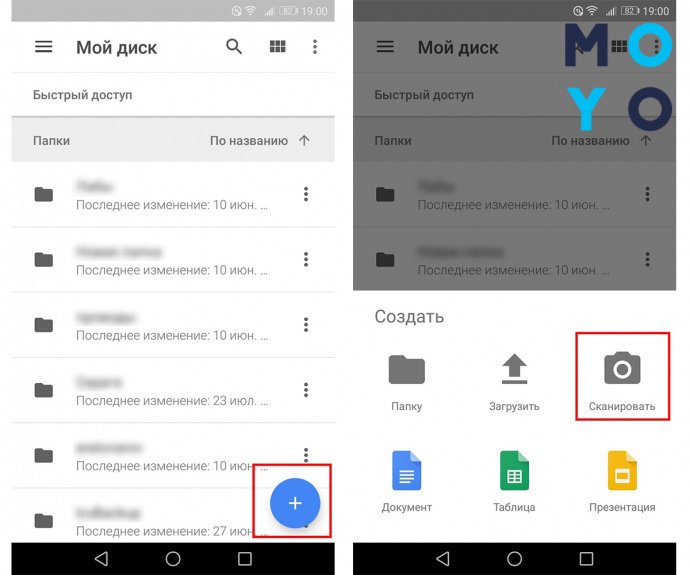
Кнопки внизу разрешают сделать снимок, сменить камеру и выйти из приложения. Полученное изображение можно переснять, нажав на крестик или отредактировать, выбрав галочку.
Телефон и планшет: 5 лучших приложений для сканирования документов
AppStore и Play Market предлагают пользователям множество приложений для работы со сканами документов. Утилиты позволяют создавать сканы, которые ничем не уступают в качестве даже дорогим МФУ или другому оборудованию.
Читайте также:

