Какие свойства каких объектов используются для оформления страниц документа
Обновлено: 16.06.2024
Работая с документами Word, часто необходимо сохранить их свойства, то есть указать, что представляет собой данный документ, кто занимается его созданием и редактированием, вынести ключевые слова и заметки. Это особенно актуально для документов, которые содержат большое количество данных на многих страницах. Если кто-то захочет посмотреть вашу работу, свойства документа позволят быстро определить, какие данные особенно важны.
Чтобы произвести необходимые записи, сделайте следующее.
1. Щелкните на кнопке Office и в открывшемся меню выберите команду Подготовить. Появится подменю (рис. 2.27).

Рис. 2.27. Подменю Подготовить меню кнопки Office
2. Выполните команду Свойства. Под лентой в верхней части рабочей области появятся поля для ввода данных (рис. 2.28).

Рис. 2.28. Поля для ввода данных о документе
3. Заполните нужные поля.
4. Для вызова окна с дополнительными свойствами нажмите кнопку Свойства документа в левом верхнем углу области ввода данных и выберите в появившемся меню команду Дополнительные свойства.
5. Откроется окно. На вкладке Документ отображаются данные, указанные в области ввода данных под лентой (рис. 2.29).

Рис. 2.29. Окно свойств документа, вкладка Документ
6. Кроме уже введенных данных данное окно содержит различные дополнительные поля. Если на вкладке Документ установить флажок Создать рисунок для предварительного просмотра, программа создаст изображение того листа документа, который в момент сохранения был виден на экране. Это изображение, а также все введенные на вкладке Документ данные будут показаны в окне папки при выделении файла (рис. 2.30).

Рис. 2.30. Вид файла, для которого был создан рисунок предварительного просмотра, в окне папки
Кроме той информации, которую вы укажете на вкладке Документ, в окне Свойства документа отображаются следующие данные о файле.
• Вкладка Общие (рис. 2.31) содержит информацию, которая автоматически записывается при сохранении файла: путь к папке, в которой он хранится, размер, формат, дата создания и последнего изменения.

Рис. 2.31. Окно свойств документа, вкладка Общие
• На вкладке Статистика (рис. 2.32) представлена информация о том, кем и когда в документ были внесены изменения, сколько времени заняла его правка, а также различные статистические данные: количество страниц, абзацев, слов, значков и т. д.

Рис. 2.32. Окно свойств документа, вкладка Статистика
• На вкладке Состав (рис. 2.33) можно просмотреть структуру документа.

Рис. 2.33. Окно свойств документа, вкладка Состав
• На вкладке Прочие (рис. 2.34) можно задать дополнительные свойства, в частности рабочую группу, имя редактора и другие сведения. Для ввода дополнительных пользовательских свойств:
· выберите свойство из списка Название;
· выберите тип значения свойства из списка Тип;
· введите значение в поле Значение;
· нажмите кнопку Добавить.

Рис. 2.34. Окно свойств документа, вкладка Прочие
Данный текст является ознакомительным фрагментом.
Продолжение на ЛитРес
Свойства
Свойства Прежде всего надо отметить, что объект document существует в единственном экземпляре для всего HTML-документа. Он присутствует всегда, если существует HTML-документ, поэтому специально создавать его не требуется.activeElementИспользуется в сценарии для получения ссылки на
Свойства и методы
Свойства и методы Как и все остальные объекты, style поддерживает ряд свойств и методов. Их можно разделить на две группы:иСвойства первой группы в целом аналогичны соответствующим атрибутам стиля и имеют почти такие же имена за тем исключением, что символы "-" убираются, т.к.
Свойства
Свойства
Свойства aboveВозвращает ссылку на слой, находящийся над текущим (т.е. выше в z-последовательности). Если таких нет, возвращается null.backgroundСсылка но объект Image, представляющий фоновый ресунок текущего слоя. Вы можете использовать свойство src этого объекта для задания или
Свойства шрифта
Свойства шрифта fontЗадает параметры шрифта элемента страницы.Заменяет атрибуты font-family, font-height, font-size, font-style, font-variant и font-weight. Значения этих атрибутов могут располагаться в любом порядке. font: [] [] [] [] [];Значение по умолчанию - normal normal
Свойства обозревателя
Свойства обозревателя Как и в предыдущих версиях операционной системы, в Windows 7 также есть механизм настройки браузера Internet Explorer. Используя его, вы можете менять множество параметров, влияющих на отображение информации, защиту от вредоносного кода, блокирование
Свойства WMI
Свойства папки
Свойства папки Если вы хотите удалить пункт Свойства папки из меню Проводника, а также из Панели управления, то откройте разделHKEY_CURRENT_USERSoftwareMicrosoftWindowsCurrentVersionPoliciesExplоrer и создайте параметр NoFolderOptions типа DWORD со значением, равным 1.После перезагрузки пункт Свойства папки
Свойства обозревателя
Свойства обозревателя Вкладки окна Свойства обозревателяПри выборе пункта меню Свойства обозревателя (Сервис-Свойства обозревателя или Пуск-Настройка-Панель управления-Свойства обозревателя) появляется диалоговое окно, содержащее несколько вкладок. Следующие
1.1.6. Свойства
1.1.6. Свойства TUUCode компонент имеет восемь опубликованных свойств (мы здесь опустим описание обработчиков событий):Свойство About содержит информацию о правах и версии.Свойство Active может использоваться для вызова преобразования UUCode во время разработки (design time), подобно
Свойства, доступные только для чтения, и свойства, доступные только для записи
Свойства, доступные только для чтения, и свойства, доступные только для записи При создании типов класса можно создавать свойства, доступные только для чтения. Для этого просто создайте свойство без соответствующего блока set. Точно так же, если вы хотите иметь свойство,
Статические свойства
13.4.3. Свойства документа
13.4.3. Свойства документа Для облегчения поиска рекомендуется заполнить информацию о документе. Для этого выполните команду Файл, Свойства и перейдите на вкладку Документ (рис. 129). Вы можете добавить информацию об авторе, руководителе, учреждении, в котором вы работаете,
Свойства массива
Свойства массива Некоторые замечания о классе.[x]. Подобные классы существуют для массивов большей размерности: ARRAY2 и т. д.[x]. Компонент Count может быть реализован и как атрибут и как функция, поскольку count = upper - lower+1. В реальном классе это выражается инвариантом, как
Свидетельство и скидка на обучение каждому участнику

Описание презентации по отдельным слайдам:

1 слайд
ИЛОВАЙСКАЯ ОБЩЕОБРАЗОВАТЕЛЬНАЯ ШКОЛА № 14 Харцызского городского совета Донецкой Народной Республики 5 класс Урок подготовил и провел учитель информатики Иловайской ОШ № 14 Донецкой Народной Республики Фоменко Александр Андреевич Иловайск, 2016 г.

2 слайд
Цели урока: Рассмотреть, в каком порядке чаще всего создается текстовый документ. Дать определения процессов создания, редактирования и форматирования документа. Можете ли вы полностью ответить на следующие вопросы: Знаете ли вы, что такое текст? Из каких основных объектов он состоит? Работали ли вы ранее с текстовым редактором Microsoft Word? Знаете ли вы, в каком порядке чаще всего создается текстовый документ?

3 слайд

4 слайд
Персональный компьютер широко используется для подготовки к печати различного рода документов: отчетов, ведомостей, рецептов, писем, статей, книг и т. д. Компьютер позволяет видеть на экране текст, модифицировать его, исправлять ошибки. Основное достоинство обработки текстов на компьютере – это легкость ввода, изменения, копирования и размножения информации. Работа с объектами текстового документа Подготовка документа на компьютере состоит из таких этапов, как набор, редактирование и форматирование.

5 слайд

6 слайд
Набор (создание) текста Файлы, создаваемые в среде текстового процессора Microsoft Word, называют текстовыми документами. Кроме того, создание текстового документа может осуществляться посредством ввода информации через устройство оптического считывания — сканер. Набор (ввод) текста осуществляется с помощью клавиатуры. Роль бумаги при этом играет экран компьютера. Место для ввода очередного символа текста указывается на экране с помощью мерцающего прямоугольника — курсора. При наборе текста на компьютере человек не следит за концом строки: как только тот достигается, курсор автоматически переходит на начало следующей строки.

7 слайд
Редактирование документа Редактирование — это процесс внесения изменений в документ. Редактирование — следующий этап подготовки документа на компьютере. При редактировании текста мы просматриваем его, чтобы убедиться, что всё правильно, исправляем обнаруженные ошибки (например, в правописании) и вносим необходимые изменения. Все операции, связанные с внесением изменений в документ, исправлением в нем ошибок, объединяются в общее понятие — редактирование.

8 слайд
Выделение объекта. Прежде чем осуществлять какие-либо действия над объектом в документе, его необходимо выделить. При отображении выделенных объектов на экране обычно либо цвет объекта изменяется на противоположный, либо показывается внешняя граница объекта. Обычно объекты в приложении выделяются щелчком (двойным щелчком) левой кнопки мыши. Основное правило редактирования: 1. Выделить объект. 2. Выполнить команду или действия по редактированию.

9 слайд
Типовые действия над выделенными объектами Удаление Вырезание Вставка Перемещение (в текущем документе) Замена

10 слайд

11 слайд

12 слайд
В текстовом редакторе создать компьютерный текстовый документ, в соответствии с планом, изученным ранее. Произвести форматирование документа в соответствии со следующими требованиями: 1) Выделить основные моменты в тексте с помощью изменения размера шрифта, его начертания, цвета шрифта. 2) Более крупно напечатать заголовки. 3) Во второй части и в таблице использовать маркированный список. Практическое задание:

13 слайд
Итоги урока: Мы рассмотрели, в каком порядке чаще всего создается текстовый документ. Дали определения процессов создания, редактирования и форматирования документа. Продолжили совершенствовать навыки работы с текстом на компьютере. ДОМАШНЕЕ ЗАДАНИЕ Приведите примеры использования тестовой информации в вашей жизни.

14 слайд
Если Вы считаете, что материал нарушает авторские права либо по каким-то другим причинам должен быть удален с сайта, Вы можете оставить жалобу на материал.
Мы прошли несколько уроков по многоуровневым спискам. Наиболее распространённый вид многоуровневого списка – это Заголовки в документе. И наиболее часто встречающие проблемы у пользователей – неумение правильно работать с заголовками.
На уроке 27 я привела 3 правила работы со списками, которых я придерживаюсь неукоснительно:
По окончании урока вы сможете:
- Определять Заголовки в документе
- Работать в области задач Структура документа
1. Заголовки в документе
Скачайте документ тут. Откройте документ (очень скучный текст, но мне не приходится выбирать). Преимущество данного документа – это наличие всего лишь трёх страниц. Но это такая редкость в моей работе. Обычно количество страниц начинается от 20, и далее прекрасному нет предела.
Напомню на всякий случай:

- Включите режим Непечатаемые символы
- Откройте область задач Стили
- Проследите за месторасположением Панели быстрого доступа (см. Урок 19)
Первый абзац я выделила красным цветом. Это название документа. Пусть таким и остаётся.
Полужирные абзацы – это будут Заголовки первого уровня.
Абзацы прямого начертания – это будут Заголовки второго уровня.
От этой исходной ситуации начнём работать.



Эта иконка вам даже подмигнёт:
Получили такую картину:

Шаг 3. Выделите следующие два абзаца (я советую вам периодически обращаться к уроку 2 и тренироваться в различных способах выделения. Время, затраченное на эти тренировки, окупится в вашей будущей работе):
Делаем вывод из первых 4-х шагов.
| Главное правило при работе с Заголовками | Самый первый заголовок обязательно назначать кнопкой Многоуровневый список |
В этом случае все 9 уровней заголовков будут привязаны к общей нумерации, и заголовки следующих уровней смело можно назначать из области задач Стили. И вас не будет донимать головная боль.
Шаг 5. Выделяем первый заголовок 1 уровня и изменяем его внешний вид:

Шаг 6. Лента Главная → группа команд Абзац → копка группы:
Обратите внимание на активную кнопку на Панели быстрого доступа. Она нам ещё пригодится.

Итак, снимите галочки, как показано на картинке и нажмите ОК:

Получили такую картинку:
- Кнопка на Панели быстрого доступа не активна
- Чёрный квадратик напротив абзаца исчез.
Чёрный квадратик ‒ это непечатаемый символ, который сигнализирует о возможном положении абзаца на странице.
Эту операцию мы делали на уроке 11.
А теперь, вооружённые знанием про кнопочки на панели быстрого доступа, отформатируем заголовок второго уровня
Шаг 8. Выделяем заголовок второго уровня изменяем его внешний вид:
Вот видите, обошлись без вызова диалогового окна Абзац. Хорошо, что есть настроенная Панель быстрого доступа (см. Урок 18 и Урок 19).

Шаг 10. Пробегаемся по всему документу и присваиваем соответствующие стили соответствующим абзацам:

Тяжело в учении – легко в бою, как говорил гениальный Суворов.
Я только что заново отформатировала файл в соответствии с этим уроком и потратила на это 1,5 минуты.
На документ из 600 страниц я потратила два часа, но там стилей было побольше.
А теперь переходим к самому главному понятию в идеологии Word – СТРУКТУРА ДОКУМЕНТА. Большая просьба – не закрывать документ и перейти в самое начало документа.
2. Структура документа
Вы не забыли, что Заголовок – это встроенный стиль? А встроенные стили доброжелательные разработчики отформатировали в соответствии со своими предпочтениям (см. Урок 13). Тогда почему мы так подробно занимались встроенным стилем Заголовок?
Ну, во-первых заголовки встречается практически в любом документе, а во-вторых именно встроенные Заголовки определяют структуру документа.

Шаг 1. Пройдите путь: лента Вид → группа команд Показать → команда Область навигации:
Кстати, эту команду при помощи правой клавиши мыши можно добавить на Панель быстрого доступа.

Получили такую картину (на следующих скриншотах я отключу область задач стили):
Получается, что на сером окне весь документ за исключением первого абзаца. Но первый абзац мы не трогали, не меняли.
| Вывод | В область Навигации попадают только абзацы, которым присвоен стиль Заголовок любого уровня (уровней 9) |
И что это нам даёт?

Шаг 2. Щёлкайте в области навигации по любому заголовку и вы увидите, что курсор в документе послушно встал в начале выбранного заголовка:

Шаг 3. Нажмите ПМ на любом заголовке в области Навигация:

В контекстном меню выберите команду Свернуть все. Получим такую картину:

Шаг 4. И для развлечения: нажмите ЛМ на шестой заголовок и, не отпуская ЛМ перетащите его на место после первого заголовка:
Мышку оставили в покое и делаем вывод.
| Вывод | В области Навигация мы можем перетаскивать по документу заголовки вместе с содержимым. |
А это часто бывает нужно при создании и форматировании документа.
Теперь вы сможете:
- Определять Заголовки в документе
- Работать в области задач Структура документа
Разумеется, я рассказала не о всех возможностях области Навигация. Постепенно знания будем наращивать. Но самое главное, что можно открывать сезон охоты в программе Point. Ведь структура документа удивительным образом поможет нам при создании презентации.
Вам будет интересно:

Урок 11. Интервал после абзаца

Урок 18. Панель быстрого доступа в Word

Урок 16. Буфер обмена
14 Comments on Урок 28. Заголовки в документе. Структура документа
Здравствуйте, большое спасибо вам за статью. Хотел бы спросить, когда я нажимал на кнопки Абзац- не отрывать от следующего и на соседнюю Абзац — не разрывать, то эффект с черным квадратиком был одинаковый — т.е исчезал- появлялся. Меня это ввело в недоумение, так как кнопки то разные.
Добрый вечер! Спасибо за отзыв. По поводу черных квадратов. Да квадрат один и тот же на все режимы. И так было всегда, а начинала я с Word 3. С уважением, Елена
Добрый вечер, спасибо Вам за ответ.
С уважением,
Денис
Быть может это связано с тем, что я сначала создал структуру, а потом начал вставлять в нее текст?
Спасибо Вам большое за ответ, пробую урок 16, файл выслал.
С уважением,
Денис
Благодарю за помощь
Здравствуйте, у меня не получается делать правильный заголовок
Добрый день, Елена. Большое спасибо за ваши уроки. Хочу последовательно пройти все. Столкнулся со следующей ситуацией. Имеется документ, примерно 150 страниц. Документ составлен путем копирования отдельных файлов в один документ (рабочие документы аудитора). У каждого рабочего документа есть название, выбрал стиль — Заголовок 1. Сформировал автособираемое оглавление. Оглавление работает, обновляется автоматически. Хотел воспользоваться меню Навигация для перемещения. Увидел, что в перечне заголовков представлены только те, которые находятся не внутри таблицы. Правильно я понимаю, что проблема в этом?
Добрый вечер, Юджин! Вы совершенно правы: те заголовки, которые помещены в таблицу не отображаются в Области навигации. Если вы переместите заголовки вне таблицы, то она появятся в Области навигации.
Спасибо за оперативный ответ. Переместил заголовки, они появились в области навигации.
Под параметрами страницы следует понимать её ключевые характеристики, определяющие размещение текста и иных объектов на ней. К ним могут относить поля, размеры, ориентацию.
Поля определяют края и границы области текста, которые размещают его внутри себя. Размеры регулируют высоту и ширину. Ориентация означает её расположение по отношению к читателю. В данной статье пойдет речь об особенностях корректировки параметров в версиях Microsoft Office 2003, 2007, 2010. Кроме этого, мы опишем настройку переноса слов.
Параметры страницы

Чтобы установить данные настройки в Word 2003 необходимо зайти в меню Файл и выбрать одноименный пункт. В версии 2007 и более поздних нужно перейти в меню Разметка страницы и нажать на стрелку, расположенную внизу.
Поля страницы

Диалоговое окно, дающее возможность поменять поля в Microsoft Word 2003, появится после нажатия пункта Параметры страницы вышеупомянутым способом. Его примерный вид показан на фотографии. Таким образом, в этом окне устанавливаются размеры верхнего, левого, нижнего и правого полей, переплета. При желании меняют книжную ориентацию на альбомную и наоборот. Данные изменения можно применить ко всему документу или к его текущей странице.
В версии 2007 и выше все устанавливается аналогичным способом.
Размер бумаги
Размер устанавливается, если будет необходимо распечатать документ на листе с форматом, отличающимся от листа А4. Последний установлен по умолчанию. Важно, чтобы формат бумаги поддерживался печатающим устройством. Как видно по скриншоту ниже, пользователь программы пытается установить формат А5, А6 или В5. Для его удобства указаны размеры каждого вида бумаги.

Также существует возможность установить параметры принтера. Регулируется подача бумаги и подобно параметрам полей, настройки применяются для всего документа или для текущего положения. Для удобства выбора, в окне показан образец распечатываемого листа.
В Office 2007 и выше размер настраивается с иной последовательностью шагов:
Колонки
Как правило, пишутся тексты из одной колонки, но бывают ситуации, скажем в газетах или журналах, когда их пишут в нескольких колонках. Иногда это актуально при наполнении вебсайтов содержимым.
Выбор количества колонок в версии от 2003 года происходит таким образом:
- Выбираете в верхней части окна меню Формат;
- Затем кликаете на пункт Колонки;
- Появится окно;
- Выбираете количество колонок, их ширину и область применения.

Можно применить ко всему документу, либо до конца документа.

Работая с Офис 2007 или 2010 действуем иначе. Нужно зайти в меню Разметка страницы. Затем выбирается пункт Колонки. Здесь настраивается число колонок и их расположение. Их можно сдвинуть влево или вправо.
Перенос слов
В Word 2003 настройка переноса слов делается так;

Если текст уже набран и нужно автоматически сделать переносы, то ставится маркер в соответствующем поле. Если нужно переносить аббревиатуры или иные слова с прописными буквами, то выбирается подходящая настройка. При необходимости отрегулировать расстояние от последнего символа до правого края вносят изменения в пункт Широта зоны переноса. При желании можно воспользоваться принудительным методом.

В версии 2007 года, настройка делается иначе. Сначала необходимо зайти в упомянутое меню разметки и выбрать команду Расстановка переносов. Если выбрать Авто, то они расставятся сами. При ручной опции будут предложены варианты переносов в выделенном слове. Решение принимает человек. Для выбора особых настроек служит команда Параметры расстановки переносов. Они аналогичны опциям в Word 2003.
Ориентация страницы.

Работая с пакетом от 2003 года, заходим в уже знакомый нам пункт с полями из меню Параметры страницы. Будет указано два варианта ориентации: книжная и альбомная. Текущая ориентация будет выделена рамкой. Чтобы её поменять, нужно поставить отметку у другого пункта.
Её можно применить как ко всему документу, так и до конца документа. Для первого варианта выбираем соответствующий пункт. При работе с пакетом от 2007 года для смены ориентации нужно зайти в меню Разметка страницы и выбрать пункт Ориентация. Будут предложены те же варианты.
Параметры страницы предназначены для того, чтобы задать документу желаемый вид. Это актуально для создания практически любого документа – от договора или приказа, до художественной книги или научного произведения. Зная как менять поля и умея выбирать оптимальный размер бумаги и ориентацию страницы для определённого документа, вы сможете правильно и красиво оформлять документы и избавите себя от ненужной рутинной работы.
Настройка параметров страницы
Параметры страницы задаются непосредственно перед началом форматирования и размещения в нем различных объектов. Вы можете задать эти параметры и в конце работы над документом, но учтите что, например, при больших значениях полей, внешний вид документа может существенно измениться. Параметры страницы более всего сравнимы с фундаментом здания, и поэтому должны задаваться первыми, ведь все выравнивания в документе привязаны к ориентации страницы и ее полям. Также вы можете осуществлять настройку параметров в общем или по категориям.
Поля документа
Рисунок 1. Настройка полей различными способами.
Ориентация страницы
Для того чтобы задать ориентацию страницы:
Рисунок 2. Изменение ориентации страницы.
Размер бумаги
Для более тонкой настройки:
Рисунок 3. Выбор размера бумаги.
Значения по умолчанию
Заключение
Прочитав данную статью и выполнив ряд несложных шагов, вы сможете еще до начала набора текста эффективно настраивать внешний вид документа. Это вам пригодится в работе практически со всеми документами. Более того, вы сможете избавить себя от лишних хлопот с настройкой полей и размера бумаги, или, как минимум, вы будете знать, что первоочередное внимание надо уделить параметрам страницы в начале работы с документом. Знать, как настроить параметры страницы, будет полезно всем, кто работает с документами.
Также статьи о работе со страницами в Ворде:
Для обычного набора текста в большинстве случаев пользователи используют установленные настройки страницы по умолчанию. При оформлении какой-либо официальной документации требуются соответствующие настройки и далее мы будем рассматривать, как задать параметры страницы в Ворде.
Поменять поля страницы в Ворде можно также простым перетаскиванием области границы полей на линейке. Для этого необходимо навести курсор на границу поля до появления соответствующей двойной стрелочки, и нажав левую кнопку мыши перетаскивать границу поля на нужный уровень.
Практические занятия по дисциплинам:
ИНФОРМАТИКА и ИНФОРМАЦИОННЫЕ
ТЕХНОЛОГИИ В УПРАВЛЕНИИ
Тема 7. Работа с разделами документа Word
При работе с длинными документами необходим способ, позволяющий ограничить изменения, выполняемые в отдельных частях документа. Для этого существуют разделы. С их помощью можно, например, контролировать изменения формата списков и абзацев, создавать разную разметку для страниц, увеличивать или уменьшать величину полей страницы и её ориентацию, устанавливать различное содержание в колонтитулах.
Цель выполнения задания – научиться использовать вставку в документ начало раздела, как в середине страницы, так и в её начале.
Для каждой темы будем создавать новый раздел следующим образом:

- Открыть файл с отчётом. Установить курсор перед заглавием первого раздела. В строке меню открыть вкладку – Разметка страницы.
- Раскрыть окно с вариантами разрыва страниц и разрыва разделов, для чего, щёлкнуть по пиктограмме в группе – Параметры страницы (рис. 1).

Рис. 1. Окно для выбора варианта разрыва в документе

- Выбрать команду: .
- Повторить операцию установки разделов для каждой темы в отчёте.
- Сохранить отчёт.
Цель выполнения задания – научиться изменять ориентацию страниц в документе.
Для выполнения задания необходимо вставить файл Структура. docx с организационной диаграммой в отчёт. Найти страницу в отчёте с рисунком организационной диаграммы. Далее внутри раздела следует создать новый раздел следующим образом:
- Установить курсор перед рисунком организационной диаграммы (пример создания организационной диаграммы рассмотрен в теме 4, задание 1).
- Вставить разрыв со следующей страницы для нового раздела.
- Установить курсор после подписи под рисунком организационной диаграммы, и вставить разрыв раздела.
- Изменить ориентацию страницы с книжной ориентации на альбомную ориентацию. Раскрыть список пиктограммы – Ориентация. (В группе – Параметры страницы, на вкладке – Разметка страницы), как показано на рисунке 2.

Рис. 2. Команды для выбора ориентации страницы
- Увеличить размеры рисунка организационной диаграммы. Проверить, можно ли после изменения положения и размеров рисунка, вносить коррекцию в диаграмму.
- Сохранить отчёт.
Цель выполнения задания – научиться приёмам формирования текста в несколько колонок с последующим редактированием.

Существует несколько способов приведения текста с несколькими колонками. Мгновенно создать колонки в тексте позволяет инструмент , который находится на вкладке – Разметка страницы. Но, следует заметить, что результат, использования мгновенного преобразования текста в колонки не даёт эстетического удовлетворения пользователю. Поэтому целесообразно воспользоваться навыками форматирования текста, чтобы добиться желаемого результата. Работу необходимо выполнить над текстом описания резюме, который был вставлен в отчёт при выполнении темы 3, задание 1.
§ Откройте отчёт на той странице, где проводилась операция вставки и форматирования текста из файла: Rezume . docs или проведите операцию копирования текста из файла Rezume . docx в раздел отчёта.
§ Скопируйте этот текст в раздел отчёта Тема 7.

§ Выделите текст, а затем воспользуйтесь строкой , чтобы заполнить в окне Колонки необходимые параметры колонок (рис. 3).
Обратите внимание, что можно для каждой колонки установить собственную ширину, а так же можно весь документ представить в виде многоколоночного текста.

Рис. 3. Диалоговое окно Колонки, в котором задаются параметры колонок
- Отформатируйте колонки. В качестве примера, на рисунке 4 показано, как осуществить выравнивание текста по ширине в колонке и удалить большие разрывы между словами с помощью расстановки переноса слов.

Рис. 4. Использование автоматического переноса слов в колонках
- Осуществите смысловое разделение текста по колонкам, для чего следует воспользоваться командой вставки разрыва столбца в колонке (рис. 5).
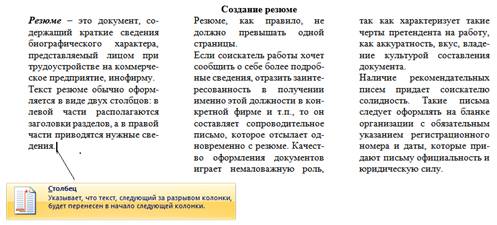
Рис. 5. Вставка разрыва в строке колонки
- Проведите изменения ширины колонок и их количества, например, замените три колонки на две, но внесите отступы для красной строки абзацев, а также удалите разрывы в колонках.
- Сохраните отчёт.
Цель выполнения задания – научиться вставлять в документ колонтитулы с различным содержанием для каждого раздела.
Добавление в документ Word колонтитулов служит нескольким целям. Во-первых, наличие колонтитула в документе придаёт ему профессиональный вид оформления. Во-вторых, в колонтитулах располагают объекты и дополнительную информацию, которую не целесообразно помещать внутри текста на странице. Следует напомнить, что после выполнения задания 1 данной темы, в документе появились разделы. Зададим в колонтитулах каждому разделу своё название.
- Открыть в строке меню закладку – Вставка, на которой существует группа – колонтитулы.
- Щёлкнуть по значку - Нижний колонтитул. Как видите, существует довольно большой набор шаблонов для заполнения колонтитула, а также стилей их описаний.
- Выбрать в окне строку с наименованием: . После щелчка по этой строке в документе появятся разделы на страницах, например, как показано на рисунке 6.

Рис. 6. Заготовка для ввода данных в нижний колонтитул
Обратите внимание, что в строке меню лента изменила своё содержимое, на которой появится вкладка: Конструктор, как показано на рисунке 7.

Рис. 7. Изменение содержимого ленты при открытии колонтитулов
Следует отметить, что верхний колонтитул можно создавать независимо от нижнего колонтитула. Кроме того, кнопка параметры отображается на вкладке Вставка. Содержание этой кнопки (Параметры) представлены на рисунке 8. Команды параметров применяются к первой странице документа, а в случае, когда делается книжный вариант материала, то в верхнем колонтитуле чётных страниц обычно указывается название книги, пособия, аналитического обзора и т.п., а на нечётных страницах указывается номер главы.

Рис. 8. Список команд параметров для колонтитулов
- В нижнем колонтитуле наберите текст, который в дальнейшем будет стандартным блоком экспресс-стиля . В качестве примера на рисунке 9 показано заполнение нижнего колонтитула, состоящего из нескольких элементов:
ð тест с наименованием работы;
ð порядковый номер темы;
ð дата заполнения.

Рис. 9. Пример заполнения нижнего колонтитула

- Выделите содержимое нижнего колонтитула, задайте формат тексту (например, шрифт 10 pt ), а затем создайте с помощью организатора стандартных блоков экспресс-стиль, как это было выполнено в теме 2, задание 5, при использовании команды: .
- Установите курсор в нижний колонтитул следующего раздела, а затем воспользуйтесь на вкладке – Конструктор пиктограммой – Экспресс-блоки XE "Экспресс-блоки:создание" (рис. 10), откройте окно – Стандартные блоки (рис. 10), найдите и выделите созданный ранее стиль нижнего колонтитула. Ранее, было дано описание создания нового блока, который был сохранён в созданной категории под именем – Мои стили.

Рис. 10. Использование готового блока для вставки в колонтитул
Обратите внимание, что в меню на ленте с вкладкой – Конструктор, в группе переходы, имеется три команды, которые представлены на рисунке 11.

Рис. 11. Расположение команд в группе Переходы на кладке Конструктор
Команды – Предыдущий раздел и – Следующий раздел, соответственно, позволяют установить курсор в колонтитуле либо на начале предыдущего раздела, либо на начале следующего раздела. Если нажать на команду – Как в предыдущем разделе, то автоматически на всех страницах раздела появится текст, размещённый в колонтитулах страниц предыдущего раздела. Понятно, что если необходимо в каждом разделе создавать собственный колонтитул, то необходимо следить, чтобы команда – Как в предыдущем разделе, была не активной.
- Проведите манипуляции с расстановкой текстовых фрагментов, объектов и полей в верхних и нижних колонтитулах отчёта.
- Сохраните отчёт после выполнения всех работ.
В дальнейшем, при дополнении новых разделов в документ отчёта используйте технологию создания колонтитулов. Обратите внимание на то, что в начальных установках Word для колонтитулов отводится определённое место (1,25 см. снизу и сверху листа), поэтому, если задать в поле колонтитула большой размер текста, то произойдёт автоматическое расширение поля, а текстовая часть со страницы будет перенесена на следующую страницу. Перед разработкой документа или по ходу его создания, можно назначить собственные размеры колонтитулам сверху и снизу. Для этого следует воспользоваться командами группы – Положение на вкладке – Конструктор (рис. 12).
Читайте также:

