Как оформить сноску в гугл документе
Обновлено: 07.05.2024
Когда вы составляете эссе, отчет или объемный документ, использование верхнего, нижнего колонтитула или сноски может оказаться полезным. Эти полезные разделы документа позволяют вам добавлять такие вещи, как номера страниц, даты, имена и ссылки для вашего читателя, не отвлекаясь от содержания.
Если вы используете Документы Google, добавлять верхние, нижние колонтитулы и сноски проще, чем вы думаете. Итак, для вашего следующего документа посмотрите, как это делается.
Добавить верхний или нижний колонтитул в Google Документы
На самом деле вы можете добавить верхний и нижний колонтитулы к своему документу в Google Документах всего за несколько щелчков мышью. Итак, отправляйтесь в Гугл документы, войдите в систему и откройте документ, который хотите использовать.
- Нажмите Вставлять из меню.
- Переместите курсор вниз к Верхние и нижние колонтитулы.
- Выберите либо Заголовок или же Нижний колонтитул во всплывающем меню.
Затем щелкните внутри области верхнего или нижнего колонтитула, чтобы добавить нужный текст. Вы можете изменить стиль, размер, цвет или форматирование шрифта точно так же, как текст в основном документе. Вы также можете включить изображение, например, логотип вашей компании.
Совет по экономии времени: Вы можете быстро добавить верхний или нижний колонтитул, дважды щелкнув в самом верху или внизу страницы. Это отобразит верхний или нижний колонтитул.
Другая первая страница
Вы можете добавить верхний или нижний колонтитул, когда курсор находится на любой странице документа. Но одна из функций Google Docs заключается в том, что у вас может быть другой верхний или нижний колонтитул на первой странице. Это удобный вариант при определенных обстоятельствах. Например, если у вас есть титульная страница для эссе, вы можете не захотеть, чтобы верхний или нижний колонтитулы отображались на этой первой странице.
Если вы выполните описанные выше действия для вставки верхнего или нижнего колонтитула и окажетесь на первой странице, вы увидите эту опцию. Установите флажок для Другая первая страница применить это. Затем вы можете обрабатывать верхний или нижний колонтитул на этой первой странице иначе, чем остальные страницы. Вы можете добавить специальный текст или вообще не иметь текста.
Если вы не находитесь на первой странице документа при добавлении верхнего или нижнего колонтитула, но хотите использовать эту функцию, это просто. Перейдите на первую страницу, дважды щелкните внутри области верхнего или нижнего колонтитула, чтобы отобразить одно или другое, а затем установите этот флажок.
Параметры верхнего и нижнего колонтитула
Когда вы добавите верхний или нижний колонтитул, вы увидите Опции справа. Щелкните этот раскрывающийся список, и вы можете отформатировать раздел, вставить номера страниц или удалить верхний или нижний колонтитул.
Формат верхнего или нижнего колонтитула
Если вы хотите изменить поля или макет, выберите Формат заголовка или же Формат нижнего колонтитула.
- Маржа: Введите количество в дюймах, которое вы хотите, чтобы верхний колонтитул сверху и / или нижний колонтитул снизу.
- Макет: Здесь можно отметить Другая первая страница, точно так же, как функция, описанная ранее. Вы также можете установить флажок Разные четные и нечетные если вы хотите, чтобы этот раздел был другим для нечетных и четных страниц.
Если вы вносите какие-либо изменения в форматирование в этом окне, щелкните Подать заявление чтобы сохранить эти настройки.
Номера страниц
Если вы выберете Номера страниц, вы увидите всплывающее окно с несколькими гибкими параметрами.
- Позиция: Выберите для отображения номеров страниц в Заголовок или Нижний колонтитул. Вы также можете снять флажок, чтобы Показать на первой странице если хочешь. Это полезно для нашего примера выше, когда у вас есть титульная страница и номер страницы не нужен.
- Нумерация: Выберите либо Начать с и введите начальный номер или Продолжить с предыдущего раздела.
Нажмите Подать заявление после корректировки номеров страниц.
Удалить верхний или нижний колонтитул
Если вы решите удалить добавленный верхний или нижний колонтитул, дважды щелкните внутри раздела, нажмите Опции, и выберите Удалить заголовок или же Удалить нижний колонтитул.
Добавить сноску в Google Документы
Для ссылок, цитат или комментариев вы можете включить сноску в Документы Google. Если вы используете в документе и сноски, и нижние колонтитулы, сноска появится над нижним колонтитулом.
- Поскольку сноска — это дополнительная информация, вам нужно поместить курсор рядом с текстом, на который вы ссылаетесь, прежде чем вставлять сноску.
- Затем щелкните Вставлять >Сноска из меню.
- Когда сноска появится внизу страницы, введите источник, примечание или другую информацию.
Затем вы увидите номер сноски в своем тексте, который соответствует этому номеру в сноске. Вы можете продолжить добавлять сноски таким же образом. Они нумеруются в порядке возрастания, и эта нумерация продолжается во всех сносках в вашем документе, независимо от того, на какой странице они находятся.
Воспользуйтесь преимуществами заголовков, нижних колонтитулов и сносок в Документах Google
Верхние и нижние колонтитулы в Документах Google полезны для вашего имени или названия компании, даты, номеров страниц или логотипа. Сноски служат для цитирования источников, включая ссылки, или добавления примечаний. Итак, воспользуйтесь преимуществами этих встроенных инструментов при создании следующего документа в Документах Google.
Чтобы узнать больше о Документах Google, узнайте, как включить оглавление или изменить поля, или ознакомьтесь с нашим полным архивом советов и приемов для Документов Google.

Google Docs — это бесплатный онлайн-сервис от одноименной поисковой системы. Эта разработка получила широкое распространение. Данный сервис практически не уступает функционалу MS Word, а в некоторых моментах даже превосходит его. Рассмотрим, как сделать Гугл документ самостоятельно.
Содержание:
Основные преимущества Google Docs
Сравнительную характеристику уместно проводить с основным конкурентом — MS Word. Неоспоримые преимущества Google Docs:
С чего начать работу?
Первоначально необходимо создать аккаунт Gmail. Теперь можно начинать работу в данном сервисе. Нужно выполнить два простых шага:

- Найдите в своем аккаунте Gmail в нижнем правом углу красный кружок с плюсом. Это кнопка поможет создать новый документ.
- Далее откроется рабочее поле, которое очень похоже на версию MS Word. Здесь и рекомендуется начинать работу с текстовым документом.
Существует альтернативный способ начала работы — Google Диск. К данному функционалу автоматически открывается доступ, как только происходит создание Gmail. Необходимо кликнуть правой кнопкой мыши на Диск и в появившемся списке выбрать ссылку для создания документа.
Если пользователь уже работал в данном сервисе, то можно открыть сохраненные документы и продолжить работу над ними.
Открываем документ MS Word
Сервис Google Docs поддерживает работу с файлами, которые создавались в Word. Для открытия документа нужно выполнить такие действия:
Каждый созданный документ самостоятельно отправляется на Google Диск. Если потребуется переименовать файл, достаточно нажать на поле с наименованием документа в левом верхнем углу экрана. Здесь можно ввести новое название для созданного документа.
Сервис самостоятельно позаботится о сохранении документа в процессе работы. Любое изменение будет автоматически сохранено. Данная функция не подведет вас, даже если компьютер случайно отключится.
Файлы по умолчанию отправляются в корневой каталог Google Диска. При желании пользователь может поменять их местонахождение. В этом вопросе поможет кнопка для перемещения объекта.
Главные правила работы с текстом в Google Docs
Функционал сервиса очень схож с MS Word. Поэтому работа с Google Docs не вызовет особых трудностей. Рассмотрим основные функции этого инструмента.
Панель Google Docs отличается горизонтальным расположением. Здесь представлены основные инструменты, которые потребуются в процессе работы:
- Кнопка для отправки на печать.
- Отмена и повтор последней операции.
- Копирование актуального форматирования.
- Изменение масштаба.
- Создание различных стилей написания текста.
- Изменение шрифта и его размера.
- Добавление эффектов написания и изменение цвета шрифта.
- Создание гиперссылки в тексте.
- Добавление заметки или комментария.
- Выравнивание текста.
- Установка межстрочного интервала.
- Создание списков.
- Изменение размера отступа.
- Удаление форматирования.
- Выбор экранной клавиатуры.
Действия с изображениями
При необходимости в текст может быть добавлено изображение. Для этого скопируйте нужную картинку и вставить ее в онлайн-документ. Есть альтернативный метод размещения изображения:
При желании можно отредактировать параметры вставленного изображения: размер, поворот, обтекание текстом.
Помимо этого, Google Docs дает возможность обрезать изображение или ненужные фрагменты. С помощью двойного щелчка можно выделить границы для удаления.
Действия со списками

Для создания нового пункта в списке необходимо нажать Enter. Если требуется продолжить набор текста без создания нового пункта списка, воспользуйтесь комбинацией клавиш Ctrl+Enter.
Для изменения внешнего вида маркера выберите стрелочку, которая расположена рядом со значком.
Действия с рисунками
Данный графический редактор от Google Docs позволяет создавать схемы, пояснения, надписи или указатели к изображениям. Рассмотрим, как выполнять действия с рисунками:
Как сделать нумерацию страницы?
Данный функционал пригодится при составлении технической документации, при написании книги или при создании диплома.
- Нижнее расположение.
- Верхнее расположение.
- Вверху, кроме первой страницы.
- Внизу, кроме первой страницы.

Номер страницы располагается внизу листа по умолчанию, однако пользователь может разместить цифровое обозначение в любое удобное место.
Как создать сноску?
Для создания сноски необходимо:

Если необходимо удалить сноску, то следует убирать нумерацию, а не само текстовое поле.
Как сделать содержание?
Данный функционал удобен при работе с объемными документами. Формирование оглавления происходит по структуре документа. Для этого необходимо текст разделить на разделы и сделать структурирование подзаголовков.
Рассмотрим пошаговый алгоритм:
Система предложит выбрать тип оглавления:
- Содержание с нумерацией страниц.
- Оглавление с синими ссылками.
Выбираем подходящий вариант и нажимаем кнопку для вставки. В случае корректного выполнения действий происходит формирование содержания текста.
Как настроить доступ к документам?
Без разрешения автора доступ к документу невозможен. Создатель сам устанавливает уровень доступа для каждого пользователя.
Открытие доступа с помощью ссылки
Данный способ является самым простым по сравнению с остальными. Для передачи ссылки необходимо выполнить следующие шаги:
Есть такие уровни доступа:
- Выключен — документ закрыт для всех.
- Просматривать — другие пользователи смогут просматривать и комментировать документ.
- Комментировать — пользователи смогут оставить комментарии или порекомендовать правки.
- Редактировать — каждый зашедший по ссылке пользователь сможет выполнить любое действие с документом.

Удалить документ сможет только создатель.
Открытие доступа конкретному пользователю
Процесс открытия доступа:
- Выберите вкладку с настройками доступа, которая находится в верхней части страницы.
- Укажите электронные адреса людей, для которых желаете открыть доступ.
- Автор может устанавливать различный уровень доступа для каждого человека.
Общий доступ
Документ с общим доступом становится видимым неограниченному кругу пользователей. После публикации он будет идентифицироваться поисковыми системами и появляться в результатах поиска.
Организация совместной работы с файлом
После установления уровней доступа можно начинать коллективную работу. Некоторые люди смогут совершать правки, а другие — только оставлять комментарии. Стоит учесть, что если документ является доступным для редактирования, то пользователь сможет произвести с ним любые действия.
Часто авторы разрешают оставлять только комментарии или поправки.
Комментарии позволяют участникам рабочего процесса оставлять записи на полях.
Помимо этого, можно предложить другой вариант написания обозначенной части текста.
Как советовать правки?
Данная функция вызывает особый интерес среди пользователей. Она позволяет дополнить текст или удалить имеющиеся фрагменты. Однако подобные действия совершаются после разрешения автора.
Переход в режим корректировок осуществляется по такому алгоритму:
Выводы
Наша статья будет полезна для тех, кто только начинает использовать сервис и еще не знает, как создать Гугл документ. Google Docs предлагает современные и удобные способы работы с документами. Ну, и конечно же, главный плюс сервиса – облачное хранилище.
Обзор от главного редактора платформы Zapier в Бангкоке Мэттью Гуайя.
Текстовому редактору много не нужно: чистая страница, инструменты редактирования текста и возможность сохранить, распечатать или поделиться законченным документом. Самые первые текстовые редакторы, такие как Word для DOS и WordPerfect, в основном это и предлагали.
Но вот прошло более 30 лет — тут обновление, там новая версия, — и теперь текстовых редакторов так много, что глаза разбегаются, а встроенные в них инструменты уже не помещаются во всех вкладках панели инструментов в Word.
Создатели Google Docs решили сделать проще. Они разработали простой набор функций базового форматирования документов и снабдили его первоклассными инструментами для совместной работы. Он идеально подходит для групповой работы с простыми документами, но если требуется что-то большее, то, вероятно, вы вернетесь к Word и множеству его функций, спрятанных в подпунктах меню основной панели инструментов.
И тут на сцену выходят различные расширения. Меню расширений в Google Docs включает более чем три сотни инструментов, которые помогают быстрее создавать документы, вносить корректировки в тексты, добавлять графику, уравнения, подписи и публиковать работы наиболее удобным способом.
Мы тщательно проработали этот список, выбрали самые многообещающие инструменты и протестировали более 60 расширений. Ниже перечислены лучшие из них.
У вас есть несколько аккаунтов Google? Тогда полюбившиеся расширения нужно будет установить в каждом аккаунте Google Docs отдельно.
Большинство документов не пишется за раз. Работа над ними начинается с тщательных исследований — ссылка здесь, цитата там, — которые вы сначала используете для набросков, а затем окончательно оформляете в документе. Google Keep — это самое последнее дополнение к G Suite, и оно идеально подходит для такой работы.
Установите дополнение Google Keep для Chrome, и когда вы найдете что-то, на что захотите сослаться, просто сохраните текст как заметку в своем блокноте. Затем перейдите в Google Docs, кликните Tools → Keep Notebook, ваши заметки откроются в боковой панели. Перетащите заметку, которую вам нужно добавить в этот документ, она появится в виде наброска.
Узнать больше об использовании Google Keep и Google Docs для исследований можно в нашем руководстве.
В этом разделе вы можете увидеть все доступные шрифты и добавить их в свой аккаунт Google Docs. Там же можно удалить любой из шрифтов, который уже добавлен в меню Google Docs, чтобы не захламлять меню. Это легкий способ получить шрифты из той же самой библиотеки, откуда их берут все остальные расширения.
Нажмите Tools → Voice Typing, выберите язык, нажмите на иконку микрофона и начните говорить. Google напечатает всё, что вы скажете, после небольшой задержки с удивительной точностью. Наши тесты показали, что эта функция работает даже лучше, чем встроенные инструменты голосового ввода текста на Mac и PC. Она почти так же хороша, как Dragon NaturallySpeaking.
А если вам нужно перейти на новую строку или просто удалить последние слова, которые вы произнесли, просто скажите об этом вслух, и Google автоматически выполнит ваше требование.
Сравнение функции речевого ввода в Google Docs с другими приложениями для голосового ввода текста доступно в нашем обзоре.
Некоторые расширения, включая популярные Table of contents и Document Navigator, созданы для того, чтобы пользователю было удобно находить заголовки в документе, формировать его содержание и перемещаться по параграфам. Но лучше остальных с этим справляется встроенный в Google Docs инструмент — Document outline.
Хотите чтобы этот список стал содержанием в вашем документе? Просто кликните Insert → Table of Contents и добавьте его в свой документ, дополните содержание нумеровкой страниц и ссылками на правильные секции.
Теперь рассмотрим расширения, не встроенные в Google Docs. Они помогают форматировать текст, цитировать исследования, добавлять дополнительный контент, автоматизировать задачи и публиковать работы. Каждое из них выполняет уникальные функции, которых нет Google Docs, либо делает это лучше, чем встроенная функциональность. Настолько лучше, что не жалко и потратить минутку на установку расширения.
Самым популярным онлайн-сервисом для работы с офисными документами является Google Docs . Причём, по своим возможностям и удобству использования, он практически не уступает приложению Word от компании Microsoft. А если учесть тесную интеграцию всех сервисов Google, то, наверное, даже и превосходит. В Google Docs есть множество полезных функций, о которых не все знают. Расскажем о самых полезных из них.
Полезные функции сервиса Google Документы
Расскажем о полезных функциях Google Docs, которые способны существенно облегчить работу с документами.
Работа в офлайн
Google Docs предоставляют полезную возможность просматривать и редактировать документы, даже если соединение с интернетом отсутствует. Если вы отредактировали какой-либо документ, то изменения сохраняться сразу же после того, как связь появится.

Структура и навигация
Google Docs позволяет легко создавать понятную и чёткую структуру документа и облегчает навигацию по нему.
Чтобы указать, что данная строка является заголовком, выделяем её или устанавливаем на нее курсор и выбираем, какому уровню структуры она соответствует.

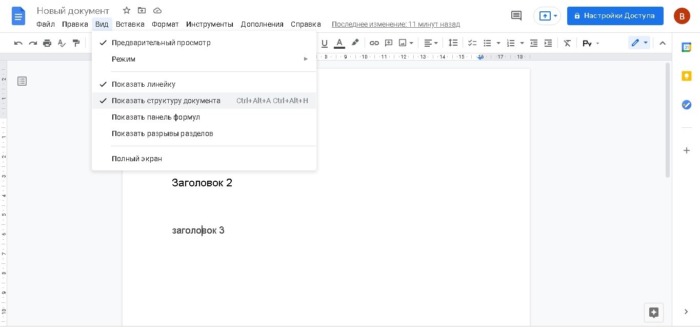
Чтобы удалить элемент из структуры требуется нажать на крестик, расположенный рядом с ненужным заголовком.
Добавление закладок

Расширенный поиск
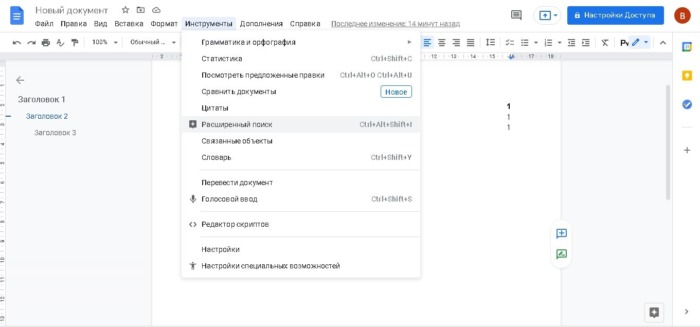
Совместный доступ

Редактирование

Комментирование

Внесение правок
В режиме редактирования нет возможности вносить в документ правки, но можно предложить правки. В этом случае текст, который вы предлагаете, будет выделен зелёным цветом, к нему также можно будет добавить комментарии. Если редактор примет комментарии, то предложенный комментатором текст займёт своё место.
История изменений

Скачивание файла

Работа с картинками

Горячие клавиши
Навигация
Для навигации используются следующие комбинации клавиш:
Форматирование текста
Для работы с текстом потребуются следующие комбинации клавиш:
Используйте свои стили
Персональный словарь

Автоматическая замена

Переводите документы

Используйте галерею шаблонов
Google Docs включает в себя галерею шаблонов, которые можно использовать.

Автоматическая вставка содержания

Дополнительные плагины
В качестве примера приведём несколько популярных дополнений:
- Translate+ позволяет переводить тексты на множество различных языков;
- Doc Tools содержит инструменты, которые могут менять регистр символов, сортировать списки, преобразовывать числа в текст и делать многое другое;
- Writing Habit следит за количеством набранных вами слов и букв. Анализирует статистику за прошлые дни и выдаёт свой прогноз;
- Lucidchart предназначен для работы с диаграммами, ментальными картами, различными схемами и другими подобными документами.
Пожалуйста, оставьте ваши отзывы по текущей теме материала. За комментарии, отклики, лайки, подписки, дизлайки огромное вам спасибо!
Читайте также:
- В чем заключается экономическая эффективность и деловая разумность при заключении договора
- Драка с соседом он написал заявление я нет какие последствия будут
- Можно ли оспорить договор купли продажи дома после смерти продавца
- В каком законодательном акте записано что близнецов в армии разлучать нельзя
- Гражданско правовые споры о взыскании денежных средств по требованиям возникшим из договоров других

