Выясните что будет если выделить элементы оформленного маркированного списка и щелкнуть по кнопке
Обновлено: 07.07.2024
Маркированные списки создаются с помощью команды Формат – Список или посредством нажатия соответствующей кнопки на панели инструментов “Форматирование”. Последовательность действий для создания маркированного списка:
- Выделите абзацы, которые необходимо оформить в качестве списка и выполните команду Формат – Список. На экране появится диалоговое окно “Список”.
- Раскройте вкладку “Маркированный”. На ней можно выбрать один из семи вариантов маркированных списков (Рис. 6.2.24.).
- Выберите нужный вариант маркированного списка.
- Если Вам не понравился ни один из вариантов маркированного списка, то нажмите на кнопку “Изменить”. На экране появится диалоговое окно “Изменение маркированного списка”.
Рис. 6.2.24. Вкладка “Маркированный” диалогового окна “Список”.
- В появившемся диалоговом окне вы можете установить отступы от маркера списка до теста, также можно установить размер маркера списка и цвет.
- Если Вы хотите вставить другой маркер списка, то необходимо нажать на кнопку “Символ” и в появившемся диалоговом окне “Символ” выбрать понравившейся вам символ маркировки списка, после чего следует нажать на кнопку “ОК”.
- Путем нажатия на кнопку “ОК” в диалоговом окне “Список” или диалоговом окне “Изменение маркированного списка” сформируйте список. Выделенные абзацы будут оформлены как выбранный вариант маркированного списка.
Если Вы хотите оформить свой маркированный список стандартным образом, то нужно щелкнуть на необходимой кнопке на панели инструментов “Форматирование”.
Удаление маркированного списка
- Выделите нужные абзацы маркированного списка.
- Выполните команду Формат – Список.
- В диалоговом окне “Список” выбрав из типов форматов элемент “Нет” и нажав “ОК”, вы превратите маркированный список в обычный текст. Маркеры в выделенных абзацах будут удалены, отступ абзацев – отменен.
Вставка нумерованного списка
Для вставки нумерованного списка в документ можно воспользоваться кнопкой “Нумерация” на панели инструментов “Форматирование” или выполнить команду Формат – Список и в появившемся диалоговом окне “Список” выбрать вкладку “Нумерованный”. Вы можете выбрать один из семи нумерованных списков или, аналогично маркированным спискам, при помощи кнопки “Изменить” создать свой вид списка.
Вставка иерархического списка
Для того, чтобы вставить иерархический (многоуровневый) список в документ нужно вызвать диалоговое окно “Список” посредством команды Формат – Список и в нем выбрать вкладку “Многоуровневый”. На этой вкладке Вы можете выбрать любой из представленных списков. Зачастую требуется создать вид иерархического списка, который отсутствует в данном окне, для этого нужно нажать на кнопку “Изменить”. На экране появится диалоговое окно “Изменение многоуровневого списка” (Рис. 6.2.25.).
Рис. 6.2.25. Диалоговое окно “Изменение многоуровневого списка”.
Если Вы хотите изменить нумерацию какого-нибудь уровня списка, то следует в поле “Уровень” установить нужный уровень в списке, после чего в поле “нумерация:” выбрать стиль нумерации данного уровня. В поле “Образец” Вы можете наблюдать как будет выглядеть список в документе. В этом же диалоговом окне можно установить отступы от маркера списка до текста, а также символ или группу символов, которые будут ставиться после маркера списка. Например, если вы хотите вместо маркера списка “1)” написать “1 Уровень”, то в поле “ Формат номера” нужно написать “Уровень”, а в списке “нумерация:” выбрать арабскую нумерацию данного уровня. Если вы хотите начать список не с первого уровня, то в поле “Начать с” необходимо указать номер уровня с которого будет начинаться список. Завершением редактирования и вставкой списка в документ является клавиша “ОК”.
Для изменения уровня вложенности списка на панели инструментов “Форматирование” расположены две кнопки:
- Уменьшить отступ – повысить уровень вложенности;
- Увеличить отступ – понизить уровень вложенности.
Повышать и понижать уровень вложенности можно как для одного абзаца, так и для многих абзацев одновременно. Для этого следует только выделить те абзацы для которых нужно изменить вложенность и нажать на одну из соответствующих кнопок.
6.2.6. Графика и иллюстрации
В документы Word 97 может быть импортирована графика самых разных форматов. Среди них широко распространенные форматы – BMP и PCX, a также EMF, WMF, JPG, TIF, EPS, GIF, PIC и др. Для работы с этими форматами Word 97 использует графические фильтры – программы, позволяющие интерпретировать и отображать на экране графику.
© 2014-2022 — Студопедия.Нет — Информационный студенческий ресурс. Все материалы представленные на сайте исключительно с целью ознакомления читателями и не преследуют коммерческих целей или нарушение авторских прав (0.003)
Примечание: Мы стараемся как можно оперативнее обеспечивать вас актуальными справочными материалами на вашем языке. Эта страница переведена автоматически, поэтому ее текст может содержать неточности и грамматические ошибки. Для нас важно, чтобы эта статья была вам полезна. Просим вас уделить пару секунд и сообщить, помогла ли она вам, с помощью кнопок внизу страницы. Для удобства также приводим ссылку на оригинал (на английском языке) .
Чтобы превратить строк текста в маркированный или нумерованный список, выделите текст и на вкладке Главная в группе " Абзац ", нажмите кнопку маркеры или Нумерация. Каждую строку или абзац становится маркированных или нумерованных элементов.
Создание списка с нуля
Поместите курсор в место, где вы хотите маркированного или нумерованного списка.
На вкладке Главная щелкните стрелку рядом с кнопкой маркеры или Нумерация.
Выберите стиль и начните вводить текст.
Каждый раз при нового маркера или номера, или нажмите клавишу ВВОД, чтобы завершить список, дважды нажмите клавишу ВВОД.
Совет: Когда вы начинаете абзац со звездочки с пробелом (*) или числа 1 с точкой (1.), Word отображает кнопку Параметры автозамены и начинает создавать маркированный или нумерованный список. Если вам не нужен маркированный или нумерованный список, нажмите кнопку Параметры автозамены и выберите команду Отключить автоматическое создание маркированных списков или Отключить автоматическое создание нумерованных списков.

Начало нумерации с 1
Щелкните элемент, который должен быть первым элементом нового списка.
Сочетание клавиш CTRL + нажмите или щелкните правой кнопкой мыши элемент и нажмите кнопку Нумерация.
Настройка отступов элементов списка
Выделите строки, для которых нужно настроить отступ.
На вкладке Главная в группе Абзац нажмите кнопку Увеличить отступ .
Удаление элементов из списка
Выделите элементы, которые нужно удалить.
Нажмите клавишу DELETE.
Завершение маркированного или нумерованного списка
Выполните одно из указанных ниже действий.
В конце маркированного или нумерованного списка дважды нажмите клавишу RETURN.
Выделите строки текста, что вам не нужно в списке и на вкладке " Главная " в группе Абзац нажмите кнопку Маркированный список или Нумерованный список .
Добавление маркеров или нумерации к тексту
Выделите текст, к которому нужно добавить маркеры или нумерацию.
Примечание: Маркеры и нумерация применяются ко всем новым абзацам.
На вкладке Главная в группе Абзац выполните одно из указанных ниже действий.
Добавляемые элементы
Маркированный список
Нумерованный список
Многоуровневый список и выберите нужный вариант.
Начало нумерации с 1
Щелкните элемент, который должен быть первым элементом нового списка.
Выберите в меню Формат команду Список, а затем откройте вкладку Нумерованный.
В разделе Нумерация списка выберите Начать нумерацию заново.
Настройка отступов элементов списка
Выделите строки, для которых нужно настроить отступ.
На вкладке Главная в группе Абзац нажмите кнопку Увеличить отступ .
Создание маркированного списка по мере ввода
Начните новую строку, введите символ * (звездочка) и нажмите клавишу ПРОБЕЛ или TAB.
Введите нужный текст.
Чтобы добавить следующий элемент списка, нажмите клавишу RETURN.
Чтобы завершить список, дважды нажмите клавишу RETURN.
Совет: Чтобы переместить весь список влево или вправо, щелкните первый маркер или номер в списке и перетащите его в новое место. При перетаскивании перемещается весь список без изменения уровней нумерации в нем.
Создание нумерованного списка по мере ввода
Начните новую строку, введите 1. (число 1 с точкой) и нажмите клавишу ПРОБЕЛ или TAB.
Введите нужный текст.
Чтобы добавить следующий элемент списка, нажмите клавишу RETURN.
Чтобы завершить список, дважды нажмите клавишу RETURN.
Совет: Чтобы переместить весь список влево или вправо, щелкните первый маркер или номер в списке и перетащите его в новое место. При перетаскивании перемещается весь список без изменения уровней нумерации в нем.
Удаление элементов из списка
Выделите элементы, которые нужно удалить.
Нажмите клавишу DELETE.
Завершение маркированного или нумерованного списка
Выполните одно из указанных ниже действий.
В конце маркированного или нумерованного списка дважды нажмите клавишу RETURN.
Выделите строки текста, что вам не нужно в списке и на вкладке " Главная " в группе Абзац нажмите кнопку Маркированный список или Нумерованный список .

При написании текстов иногда приходится использовать такой способ оформления как списки. Чаще всего это могут быть какие-то перечисления однородных элементов или перечни не связанных между собой элементов. Вначале разберем создание простых списков, а затем узнаем как в word сделать многоуровневый список на основе простого.
Список – это фрагмент текста, оформленного особым способом. Каждый элемент списка пишется с новой строки и содержит либо графический маркер, либо символьный или цифровой маркер.
Списки позволяют удобно структурировать материал. Маркированные списки визуально выделяют часть текста, а нумерованные - позволяют объединить даже слабо связанные между собой пункты. Все эти списки могут быть еще и многоуровневыми.
Создание простого списка
В ленте инструментов на вкладке Главная есть раздел Абзац. Он содержит необходимые кнопки работы со списками. Смотрите рисунок.

- Создание маркированного списка. При нажатии на треугольник справа доступен выбор вида графических маркеров списка.
- Создание нумерованного списка. При нажатии на треугольник справа доступен выбор вида нумерации списка.
- Создание многоуровнего списка. Можно выбрать разные варианты оформления.
- Уменьшение отступа списка от границы поля документа до начала абзаца.
- Увеличение отступа списка от границы поля документа до начала абзаца.
- Изменение междустрочного расстояния между элементами списка.
Существует несколько вариантов включения оформления списков, но я рекомендую воспользоваться следующим:
- Наберите текст будущего списка целиком, отбивая каждый новый элемент списка абзацем (нажимаем клавишу Enter).
- После ввода последнего элемента списка сделайте пустой абзац, нажатием клавиши Enter. Это необходимо, чтобы предотвратить применения списка к последующему тексту.
- Выделите все строки с элементами списка и нажмите кнопку для применения соответствующего вида списка.
Если вы выбрали не тот вид списка, то выделите его элементы заново и нажмите кнопку с требуемым видом списка.
Обратите внимание! Выделение нужно начинать с первого символа текста элементов списка, а не с маркера.
Изменение расстояния от маркера до текста
При создании списков может возникнуть ситуация, когда маркеры слишком сильно приближены к тексту или стоят далеко от них. Для исправления положения маркера можно воспользоваться инструментами горизонтальной линейки.

Отступ первой строки (7) – перемещает маркер влево или вправо относительно элемента списка.
Выступ (8) – перемещает элемент списка влево или вправо относительно маркера.
Отступ слева (9) – перемещает маркер и элемент списка влево или вправо.
Внимание! Для изменения положения всех маркеров списка, необходимо выделить список. Для изменения положения только в одном элементе списка, достаточно установить текстовый курсор в строку элемента списка.
Создание многоуровнего списка

Многоуровневый список создается также как и простой, только в панели инструментов необходимо нажать кнопку 3 (см. рисунок "Инструменты для работы со списками").
В открывшейся библиотеке выбираете нужный вариант многоуровневого списка. После применения этой операции вы увидите список (маркированный или нумерованный) с виду похожий на простой. Но это только потому, что в данном списке все элементы пока находятся на одном уровне.
И теперь для каждого элемента списка необходимо настроить свой уровень. Для этого поступаем так:
- Кликаем в строку с элементом списка для которого необходимо изменить уровень отступа и нажимаем кнопку 5 (см. рисунок "Инструменты для работы со списками").
- Кликаем в следующую строку и снова нажимаем кнопку 5 (можно нажать несколько раз, чтобы увеличить уровень отступа).
Практическая часть
Для закрепления навыков по форматированию текста выполните следующее задание.
Наберите или скопируйте текст в свой текстовый редактор. Создайте из данного текста многоуровневые списки.
Компьютеры и периферия Компьютеры Системные блоки Моноблоки Неттопы и компьютеры-флешки Мониторы и аксессуары Мониторы 4K мониторы Игровые мониторы Видеокабели и переходники
Используя теоретические сведения данной статьи измените текст следующим образом:
- разбейте текст на элементы списка, начиная каждый с нового абзаца,
- сделайте копию полученного текста,
- примените к первому тексту маркированный список, а ко второму - нумерованный,
- настройте уровни элементов списка.


Дорогой читатель! Вы посмотрели статью до конца. Получили вы ответ на свой вопрос? Напишите в комментариях пару слов. Если ответа не нашли, укажите что искали или откройте содержание блога.
Сегодня любой человек должен иметь навыки работы с компьютером и владеть хотя бы минимальным набором программ. К стандартным и наиболее популярным можно отнести Microsoft Word. Работая в Word, пользователи сталкиваются с необходимостью выделять для наглядности определенные диапазоны текста. Очень часто в документ необходимо вставить перечень. Это может быть маркированный список или нумерованный – пользователь имеет возможность ориентироваться по ситуации.

Программа позволяет создавать любые документы, письма и проекты, используя широкие возможности для форматирования текста. Чтобы изучить все функции Microsoft Word, нужно потратить время, но результат того стоит.
Списки необходимы для того, чтобы сделать текст понятным и выразительным. Нумерованный и маркированный список одного уровня применяется в большинстве документов. В диссертациях и научных работах используется многоуровневый список.
Нумерация и маркеры
В первую очередь необходимо выделить абзацы, которые должны быть оформлены как список. Это можно сделать с помощью мыши или просто установить курсор в начало той строки, с которой будет начинаться список.
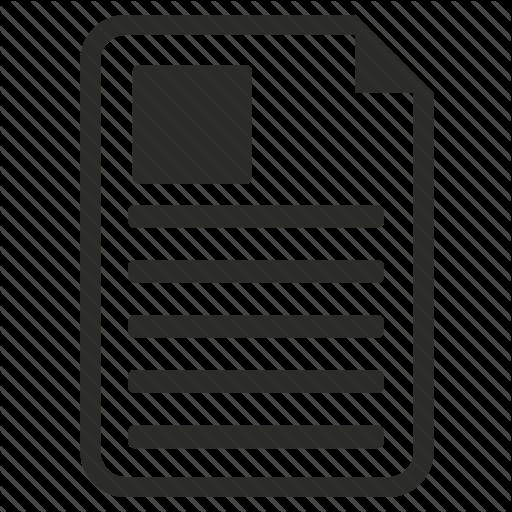
В том случае, когда требуется форматировать каждый список в отдельности и изменять параметры шрифта, не каждый пользователь программы сможет сделать текст корректным, к тому же на это нужно будет потратить много времени и сил.
Списки с нумерацией
Вставлять нумерованный список можно автоматически. Для этого необходимо выполнить следующие действия:
Создание маркированного списка в автоматическом режиме
Можно создать маркированный список следующих типов:

Многоуровневый список
Ключевые параметры настройки многоуровневого списка
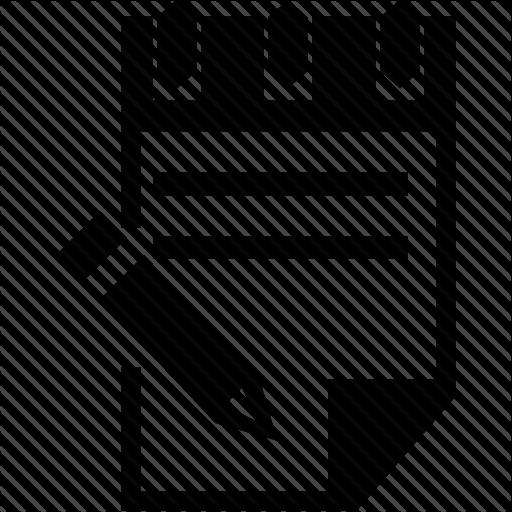
Настраивая перечень, который состоит из нескольких уровней, необходимо обратить внимание на следующие параметры:
- Выбор уровня и пример его оформления.
- Определение параметров настройки шрифта, при необходимости можно задать постоянную часть номера.
- Выбор типа нумерации: символ, рисунок, буквы и прочие варианты.
- Определение уровня, на котором обновляется нумерация.
- Определение отступов и расположения текста.
- Дополнительные возможности для редактирования.
- Соответствие стиля абзаца и многоуровневого списка.
Настройки, которые были созданы однажды, в автоматическом режиме можно применить к последующим спискам. Но если возникнет необходимость в редактировании, придется работать с каждым списком в отдельности. Это неудобство может показаться незначительным, но если перечней в тексте большое количество, на форматирование уйдет много времени.
Как изменить стиль маркера?
Для того чтобы превратить нумерованный или маркированный список в Word в текст, достаточно просто отжать соответствующую кнопку.

После освоения всех возможностей программы Microsoft Word работа с документами будет приносить удовольствие, к тому же не придется тратить много времени на форматирование текста. Маркированный список, как и нумерованный, входит практически в любой документ и часто применяется, поэтому пользователю программы будет полезно ознакомиться с созданием перечней различного вида.
Читайте также:

