Выполните перезагрузку чтобы обеспечить безопасность устройства как убрать
Обновлено: 30.06.2024
Введение



Программа должна пройти несколько этапов и просканировать компьютерное устройство на предмет наличия проблем. И весь процесс займет лишь несколько минут.

Процесс также не займет много времени и результат будет готов через несколько минут.

Если пользователю удалось решить не все проблемы, то попробуйте запустить средство устранения неполадок еще раз, для повторного поиска дополнительных ошибок.
На этом повторяющаяся опция установки обновления при перезагрузке системы или выключении устройства должна быть устранена. Если проблема осталась, то переходите к следующему разделу для опробования нового способа.

Теперь окно консоли командной строки можно закрыть.








В редких случаях, если чистая загрузка системы не помогла устранить неполадку, то воспользуйтесь другим способом, представленным в следующем разделе.


Шаг 5. По окончанию, в консоли командной строки, пользователи должны увидеть уведомление об успешном завершении сценария.



Теперь шансы на успешное устранение неполадок, связанных с постоянным отображением требования выполнить обновление системы с перезагрузкой или последующим выключением компьютера, довольно высоки, и, с большой долей вероятности, такая ошибка пропадет навсегда.
Заключение
Использование представленных методов позволит пользователям не игнорировать неисправность, а легко устранить ее, тем самым дополнительно обеспечить общую безопасность и стабильность своего компьютера.
Надеемся, что наши советы помогли устранить проблему. Оставляйте свои пожелания, вопросы или предложения в комментариях к нашей статье.

В дополнение к Доверенному платформенному модулю (TPM) ваш компьютер также должен иметь включенную безопасную загрузку для обновления до Windows 11.
Secure Boot – это функция безопасности, встроенная в большинство устройств с современным оборудованием и прошивкой UEFI, которая обеспечивает безопасную среду для запуска Windows и предотвращает проникновение вредоносных программ в систему во время процесса загрузки.
Другими словами, безопасная загрузка позволяет компьютеру загружаться только с доверенным программным обеспечением от производителя оригинального оборудования (OEM).
Преимуществом этой функции является более безопасный опыт, что является одной из причин, по которой Microsoft делает её обязательным требованием для установки Windows 11.
Однако, есть один нюанс: включение этой опции предотвращает запуск других операционных систем, таких как Linux.
В этом руководстве по Windows 11 мы расскажем, как проверить и включить безопасную загрузку для обновления устройства с Windows 10.
Как проверить состояние безопасной загрузки в Windows 10
Чтобы проверить, включена ли безопасная загрузка, выполните следующие действия:
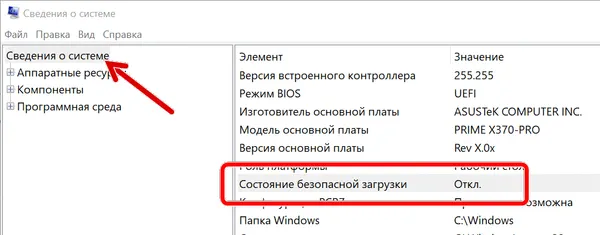
После выполнения этих шагов, если функция отключена и режим BIOS установлен на UEFI, вы можете использовать шаги, описанные ниже, чтобы обеспечить более безопасную работу с Windows 11.
Как включить безопасную загрузку в Windows 10
Чтобы включить безопасную загрузку на компьютере с UEFI, выполните следующие действия:
Предупреждение: изменение настроек прошивки может помешать правильному запуску вашего устройства. Вам следует обращаться к настройкам материнской платы только тогда, когда у вас есть веская причина. Предполагается, что вы знаете, что делаете.
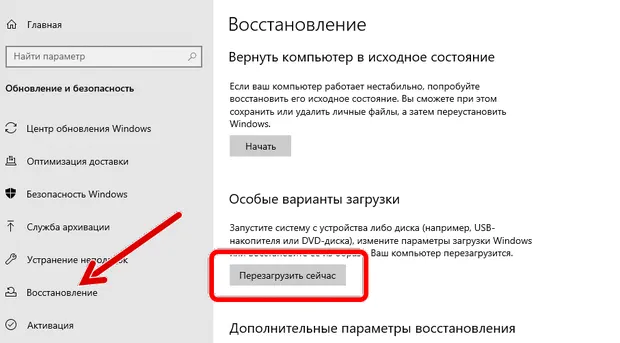
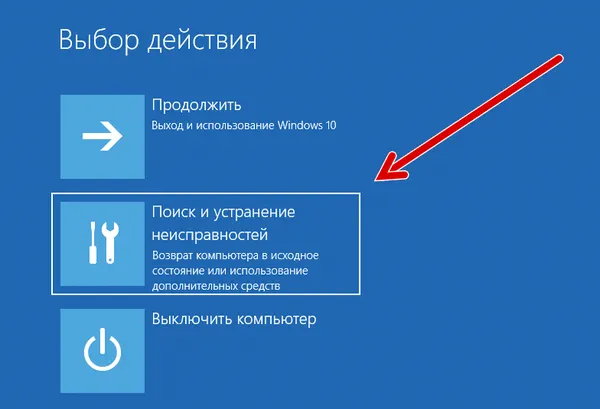
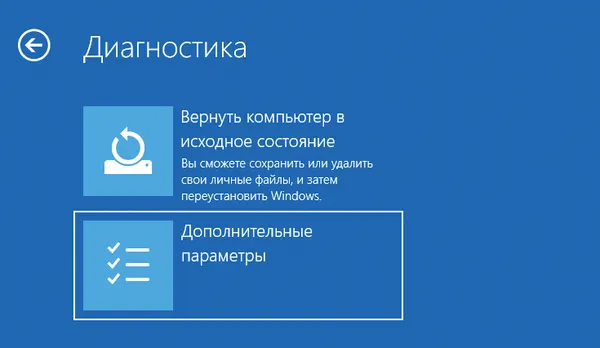
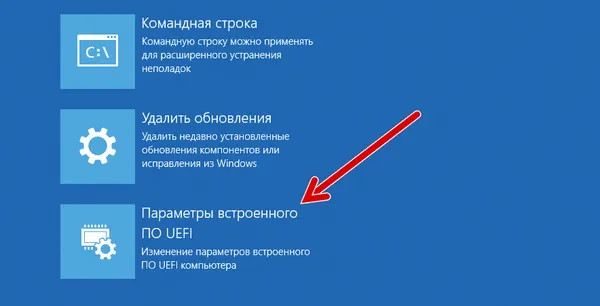
Совет: если у вас устаревшая версия BIOS, эта опция будет недоступна.
Краткое примечание: настройки UEFI различаются в зависимости от производителя и даже модели компьютера. В результате вам может потребоваться посетить веб-сайт поддержки вашего производителя для получения более подробной информации, чтобы найти соответствующие настройки.
После того, как вы выполните эти шаги, функция безопасности будет включена, и теперь устройство должно соответствовать требованиям Windows 11.
Как включить безопасную загрузку при запуске
Чтобы получить доступ к микропрограмме устройства во время процесса загрузки, выполните следующие действия:
После выполнения этих шагов безопасная загрузка позволит вам поддерживать установку Windows 11.
Если вы не можете получить доступ к прошивке с помощью клавиатуры, вам может потребоваться проверить документацию производителя, чтобы определить клавишу, которую нужно нажать во время загрузки. Вот некоторые бренды и соответствующие ключи для доступа к прошивке устройства:
- Dell: F2 или F12 .
- HP: Esc или F10 .
- Acer: F2 или Delete .
- Asus: F2 или Delete .
- Lenovo: F1 или F2 .
- MSI: Delete .
- Toshiba: F2 .
- Samsung: F2 .
- Surface: нажмите и удерживайте кнопку увеличения громкости.
Важно отметить, что в процессе разработки Microsoft не полностью соблюдает все системные требования. Однако это может измениться, когда выйдет окончательная версия.
Пользователи Windows 10 с включенным автоматическим обновлением могли замечать, что после скачивания обновлений система Windows сообщает о необходимости перезагрузки компьютера для их применения и уведомляет о том, что перезагрузка будет выполнена в часы за рамками периода активности. Если нажать на это уведомление, то откроется окно панели управления Windows 10, в котором будут отображены обновления, которые требуют перезагрузки компьютера, а также информация о часах активности компьютера, за пределами которых будет произведена перезагрузка.


В данной статье будут рассмотрены способы отключения такого поведения операционной системы Windows 10 во время установки обновлений. Первый способ работает только в системах с включенным редактором групповой политики (например, в Windows 10 Professional), второй способ следует использовать в том случае, если в Вашей операционной системе редактор групповой политики недоступен (Windows 10 Home).
Если Вы временно хотите отключить обновление по какой-то из подключаемых Wi-Fi сетей, Вам поможет статья – "Windows 10 потребляет трафик. Как ограничить доступ?".
Если же Вы хотите полностью отключить обновление Windows 10 (редакции Professional и Enterprise), рекомендуем прочесть статью – "Отключение автоматического обновления Windows 10 Professional".
Способ 1 (для Windows 10 Professional)
Нажмите сочетание клавиш "Windows + R" на клавиатуре и в появившемся окне введите команду "gpedit.msc", после чего нажмите на кнопку "OK" или клавишу "Enter" на клавиатуре.

На левой панели редактора перейдите по ветке "Конфигурация компьютера > Административные шаблоны > Компоненты Windows > Центр обновления Windows". Найдите в списке справа и выберите пункт "Не выполнять автоматическую перезагрузку при автоматической установке обновлений, если в системе работают пользователи". В центральной части окна появится область с описанием выбранного параметра, нажмите на ссылку "Изменить параметр политики".

В открывшемся диалоговом окне свойств данного параметра установите переключатель в положение "Включено", затем нажмите на кнопки "Применить" и "ОК".

Это действие запретит автоматически перезагружать систему после установки обновлений.
Способ 2 (для Windows 10 Home)
Откройте текстовый редактор "Блокнот" и вставьте в него следующие строки:
Сохраните файл на компьютер под любым именем, но обязательно с расширением ".reg".
Данные инструкции добавят в реестр Windows параметр "NoAutoRebootWithLoggedOnUsers", который запрещает системе автоматически перезагружаться после установки обновлений службой автоматического обновления. Вместо этого, пользователю будет выведено только уведомление о необходимости перезагрузки компьютера.
На этом все! При последующем обновлении Windows 10 выдаст уведомление о необходимости перезагрузки компьютера, но выполнять ее автоматически не будет. Вы сами сможете перезагрузить компьютер в удобное для Вас время.
Напоследок хотелось бы отметить, что выполненные выше инструкции не оказывают никакого действия, если программа автоматического обновления не настроена на установку обновлений по расписанию.
Пользователи Android-смартфонов редко запускают безопасный режим. В основном потому, что это им просто не нужно. Хотя иногда Safe Mode включается автоматически – или в результате сбоя одного из приложений. Поэтому со способами отключения безопасного режима на Андроид стоит познакомиться каждому владельцу гаджета на этой платформе.


Особенности безопасного режима на Android
Безопасный режим для Андроид-устройств — это особый вариант работы платформы. При переходе к нему прекращается активность любого стороннего ПО. Разрешается запуск только системных программ, что позволяет владельцу гаджета или мастеру разобраться с проблемами.
Перезагрузка гаджета
Самый простой способ вернуть устройство к нормальной работе — выключить его или перезагрузить через меню при нажатии кнопки питания. Сначала стоит попробовать более надежный вариант — отключение и включение. Но если в этом случае появляется предложение снова перейти в Safe Mode (который уже запущен), стоит выбрать перезагрузку.
Если гаджет не выключается и не перезагружается, следует зажать кнопку включения и подождать примерно полминуты. Затем включить устройство, которое по умолчанию должно вернуться к нормальной работе. Иногда нажатие кнопки не помогает — или после перезагрузки система снова возвращается к тому же режиму. В этой ситуации следует перейти к другим вариантам.

Использование панели уведомлений
Еще один способ выхода требует выполнения следующих действий:
- Разблокировать аппарат.
- Тапнуть пальцем по экрану до появления панели уведомлений.
- При наличии в открывшемся списке уведомления о Safe Mode — сдвинуть строку вправо, чтобы отключить режим.
Извлечение батареи
Разбираясь с тем, как выходить из безопасного режима на Андроид, и потерпев неудачу с другими способами, можно попробовать просто извлечь батарею. Способ подходит только для тех устройств, у которых съемный аккумулятор. Извлекать источник питания у других моделей не рекомендуется.
Применяя эту методику, стоит знать — перед извлечением аккумулятора желательно выключить аппарат. Но, если гаджет по какой-то причине не только не выходит из безопасного режима, но и не отключается, можно выполнить процедуру и при работающем устройстве. Долго ждать перед установкой источника питания обратно не стоит — достаточно 30-60 секунд.
Удаление неправильно работающего приложения
Иногда причиной автоматического входа гаджета в Safe Mode становятся неправильно работающие программы: игры, утилиты, системные приложения. В этом случае никакие перезагрузки и извлечение батареи не помогают.
Решается проблема выполнением следующих действий:

После прекращения работы программы, неправильная работа которой могла вызвать переход к Safe Mode, стоит выполнить перезагрузку гаджета. Или, если перезагрузить телефон (или планшет) не получается — выключить его и снова включить вручную.
Особенности выхода из безопасного режима на моделях определенных брендов
Некоторые производители смартфонов и планшетов предусмотрели особые способы выхода из безопасного режима на Андроид. Например, для большинства моделей Samsung процесс возврата к нормальной работе включает такие шаги:
- Отключить устройство и включить снова.
- При появлении логотипа нажать и удерживать кнопку увеличения громкости.
- Дождаться полной загрузки девайса.

На некоторых смартфонах марки Meizu и BQ для входа тоже нужно было выключить телефон. Затем обратно включить и дождаться появления на экране логотипа. После этого — зажать и удерживать кнопку уменьшения громкости, пока телефон не загрузится.
Сброс настроек до заводских
Если ни один из вариантов не привел к положительным результатам, стоит перейти к радикальным методам. Самый надежный способ, который поможет отключить безопасный режим Андроид — вернуть устройство к заводским настройкам. Правда, после сброса из оперативной и постоянной памяти исчезнут все данные, которые стоит заранее сохранить в другом месте (например, на карте памяти или на облаке).
Для возврата к настройкам, установленным производителем планшета или смартфона, придется перезагрузить или выключить гаджет. А при загрузке, когда появится логотип — зажать одновременно кнопки громкости и блокировки (включения/выключения). В меню необходимо выбрать пункт Wipe data или Factory reset (иногда — Hard reset) и подождать удаления установленных пользователем приложений и изменений настроек.
Подробнее о том, как сбросить настройки Android до заводских, мы писали в отдельной статье.
Читайте также:

