Как изменить паспорт зоны в архикад 24
Обновлено: 25.06.2024
Архитектору, дизайнеру часто приходится задумываться, как показать площадь того или иного элемента на плане. Казалось бы, такой простой вопрос, но ответ на него не совсем очевиден.
Итак, попробуем разобрать несколько стандартных способов отображения значения площади на плане. В качестве примера возьмем элемент Перекрытие и будем использовать:
Инструмент Штриховка
Результат не заставит себя ждать (рис. 2). В качестве параметров текста для площади берутся настроенные по умолчанию параметры размерного текста. Их можно изменить в соответствии с требуемым результатом, выделив текст и выбрав нужные настройки из контекстного меню Параметры текста размера.
- преимуществом такого способа является простая настройка с быстрым получением требуемого результата;
- недостаток: дополнительное построение 2D-элемента (штриховки) на плане. Понятно, что на трехмерном представлении объекта штриховка не отображается, но задумайтесь, ведь перекрытие в данном помещении уже существует, и было бы здорово взять параметры именно этого перекрытия. Теоретически даже можно допустить, что площадь перекрытия сложного помещения не совпадет с площадью штриховки: это же два разных элемента, и как они были созданы — поди потом разберись. Отсюда могут возникнуть неточности в подсчете площади.
Инструмент Зона
Для получения автоматической экспликации помещений объекта, его технико-экономических показателей и цветового представления по различным критериям, безусловно, удобно оперировать инструментом Зона (рис. 3).
И конечно же, раз мы создали в проекте эти элементы, удобно использовать их для подсчета площади, а не создавать, например, дополнительные 2D-элементы — штриховки. Для отображения площади перекрытия (например, пола) в данном помещении нам потребуется настроить паспорт зоны, то есть обозначение помещения. Настройку паспорта можно выполнить в диалоговом окне параметров самой зоны (рис. 4).
Такой результат устроит не всех. В этом случае нет возможности настроить представление текста курсивом, не показываются единицы измерения, типы маркировок ограничены и не всегда дают нужное отображение. Можно сменить паспорт зоны — для этого в категориях зон (Параметры/Реквизиты элементов/Категории зон) следует заменить паспорт на другой и настроить его под необходимые требования (рис. 5), но надо учесть, что паспорт поменяется на планах для всех зон (помещений) данной категории. Конечно, есть возможность настроить паспорт для каждой зоны в отдельности, но это не всегда удобно и также ограничено возможностями выбранного паспорта зоны для данной категории. Тем не менее, вариант есть, и он рабочий.
Так что же делать в этих случаях? Неужели нет стандартного решения такого, казалось бы, простенького вопроса? Решение есть.
Инструмент Выносная надпись и IFC-параметры
На самом деле выносная надпись — первый инструмент, которым хочется воспользоваться, когда нужно вывести на план значение какого-либо параметра элемента (в нашем случае — площади). И я должен был поставить его на первое место. В Archicad существует больше десяти настроенных выносных надписей для различных нужд, но я рассмотрю ту, которая ближе всего подходит под эту задачу: Выноска категорий и свойств 20. Настройки текста, линии-выноски затрагивать не буду, они понятны, а вот параметры и свойства, которые можно извлечь для выносной надписи стандартными средствами, представлю более детально.
Какой бы вариант в разделе Специальные параметры диалогового окна настройки параметров Выносной надписи из представленных на рис. 6 я ни выбирал, то мог вывести только параметры (рис. 7), которые присутствуют в Менеджере свойств (рис. 8).

Рис. 7. Диалоговое окно настройки параметров Выносной надписи
Такой вариант немного разочаровал. Где же автоматически вычисляемые параметры: площадь, периметр Они есть, и Archicad их вычисляет и показывает, например, на панели Информация о элементе (рис. 9).
А ларчик просто открывался!
Я не мог поверить, что в Archicad нет способа решить эту задачку. В голове что-то шевельнулось, и я открыл настройки IFC-схемы (Файл/Взаимодействие/IFC/Настройка схемы IFC). Ну не зря же свойства IFC постоянно мелькали перед глазами (см. рис. 6).
Идея состояла в том, чтобы присвоить элементу в проекте параметр IFC, который автоматически получал бы вычисленную площадь, и чтобы потом этот параметр IFC вывести на план через Выносную надпись, используя соответствующую настройку (см. рис. 6). Оставалось только это реализовать.
Элементу Перекрытие стандарт IFC дал соответствие — IfcSlab. И это первое, что нужно открыть в настройках схемы IFC (рис. 10). Но поразмышляв немного и предположив, что площадь же есть не только у элемента Перекрытие (IfcSlab), но и у других элементов, я решил подняться вверх по иерархии схемы IFC, а именно до Элемента (IfcElement).
В диалоговом окне Настройка схемы IFC (рис. 11) для элемента IfcElement (1) нажал кнопку Новое свойство/Классификация (2), создал новую категорию параметров IFC и новый параметр IFC (3), нажал кнопку ОК (4). Как результат, в свойствах IfcElement появилась категория Геометрия с параметром Площадь внутри (5).

Рис. 12. Создание нового правила для параметра IFC

Рис. 13. Выбор параметра IFC для выносной надписи
Та-дамм! Желаемый результат достигнут (рис. 14).

Рис. 14. Отображение значения площади на плане
Дополнительно к значению площади можно настроить в выносной надписи и другие параметры — например, напольное покрытие (рис. 15).
Теперь можно указать площадь для различных перекрытий в одной зоне. Например, на плане потолка показать площадь натяжного потолка и различных перекрытий из гипсокартона (рис. 16).

Рис. 16. Отображение значения площади на плане для нескольких элементов в одной зоне
- преимущества такого способа:
- использование стандартных средств Archicad, нет необходимости в дополнительных библиотечных элементах;
- отсутствие дополнительных элементов в проекте — используются, например, элементы перекрытия для чистового пола или потолка;
- выносную надпись, настроенную таким образом, можно использовать не только для перекрытий, но и для других элементов, входящих в состав IfcElement по иерархии IFC, что охватывает все основные инструменты Archicad;
- можно несколько раз разместить одну и ту же выносную надпись к одному элементу в разных, удаленных друг от друга местах плана. Иногда это бывает очень удобно;
- можно разместить несколько выносок для разных элементов в одной зоне — пример с потолками показан на рис. 16;
- расположение выносной надписи может быть выбрано на любом свободном месте плана и не зависит от паспорта зоны (помещения);
Все рассмотренные способы имеют право на существование — и хорошо, что их несколько. Применяйте полученные знания на практике! И не забудьте, что IFC-параметры также доступны и в спецификациях (Каталогах).
Здесь вы можете скачать документацию и программы для САПР AutoCAD, PCAD, 3DS, Inventor, Pro/E, Solidworks и других CAD CAM CAE EDA GIS
![]()
В данном разделе мы покажем, как устанавливать и назначать различные зоны к пространству различного назначения в здании. Это позволит в последствии оценивать проект на основании зон.
Мы так же изучим методы определения сечений и вертикальных проекций на поэтажном плане и как их обновлять. Данные проекции являются частью виртуального здания и предназначены для интерактивной связи между видами. Так же мы изучим, как размещать примечания на проекциях и сечениях.
- Зоны в Archicad
- Инструмент Section/Elevation в Archicad
- Создание Section/Elevation в Archicad
- Редактирование Section/Elevation в Archicad
- Связь плана и Section/Elevation в Archicad
- Добавление проекционных размеров в Archicad
- Добавление линейных размеров в Archicad
- Добавление примечаний в Archicad
- Проекции интерьера в Archicad
1. Инструмент простановки зон (Zone Tool) в Archicad: ArchiCAD имеет возможность добавлять к плану ориентированную на зонах информацию с помощью зональных штампов, выделенных зональной штриховкой. Кроме того, использование зон активизирует зональные списки, иными словами оценку проекта по зонами. Зоны можно назначать комнатам, группам комнат или другим большим частям проекта. В дополнение к зональной штриховке и зональному штампу, ArchiCAD поддерживает зональное пространство , т.е. трехмерное зональное тело ассоциированное с зоной, которая так же видима в 3D. Доступность зонального пространства делает точный анализ как геометрических так и количественных атрибутов Зон возможным.
-
Выбор комбинации уровней для поэтажного плана: Чтобы установить рабочее пространство для поэтажного плана, выберем комбинацию уровней Floor Plan из Options/Layers/ Layer Settings.
Zone Category: Residential and Recreation
Zone Name: Kitchen
Zone Number: 101Активизируем Room Materials Codes, Show Ceiling Height и Show Area.
![]()
2. Установка зональных предпочтений в Archicad: перед расположением зонального штампа, установим предпочтения чтобы отразить как мы желаем отображать вычисления площади. Перейдем в меню Options и выберем Calculation Units в параметре Preferences.
![]()
В панели Zones диалогового окна Preferences мы можем установить предпочтения метода простановки зон.
![]()
3. Определение зон в Archicad. Существует два метода определения зон. Вы можете либо вручную чертить контур зоны или дать возможность для ArchiCAD автоматически проставить зону по контуру стен. После того как поле зоны определено, штамп зоны автоматически отобразится на поэтажном плане.
-
расположение зоны используя метод распознавания: если искомая площадь полностью окружена стенами, ArchiCAD будет автоматически распознавать ее как зональное пространство, помещая зональное заполнение и зональный штамп в него. С активным инструментом проставления зон, выберем метод распознавания периметра стены в окне информации.
![]()
Кликнем курсором внутри кухни. Отобразится узор-заполнитель и курсор в виде молотка. Кликнем "молотком" в том месте, где мы хотим разместить центр зонального штампа.
![]()
![]()
![]()
С активным инструментом проставления зон выберем метод полилиний в окне информации и введем информацию о зоне в это окно как показано ниже (в качестве примера зональной области выберем вестибюль):
Zone Category: Residential and Recreation
Zone Name: Entry
Zone Number: 102![]()
Чтобы начать чертить границы зоны, кликнем на углу стены и переместим курсор к следующему углу. Кликнем на следующий угол и повторим это действие для всех необходимых углов вестибюля.
![]()
![]()
Кликнем еще раз на первой проставленной нами точки или на кнопку OK чтобы закрыть полилинию. Отобразится узор-заполнитель и курсор в виде молотка. Кликнем "молотком" в том месте, где мы хотим разместить центр зонального штампа.
![]()
Используя тот же метод, определим зону для гостиной. Введем информацию о зоне:
Zone Category: Residential and Recreation
Zone Name: Living Room
Zone Number: 103Прежде всего очертим основное пространство как показано ниже:
![]()
![]()
![]()
![]()
![]()
Далее добавим кривую к зоне. Для этого выберем инструмент "стрелка" в панели инструментов и выделим зону. Когда зона выбрана, выберем инструмент работы с зонами. Кликнем на краю зоны как показано.
![]()
Чтобы освежать содержание зонального штампа для модифицируемой зоны, вам необходимо выбрать зону а затем команду Update Zones. в меню Tools.
Отобразится диалоговое окно с запросом какие зоны изменены и включающее средства управления для дополнительных модификаций.
![]()
Кликните на кнопке Update Selected Zones чтобы применить изменения к штампу зоны.
4. Просмотр зоны в 3D в Archicad: Чтобы просмотреть зональное пространство в 3D, перейдем в меню Image, выберем Select Image Items и удостоверимся что выбрана только иконка зоны.
![]()
Откройте диалоговое окно 3D Projection Settings и выберите Dimetric Axonometry в Parallel Projection Settings. Отобразится окно 3D Window где будет отображено затененный общий вид зоны.
![]()
Чтобы просмотреть затененную зону, окруженную конструкционными элементами в каркасном виде, выберите 3D Window Settings в меню Image. В диалоговом окне выберем параметр Best во всплывающем списке контуров.
![]()
Перейдем в меню Image, выберем Select Image Items и поставим галочку в клетке All чтобы отобразить в 3D все типы элементов.
![]()
Чтобы увидеть все, выберите комбинацию уровней для 3D модели.
![]()
Замечание: элементы, скрытые зональным шаблоном не отображаются.
5. Инструмент Section/Elevation в Archicad: данный инструмент используется для генерации проекций и сечений в модели методом размещения секущих символов на поэтажном плане. Инструмент Section/ Elevation размещает стандартные символы проекции и сечения на поэтажном плане с необязательными точками разрыва, включая маркеры с идентификаторами и линию сечения. Каждый символ сечения автоматически связывается с новым окном в котором может быть отображена модель сечения или перспективы. В диалоговом окне Section/Elevation Settings можно установить на каком этаже вашего проекта отобразятся символы сечения или перспективы.
6.Установка плана к комбинации уровней 3D-модели в Archicad: комбинация уровней позволит нам установить наше рабочее пространство к соответствующему типу плана, к примеру поэтажный план, план фурнитуры, или план потолка. Чтобы установить рабочую среду 3D модели, выберите 3D Model layer combination в команде Layers в меню Options.
-
Редактирование параметров Section/Elevation в Archicad: перед размещением метки сечения или перспективы, откроем диалогове окно Section/Elevation Settings двойным кликом на инструменте Section/Elevation. В поле Name, введем Section и установим уровень в Sections.
![]()
![]()
Далее установим линию сечения так, чтобы она была отображена на всех этажах. Чтобы сделать это, выберем All в строке Show Section во всплывающем списке.
![]()
Эта опция также позволяет вам выбрать Home если вы желаете чтобы линия сечения отображалась только в том этаже, в котором она была создана.
![]()
Линия сечения может также отображаться на специфических этажах, для этого необходимо определить горизонтальный или вертикальный диапазон, который будет ограничивать высоту или ширину сечения а также указывать где размещается метка сечения. Выберите Infinite для Horizontal и для Vertical Range.
![]()
7. Просмотр Section/Elevation в Archicad: вы можете просмотреть ваши сечения и перспективы выбрав соответствующее имя в подменю Sections/Elevations в меню Window. Элементы отображаются так же само как они отображаются в 3D Window. Другими словами, видимость уровней, выборок и параметры диалогового окна Image/Select Image Items будут иметь эффект.
-
Вид Section/Elevation: Выберите имя сечения или перспективы в подменю Sections/Elevations меню Window. Выбранное сечение или перспектива отобразятся в новом окне.
8. Редактирование Section/Elevation в Archicad: по умолчанию окно Section/Elevation Windows имеет тип модель и автоматически связано с виртуальным зданием. Любые изменения, сделанные на поэтажном плане отобразятся в окне Section/Elevation Window когда оно активизировано и аналогично любые изменения в окне Section/Elevation будут автоматически обновлены в окне поэтажного плана.
-
Редактирование элемента: перейдем в окно Section/Elevation и выберем чертежный элемент или объект.
![]()
Когда объект выбран, выберите Drag из меню Edit и переместите окно в новую локацию. Теперь перейдем назад к плану чтобы просмотреть как изменения, которые мы сделали оттранслированы, чтобы модифицировать окно поэтажного плана.
![]()
после того как мы просмотрим изменения, вернемся назад к окну Section/Elevation и переместим окно назад к первоначальному положению. Вы можете поместить окно в его первоначальное положение в окне поэтажного плана, но в этом случае подоконник окна не изменяется к его первоначальному размеру. Вы должны изменить его размер вручную выбрав окно и изменив высоту подоконника в диалогов окне Window Settings.
![]()
И наконец, выберем метод вертикальной геометрии в окне информации.
![]()
Далее, разместите целевые узлов в точках, где необходимы размеры. Когда все целевые точки указаны, двойным кликом закроем цепочку размеров.
![]()
Затем расположим целевые точки чтобы описывать высоты проекции и двойным кликом разместим размеры
![]()
![]()
![]()
И наконец выберем середину перспективного размера и изменим его направление в диалоговом окне Dimension Settings.
![]()
![]()
![]()
На практике, вы можете добавлять оставшиеся линейные и угловые размеры как показано на плане сечения ниже.
![]()
![]()
Укажите точку расположения конца стрелки. Начертите резиновую линию от этой точки и кликните там, где вы хотите расположить примечание.
![]()
Кроме того, символы из библиотеки ArchiCAD могут быть добавлены к сечениям и перспективам. Процесс такой же как и в случае поэтажного плана. Откроем диалог Object Settings и выберем символ. В данном случае выберем символ Detail Marker 70 из каталога Graphic Symbols 70.
![]()
Установим размер в 3'x3' и разместим символ там где нам необходимо пометить деталь. После размещения, выберем этот символ и установим уровень в Elevation.
9. Создание перспектив интерьера в Archicad: Команда Interior Elevation позволяет вам создавать перспективы интерьера зон. Иерархическое меню Interior Elevation появляется в меню Tools. Перспектива интерьера появляется как новый списке типов окон их которого вы можете скопировать его и вставить на поэтажный план или в окно Section/Elevation.
-
Размещение маркера перспективы интерьера: Маркер перспективы интерьера имеет объектный тип библиотечная деталь. Некоторое число маркеров доступно в каталоге Interior Elevations 70 стандартной библиотеки ArchiCAD. Чтобы разместить маркер, двойным кликом активизируем инструмент работы с объектами, (Object Tool) и выберем Interior Elevation Marker как показано. Закроем диалоговое окно Object Settings и разместим маркер в кухне.
![Мифы о BIM. Часть 1: в Archicad нет готовых Библиотек и Элементов]()
Чтобы развеять бытующее мнение об Archicad как о программе, в которой сложно или вообще невозможно найти готовые 2D/3D-модели элементов зданий, интерьеров , предлагаем материал-навигатор, призванный сориентировать вас в мире Библиотечных Элементов.
Чтобы развеять бытующее мнение об Archicad как о программе, в которой сложно или вообще невозможно найти готовые 2D/3D-модели элементов зданий, интерьеров , мы решили создать этот материал-навигатор, призванный сориентировать вас в мире Библиотечных Элементов.
В этой статье мы также хотим ответить на следующие вопросы:
Также в конце статьи мы оставим все ссылки на ресурсы, где можно загрузить модели для вашего проекта!
Что такое Библиотечный Элемент?
В различных приложениях Библиотечные Элементы могут называться по-разному. Давайте попробуем разобраться с их именами.
Программа → специфическое название Библиотечного Элемента → расширение файла:
- Archicad → Библиотечный Элемент, Контейнер Библиотеки → *.gdl, *.icf
- Revit → Семейство и компонент → *.rfa, *.rvt
- Tekla → Элемент, форма → *.ips, *.ipc, *.tez, *.xml
- 3ds Max → Объект → *.3ds
- SketchUp → Компонент, группа → *.skp
- Cinema 4D → Объект → *.c4d
Любой проект Archicad представляет собой базу данных, формируемую из Элементов оформления (размеров, выносных надписей) и виртуальных конструктивных Элементов (Стены, Перекрытия, Лестницы). Многие из Элементов являются небольшими внешними файлами, созданными при помощи GDL — специального языка для программирования в Archicad. Эти файлы называются Библиотечными Элементами. Они обладают физическими и функциональными характеристиками и предназначены для многократного использования.
Элементы могут использоваться самостоятельно или быть частью другого инструмента. Например, навесные Стены состоят из Библиотечных Элементов Рам, Панелей и Аксессуаров. Всю информацию об Элементах и характеристиках можно заносить в интерактивные Каталоги. Это могут быть самые различные данные — от базовых, таких как габариты Объекта, до ссылки на сайт производителя изделия.
Каждая версия Archicad поставляется со стандартной Библиотекой Элементов, которая содержит сотни предварительно настроенных редактируемых Объектов.
Еще больше информации о Библиотеках Archicad можно найти в Центре Поддержки.
Для чего могут применяться Библиотечные Элементы?
Библиотечные Элементы используются в абсолютно разных проектах и при решении самых разных задач. Например, для разработки интерьера: они помогут наполнить модель, создать подробное техническое задание для изготовления авторских изделий. Кроме того, они применяются для создания спецификаций.
В процессе работы над конструктивом Библиотечные Элементы могут понадобиться при создании ферм и других Элементов, с последующим специфицированием.
Расчет оползневого давления по методу Шахунянца. Библиотечный Элемент позволяет находить значение оползневого давления в любой точке склона. Результаты расчета могут быть представлены в табличном виде или в виде эпюры.
Автор: Дмитрий РогожинКроме того, Объекты используются в ландшафтном дизайне и при составлении смет градостроительства.
Как создать Библиотечный Элемент?
Изменение стандартной Библиотеки
Моделирование и сохранение Библиотечных Элементов
Для 2D-черчения нам могут понадобиться, к примеру, специальные 2D-выноски, маркеры заголовков чертежей. Для 3D — компоненты навесных стен, ограждений, дверные полотна, оконные ручки.
В таких случаях Archicad дает нам возможность формировать Элементы самостоятельно, причем различными способами. Например, вы можете создать свой собственный Заголовок чертежа.
Создание геометрически неизменяемого Библиотечного Элемента
Такой Элемент может только масштабироваться целиком, поэтому применяется для создания Элементов мебели, декора и таких Специальных Компонентов, как дверные ручки, — то есть того, что не должно параметрически настраиваться.
Для сохранения подобных Элементов достаточно смоделировать нужное стандартными инструментами — Морфами, Стенами, Перекрытиями, Оболочками и пр., а далее, выделив эти Объекты, перейти в меню Файл → Библиотеки и Библиотечные Элементы → Сохранить выбранное как → Объект.
Если ваш будущий Объект сразу располагается в пространстве как нужно, вы можете сохранить его прямо из окна плана.
Когда требуется создать авторское дверное полотно для стандартного Библиотечного Элемента Дверь, следует использовать Сложный профиль (Балка/Стена), Перекрытие. При необходимости конвертируем Элементы в Морф. Сохраняем новый Библиотечный Элемент: Файл → Библиотеки и Объекты → Сохранить выбранное как… → Полотно Двери.
Если нужно смоделировать ферму, рекомендуем обратиться к стандартному расширению TrussMaker. Оно находится в меню Конструирование → Дополнение к конструированию → Создать ферму.
Использование Сложных профилей
Несмотря на то, что в терминологии Archicad Сложные профили и Навесные Стены не являются Объектами, мы решили упомянуть и о них, так как они предоставляют отличный вариант создания собственных Библиотечных Элементов.
На изображении, иллюстрирующем этот раздел, показаны результаты использования Сложного профиля: с его помощью выполнены карниз, плинтус, наличник, откос, подстолье и полотно двери.
Использование Навесных Стен
Сохранить собственную Панель для Навесной Стены тоже нетрудно: после моделирования стандартными элементами Archicad достаточно пройти по пути Файл → Библиотеки и Объекты → Сохранить выбранное как… → Панель Навесной Стены.
Полезные ссылки
Доработка кода Библиотечных Элементов и их создание при помощи языка GDL
Созданный вышеописанным методом Объект можно доработать, добавив к нему, например, поворот. Как это делается, подробно разобрано в примере статьи Светланы Кравченко.
![Автор: Светлана Кравченко]()
Автор: Светлана Кравченко
Из простых изменений, которые можно выполнить, располагая минимальным багажом знаний в области GDL или основываясь на инструкции GDL Reference Guide, можно выделить следующие:
- поворот Объекта;
- включение и отключение частей Объекта по флажку;
- редактирование текста;
- замена покрытий (подробности — в видео);
- замена 2D-символа.
Если появилась необходимость что-то изменить в стандартной Библиотеке — и это не проблема! Посмотрите видео, где Светлана Кравченко подробно показывает, как можно скорректировать Заголовок Чертежа.
При более глубоком погружении в GDL перед нами открываются новые возможности. Написание собственных Библиотечных Элементов позволяет не только создавать сложные трехмерные и двумерные параметрические Объекты, но и использовать Параметры Модельного Вида, информацию о Плоскости Сечения Этажа и другую информацию об Окружающей Среде. Чтение данных, их запись в отдельные файлы — это и многое другое становится доступно, если основательнее вникнуть в GDL. В качестве примера Объектов можно привести массиватор, Маркер Зоны и ведомость отделки полов.
Полезные ссылки
Освоить язык GDL на более высоком уровне можно, ознакомившись со следующими ресурсами:
-
.
- Справочное руководство GDL Reference Guide (доступно в папке с документацией установочного пакета Archicad).
Создание Библиотечных Элементов при помощи расширения PARAM-O
PARAM-O — это расширение, которое стало доступно в Archicad 24 и позволяет создавать параметрические Объекты. В Archicad 24 Обновление 3 это расширение стало неотъемлемой частью Archicad.
В качестве основы для работы используются геометрические примитивы: параллелепипед, сфера, цилиндр.
При создании Объектов могут использоваться математические, тригонометрические и логические операции над формами. Доступны моментальный предпросмотр Объектов, а также возможность изменить цвет пера и покрытия для каждого примитива Объекта.
Полезные ссылки
Создание Библиотечных Элементов при помощи расширения Library Part Maker
Расширение Library Part Maker позволяет быстро создавать 2D-символы и 3D-отображения Объектов, вид которых зависит от Масштаба, и помогает разгрузить сцену от бесконечного множества полигонов при не самом удачном импорте Объекта. Достаточно настроить отображение Объекта в ЗD-окне: простое, среднее или детализированное. При активной работе есть смысл выставить простое отображение, чтобы Объект не перегружал сцену. А вот при рендере уже выставить детальное.
Во многих случаях Library Part Maker обеспечивает тот же уровень параметризации, что и при ручном создании Объектов через GDL-редактор. В сочетании с использованием свойств и формул это позволяет полностью перенести в Archicad разработку разделов ТХ, ОВ, ВК.
Полезные ссылки
-
бесплатно могут владельцы Сервисного Контракта (SSA) и пользователи учебной версии Archicad. .
- Ознакомиться с подробной инструкцией для работы с расширением Library Part Maker от Владимира Медникова и Дарьяны Верлен.
Создание Библиотечных Элементов при помощи расширения LabPP_GoodwinGDL
LabPP_GoodwinGDL — это бесплатное программное дополнение (для некоммерческого использования), предложенное в помощь тем, кто создает свои GDL-Объекты. Используя это дополнение, можно задавать сложную геометрию и производить операции над Объектами в интерактивном режиме. Поддерживается возможность выполнять скрипты для Archicad из файлов или по нажатию программируемых кнопок.
Полезные ссылки
Способы импорта Объектов и ресурсы с Библиотеками
Для обеспечения точной передачи информации при наполнении проекта необходимыми данными пользователи Archicad могут обращаться к Библиотекам Элементов на сторонних сайтах.
Обширная специфика Библиотек способствует решению разнообразных задач в таких областях, как интерьер, конструирование, архитектура, ландшафт, градостроительство На сторонних сайтах собрано большое количество Объектов в форматах *.fbx, *.obj, *.dae, *.gsm, *.3ds, *.skp и др.
Далее мы рассмотрим различные варианты импорта Объектов, созданных для Archicad и других приложений.
Отдельно можно отметить доработку Объектов, импортированных из SketchUp.
Импорт при помощи расширения RVT/RFA Geometry Exchange
Расширение подарило пользователям Archicad возможность импортировать Семейства Revit как Объекты. Теперь при импорте есть возможность настроить количество полигонов в Объекте. А в диалоге параметров выбрать необходимую степень детализации для любой задачи: точно, средне или грубо. Импорт происходит следующим образом: Файл → Библиотеки и Объекты → Импортировать RFA как GDL-Объект.
Полезные ссылки
Импорт при помощи расширения MODELPORT 2.0
Нужно еще больше свободы для реализации больших творческих амбиций? Хочется иметь возможность скачивать самые разные форматы?
С расширением MODELPORT можно корректно импортировать в Archicad Объекты из программ Maya, Softimage XSI, 3ds Max и Blender, контролируя количество полигонов будущей модели. Также с помощью инструментов параметрического редактирования пользователь может отредактировать Толщину Пера, Цвет Заливки, Материал, Текстуру и многое другое. MODELPORT преобразует Объекты Archicad с гладкими поверхностями и генерирует чистые 2D-символы для Планов Этажей.
Полезные ссылки
Импорт при помощи расширения 3DStudio In
3DStudio In — это расширение для Archicad, которое преобразует файлы 3D Studio Max (*.3ds) в Объекты GDL. Процесс преобразования может быть настроен пользователем. Расширение позволяет настраивать Масштаб и Прозрачность, добавлять горячие точки в 2D и 3D. В процессе конвертирования 3DStudio In создает новый Библиотечный Элемент и копирует все текстуры в указанную папку вместе с созданным Объектом. Начиная с 20-й версии это программное решение входит в пакет Дополнений (Goodies).
Полезные ссылки
Ресурсы с Библиотеками Элементов для разных задач
Ресурсов с готовыми Библиотеками Элементов много: производители изделий считают Archicad одним из важнейших инструментов проектирования и нередко заказывают разработку целых блоков Библиотек по всему спектру своей продукции.
Благодаря удобному формату хранения и обработки данных Библиотечные Элементы включают в себя номенклатуру типоразмеров, артикулов, расцветок с актуальными ценами. Таким образом, проектировщик имеет возможность не только разместить геометрическую модель изделия, но и подобрать варианты его внешнего вида и конфигурации, опираясь на бюджет будущего строительства. А заказчик при желании может сразу заказать это изделие на производстве.
Как мы и обещали, в завершение выкладываем список сайтов, где можно найти Библиотечные Элементы Archicad для самых разных задач:
-
создан компанией Graphisoft, поэтому поиск Объектов может осуществляться из Archicad. На сайт можно добавлять свои Объекты; ; . Можно найти Объекты для благоустройства, дизайна интерьеров, зданий и сооружений; — достаточно выбрать в левом меню тип файла Archicad, и вы увидите 40 тысяч Объектов, совместимых с Archicad; ; ;
- на этом сайте при необходимости можно приобрести библиотеку деревьев.
Компания Graphisoft выражает особую благодарность всем, кто принял участие в создании материала: Светлане Кравченко, Михаилу Еремину, Дмитрию Рогожину, Юрию Цепову, Кириллу Колотилину, Луизе Кошкальда, Татьяне Козловой, Владимиру Медникову и Дарьяне Верлен.
1. Как обычно, создаем новый проект и устанавливаем горизонтальный и вертикальный шаг главной сетки 1000 мм и проверяем, что включена привязка к сетке (Options - Grid Snap).
2. Включив инструмент Wall Toll (Стена) и на панели Info Box (Информационное табло) меняя Конструкционный метод (Construction method) и выставив Геометрический метод (Geometry metod) прямая стена, как показано на этом рисунке справа, создаем примерно такую конструкцию, как показано на рисунке слева.
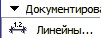
3. Первая задача - ознакомимся с инструментами нанесения размера. Для этого на панели инструментов выберем кнопку Dimentiom Toll (Размеры).
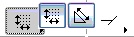
4. На панели Info Box (Информационное табло) обратим внимание на варианты Геометрических методов (Geometry metod) построения размеров. Начнем с вертикального размера, как показано на рисунке слева.
5. ArchiCAD поддерживает как ассоциативные размерные цепочки (привязанные к объектам на проекте и изменяющиеся при изменении самого объекта) и Статичные размеры. Первые необходимы чаще всего, по этому сначала научимся создавать их.
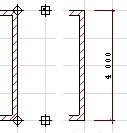
6. Итак, чтобы задать размер для стены, которая сейчас на плане расположена вертикально, необходимо первый клик левой кнопкой мыши сделать на одном углу стены (например - верхнем), второй клик - на другом (нижем), затем, отступив необходимое расстояние от стены сделать клик там, где будет начинаться размерная цепочка. Далее, когда указатель мыши превратится в молоточек, еще раз ударить ним по конечной точке. Получится такая размерная линия, как показана на рисунке слева на втором фрагменте. Крестики в кружках обозначают точки привязки, крестики в квадратиках - место построения размера. Далее остается еще раз кликнуть на конечную точку размерной линии и когда указатель мыши превратится в молоточек, еще раз ударить ним по конечной точке. Получится такая размерная линия, как показана на рисунке слева на втором фрагменте. Обратите внимание, что в этом случае размерная линия показывает размер по "вертикальной" стене, а не расстояние между примыкающими стенами!
7. Данный размер является ассоциативным, т.е. если сейчас любым методом растянуть или сжать стену, изменится и число на размере. Попробуйте растянуть стену и посмотреть, что будет с размером. Потом верните стену, как была.
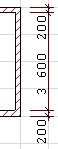
8. В случае, если последовательность простановки размерной линии будет другой, а именно сначала сделать клик по верхней стене, потом по нижней, затем двойной клик в стороне от стены, то размерная линия покажет толщину стен и расстояние между ними, как на рисунке слева. Данный размер тоже ассоциативен.
9. Теперь переключим Геометрический метод (Geometry metod) построения размеров в горизонтальную цепочку и создадим ассоциативный размер для горизонтально расположенной на плане стены. Должно выйти так, как на рисунке слева.
10. Далее научимся делать цепочку размеров. Для этого, не переключая Геометрический метод, сделаем следующее. Сделаем три клика по узловым точкам стен, к которым мы хотим установить привязку линий, а затем три клика напротив точек, там, где должна проходить размерная линия.
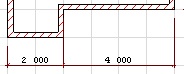
11. Остается, как обычно, еще раз кликнуть на конечную точку размерной линии и когда появится молоточек еще раз ударить ним по конечной точке. В этом варианте построения должно выйти примерно так, как на рисунке слева.
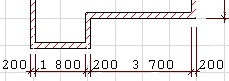
12. Следует обратить внимание, что в этом случае, так же как в пункте 8 можно после кликов на вертикально расположенных на плане стенах сделать всего один двойной клик на линии будущего размера. Размерная линия в этом случае должна выглядеть, как на рисунке слева.

13. Теперь проставим размер для толщины стены. Для этого сделаем 2 клика по центру стены, затем по образовавшимся двум точкам привязки сделает третий клик. В итоге получися примерно так, как на рисунке слева.

14. Данный размер тоже ассоциативен. Достаточно изменить толщину стены (Вызвать для данной стены ее параметры - Wall Settings - и изменить значение в данном поле: ) на размере это тоже отразится.
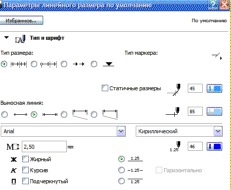
15. Для размеров можно менять параметры размерных линий, засечек и шрифта на размерах. Чтобы изменить параметры уже созданных размерных линий, выделим любую из них и кликнем правой кнопкой мыши. В появившемся контекстовом меню выберем Dimension Settings (Настройки размеров). Появится окно такого вида, как показано на рисунке слева. Можно изменять: вид шрифта (левое верхнее поле), его размер (левое второе сверху поле), положение надписи относительно линии (радиокнопки рядом с размером шрифта), цвет и толщину надписи, линии и засечки (нижние левые поля и кнопки, однако толщина в плане не изменится, т.к. перья сработают только при выводе чертежа).
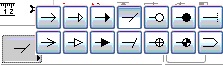
16. Также можно поменять тип указателя размера. Это можно сделать, нажав на кнопку слева внизу окна, показанного на рисунке слева. Появится меню, которое Вы видите справа и Вы сможете выбрать необходимый тип. Задание. Изменяет цвет размерных линий и шрифтов, тип указателя.

17. Величину засечек а также расстояние линий ассоциированных размеров от объектов можно изменить, вызвав окно Dimension Settings и нажав кнопку Options. В появившемся окне можно изменить данные параметры, вписать их в поля, показанные левее.

18. Далее установи отметки уровней. Для этого на панели инструментов выберем кнопку Level Dimentiom Toll (Отметка уровня), напоминаю, она там же, где и Dimentiom Toll.

19. Далее покажите на проекте, где Вы хотите поставить отметку уровня. В итоге получится примерно так, как показано на рисунке слева. На первом этаже 0 получается по тому, что пол первого этажа по умолчанию - 0 проекта.
20. Чтобы убедится что отметка работает правильно, создадим второй этаж (как это сделать, описано на прошлом занятии). поставим отметку уровня на нем. Число будет равно возвышению нового этажа над первым.
21. Последнее, что мы сделаем в этом занятии, создадим угловой размер. На панели инструментов выберем кнопку Angular Dimentiom Toll , затем поочередно кликнем на пересекающиеся стены, получится примерно так, как показано на рисунке слева.
22. Еще немного мы поговорим о размерах, когда изучим разрезы. Но о этом в следующих занятиях.
Школа ремонта "101КУРС" - центр дополнительного образования и профессионального обучения строительным и рабочим специальностям в Москве. Все права защищены и принадлежат правообладателю НОЧУ ДПО 101 КУРС © 2008 — 2021.
Читайте также:















































