Можно ли отсортировать данные учета деятельности прокуроров по выбранному столбцу
Обновлено: 28.06.2024
Сортировка данных в Excel - это расстановка табличных данных в нужном порядке, например, по возрастанию (от меньшего к большему) или по убыванию (от большего к меньшему). Сортировке подвергаются числовые и текстовые значения, значения даты и времени, а также форматы. Сортировка данных возможна как по столбцам, так и по строкам. Перед сортировкой необходимо отобразить скрытые строки и столбцы.
Типы сортируемых данных и порядок сортировки
Сортировка числовых значений в Excel
Сортировка числовых значений по возрастанию - это такая расстановка значений, при которой значения располагаются от наименьшего к наибольшему (от минимального к максимальному).
Соответственно, сортировка числовых значений по убыванию - это расположение значений от наибольшего к наименьшему (от максимального к минимальному).
Сортировка текстовых значений в Excel
"Сортировка от А до Я" - сортировка данных по возрастанию;
"Сортировка от Я до А" - сортировка данных по убыванию.
Для сортировки текстовых значений по алфавиту, производится сравнение этих значений между собой. Как известно, при сохранении текста компьютер использует схему, в которой каждый символ имеет свой уникальный номер, называемый кодом символа. Вот именно эти коды и сравниваются для определения того, какое текстовое значение больше, а какое меньше.
Текстовые значения могут содержать алфавитные, числовые и специальные символы. При этом числа могут быть сохранены как в числовом, так и в текстовом формате. Числа, сохраненные в числовом формате, меньше, чем числа, сохраненные в текстовом формате. Для корректной сортировки текстовых значений все данные должны быть сохранены в текстовом формате. Кроме того, при вставке в ячейки текстовых данных из других приложений, эти данные могут содержать пробелы в своем начале. Перед началом сортировки необходимо удалить начальные пробелы (либо другие непечатаемые символы) из сортируемых данных, иначе сортировка будет выполнена некорректно.
Можно отсортировать текстовые данные с учетом регистра. Для этого необходимо в параметрах сортировки установить флажок в поле "Учитывать регистр".
Обычно буквы верхнего регистра имеют меньшие номера, чем буквы нижнего регистра.
Сортировка значений даты и времени
"Сортировка от старых к новым" - это сортировка значений даты и времени от самого раннего значения к самому позднему.
"Сортировка от новых к старым" - это сортировка значений даты и времени от самого позднего значения к самому раннему.
Сортировка форматов
В Microsoft Excel 2007 и выше предусмотрена сортировка по форматированию. Этот способ сортировки используется в том случае, если диапазон ячеек отформатирован с приминением цвета заливки ячеек, цвета шрифта или набора значков. Цвета заливок и шрифтов в Excel имеют свои коды, именно эти коды и используются при сортировке форматов.
Сортировка по настраиваемому списку
Табличные данные можно сортировать по настраиваемым спискам, таким, например, как список месяцев, список дней недели, список структурных подразделений предприятия, список табельных номеров работников и так далее. В Excel имеется возможность создавать собственные списки сортировки данных. При таком порядке сортировки данные, предназначенные для сортировки и значения списка должны совпадать.
Параметры сортировки
Сортировка по столбцу
В любой версии Excel по умолчанию установлена сортировка по столбцу, то есть значения ячеек выбранного столбца расставляются в нужном порядке, а строки диапазона при этом меняются местами в зависимости от положения ячейки в сортируемом столбце. Для того, чтобы отсортировать таблицу по столбцу, достаточно установить маркер выделения в любой ячейке таблицы и нажать один из значков, символизирующих сортировку от минимального к максимальному, либо от максимального к минимальному. Таблица будет отсортирована по тому столбцу, в котором находится маркер выделения.
Сортировка по строке
В настройках программы можно изменить сортировку по столбцу, на сортировку по строке. Если установлена сортировка по строке, то значения ячеек выбранной строки распологаются в заданном порядке, а столбцы при этом меняются местами в зависимости от положений ячеек в сортируемой строке.
Многоуровневая сортировка
Итак, если производится сортировка по столбцу, то строки меняются местами, если данные сортируются по строке, то местами меняются столбцы.
Excel позволяет сортировать данные не только по одному столбцу или одной строке, а создавать различное количество уровней сортировки. В Excel 2007, например, их 64. Уровни сортировки можно добавлять, удалять, копировать и менять местами.
Кроме всего прочего при сортировке можно учитывать, либо не учитывать регистр.
Надстройка для сортировки данных в Excel
Microsoft Excel предоставляет пользователям достаточно большой набор стандартных средств для сортировки значений различного типа, но встречаются задачи, которые решать при помощи стандартных инструментов либо неудобно, либо долго, например, сортировать каждую строку/каждый столбец таким образом, чтобы сортировка производилась только в пределах строки/столбца и не затрагивала соседние ячейки.
Надстройка для Excel позволяет пользователям осуществлять быструю сортировку числовых и текстовых значений, а также значений дат и времени в пределах строк и/или столбцов выбранного диапазона. Сортируются только значения ячеек, форматы ячеек остаются без изменений.
Надстройка позволяет:
1. Одним кликом мыши вызывать диалоговое окно макроса прямо из панели инструментов Excel;
2. выбирать диапазон данных для сортировки;
3. сортировать числовые и текстовые значения, значения даты и времени;
4. отсортировать данные (значения ячеек) в каждой строке/столбце диапазона независимо от других ячеек;
Отсортируем формулами таблицу, состоящую из 2-х столбцов. Сортировку будем производить по одному из столбцов таблицы (решим 2 задачи: сортировка таблицы по числовому и сортировка по текстовому столбцу). Формулы сортировки настроим так, чтобы при добавлении новых данных в исходную таблицу, сортированная таблица изменялась динамически. Это позволит всегда иметь отсортированную таблицу без вмешательства пользователя. Также сделаем двухуровневую сортировку: сначала по числовому, затем (для повторяющихся чисел) - по текстовому столбцу.
Пусть имеется таблица, состоящая из 2-х столбцов. Один столбец – текстовый: Список фруктов ; а второй - числовой Объем Продаж (см. файл примера ).

Задача1 (Сортировка таблицы по числовому столбцу)
Необходимо отсортировать строки таблицы по содержимому числового столбца (по Объему продаж). Предполагается, что пользователь постоянно заполняет строки таблицы, поэтому необходимо написать формулы с учетом добавляемых значений.

Для наглядности величины значений в столбце Объем Продаж выделены с помощью Условного форматирования ( Главная/ Стили/ Условное форматирование/ Гистограммы ). Также желтым выделены повторяющиеся значения.
Примечание : Задача сортировки отдельного столбца (списка) решена в статьях Сортированный список (ТЕКСТовые значения) и Сортированный список (ЧИСЛОвые значения) .
Решение1
Если числовой столбец гарантировано не содержит повторяющихся значений, то задача решается легко:
- Числовой столбец отсортировать функцией НАИБОЛЬШИЙ() (см. статью Сортированный список (ЧИСЛОвые значения) );
- Функцией ВПР() или связкой функций ИНДЕКС()+ПОИСКПОЗ() выбрать значения из текстового столбца по соответствующему ему числовому значению.
Однако, в реальных задачах числовой столбец может содержать повторы, а так как функция ВПР() в случае наличия повторов всегда выбирает только первое значение сверху (см. статью Функция ВПР() в MS EXCEL ), то этот подход не годится (названия Фруктов будут выведены неправильно).
Поэтому механизм сортировки придется реализовывать по другому.
Создадим для удобства 2 Динамических диапазона Фрукты и Продажи , которые будут ссылаться на диапазоны ячеек, содержащие значения в соответствующих столбцах исходной таблицы. При добавлении новых строк в таблицу, границы этих динамических диапазонов будут автоматически расширяться.

В столбцах D и E разместим таблицу, которая будет динамически сортироваться,

В ячейке Е7 запишем зубодробительную формулу массива :
Аналогичную формулу можно написать для вывода значений в столбец Фрукты =ИНДЕКС(Фрукты;ОКРУГЛ(. ))
В файле примера , из-за соображений скорости вычислений (см. ниже), однотипная часть формулы, т.е. все, что внутри функции ОКРУГЛ() , вынесена в отдельный столбец J . Поэтому итоговые формулы в сортированной таблице выглядят так: =ИНДЕКС(Фрукты;J7) и =ИНДЕКС(Продажи;J7)
Также, изменив в формуле массива функцию НАИБОЛЬШИЙ() на НАИМЕНЬШИЙ() получим сортировку по возрастанию.

Для наглядности, величины значений в столбце Объем Продаж выделены с помощью Условного форматирования ( Главная/ Стили/ Условное форматирование/ Гистограммы ). Как видно, сортировка работает.
Тестируем
Теперь добавим новую строку в исходную таблицу. В динамически сортируемых таблицах мы должны получить соответствующую сортировку.
1. В ячейку А15 исходной таблицы введите слово Морковь ; 2. В ячейку В15 введите Объем продаж Моркови = 25; 3. После ввода значений, в столбцах D и Е автоматически будет отображена отсортированная по убыванию таблица; 4. В сортированной таблице новая строка будет отображена предпоследней.

Скорость вычислений формул
На "среднем" по производительности компьютере пересчет пары таких формул массива, расположенных в 100 строках, практически не заметен. Для таблиц с 300 строками время пересчета занимает 2-3 секунды, что вызывает неудобства. Либо необходимо отключить автоматический пересчет листа ( Формулы/ Вычисления/ Параметры вычисления ) и периодически нажимать клавишу F9 , либо отказаться от использования формул массива, заменив их столбцами с соответствующими формулами, либо вообще отказаться от динамической сортировки в пользу использования стандартных подходов (см. следующий раздел).
Альтернативные подходы к сортировке таблиц
Отсортируем строки исходной таблицы с помощью стандартного фильтра (выделите заголовки исходной таблицы и нажмите CTRL+SHIFT+L ). В выпадающем списке выберите требуемую сортировку.

Получим идентичный нашему вариант таблицы, но при добавлении в таблицу новых значений придется применять фильтр заново.
Также можно воспользоваться инструментом Сортировка ( Данные/ Сортировка и Фильтр/ Сортировка ). Для этого нужно выделить все значения исходной таблицы не включая заголовок, вызвать инструмент Сортировка, выбрать столбец, по которому требуется сортировать и вариант сортировки.

Получим идентичный нашему вариант таблицы, но при добавлении новых значений также придется применять фильтр заново.

При использовании Таблиц в формате EXCEL2007 мы также не получим динамической сортировки. Новое значение (Картофель) останется последним в исходной таблице (до принудительной сортировки таблицы через фильтр), не смотря на его значение продаж (200).

Какой вариант предпочтительней - как всегда - выбирать разработчику.
Еще одна формула массива (+дополнительный столбец). Задача1.1
Сортировку таблицы можно сделать с помощью другой, более простой формулы массива , но нам понадобится дополнительный (служебный) столбец D (см. файл примера лист Пример2 ):

В столбце F содержится отсортированный столбец В (объем продаж). Формула возвращает позицию значения объема продаж. Например, число 86 находится в 5-й строке таблицы.
Для повторов выражение ЕСЛИ(F8=$B$7:$B$14;СТРОКА($B$7:$B$14)-СТРОКА($B$6);0) будет возвращать несколько значений: , т.е. число 74 находится в строках 2 и 8.
С помощью функции НАИБОЛЬШИЙ() сначала выводится 2, затем 8 (в разных строках).
Эта формула более наглядна, чем рассмотренная выше в начале статьи, но требует наличия дополнительного столбца.
Задача2 (Сортировка таблицы по текстовому столбцу)
Отсортируем строки таблицы по содержимому Текстового столбца (по Фруктам).

Примечание : Про сортировку списка текстовых значений можно прочитать в статье Сортированный список в MS EXCEL (ТЕКСТовые значения)
Как и в предыдущей задаче предположим, что в столбце, по которому ведется сортировка имеются повторы (названия Фруктов повторяются).
Для сортировки таблицы придется создать 2 служебных столбца (D и E).

Эта формула является аналогом ранга для текстовых значений (позиция значения относительно других значений списка). Текстовому значению, расположенному ниже по алфавиту, соответствует больший "ранг". Например, значению Яблоки соответствует максимальный "ранг" 7 (с учетом повторов).
В столбце E введем обычную формулу:
Эта формула учитывает повторы текстовых значений и корректирует "ранг". Теперь разным значениям Яблоки соответствуют разные "ранги" - 7 и 8. Это позволяет вывести список сортированных значений. Для этого используйте формулу (столбец G):
Аналогичная формула выведет соответствующий объем продаж (столбец Н).
Задача 2.1 (Двухуровневая сортировка)
Теперь снова отсортируем исходную таблицу по Объему продаж. Но теперь для повторяющихся значений (в столбце А три значения 74), соответствующие значения выведем в алфавитном порядке.

Сортировать данные можно по одному условию (например, сортировка списка сотрудников по фамилии) или нескольким (например, сортировка списка сотрудников по занимаемой должности, а внутри каждой должности фамилии отсортировать в алфавитном порядке). Данные можно сортировать по столбцу (или нескольким столбцам) или по строке.
Сортировка по одному критерию
- В столбце, по которому должна быть выполнена сортировка, нужно выделить любую ячейку (весь столбец выделять не надо).
- На вкладке Данные [Data] найти группу команд Сортировка и фильтр [Sort&Filter].

Отметим, что буквы на этой кнопке указывают только на направление сортировки, а вид кнопки остается один и тот же и при текстовых, и при числовых данных.
Существует и другой удобный способ сортировки данных: щелкнув правой кнопкой мыши по ячейке столбца, по которому будет выполняться сортировка, в контекстном меню выбрать пункт Сортировка [Sort], а далее – требуемый вариант сортировки.
Многоуровневая сортировка
- Выделить одну ячейку из сортируемого массива данных.
Если диапазоне данных имеются пустые столбцы или строкой, то Excel автоматически воспринимает их как границы сортируемого массива данных. В таком случае следует выделить все данные, подлежащие сортировке.

- На вкладке Данные [Data] найти группу команд Сортировка и фильтр [Sort&Filter] и на ней выбрать команду Сортировка [Sort].
- Последовательно задать уровни сортировки (определяемые именем столбца).
Нажимая на стрелку возле трех полей (Столбец, Сортировка, Порядок) необходимо выбрать:
- Имя столбца для сортировки.
- Тип критерия (в зависимости от того, будет ли вестись сортировка по значениям данных в столбце, или по оформлению ячейки, или по значку ячейки).
- Порядок сортировки (по убыванию или по возрастанию).
Если выбранный для сортировки столбец содержит названия месяцев или дней недели, то в списке поля Порядок можно выбрать опцию Настраиваемый список и в новом окне отметить один из предлагаемых вариантов сортировки.

Сортировка по форматированию
Часто для анализа данных делается заливка ячеек (или шрифта) цветом. С помощью сортировки можно также упорядочивать данные на основе их форматирования.

Пошаговый порядок действий:
- Щелкнуть по любой ячейки из столбца, по которому будет выполняться сортировка.
- На вкладке Данные [Data] выбрать группу Сортировка и фильтр [Sort&Filter], а затем выбрать команду Сортировка [Sort].
- В поле Столбец [Column] укажите столбец по которому будет проводиться сортировка.
- В поле Сортировка [Sort On] из всплывающего меню выбрать критерий сортировки: цвет ячейки, цвет шрифта или значок ячейки.
- Поле Порядок [Order] содержит два выпадающих списка. В первом нужно выбрать тип критерия, а во втором – размещение ячеек, отсортированных по данному критерию (строку Сверху [On Top] или Снизу [On Bottom]).
- При необходимости добавить еще один критерий сортировки, в окне Сортировка нужно выбрать кнопку Добавить уровень.

Стандартные средства Excel позволяют одновременно сортировать записи по трем полям.
Если сортируемый список окружен со всех сторон пустыми ячейками, то достаточно установить курсор в одну из ячеек. Последовательность сортировки полей выбирается в диалоговом окне Сортировка диапазона в раскрывающихся списках Сортировать по (Sort by), Затем по (Then by), В последнюю очередь, по (Then by) (рис. 18.1). Расположенные рядом с каждым списком переключатели по возрастанию (Ascending), п o убыванию (Descending) позволяют задать направление сортировки.
Переключатель Идентифицировать поля по (My list has) можно установить в следующие положения:
· подписям (No header row) – исключает первую строку с названиями столбцов из сортировки и позволяет работать с полями по их названиям;
· обозначениям столбцов листа (Header row) – если в сортируемом диапазоне первая.строка не содержит названий столбцов.

Рис. 18.1. Задание условий сортировки
Для проведения сортировки в особом порядке, например по месяцам: январь, февраль, март и т.п., нажмите кнопку Параметры. При необходимости можно установить флажок, позволяющий принять во внимание регистр букв. Можно также выбрать направление упорядочения: сверху вниз или слева направо.
При необходимости сортировки по четырем и более полям следует выполнить несколько последовательных сортировок. Чтобы не терять результаты предшествующей сортировки, необходимо вначале выполнить сортировку по последним трем ключам, а затем по самому первому.

46.Как защитить ячейку
1
Итак, для начала – как отличить защищенную ячейку от незащищенной? Выделите ячейку/ячейки, нажмите на одну из них правой кнопкой и в контекстном меню выберите “Формат ячеек…”.

2
Перейдите на вкладку “Защита”. Это самая правая вкладка в окне форматирования ячейки.
Посмотрите на две галочки, которые там есть.
Если верхняя (“Защищаемая ячейка”) отмечена – значит, редактирование данных ячеек будет недоступно, если включить защиту листа. Если же её снять – ее можно будет редактировать даже в режиме защиты.
Если отмечена нижняя (“Скрыть формулы”) – при защите листа нельзя будет увидеть формулу ячейки в строке формул.
Нажмите “ОК”, чтобы закрыть данное окно.
По умолчанию у всех ячеек верхняя отмечена

3
Выберите в меню сверху пункт “Сервис → Защита → Защитить лист…”.

4
Вы увидите окно, в котором можно настроить, как именно будет защищен лист. Можно ввести в текстовое поле пароль, который необходимо будет ввести для снятия защиты.
Теперь об основных галочках в рамке “Разрешить всем пользователям листа”. “Выделение заблокированных ячеек” – можно ли выделять ячейки, у которых стоит галочка “Защищаемая ячейка” (см. шаг 2), “Выделение незаблокированных ячеек” – у которых не стоит. “Форматирование ячеек/столбцов/строк” – можно ли формать формат ячеек (цвет, шрифт, границы, …), стобцов (ширина), строк (высота). “Вставку стобцов/строк/гиперссылок” – можно ли добавлять на страницу столбы, строки, вставлять гиперссылки, “Удаление столбцов/строк” – можно ли удалять столбцы и строки. Нажмите “ОК”, чтобы защитить лист.

5

6
Чтобы снять защиту листа, выберите в меню пункт “Сервис → Защита → Снять защиту листа…”. Если Вы указывали пароль, защищая лист – Excel запросит у Вас пароль.

7
Теперь к практике. Для начала решите – какие ячейки должны быть защищены, а какие нет. На рисунке два примера – темным отмечены ячейки, которые должны быть заблокированы.
В левом проще сначала заблокировать все ячейки, потом разблокировать прямоугольное поле.
В правом проще сначала разблокировать все, потом заблокировать нужные ячейки.

8
Выделите все ячейки, нажав на прямоугольник на пересечении разметки столбцов и ячеек. Затем зайдите в уже знакомое нам окно “Формат ячеек” (нажмите правой кнопкой и выберите этот пункт в контекстном меню).

9
Перейдите на вкладку “Защита”, заблокируйте или разблокируйте все ячейки (зависит от того, каких ячеек должно быть больше – блокированных или разблокированных; см. шаг 7), установив или сняв галочку “Защищаемая ячейка” соответственно. Нажмите “ОК”.

10
Теперь измените эту галочку для тех ячеек, для которых это необходимо.
То есть, если вы заблокировали все ячейки, разблокируйте те, которые должны быть доступными для редактирования. И наоборот, если вы разблокировали все ячейки, заблокируйте те, которые должны быть защищены от редактирования.
11Теперь осталось только установить защиту листа
Как защитить лист
1. В главном меню выбираем вкладку "Рецензирование", затем на ленте в группе "Изменения" кликаем по пункту "Защитить лист".
2. В открывшемся окне "Защита листа" устанавливаем опцию "Защитить лист и содержимое защищаемых ячеек". При необходимости в поле "Пароль для отключения защиты листа" устанавливаем пароль. Не зная его, будет невозможно отключить защиту листа. По окончанию кликаем на кнопку "ОК" для защиты листа или "Отмена" для отказа от этого.
3. Если в поле "Пароль для отключения защиты листа" установлен пароль, то откроется окно "Подтверждение пароля". Повторяем введенный пароль в поле "Введите пароль еще раз" и кликаем на кнопку "ОК" для защиты листа или на кнопку "Отмена" для отказа от этого.
4. При попытке изменения содержимого ячеек на защищенном листе появляется окно, предупреждающее о необходимости предварительного снятия защиты листа.
5.Для снятия защиты листа в главном меню выбираем вкладку "Рецензирование", затем на ленте в группе "Изменения" кликаем по пункту "Снять защиту листа".
6.Если ранее был уставлен пароль, в появившемся окне "Снять защиту листа" вводим установленный пароль и кликаем на кнопку "ОК" для снятия защиты листа или на кнопку "Отмена" для отказа от этого.
Сервис -> защита -> снять защиту листа
Или серфис -> макрос -> безопасность -> низкая -> Ок
47 .Параметры страницы
1. Установите текстовый курсор в области того листа, ориентацию которого следует изменить.
2. Вызовите диалоговое окно Параметры страницы и в центре вкладки Поля этого окна выберите нужную ориентацию. На этой же вкладке, в этом же окне, в раскрывающемся списке Применить выберите до конца документа.
3. Нажмите ОК в окне Параметры страницы и убедитесь, что все страницы, начиная с текущей, сменили свою ориентацию.
4. Перейдите на следующий лист, который должен уже быть нормальной ориентации, вызовите диалоговое окно Параметры страницы и выполните вышеуказанную последовательность действий, чтобы, начиная с этого листа, установить нормальную вертикальную ориентацию листов.
Ранее было сказано, что размеры полей — расстояний от края страницы до текста — в контрольной, курсовой или дипломной работе должны быть таковы: левое — 20 или 30 мм; правое — 10 мм, нижнее — 20 мм, верхнее — 20 мм.
Задать размеры полей можно все в том же диалоговом окне Параметры страницы, использовавшемся нами в предыдущем примере для задания ориентации листов. Перейдите в этом окне на вкладку Поля, в полях ввода Нижнее, Верхнее, Левое и Правое укажите требуемые значения полей. Прежде чем нажать ОК в окне Параметры страницы, проследите, чтобы в раскрывающемся списке Применить стояло значение ко всему документу.
Система управления базами данных СУБД – это совокупность программ и языковых средств, предназначенных для управления данными, введения базы данных и обеспечение взаимодействия с прикладными программами. Существует три принципиальных отличия между СУБД и табличными процессами: Все СУБД разрабатываются с целью обеспечения обработки больших объемов информации, чем тем, с которыми справляется электронная таблица. Базы данных могут легко связать несколько таблиц, так что для пользования они буду представляться единой таблицей. Базы данных минимизируют общий объем самой базы данных.
Основные функции СУБД:
Создание базы данных в виде файлов на внешнем носителе.
Загрузка и редактирование базы данных.
Сохранение базы данных при изменении структуры и содержимого базой данных.
Поиск информации в базе данных по запросу.
Формирование отчетов позволяющих, представить информацию в упорядоченном виде. Обеспечение целостности данных.
Обеспечение безопасности за счет шифрования данных, защиты паролем, разграничение уровней доступа.
Для реализации перечисленных функций имеются следующие средства:
Средства описания структуры базы данных.
Средства создания запросов для выборки данных при заданных условиях.
Средства конструирования экранных форм, предназначенных для ввода данных, просмотра и их обработки в диалоговом режиме.
Средства создания отчетов для вывода на печать результатов обработки.
Языковые средства, которые используются для реализации нестандартных алгоритмов обработки данных.
Средства создания приложения пользователя, позволяющие объединить различные операции работы с базой данных в единый технологический процесс.
Основные характеристики СУБД Access:
Обладает всеми достоинствами Windows технологий.
В Access таблицы формы запросы и отчеты хранятся в общем файле базы данных.
В состав Access включен ряд специальных программ, таких как конструкторы и мастера.
В Access имеется язык программирования ВБА.
Имеется одновременный доступ нескольких пользователей к общей базе данных.
В Access имеются средства, необходимые для работы с другими базами данных различных форматов.
СУБД Access содержит следующие объекты:
1. Таблицы. 2. Запросы 3. Формы. 4. Отчеты 5. Макросы 6. Модули

Папиллярные узоры пальцев рук — маркер спортивных способностей: дерматоглифические признаки формируются на 3-5 месяце беременности, не изменяются в течение жизни.
Механическое удерживание земляных масс: Механическое удерживание земляных масс на склоне обеспечивают контрфорсными сооружениями различных конструкций.

Общие условия выбора системы дренажа: Система дренажа выбирается в зависимости от характера защищаемого.
Поперечные профили набережных и береговой полосы: На городских территориях берегоукрепление проектируют с учетом технических и экономических требований, но особое значение придают эстетическим.
Сортировка данных – это интегральная часть анализа. Сортировка позволяет быстро отобразить данные для их легкого восприятия и понимания. Сортировка в Excel позволяет организовать и быстро находить нужные значения для принятия наиболее эффективных решений. Программа Excel предоставляет широкие возможности для сортировки. Можно выполнять сортировку данных по нескольким условиям и столбцам и даже на основе цвета заливки ячеек.
Как сделать сортировку в Excel по нескольким столбцам
Допустим у нас имеется таблица, которую нужно сортировать по нескольким столбцам:

Чтобы отсортировать диапазон ячеек по нескольким условиям следует:

Список отсортирован по 4 условиям:

- Самая старая дата – 20.07.2017.
- В этой дате название города в алфавитном порядке – Екатеринбург.
- Далее в этой дате в этом городе первый продавец по алфавиту – Луналика.
- Наименьшая сумма продаж Луналики в городе Екатеринбург за 20.07.2017 – 47 817,00₽.

Другие способы сортировки списков в Excel
Чтобы сортировать список данных, можно его заменить на таблицу. Таким образом сортировка может быть выполнена с помощью выпадающего меню появившихся в заголовках столбцов таблицы. Для этого:

Список преобразован в таблицу Excel.
Полезный совет! Выпадающие списки меню автофильтра, имеют такие же опции сортировки по возрастанию и убыванию:

Сортировка в Excel — это функция, встроенная в офисный пакет Microsoft Office, позволяющая осуществлять аналитические исследования, быстро отыскивать требуемые показатели. Если досконально изучить, как сделать сортировку в Excel, многие задачи, сопровождаемые анализом данных, будут выполняться быстро и с абсолютной точностью.
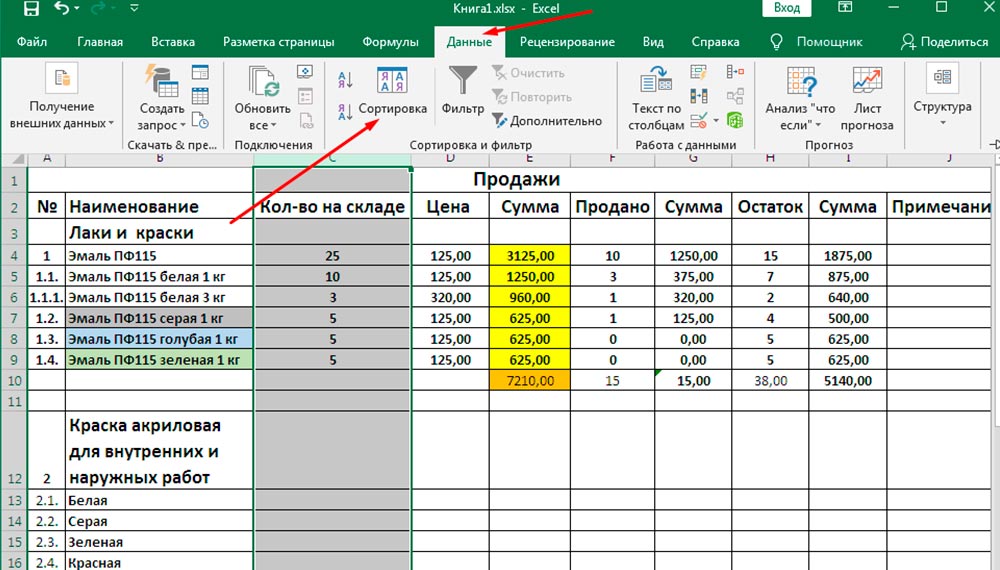
Сортировка по указанным числовым значениям
Анализ проделанной работы, объёмов продаж, роста прибыли, успеваемости учащихся, закупки дополнительных материалов сопровождаются выделением параметров, имеющих максимальный и минимальный показатели. Конечно, если таблица небольшая, то пользователь сумеет просто так отыскать лучший показатель. Но в тех случаях, когда Excel имеет чрезмерно большое количество строк и столбцов, без применения встроенных функций, позволяющих отсортировать таблицу, найти желаемый показатель можно, но придётся потратить большое количество рабочего времени.
Можно поступить гораздо практичнее, ознакомиться с информацией, как сортировать в Excel, и сразу приступить к практическому закреплению полученных знаний.
Фильтр по возрастанию и убыванию
Отсортировать данные по возрастанию или убыванию совсем просто. Необходимо только выяснить, сопровождается ли таблица многочисленными формулами. Если это так, то лучше всего перед тем, как сортировать данные, таблицу перенести на новый лист, что позволит избежать нарушений в формулах или случайного разрыва ссылок.
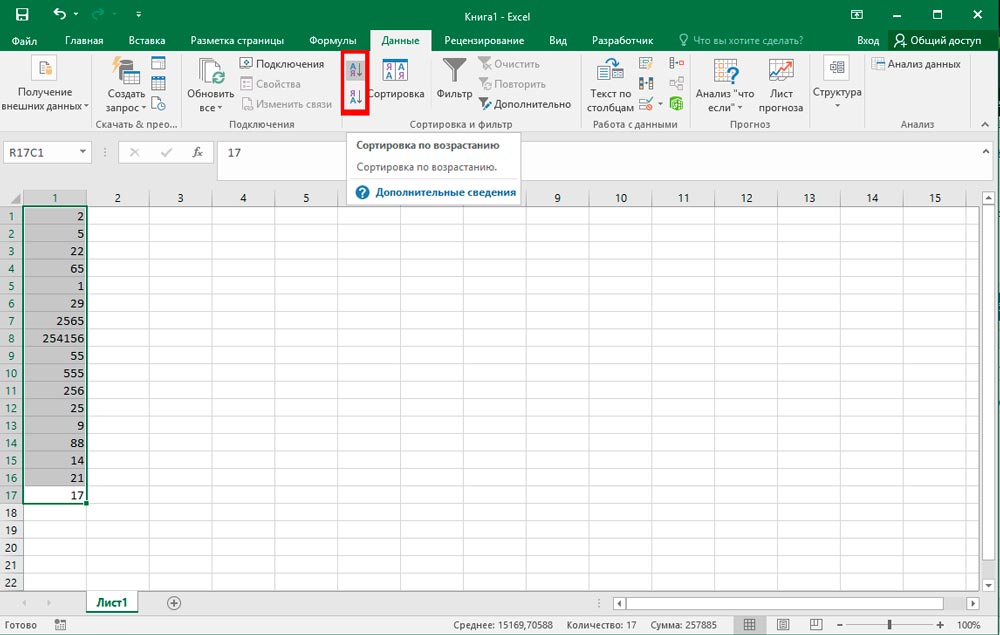
Кроме этого, запасной вариант таблицы никогда не помешает, поскольку иногда, запутавшись в собственных рассуждениях, желая вернуться к первоначальному варианту, осуществить это будет трудно, если не будет создана предварительная копия.
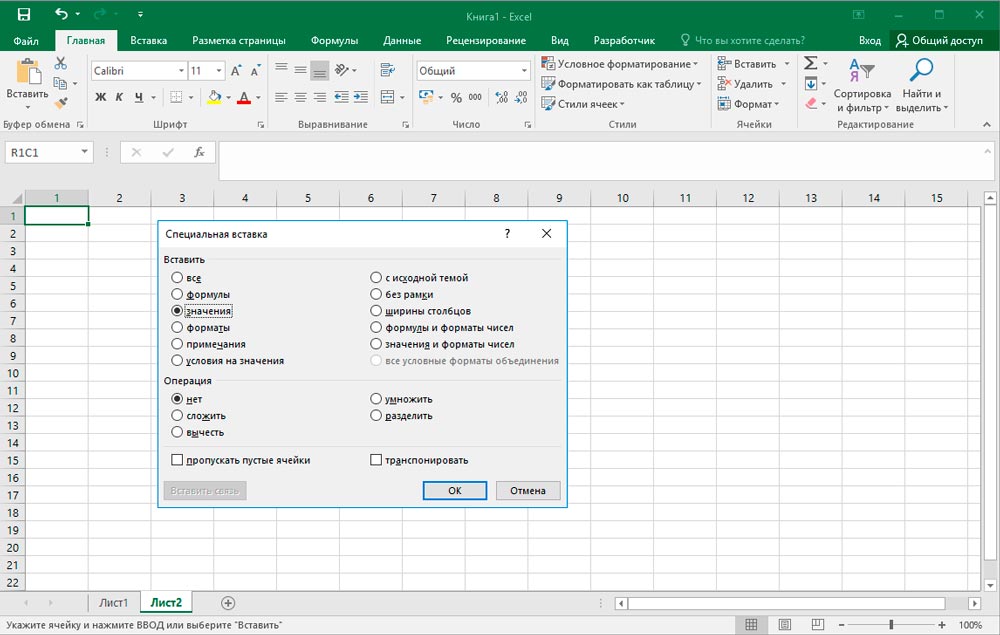
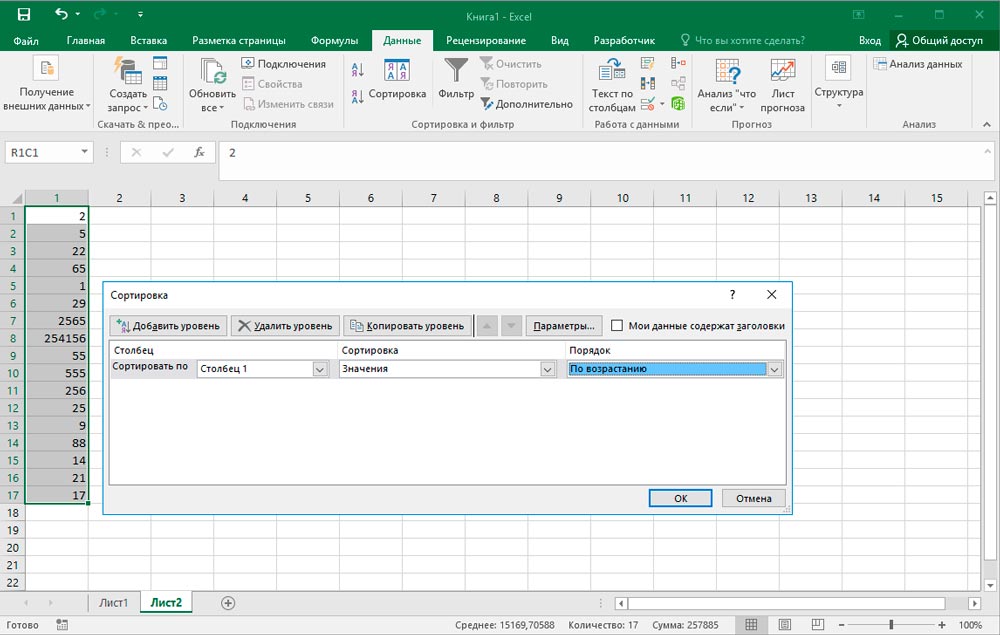
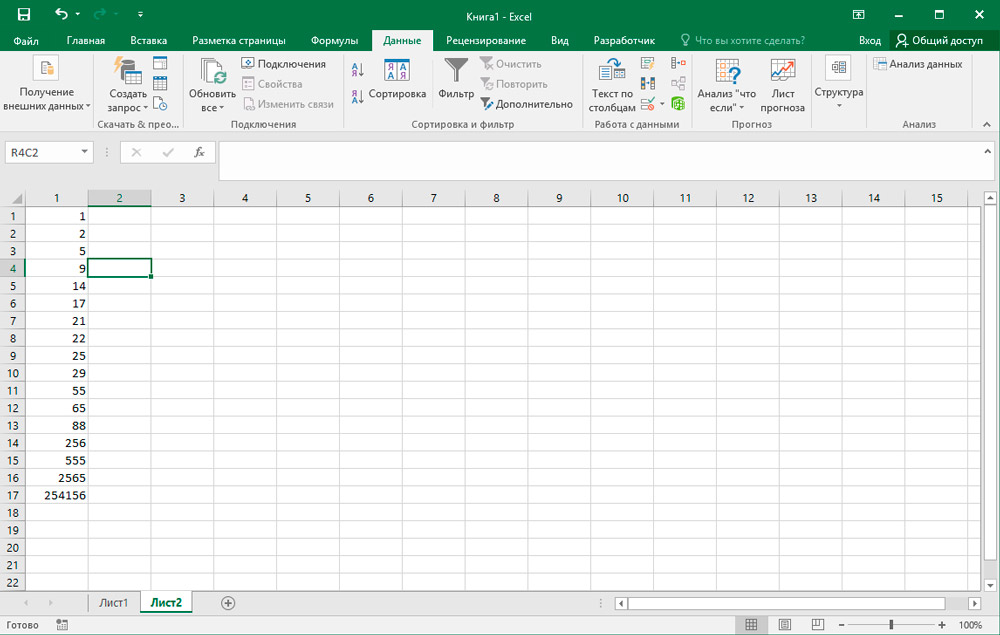
Сортировка по иным параметрам
Иногда, работая в Excel, возникает необходимость отсортировать не числовые значения по возрастанию или убыванию, а несколько иные параметры, поэтому можно ознакомиться с практическими советами опытных пользователей, благодаря которым легко разобраться, как в Excel отсортировать по дате или по формату ячеек.
Установка фильтра по дате и формату
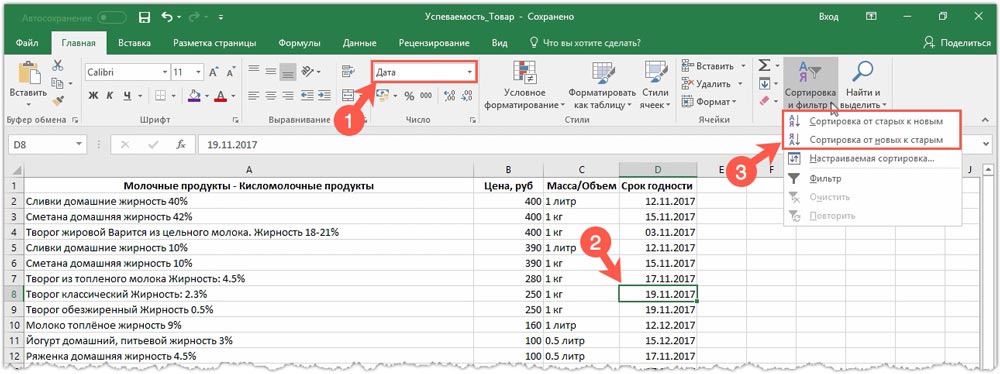
Иногда фильтр может дать сбой, но причиной, скорее всего, будет некорректное отображение некоторых форматов. В частности, если в некоторых ячейках данные будут внесены не в формате даты, то сортировка будет осуществлена не совсем правильно.
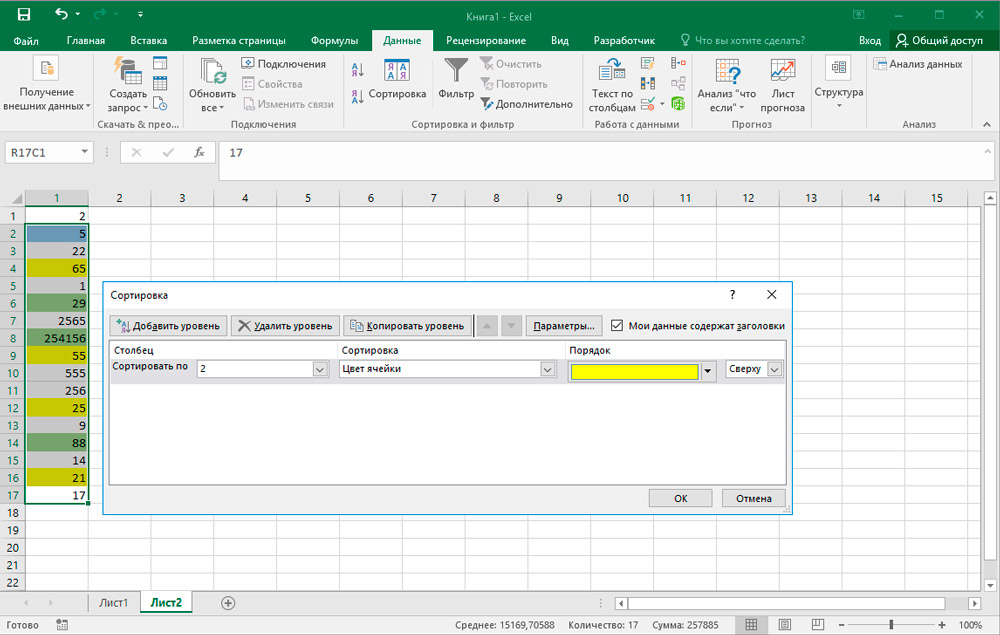
Если что-то пошло не так, нужно знать, как отменить сортировку в Excel, воспользовавшись одним из двух несложных действий. Можно просто нажимать несколько раз две одновременно зажатые клавиши (Ctrl + Z) до тех пор, пока таблица не примет первоначальный вид. Если же действий было совершено много, проще отменить сортировку вторым способом, закрыв таблицу без сохранения, после чего вновь её открыть и приступить заново к работе.
Задачу в виде сортировки также можно выполнить по:
- нескольким столбцам;
- строкам;
- методу случайной сортировки;
- динамическим способом.
Теперь все эти варианты следует рассмотреть отдельно.
По нескольким столбцам
Это отличный и достаточно удобный способ, чтобы задать порядок вторичной сортировки документа и его данных в программе Microsoft Excel.
Чтобы реализовать задачу, потребуется задать несколько условий для последующей сортировки.
Программа Excel даёт отличную возможность добавлять сразу нескольких критериев. Это позволяет сортировать данные в особом, подходящем пользователю, порядке.
Как сортировать строки
Если обратить внимание на сортировку по умолчанию, то можно заметить одну закономерность. Процедура происходит по столбцам, а не по строкам.
Но ведь в некоторых случаях отсортировать данные необходимо именно по строкам. Функционал программы Excel даёт такую возможность.
Здесь от юзера потребуется сделать следующее:
Ничего сложного. Буквально несколько кликов, и задача выполнена.
Случайный способ сортировки
Важно заметить, что у встроенных параметров для сортировки в программе для работы с таблицами нет функционала, позволяющего сортировать данные случайным образом в столбце.
Но есть специальная функция под названием СЛЧИС, которая решает эту проблему инструмента от Microsoft.
Предположим, пользователю нужно расположить в случайном порядке определённый набор из цифр или букв в столбце. Для этого потребуется сделать следующее:
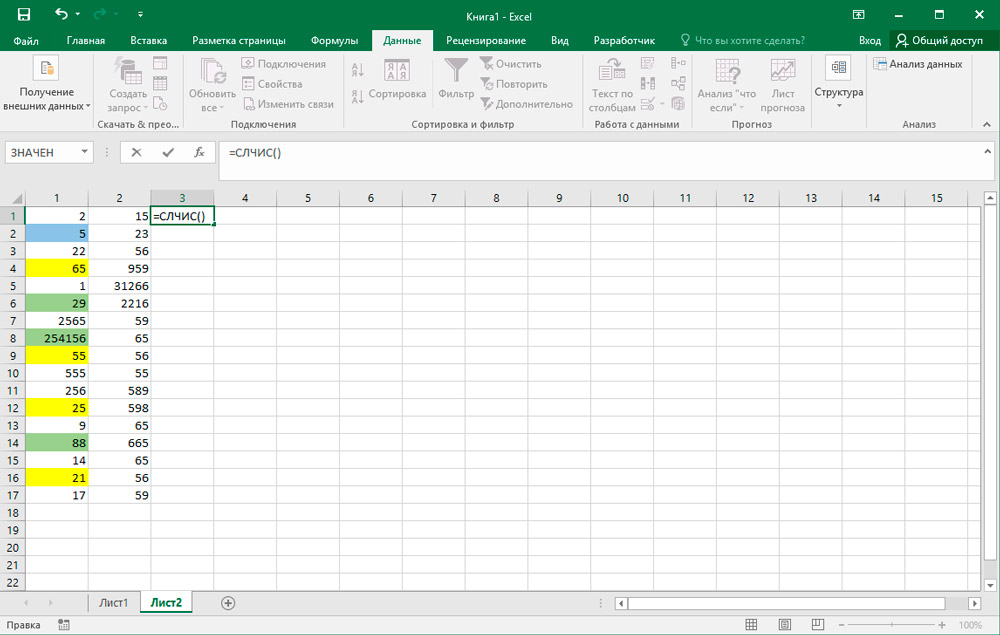
- установить курсор слева или справа, на соседней ячейке;
- в эту строку прописать формулу в виде СЛЧИС();
- нажать на кнопку Enter на клавиатуре;
- копировать эту формулу на весь столбец;
- получить набор из случайных чисел;
- отсортировать столбец, используя принцип возрастания или убывания.
Тем самым значения будут располагаться в случайном порядке. Формула подходит для работы с разными исходными данными.
Метод динамической сортировки
Применяя в отношении таблиц стандартный метод сортировки, при изменении данных в них таблица будет терять свою актуальность. Поэтому во многих ситуациях важно добиться того, чтобы при изменении значений автоматически менялась и сортировка.
Для этого применяется соответствующая формула. Рассмотреть это нужно на конкретном примере.
Если же необходимо сделать сортировку на убывание, тогда вместо НАИМЕНЬШИЙ прописывается НАИБОЛЬШИЙ.
Ничего принципиально сложного. С такой задачей легко справится даже новичок.
Применение сортировок намного удобнее, нежели использование ручного ввода и распределения данных по строкам и столбцам. Но тут уже каждый для себя выбирает оптимальные инструменты и способы компоновки данных в Excel.
Итак, работа с фильтром в Excel не представляет сложности. Достаточно единожды, опираясь на рекомендации, отсортировать данные, как впоследствии станет все понятным настолько, что вам уже будет легко самостоятельно освоить и остальные параметры фильтра.
Читайте также:

