Можно ли отключить задействованную опцию функциональности по которой уже оформлены операции
Обновлено: 30.06.2024
Мы не будем в этой статье дефрагментировать диск, искать не правильные драйвера, проверять на вирусы, чистить компьютер и ноутбук внутри и снаружи. Мы просто в Windows 7 отключим задания, которые тормозят работу системы. Знакомы ли они вам?
AitAgent
ProgramDataUpdater
Microsoft Compatibility Appraiser
Consolidator
KernelCeipTask
UsbCeip
RemoteAssistanceTask
SynchronizeTime
HiveUploadTask
Наверно вряд ли. А они скорее всего у вас включены и собирают "ну очень нужную статистику" для "большого брата".
Если вы столкнулись с ситуацией, когда после полного запуска Windows или время от времени, система "шуршит" дисками и появляются периодические тормоза. То данный совет должен помочь решить эту проблему.
Первое, что сделаем. Это откажемся от участия в программе улучшения ПО для Windows 7. Эта программа собирает статистику по пользователю, его оборудовании, отслеживает действия и всё это компонует и отсылает в Microsoft, под честное слово, что эта информация будет использоваться только для улучшения качества программ. Сия функция и может тормозит ОС.
Переходим в Панель управления – Центр поддержки – Настройка центра поддержки – Параметры программы улучшения качества ПО – выставляем Нет, я не хочу участвовать в программе

Почему еще может тормозить?
Второе. Уберем все лишнее из планировщика заданий. Запускается он в Windows 7 так:
Пуск – Стандартные – Служебные – Планировщик заданий
или в поисковую строку введите Планировщик и нажмите Ввод
или введите taskschd.msc

В открывшемся окне выбираем пункт меню Вид – Отобразить скрытые задачи
Открываем ветку Библиотека планировщика заданий – Microsoft – Windows
и пробегаемся по каждой ветке и отключаем не нужные задания.
Вот то, что можно отключить, чтобы убрать тормоза после запуска Windows 7. И к тому же, таким образом мы принудительно отказываемся от участия в программе улучшения ПО.
- AitAgent
- ProgramDataUpdater
- Microsoft Compatibility Appraiser
- Consolidator
- Proxy
- KernelCeipTask
- UsbCeip
- RemoteAssistanceTask
- SynchronizeTime
- HiveUploadTask
- ScheduledDefrag – отключайте, если пользуетесь дефрагментацией в ручную.
- WinSAT
- AnalyzeSystem
- RacTask
Подробное описание не которых заданий можно посмотреть в самом задании или по ссылке.(на английском) или по ссылке (на русском)
Убрав все эти задания, можно значительно разгрузить систему от лишних и не нужных действий. После чего запуск Windows 7 не много ускорится, должны пропасть периодические тормоза, игры реже начнут лагать и работать станет не много комфортнее.
И вдобавок интересное видео:
Мы расскажем о планировщике заданий, опишем функции приложения и рассмотрим его назначение, а также возможные ошибки, появляющиеся в процессе работы.
Что такое Планировщик заданий
Планировщик заданий Windows является одним из средств администрирования.
Это средство ответственно за запуск по расписанию различных программ и процессов.
С помощью инструмента можно задать компьютеру время включения и выключения, а также сделать некоторые рабочие процессы операционной системы полностью автоматизированными.
Дальше мы рассмотрим, как открыть планировщик заданий и как им воспользоваться.




Окно Планировщика заданий
Окно содержит три раздела, каждый из которых имеет определенное назначение.
В левом разделе отображается библиотека, имеющая древовидную структуру.
Средний раздел выводит необходимую информацию о выбранных пользователем процессах.
В правом колонке содержатся все возможные действия, которые пользователь может назначить при создании той или иной задачи.
Список действия
Первым в списке находится пункт, с помощью которого можно без труда создать простую задачу.
Кликнув по данному пункту, вы попадете в окно мастера по их созданию, который используется, в основном, для быстрого планирования повседневных несложных заданий.

Окно мастера по созданию задач
Следующим в списке — пункт создания задачи, позволяющий выбирать более сложные задания с использованием различных триггеров и многоуровневых действий.

Окно меню создания задачи
Данное окно содержит несколько рабочих вкладок, необходимых для работы.
Среди них имеются следующие:
- Общие — вкладка, содержащая имя, место и описание задачи, а также параметры безопасности, использующиеся при ее выполнении;
- Вкладка триггеры позволяет применить к создаваемой задаче определенные условия, связанные с ее запуском;
- Действия — на данной рабочей вкладке пользователь может назначить задаче определенные действия, выполнение которых будет происходить совместно с ее запуском;
- Условия — в этом разделе необходимо указать такие условия, которые будут вместе с установленными триггерами запускать задачу на выполнение. Если же заданное условие не может быть допустимым — выполнение задачи не начнется;
- Параметры являются последней вкладкой и позволяют установить некоторые дополнительные настройки, участвующие в выполнении задачи.
Раздел действий

Окно импортирования задачи
Следующим в списке находится пункт, отображающий все выполняемые задачи.
Для того, чтобы перейти на страницу их отображения — кликните по данному пункту.

Окно выполняемых задач
Затем следует пункт, позволяющий включить либо отключить журнал всех имеющихся заданий.
Нижняя часть содержит список действий, которые можно применить к элементу.
Среди них такие, как:
Кроме тех задач, которые будете создавать вы — планировщик содержит и свои, которые делают работу системы стабильной и корректной.
К таким процессам можно отнести дефрагментацию жесткого диска и удаление из него скапливающихся в процессе работы временных файлов.
И таких стандартных процессов в программе достаточно много.
Создание простой задачи
Далее будет рассмотрена последовательность действий, в ходе которых создается простая задача планировщике заданий.
Открываем окно и выбираем в правом разделе списка пункт создания простой задачи.
Вначале необходимо придумать имя программы и создать ее описание. Вся эта информация вносится в соответствующие поля.

Создание имени и описания
После этого переходите в следующий раздел мастера, отвечающий за триггеры, и указываете — когда будет происходить запуск создаваемой программы.
Есть такие стандартные значения:
- ежедневно;
- еженедельно;
- ежемесячно;
- однократно;
- при запуске компьютера;
- при входе в Windows;
- при занесении в журнал указанного события.

Выбор стандартного триггера
В случае, когда выбран ежедневный запуск создаваемой задачи — откроется окно настроек.
В нем необходимо указать — с какой даты и какого времени произвести первый запуск, а также то, с какой частотой она будет производиться.

В следующем окне мастера вам предстоит выбрать из списка одно действие, которое будет применено к создаваемой задаче.

Выбор действия для задачи
Дальнейший шаг — выбор программы или сценария для создаваемой задачи, а также добавление аргументов и выбор рабочей папки.

Окно добавления сценария
Завершающим этапом в создании простой задачи будет открытие окна с теми данными, которые были к ней применены.
После всех этих шагов простая задача будет создана и принята планировщиком к исполнению.
Создание простой задачи без помощи мастера
Может случиться так, что созданная в мастере простая задача вам не подходит, а создание новой требует более точных настроек.
В первом окне создания задачи вам также придется задать ей определенное имя, указать конечную точку, где она будет размещаться, а также сделать конкретное описание.
Выставляем также параметры безопасности.
На вкладке триггеров у вас будет возможность задать не один, а сразу несколько параметров, которые будут способствовать запуску задания.

Установка триггеров для создаваемой задачи
В окне создания триггера имеется список условий, при которых будет происходить запуск.
В нем присутствуют:
- по расписанию;
- при входе в систему;
- при запуске;
- при простое;
- при событии;
- при создании или изменении задачи;
- при подключении к пользовательскому сеансу;
- при отключении от пользовательского сеанса;
- при блокировании рабочей станции;
- при разблокировании рабочей станции.
Также в данном окне вы сможете отложить старт на произвольное время, повторять ее через определенные интервалы в течение указанного срока и осуществить ее остановку спустя указанное время.
Перейдя на вкладку для установки действий, вы сможете дать команду на запуск сразу нескольких программ, а также указать выполнение различных процессов.
В разделе условий вам предстоит установить те из них, которые являются определяющим условием, необходимым для запуска задачи.
Первый пункт — настройка задачи во время простоя компьютера, а ниже — ее настройка относительно питания.

На ней необходимо указать некоторые дополнительные значения, необходимые для выполнения задания.

Вкладка параметров создаваемой задачи
Несмотря на то, что данный процесс сопровождается большим количеством опций — затруднений в создании задания вы не испытаете.
Связано это с тем, что каждая из них довольно ясно и доходчиво описывает выполняемую функцию.
Иногда встречается такое, что служба планировщика заданий не запускается. Связано это с возникновением определенных ошибок в операционной системе Windows.
Исправление ошибок

Главная страница сайта Windows Fix
Программа позволяет в автоматическом режиме устранить имеющиеся ошибки планировщика заданий, а если это не удастся — следует перейти в раздел с перечнем всех ошибок, который располагается в меню сайта.
Открыв планировщик заданий что отключить, вы сможете выбрать на свое усмотрение — закрыв ненужные задачи, замедляющие работу компьютера, тем самым проведя своеобразную оптимизацию Windows.
Нужно снова открыть окно планировщика и выбрать в левом разделе его библиотеку.
В среднем разделе данного окна будут отображаться все работающие задачи.

Удаление выбранной задачи
После этого окно планировщика можно закрыть.
Отключение автоматического обслуживания
Планировщик задач тесно связан с автоматическим обслуживанием Windows, так как последнее представляет собой достаточно большой набор заданий, запуск которых проходит по установленному расписанию.
Обычно автоматическое обслуживание запускается, когда компьютер находится в состоянии бездействия, и проходит в фоновом режиме — не тревожа пользователя.
Но как только вы выводите компьютер из состояния сна для того, чтобы начать работать — автоматическое обслуживание прекращает свое действие и переносит его на другое время.
В большинстве случаев не рекомендуется отключать данную функцию, однако, бывают моменты, когда это сделать нужно.
Одним из таких случаев является зависание системы во время простоя компьютера или невозможность вывести его из состояния сна. Причиной проблемы является ошибка одного из процессов, входящих в обслуживающий пакет.
На примере Windows 8 будет показано, как остановить автоматическое обслуживание, задействовав для этих целей планировщик.
Для этого откройте его окно.
Один такой способ был рассмотрен в самом начале статьи.
Другой способ позволяет вызвать окно планировщика с помощью комбинаций клавиш.

В его поисковой строке нужно вписать

Планировщик задач Windows 8
В операционной системе Windows 8 присутствует возможность настраивать запуск различных приложений по расписанию, в строго определенное время дня или конкретного числа по календарю.
Планировщик заданий в предыдущих версиях этой операционной системы не являлся важной службой, поэтому его можно было отключать. Но в Windows 7 с помощью планировщика выполняется обширный ряд системных процессов, прекращение работы которых может привести к сбоям в функционировании PC.
(1 голос, в среднем: 5 из 5)
Если же вы захотите отключить выполнение тех или иных несистемных заданий, то это можно сделать, а иногда и крайне необходимо.
Через интерфейс Windows 7 данная процедура производится следующим образом:
-
Зайдите в Пуск , затем выберите Панель управления , перейдите в Администрирование .

В открывшемся списке дважды кликните по ярлыку Планировщик заданий (7-й сверху).

Появится список разделов, среди которых надо выбрать тот, в котором располагается искомый объект. В центре окна отобразится список заданий – выберите то, что хотите отключить.

Нажмите на задание правой клавишей мыши. В открывшемся меню действий выберите пункт Отключить .

Что именно можно отключить в планировщике заданий Windows 7? Только задачи, оставшиеся после удаления различных несистемных программ.

Стремясь предусмотреть все возможные варианты использования Windows, разработчики оснастили её множеством служб, часть из которых нужна лишь малому числу пользователей. Для остальных же эти компоненты являются обузой, расходом оперативной памяти и ресурсов компьютера. Информацию о том, какие службы можно отключить, не навредив системе, а также инструкции по включению и отключению компонентов вы найдёте в нашей статье.
Как открыть управление службами (компонентами) в Windows 7
Через строку поиска

Используем строку поиска

Подробный список установленных служб
Редактировать список компонентов с помощью этого окна очень удобно, поскольку каждая служба снабжена описанием, позволяющим понять её задачи и оценить необходимость.
Для того чтобы увидеть описание, достаточно выделить с помощью мыши интересующую строку списка.



Дважды кликнув левой клавишей мыши по ней, открываем искомое окно с аналогичным названием.
Из командной строки


Какие компоненты можно смело удалить?
Выбирая приложения, без которых возможно обойтись, нужно действовать осознанно, то есть не трогать те службы, назначение или необходимость которых не очень понятны. Лучше оставить в памяти что-то бесполезное, чем удалить необходимое, поставив под угрозу стабильность системы и безопасность данных. В случае сомнений стоит поискать дополнительную информацию о компоненте, после чего принимать решение.
Список служб, которые можно выключить
Удаляем ненужные компоненты

Меняем параметры выбранной службы

Убираем метку для удаления службы

Перезагрузить сейчас или позже
Видео: отключение ненужных служб для повышения производительности
Какие службы лучше не трогать
Как добавить службу
Как правило, стандартного набора компонентов Windows 7 хватает пользователю. Но при этом существует возможность добавить приложения исходя из своих потребностей.


Ищем нужную службу в списке
Что делать, если список пуст или недоступен?
Причина 1: изменение значения в реестре

Получаем доступ к редактору реестра

Изучаем строку CSDReleaseType
Причина 2: отсутствие прав администратора
Вносимые изменения требуют наличия прав администратора. Поэтому причиной проблемы может быть вход в систему с учётной записи, не имеющей таких полномочий.
В таком случае следует заново войти в Windows от имени администратора или получить соответствующие права для своей учётной записи.
Причина 3: повреждение или отсутствие необходимых файлов
По каким-то причинам на компьютере может не быть необходимых компонентов для нашей задачи, хранящихся в папке C:\Windows\Servicing\Packages. В этом случае придётся их восстановить с помощью System Update Readiness Tool for Windows 7.


В нашем случае тип системы: 32-разрядная операционная система
После того как нужный файл (с расширением msu) выбран и скачан с сайта разработчика, его следует запустить, предварительно закрыв остальные приложения. Обычно установка продолжается не более 15 минут, после чего закрываем активное окно и перезагружаем компьютер.
Для этого находим на диске и открываем в редакторе файл C:\Windows\Logs\CBS\CheckSUR.log

Изучаем строки с (f)
Под строкой Checking Package Manifests and Cataloges перечислены найденные в автоматическом режиме ошибки. Все они имеют в первом столбце (f), но после исправленных появляется дополнительная строка со значением (fix). Скорее всего, наша проблема связана с оставшимися, не имеющими такой строчки.
Содержание файла CheckSUR.log зависит от обнаруженных системой ошибок на конкретном компьютере, поэтому не будет похоже на приведённый пример.
Теперь необходимо вручную удалить повреждённые ключи. Для этого следует записать адрес ошибки начиная с \Packages, после чего с помощью Win+R и команды regedit зайти в уже знакомый нам Редактор регистра.
Далее необходимо перейти во вкладку HKEY_LOCAL_MACHINE\SOFTWARE\Microsoft\Windows\CurrentVersion\ComponentBasedServicing\Packages и найти записанный нами ключ, после чего удалить его. Если всё сделано правильно, проблема должна быть устранена.
Специализированные приложения, отключающие лишние службы Windows 7
Существуют специальные программы, которые помогут быстрее удалить ненужные службы. Например, бесплатное приложение Smart.

Окно программы Smart
Приложение также позволяет сделать выбор одной из четырёх готовых конфигураций:
- Safe Tweaks. Наиболее безопасная, подходит большей части пользователей.
- Moderate Tweaks. Увеличивает производительность за счёт дополнительного отключения мультимедийных служб.
- Advances Tweaks. Оставляет лишь жизненно важные для системы службы, остальные отключает. Рекомендована для опытных пользователей.
- Custom. Аналогичная конфигурация, предназначенная для специалистов. Снабжена режимом ручной настройки служб.

Лучше проявить осмотрительность
Разгрузка оперативной памяти от неиспользуемых приложений даст ощутимый результат практически сразу. Нужные программы заработают быстрее, нагрузка на процессор уменьшится, а батарея ноутбука будет разряжаться медленнее. Стоит потратить немного времени на оптимизацию, чтобы потом вернуть с лихвой за счёт ускорения компьютера.
Современный смартфон обладает таким числом функций, что о многих из них пользователи даже не имеют понятия. Некоторые включенные по умолчанию возможности используются очень редко или вообще никогда. Некоторые функции iOS могут работать в фоновом режиме, делая работу iPhone более медленной или быстрее разряжают аккумулятор. В этой статье мы расскажем о некоторых функциях iOS, которыми, возможно, вы не пользуетесь и о том, как их отключить.
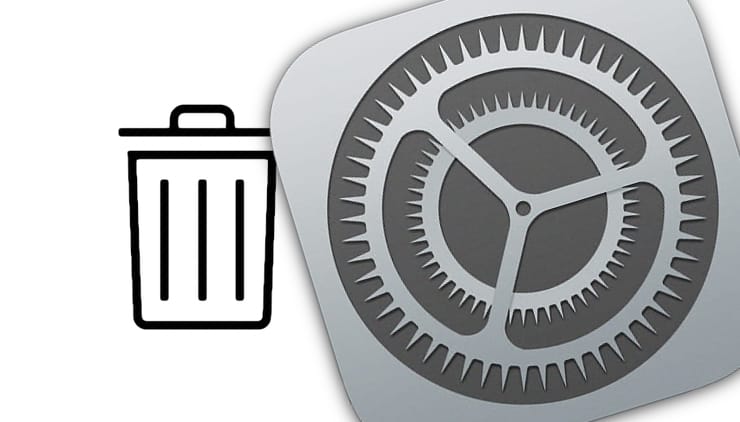
Видео:
Какие функции на iPhone можно отключить большинству пользователей?
Предложения поиска Spotlight
Смахнув дисплей вниз на главном экране, вы увидите экран поиска Spotlight. Под привычной строчкой поиска красуются многочисленные предложения, которыми некоторые люди вообще не пользуются.
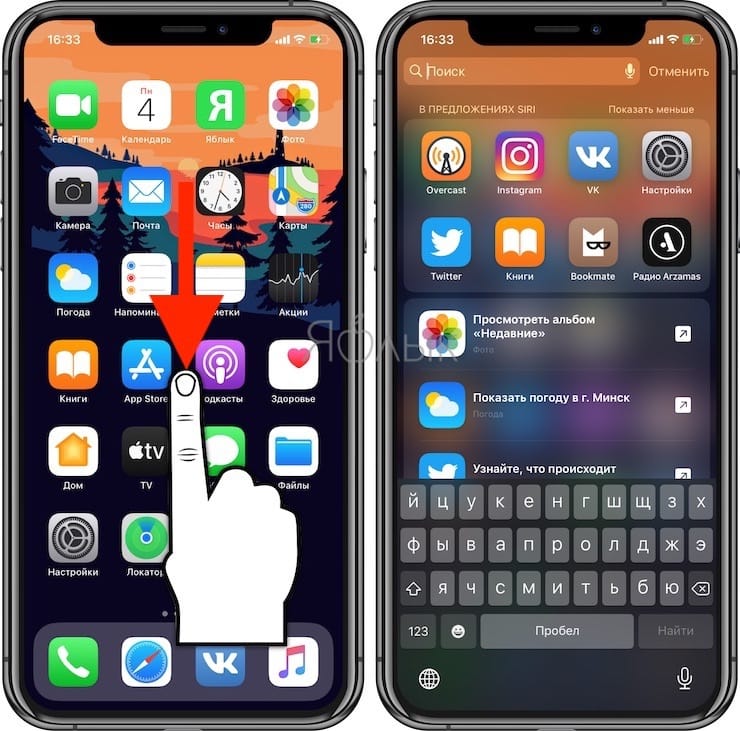
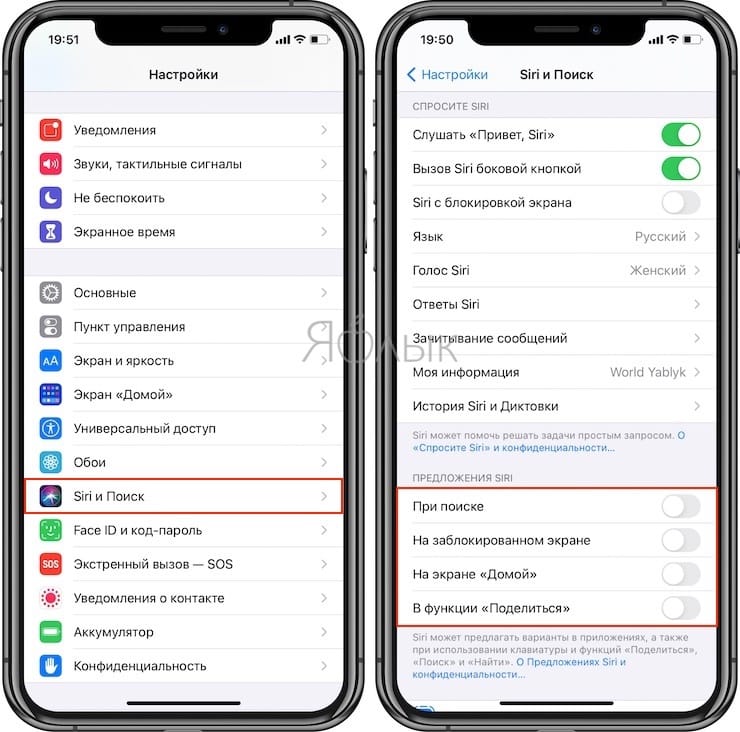
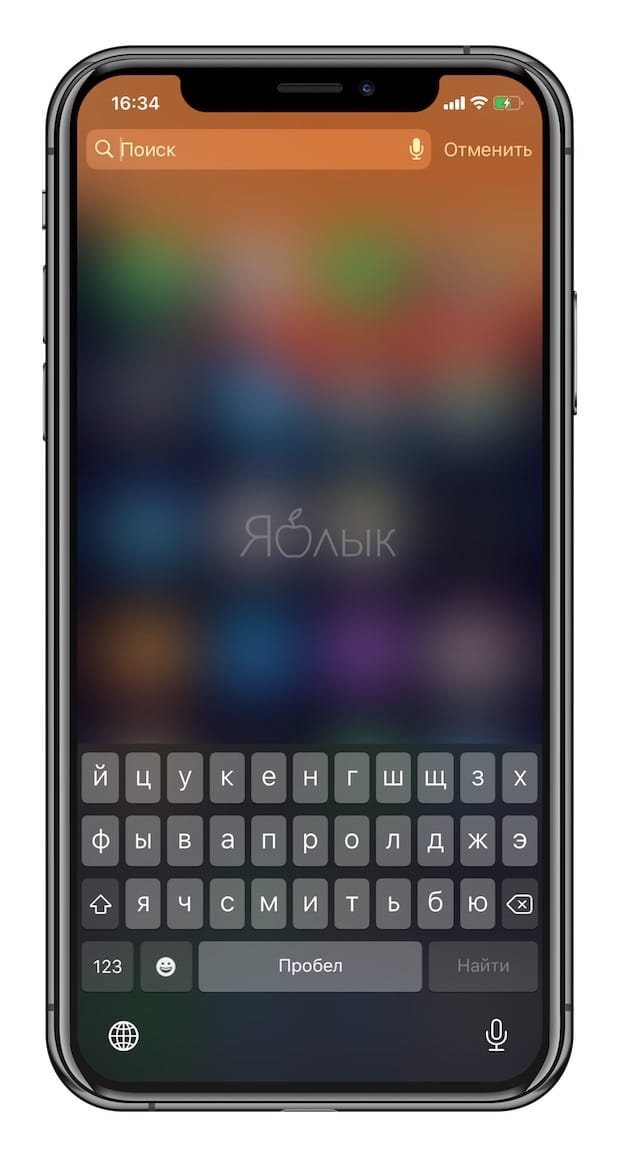
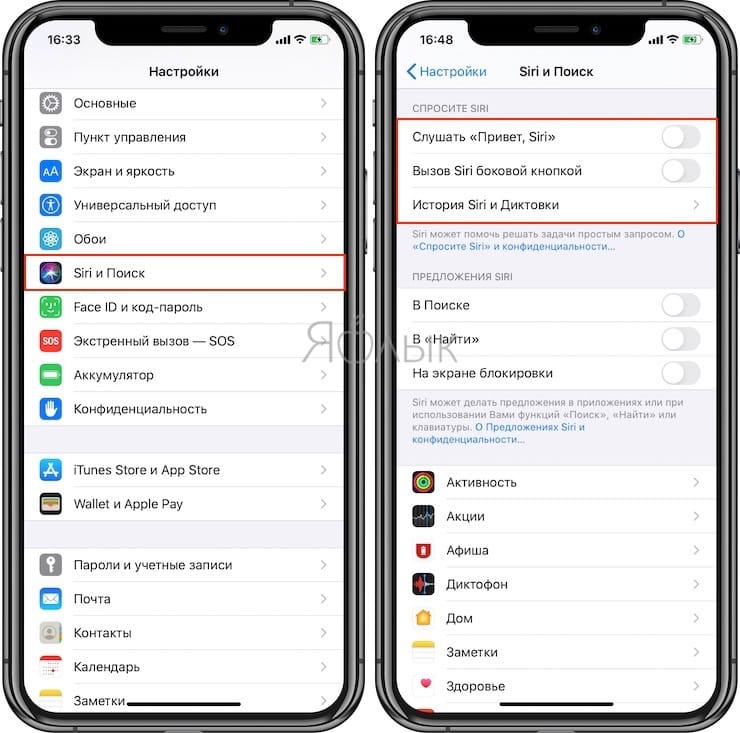
Виджеты
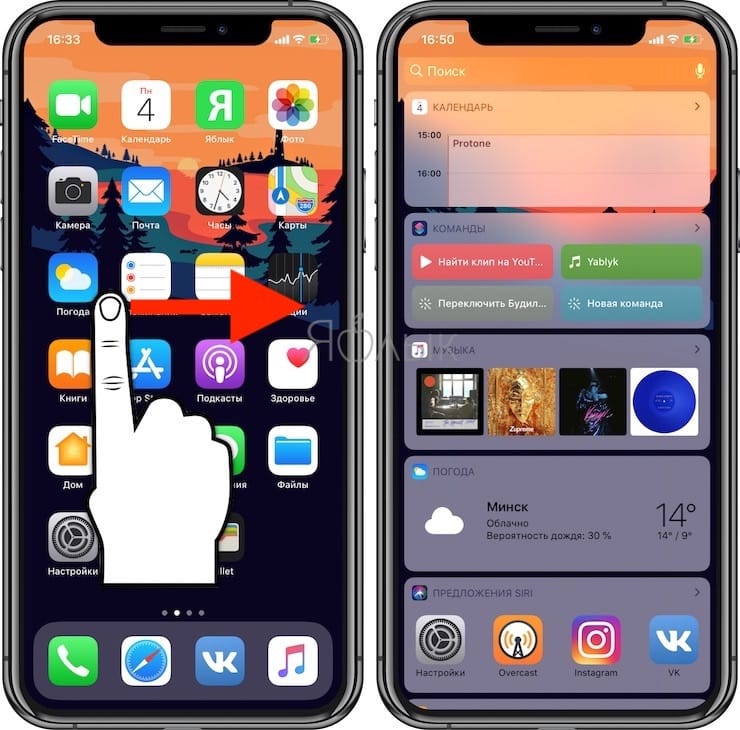
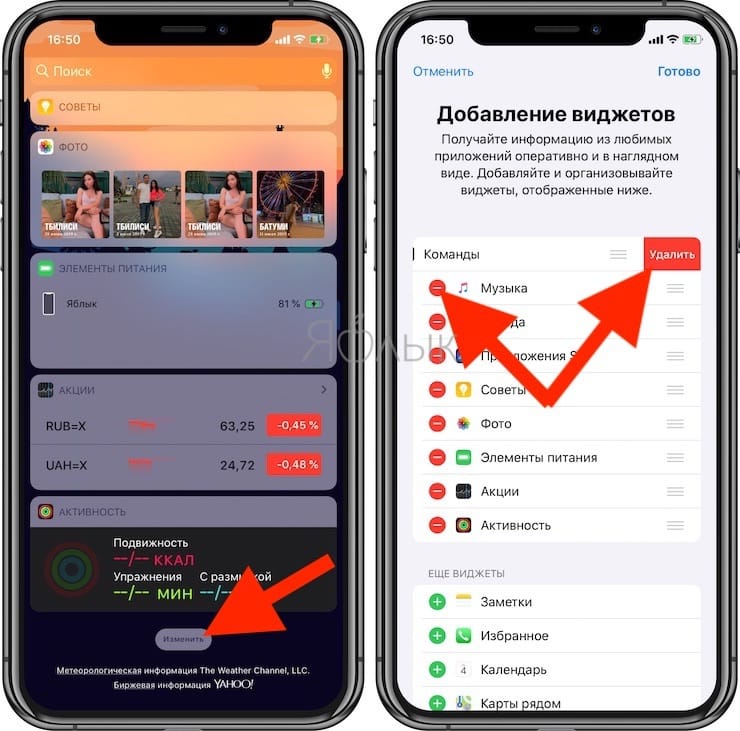
По окончании нажмите Готово.
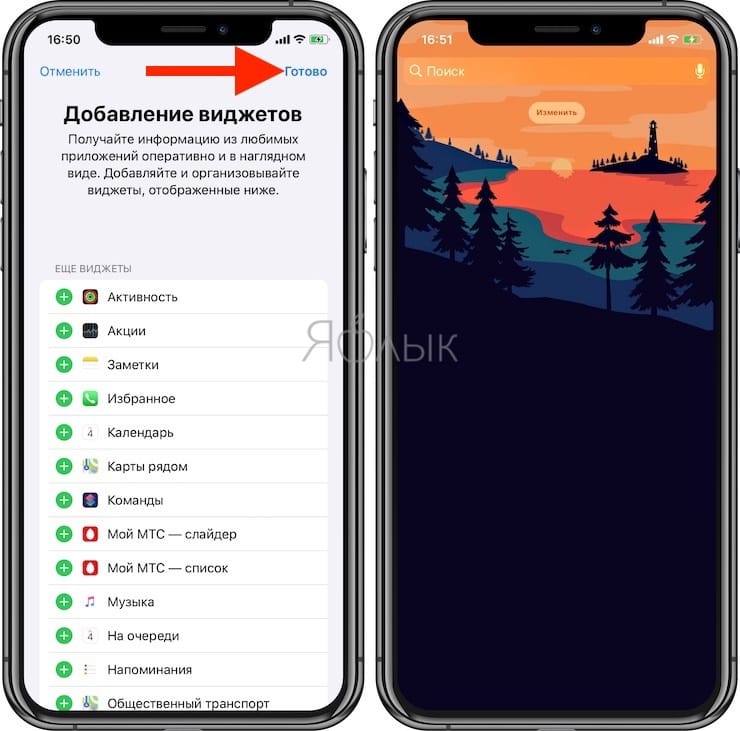
Поднятие для активации
Функция, которая включает экран iPhone всякий раз, когда вы берете его в руки. Это сработает даже в том случае, если вы просто взяли смартфон со стола, чтобы положить его в карман. Отключается по пути: Настройки → Экран и яркость → Поднятие для активации.
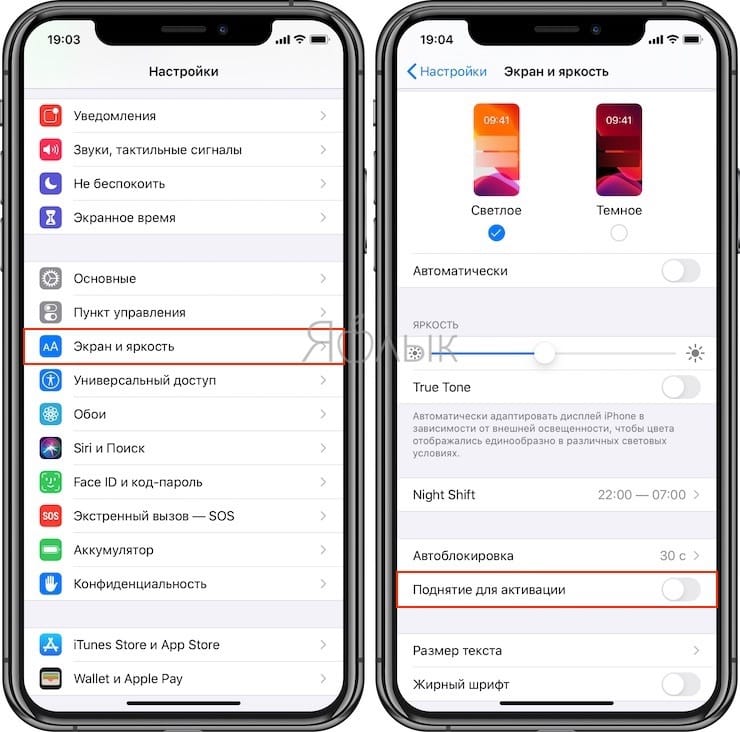
Автоматическое воспроизведение видео в App Store без вашего разрешения
iPhone по умолчанию настроен таким образом, что видеоролики на страницах приложений и игр в App Store воспроизводятся автоматически. Но такое поведение системы может раздражать. Довольно неприятно, когда неожиданно начинает воспроизводиться видео с громким, бьющим по ушам звуком. Да и автоматическое воспроизведение видео банально нагружает процессор и потребляет трафик. Для мобильного Интернета это может оказаться весьма неприятным событием.
Отключить такое поведение системы можно в меню Настройки → iTunes Store и App Store → Автовоспроизведение видео. Здесь же можно задать опцию автоматического воспроизведения видео только при подключении к сети Wi-Fi или же полностью отказаться от такого показа роликов.
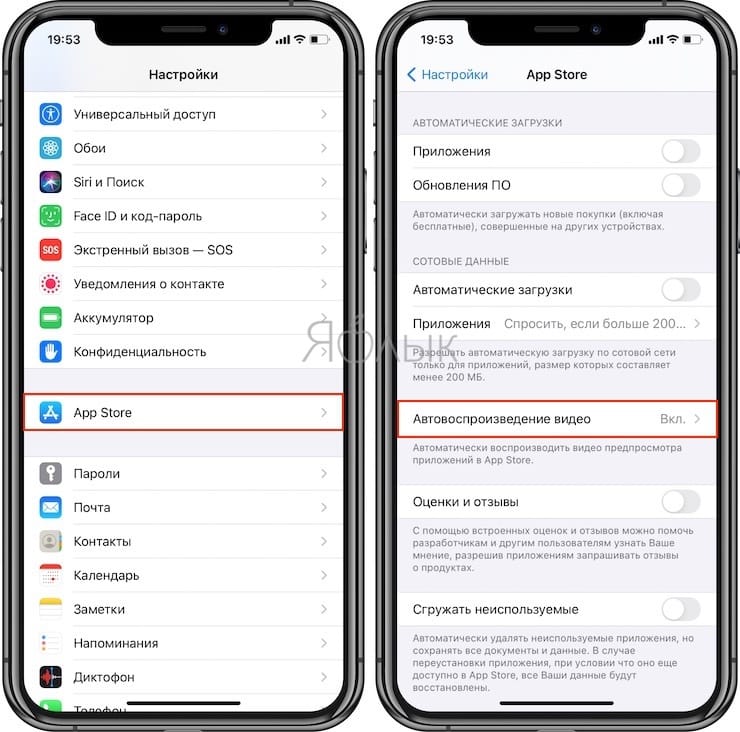
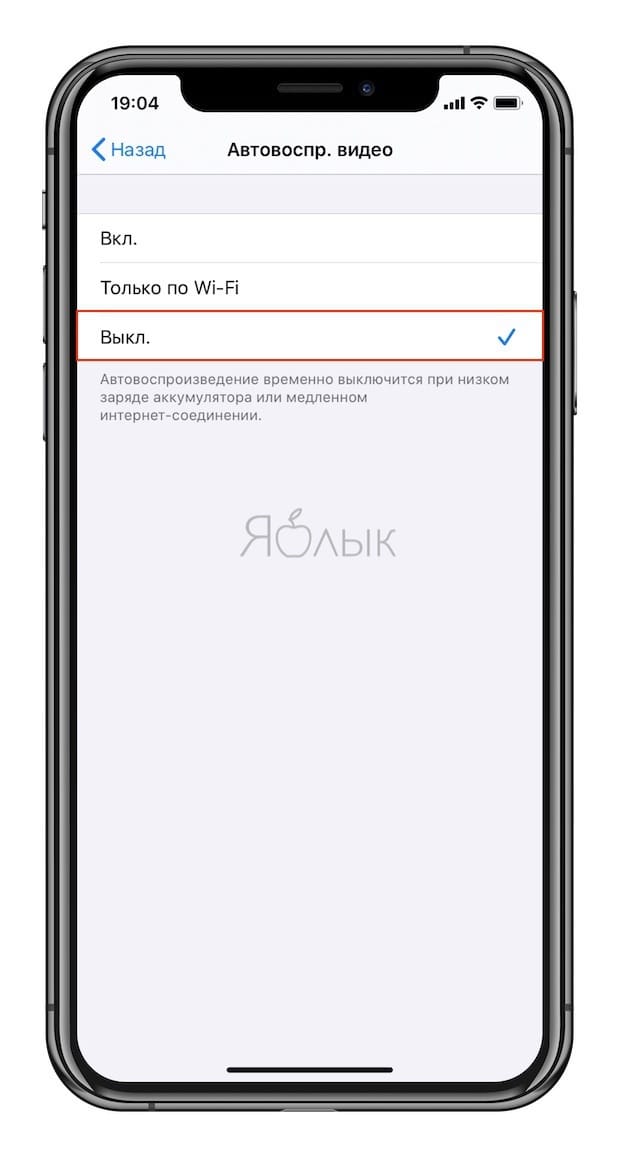
Щелчки клавиатуры и Звук блокировки
Если вам часто приходится набирать текст на iPhone в присутствии людей, вероятно, вы можете раздражать их щелчками клавиатуры. Для того чтобы не обращать на себя внимание, отключите их по пути: Настройки → Звук, тактильные сигналы → Щелчки клавиатуры. Здесь же можно отключить и Звук блокировки.
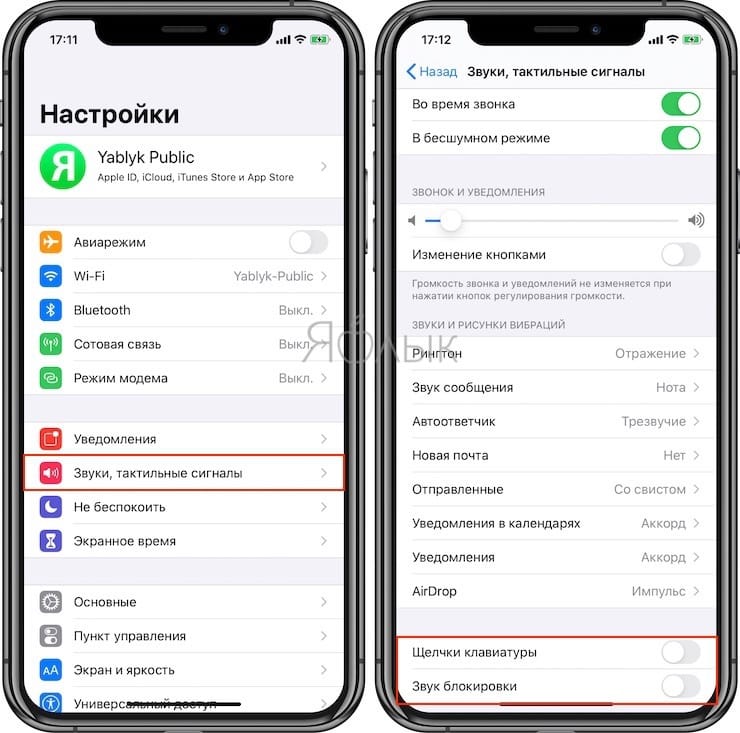
Системные тактильные сигналы
На наш субъективный взгляд системные тактильные сигналы в iOS также являются ненужным источником, расходующим заряд аккумулятора iPhone. В случае, если отсутствие легкой вибрации при работе с элементами iOS для вас некритично, отключите эту функцию по пути: Настройки → Звук, тактильные сигналы → Системные тактильные.
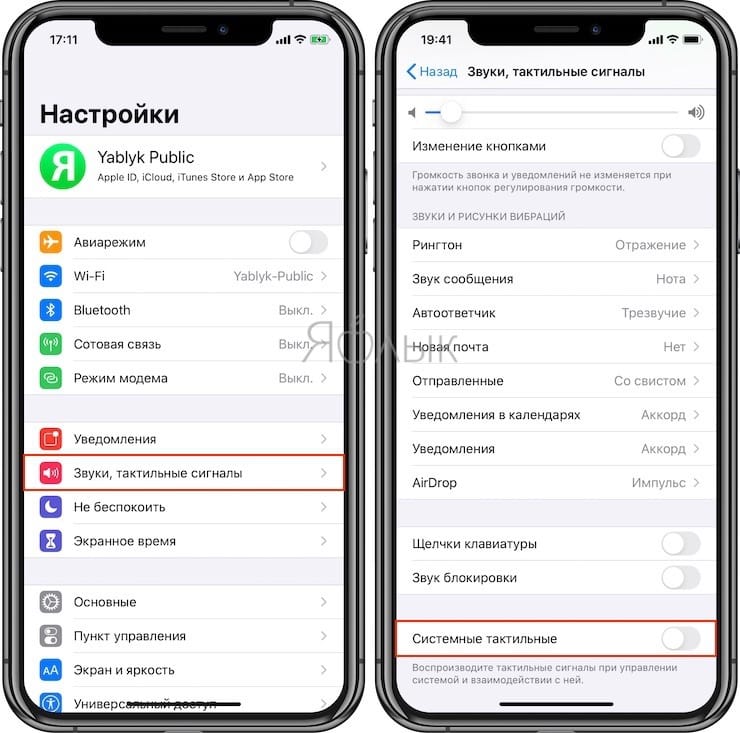
Handoff
Напомним, эта функция позволяет, начинать использование приложения на одном устройстве Apple, а продолжить на другом. Например, открыть видео на YouTube — в iPhone и вернуться к начатому уже на iPad или Mac и наоборот.
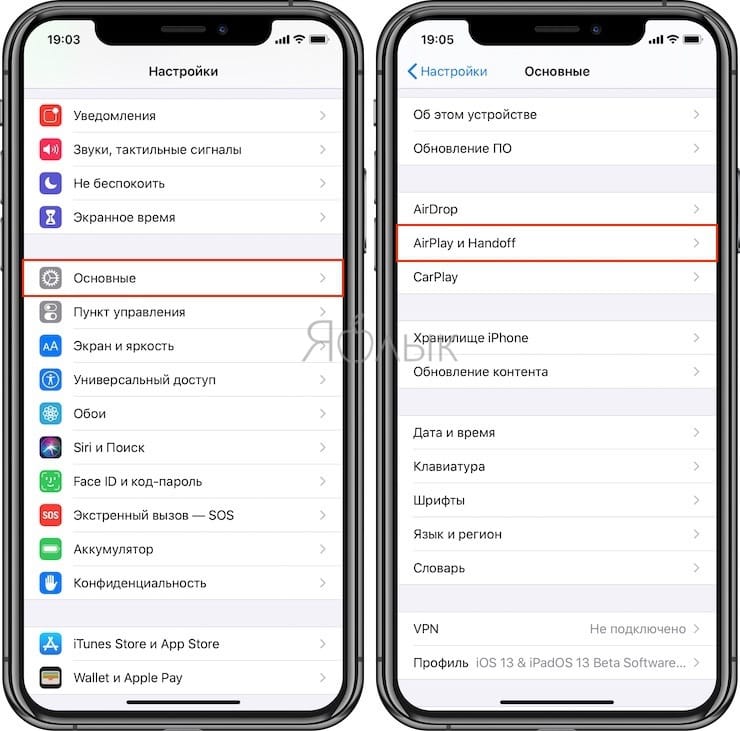
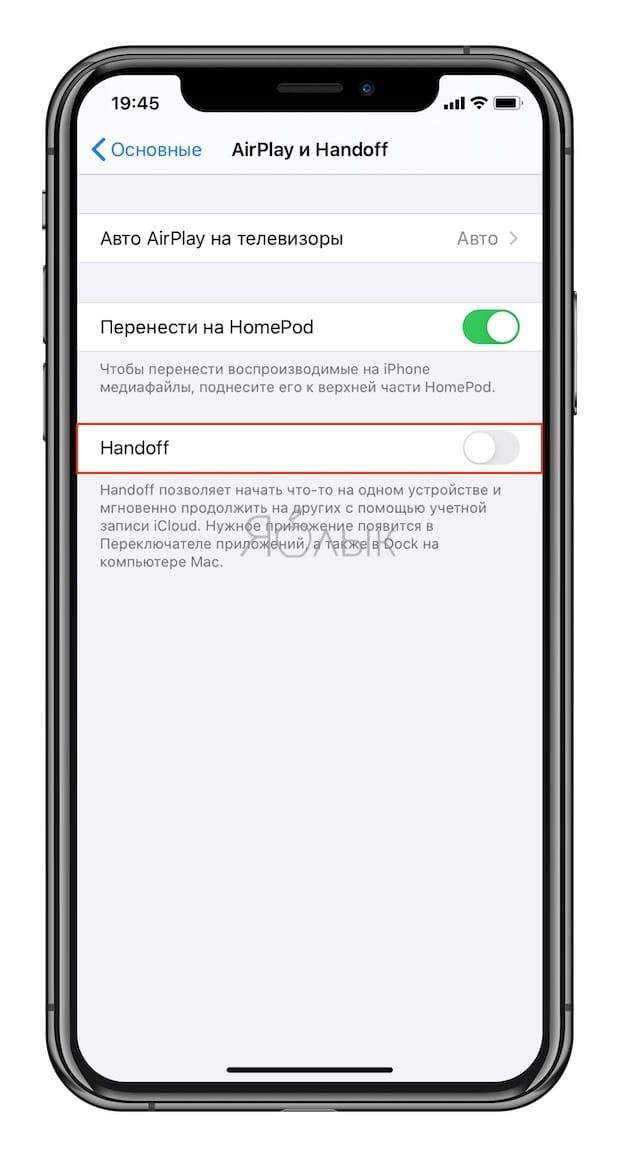
Улучшение сервисов Apple
Хотя компания Apple и утверждает, что практически не собирает данных о своих пользователях, этот процесс все же происходит. Например, компания производит сбор информации со смартфона ради улучшения своего картографического сервиса.
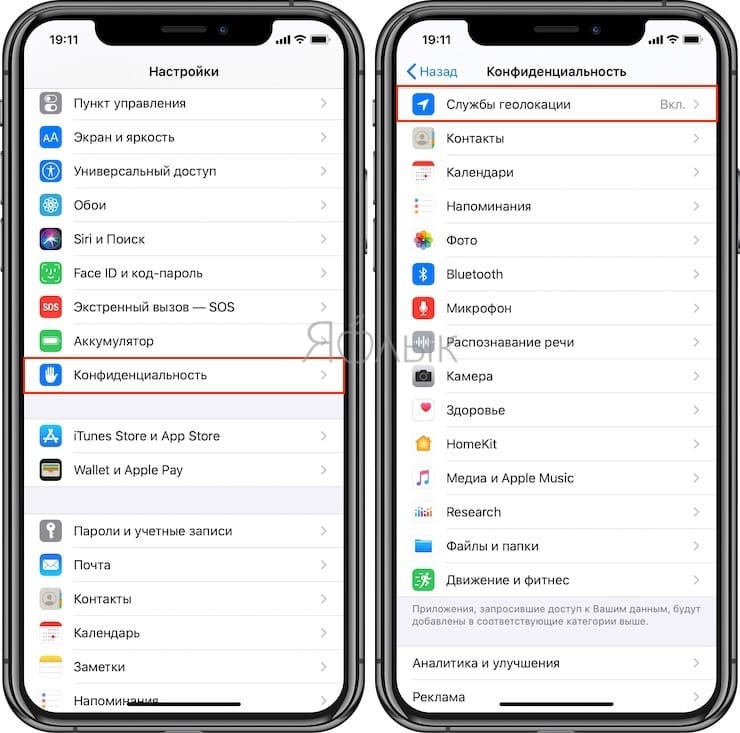
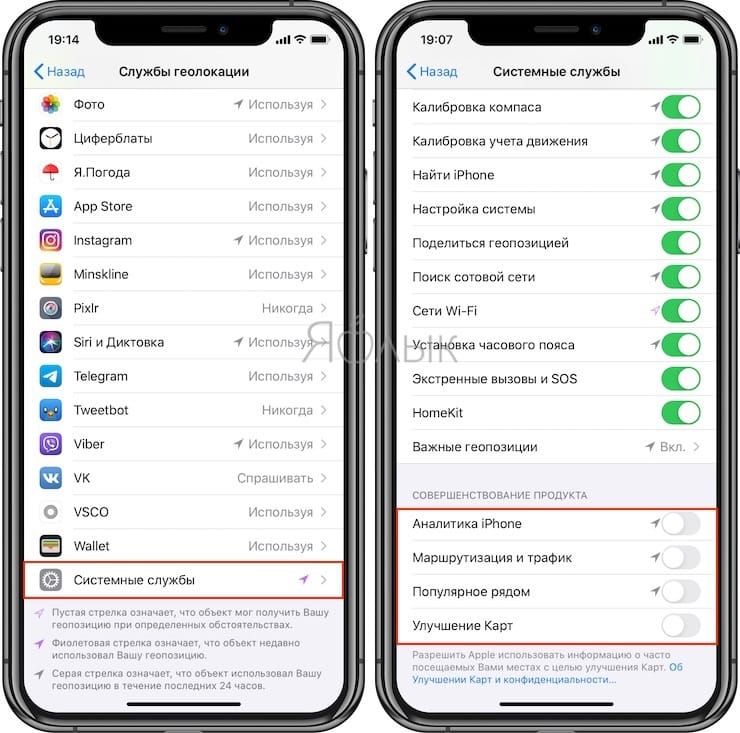
Уведомления от некоторых приложений
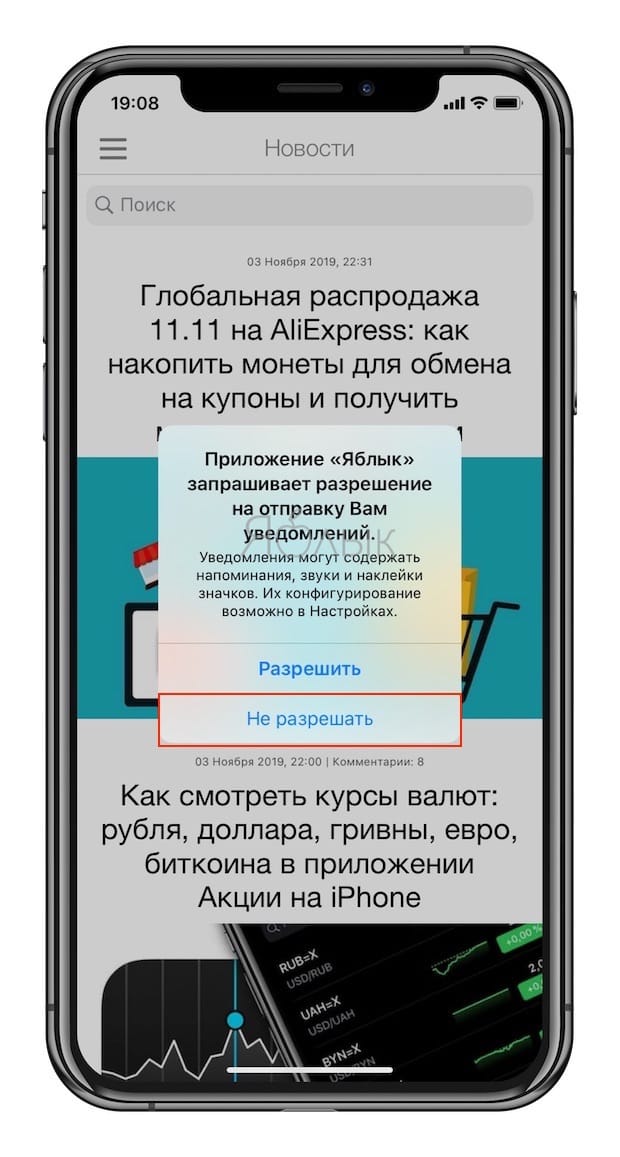
Если входящих уведомлений приходит уже слишком много, откройте Настройки → Уведомления, перейдите в параметры шумного приложения и установите переключатель Допуск уведомлений в положение Выключено.
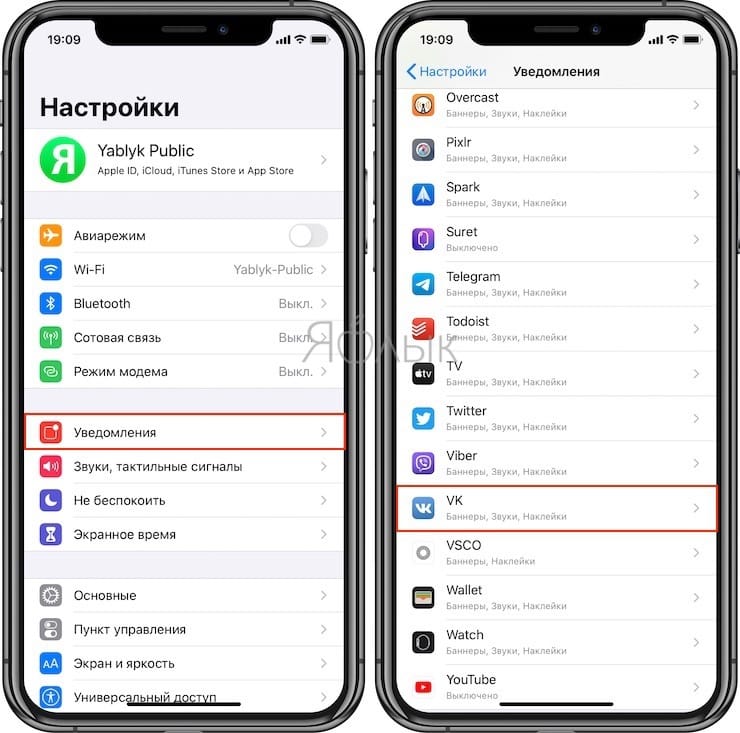
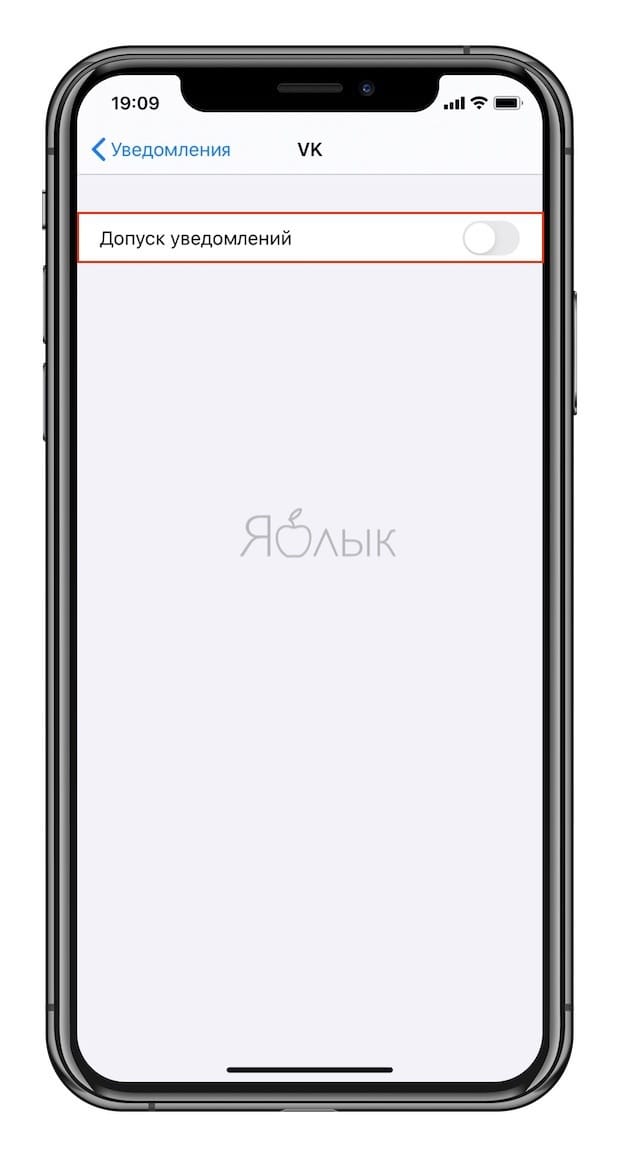
Создание резервной копии в iCloud
Данная опция имеет несколько негативных моментов, главным из которых является забивание облачного хранилища ненужными бэкапами. Это наиболее актуально, если у вас в использовании несколько устройств Apple и бесплатный тарифный план iCloud, место в котором постоянно заканчивается.
При отключении резервного копирования в iCloud не стоит волноваться о ваших контактах, заметках, напоминаниях, календарях и т.д., а также файлах хранящихся в iCloud Drive, они не будут потеряны и все это очень просто восстановить на новом iPhone или iPad. Резервная копия тут не при чем.
Отключение создания резервной копии в iCloud производится по пути: Настройки → Apple ID (Ваше имя) → iCloud → Резервная копия в iCloud.

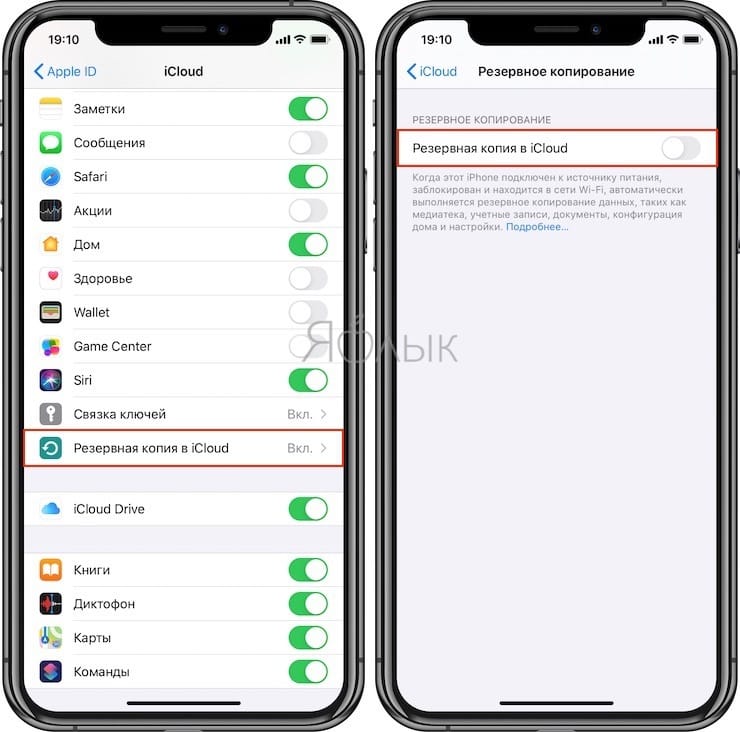
Более подробно о разнице между резервной копией в iCloud и синхронизацией с iCloud (iCloud Drive) мы рассказали в этом материале.
Отслеживание фитнеса
Если вы не следите за подсчетом пройденных шагов или расходуемых калорий и вовсе не используете iPhone в качестве устройства для контроля за физической активностью, отключите опцию Фитнес-трекинг, находящуюся по пути: Настройки → Конфиденциальность → Движение и фитнес.
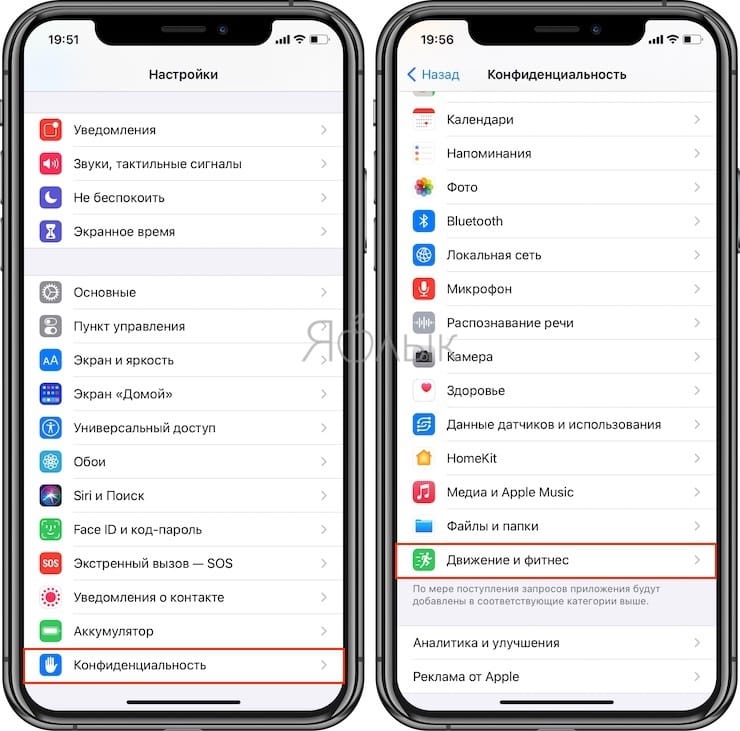
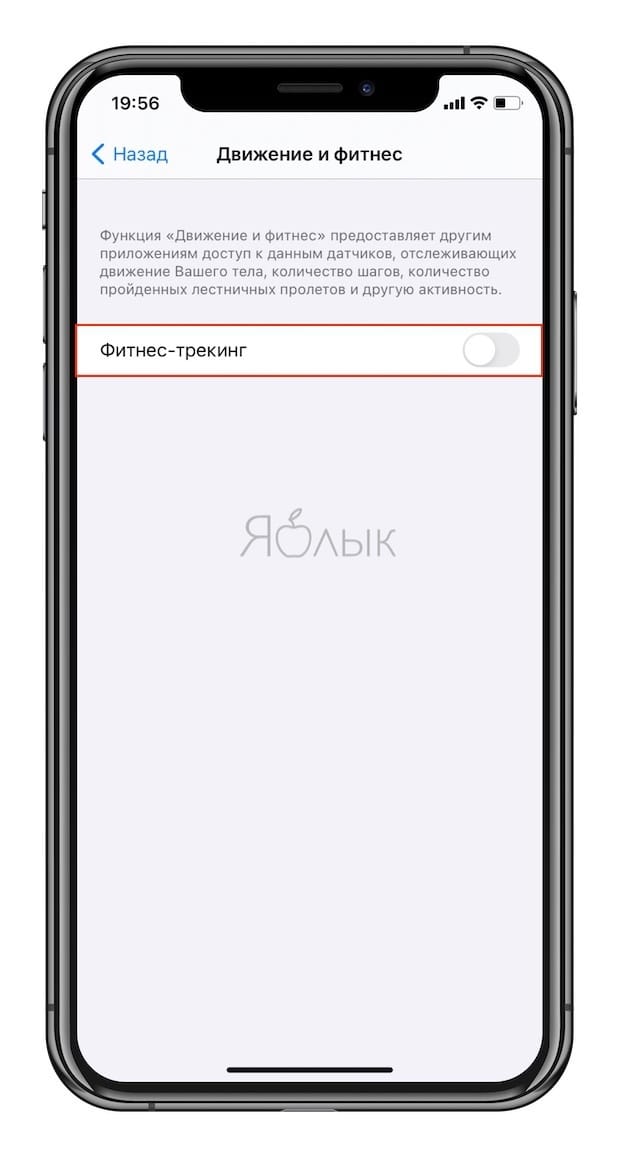
Экранное время
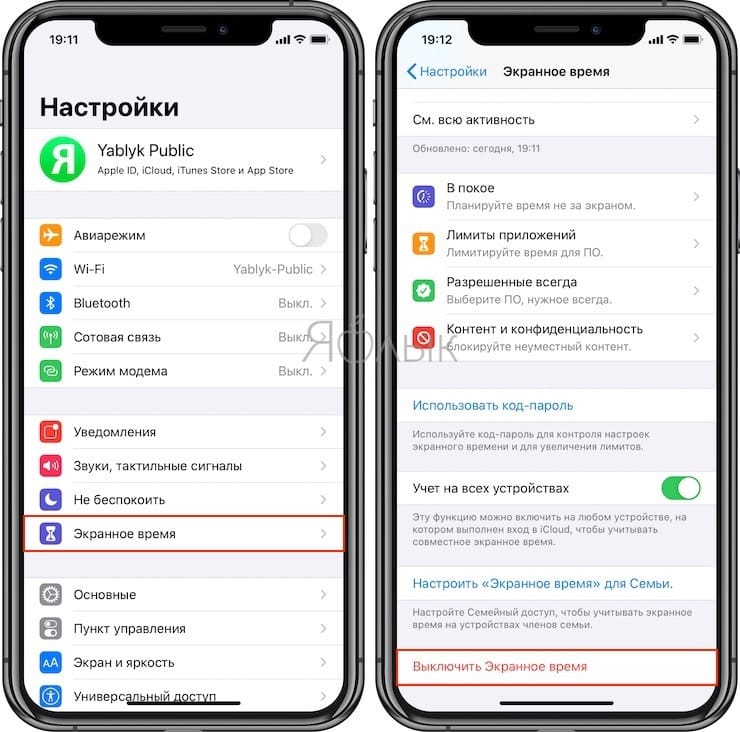
Автокоррекция
Устали от кривых автоматических исправлений слов при наборе текста на клавиатуре iOS, отключите опцию Автокоррекция по пути: Настройки → Основные → Клавиатура.
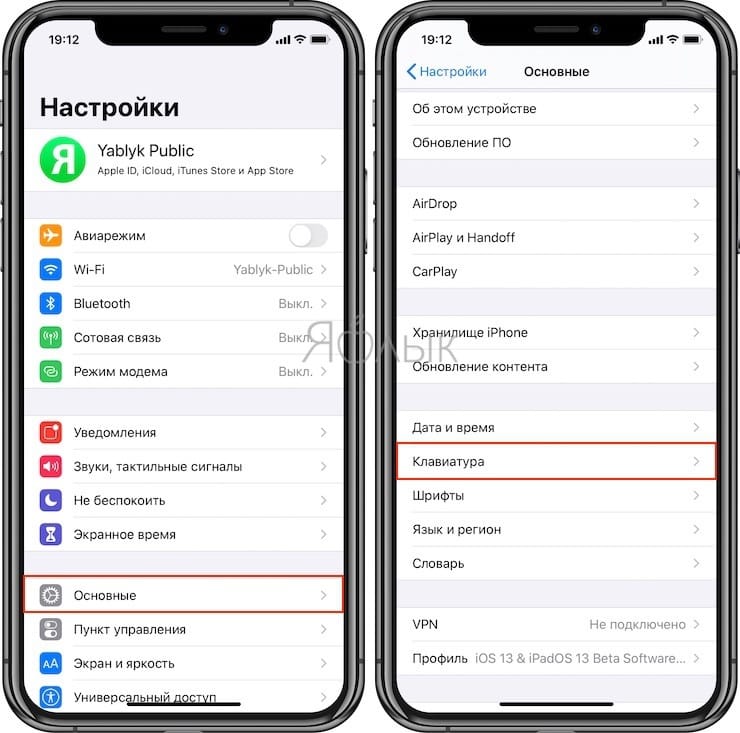
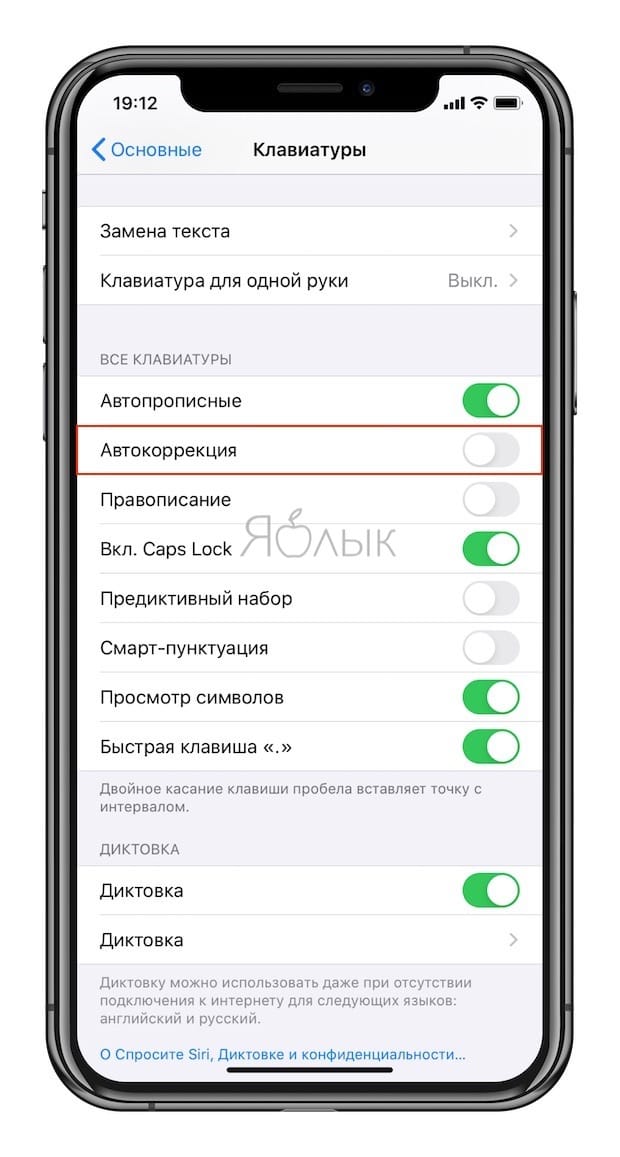
Прозрачность (эффект размытия фона в iOS)
Отключение эффекта прозрачности в iOS положительно сказывается на производительности устройства, а также времени автономной работы аккумулятора.
Если вы готовы пожертвовать красотой ради производительности и увеличения времени работы iPhone, включите опцию Понижение прозрачности по пути: Настройки → Универсальный доступ → Дисплей и размер текста.
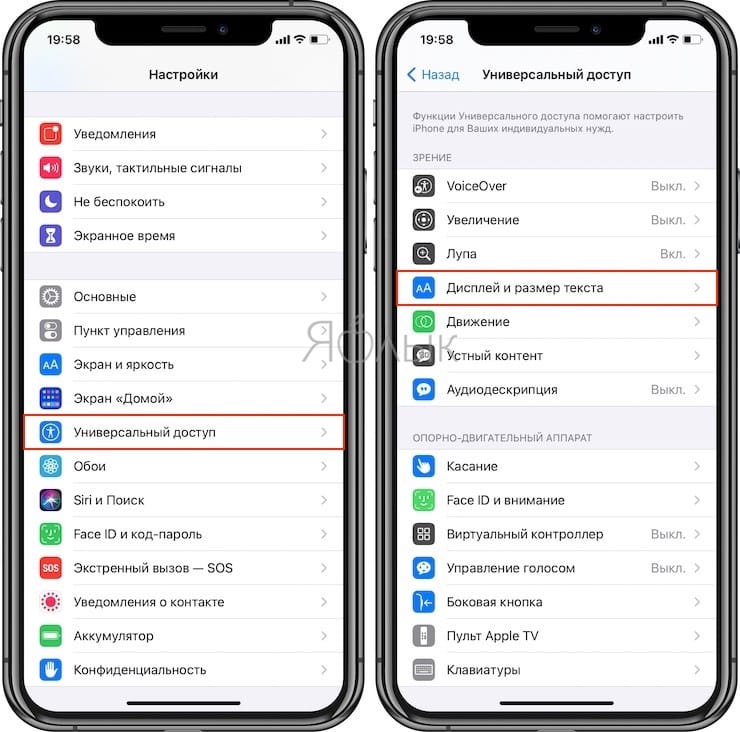
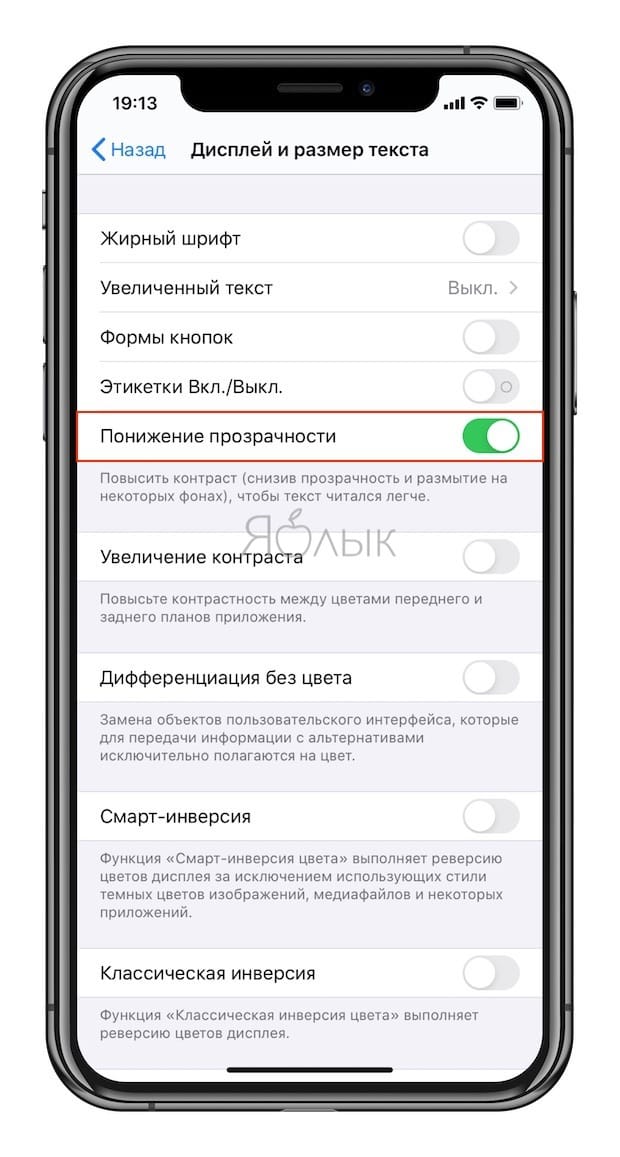
Уменьшение движение (параллакс-эффект)
Наверняка, вы замечали наличие трехмерного эффекта на главном экране iOS, при котором иконки приложений как бы парят на фоне обоев. Называется это параллакс-эффектом.
Если отсутствие фирменных визуальных эффектов iOS для вас не критично, включите параметр Уменьшение движения по пути Настройки → Универсальный доступ → Движение.
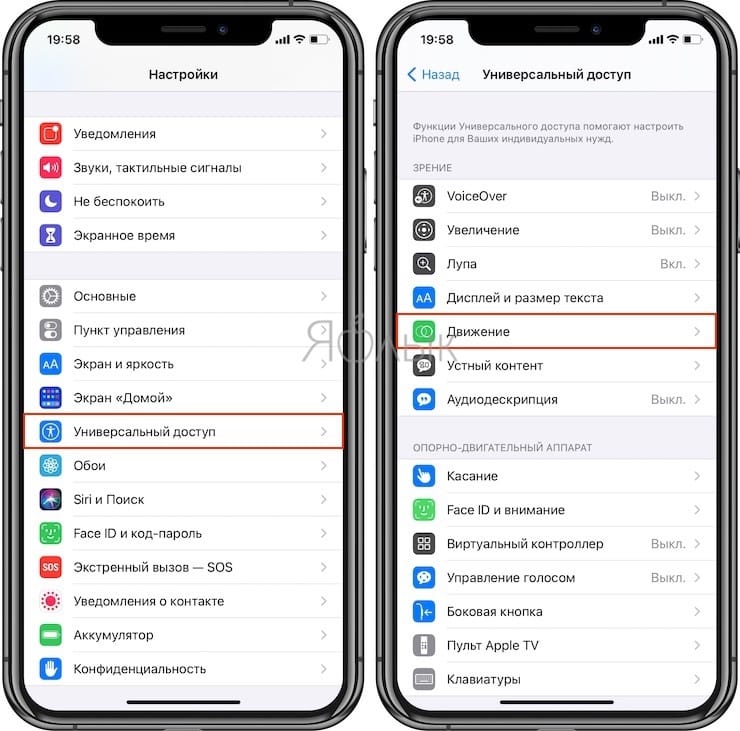
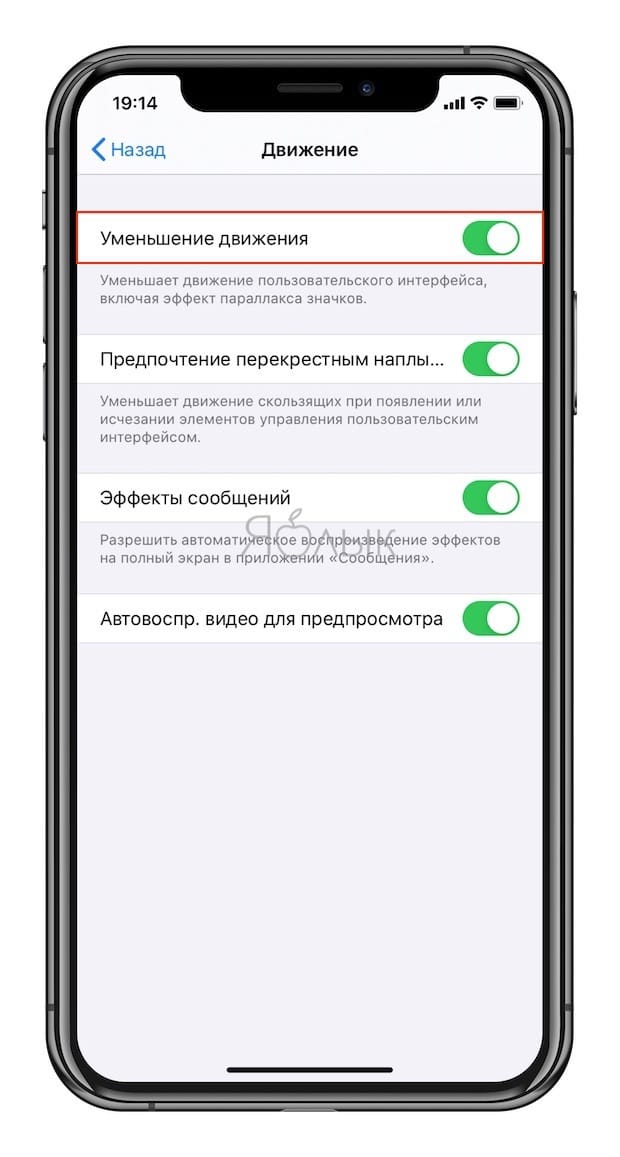
Этим действием вы снизите нагрузку на процессор и следовательно продлите автономную работу iPhone.
Автоматическая отправка аналитических данных с iPhone в Apple
Каждый смартфон Apple по умолчанию собирает некоторые данные, которые отправляются производителю для анализа. Но не стоит переживать – Apple не собирает личные данные своих пользователей. Да и информация эта передается в зашифрованном виде.
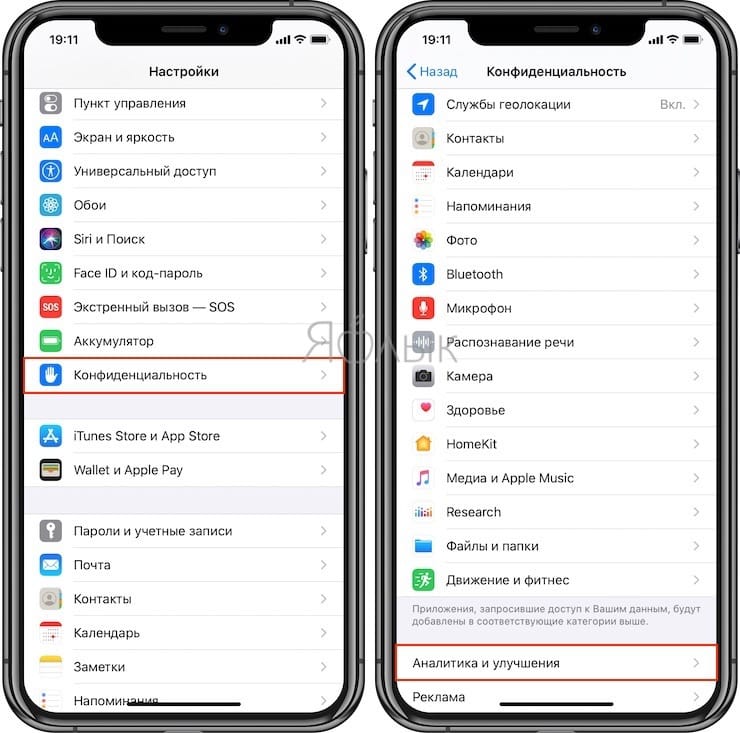
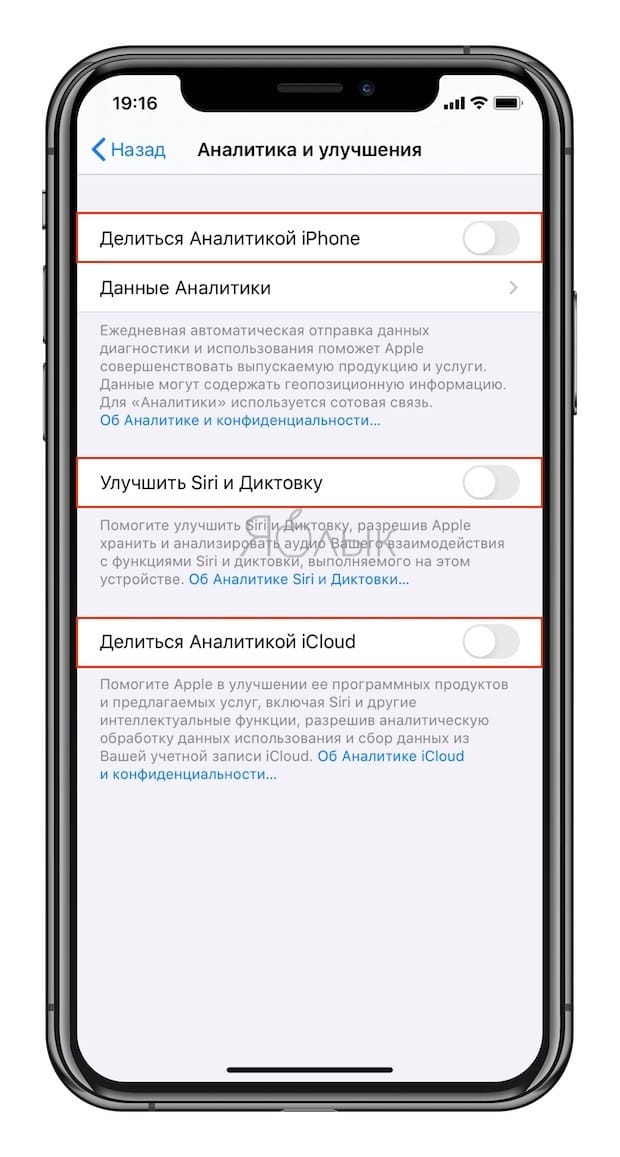
Отслеживание посещенных вами мест
На каждом iPhone активирована стандартная функция, каждый день отслеживающая наиболее часто посещаемые владельцем места. Определение этих точек происходит довольно точно. Можно затем на карте увидеть те места, где вы бываете чаще всего.
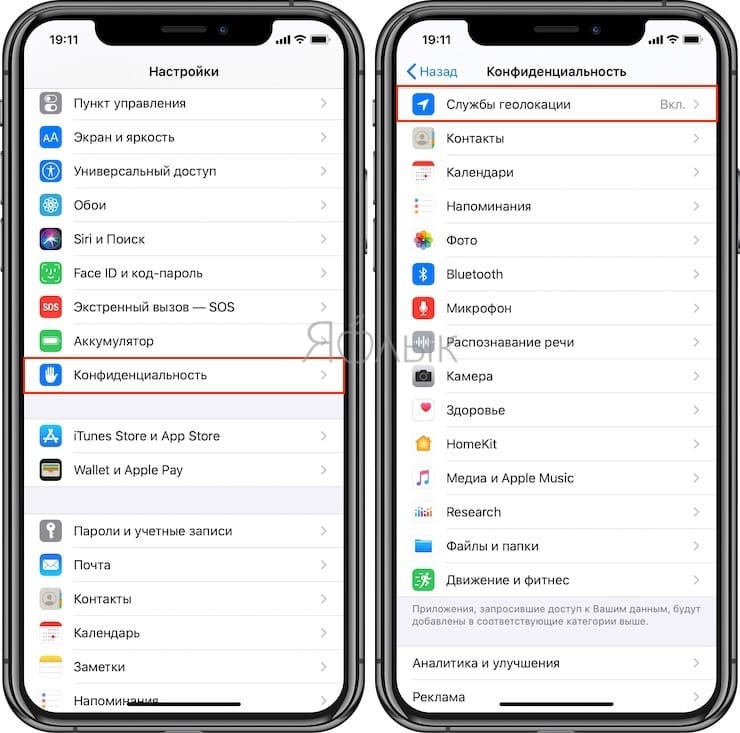
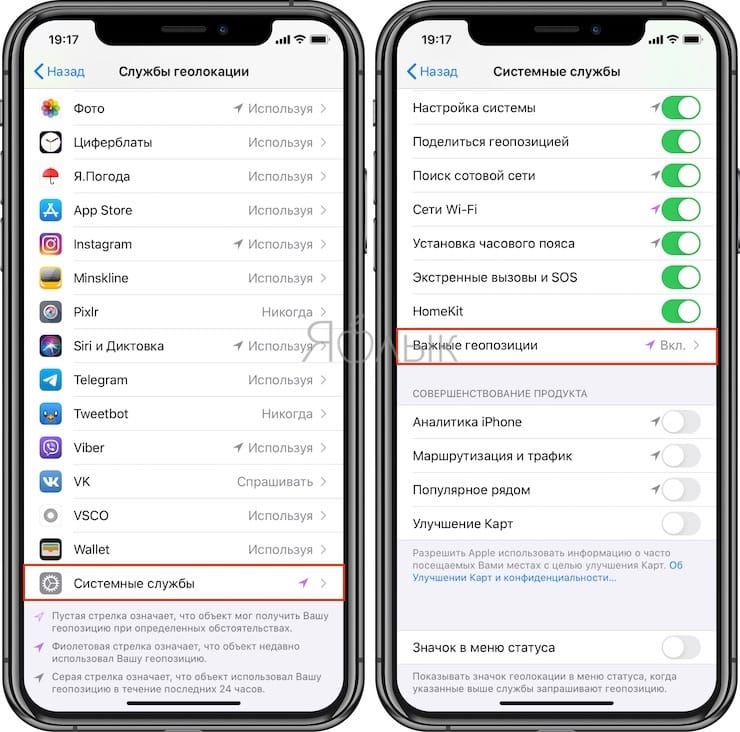
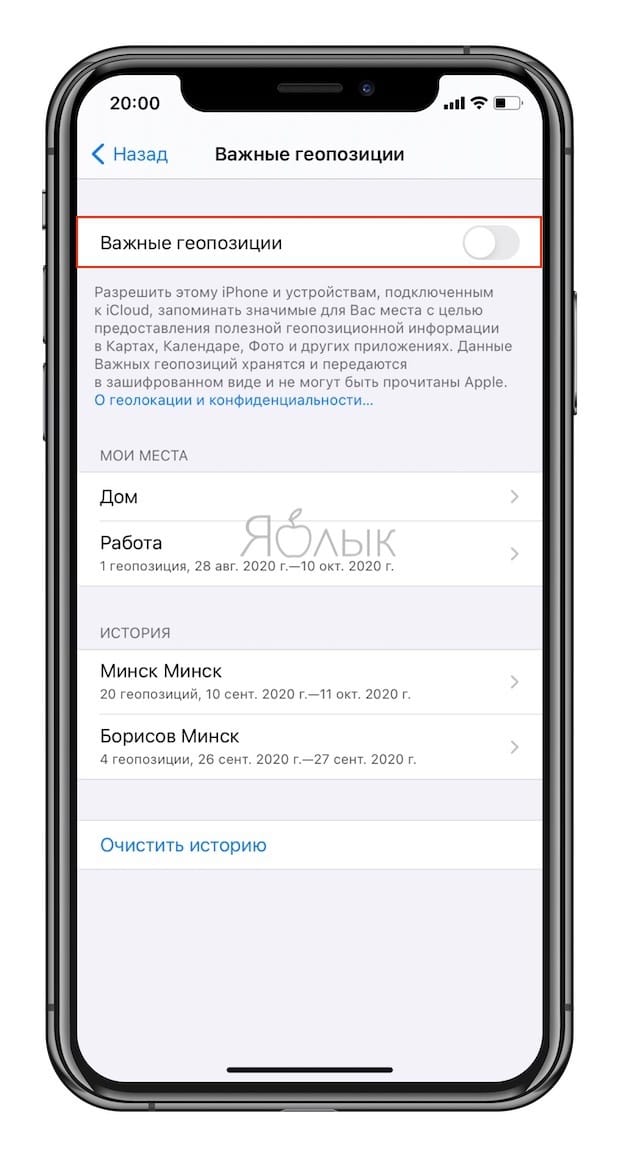
Встряхивание для отмены
Чтобы отключить досаждающую функцию пройдите в Настройки → Универсальный доступ → Касание → Встряхивание для отмены и переведите ползунок в положение Выключено.
Автоматические услуги от Сбербанка существенно облегчают некоторые моменты в жизни, ведь оперативное предоставление информации о счетах и проведенных операциях, перевод необходимых платежей, о которых легко забыть, помогают экономить время. Если у владельца карты отпадает необходимость в использовании дополнительного обслуживания, то имеется смысл отключить подписку с карты Сбербанка.

Возможные причины отмены автоплатежа (подписки)
Потребность в отключении может возникнуть у любого держателя карты. Оснований для избавления от подписок может быть сразу несколько. Чаще всего встречаются следующие причины:
- постоянное ощущение контроля со стороны банка, что, безусловно, характеризуется наступлением определенного дискомфорта;
- неактуальность автоплатежа после погашения кредитного обязательства;
- перечисление заработной платы на карточку стороннего банка;
- смена реквизитов, мобильного номера и т.д.
Каждым клиентом Сбербанка самостоятельно решается необходимость подключения дополнительных возможностей по карте. Если через какое-то время они больше не нужны, то отключить платные подписки можно без труда.
Способы отключить автоплатеж Сбербанка
Пользователям предоставлена возможность провести отключение некоторого функционала с помощью интернета, телефона, банкомата, сотрудника отделения.
Если владелец не желает окончательно отключить подписку с карты Сбербанка, то он может на определенный период приостановить ее. Когда она снова понадобится, возобновить ее действие можно аналогичными способами, представленными ниже.
Через Сбербанк Онлайн
Для работы с онлайн-банкингом требуется предварительное получение логина и пароля, без которых невозможно зайти в личный кабинет. При использовании веб-браузера их необходимо вводить каждый раз. Если провести отключение подписки нужно в мобильном приложении, то для входа в него применяется другой код (цифровой).
Для удаления автоплатежа пользователю следует:
После этих действий клиенту необходимо подтвердить свое согласие на отключение выбранных опций.
Через банкомат
Клиентам сначала требуется отыскать техническое устройство, в котором предусмотрено проведение операции по отмене услуги автодоверительного платежа. Чтобы отказаться от него, необходимо сделать следующие шаги:
Далее следует совершать действия, согласно инструкции, появившейся на экране банкомата.
Через СМС на номер 900
Управлять сервисом получается только при вводе специальных коротких команд USSD. С помощью них позволено не только отключать платные подписки, но и осуществлять блокировку карточки, узнавать состояние баланса, переводить деньги другим клиентам, получать прочие услуги.
Если нужно выключить функцию на другом телефоне, то номер вводится рядом с текстом после минуса. Причем он указывается без 8, а после телефона набираются последние 4 цифры карточки.
Контактный центр Сбербанка

До совершения звонка в колл-центр надо рядом с собой положить карточку, паспорт и помнить секретное слово. Оператор, прежде чем начать обслуживание, сначала проводит идентификацию пользователя.
Через отделение
Когда нет возможности воспользоваться онлайн-банкингом или дозвониться до специалиста контактного центра, приходится обращаться в ближайшее отделение Сбербанка.
Чтобы занять очередь, необходимо в специальном терминале у входа выбрать вопрос, который требуется решить, взять напечатанный талончик, после чего ожидать оповещения о готовности операциониста принять клиента.
Если очереди слишком большие и не хочется долго сидеть, то консультанты, находящиеся в зале, помогают удалить автоматическую оплату с карты любым из вышеуказанных способов.
Оператор связи МТС входит в число самых популярных сотовых операторов России. В 2009 году компания вошла в топ 100 самых крупных мировых торговых марок. Многих абонентов интересует, как на мтс отключить платные услуги. Избавившись от ненужных функций, перестав их оплачивать, пользователь получает возможность более рационально распределять свои расходы на сотовую связь.
Как узнать подключенные платные услуги на МТС
Большинству абонентов свойственно искать самые выгодные тарифы (Супер, Ultra, Посекундный), регулярно меняя их. Изначально тарифный план нередко включает в себя бесплатные функции (Goodok, Гороскоп, Прогноз погоды, Музыка, Деньги в кредит), пользование которыми в дальнейшем требует оплаты. Пользователи испытывают удивление, замечая, как деньги со счета снимаются при минимальном общении. Чтобы этого не происходило, необходимо посмотреть и узнать, какие из существующих опций активированы.
Первый способ является самым простым и популярным:

Второй способ во многом напоминает первый с небольшими отличиями:
Третий способ – обратиться в службу поддержки. Алгоритм действий следующий:
Способы отключения платных опций и подписок на МТС самостоятельно
Многих пользователей мобильной связи интересует, как самостоятельно на мтс отключить платные услуги. Если не хочется тратить свои деньги на мелодию вместо стандартного гудка, необходимо аннулировать роуминг, отписаться от новостей, деактивировать радио и другие ненужные дополнения, тем самым уменьшить объем своего регулярного платежа, вы можете прибегнуть к нескольким способам.
Обратиться за помощью в офис компании
Эффективный простой способ узнать, за какие опции вы платите и как на мтс отключить платные услуги – это обратиться непосредственно в официальный офис компании с паспортом. Там профессиональные менеджеры проинформируют вас о том, какие функции активированы. Они же окажут содействие в их отключении, расскажут о том, как предупредить подключение новых опций.
Позвонить бесплатно в службу технической поддержки оператора
Звонок в службу техподдержки – еще один эффективный простой способ отказаться от сервисов оператора сотовой связи, которые вы не хотите оплачивать. Порядок действий следующий:
Чтобы узнать, как на мтс отключить ненужные платные услуги, вы также можете воспользоваться голосовым меню. Для этого необходимо набрать номер 0890 и следовать командам информатора. Среди пунктов голосового меню присутствует активация и отключение дополнительных платных функций. С ее помощью вы легко деактивируете ненужные оплачиваемые сервисы.

Воспользоваться сервисом Интернет-помощник на портале МТС
Отключить при помощи USSD запроса
Многие абоненты, которых интересует вопрос, как на мтс быстро отключить платные услуги, пользуются функциями USSD-запросов. Это несложные команды, которые отправляются на бесплатный номер, автоматически деактивируют ненужные сервисы по одному или целый пакет. USSD-запрос представляет собой определенную комбинацию символов, которая позволяет управлять телефоном, проверять баланс счета, узнать, какие службы он оплачивает, отключить их и другое.
Список USSD-команд для отключения платных услуг
Вот список USSD-запросов, которые отключают ненужные опции:
Вот еще список некоторых команд, помогающих отменить ряд ненужных опций:
Видеоинструкции: как отключить все платные услуги и подписки на МТС
Ощутимую помощь в рационализации расходов на мобильную связь и отказе от оплаты ненужных сервисов, могут оказать специальные видеоуроки. На них пошагово продемонстрировано, каким образом удобнее всего деактивировать тот или иной ненужный сервис. С их помощью вы избежите возможных ошибок при управлении своим тарифным планом и избавитесь от назойливых функций, которые снимают деньги с вашего персонального мобильного счета.
Читайте также:
- В чем суть закона смыслового согласования
- Ощущение горького вкуса фенилтиомочевины наследуется как доминантный признак
- В каком году была присуждена нобелевская премия за создание теории иммунитета
- Нефедова сообщив что собирается выйти замуж за гражданина египта
- Берут ли отпечатки пальцев при рождении

