Какой браузер установить на андроид для открытия ссылок в госуслугах
Обновлено: 02.07.2024
— Укажите из списка браузеров тот, через которое в последствии будут открываться линки.
Таким же способом задаются и другие опции по умолчанию: автоматическое воспроизведение музыки, приложение для галереи, другое.
Видео
Как выбрать постоянный браузер при запросе на открытия ссылки
Если у вас по умолчанию не установлен веб-браузер для запуска ссылок на ОС Андроид, то при попытке открытия какой-либо ссылки (например, в смс), система будет запрашивать у вас выбор браузера для открытия данной ссылки.
Как настроить веб-навигатор по умолчанию для телефонов Самсунг
Выбор браузера по умолчанию на телефонах Самсунг в целом не отличается от такой же процедуры на других Андроид-телефонах. Для этого понадобится выполнить следующее:
Как пользоваться
Для неопытных пользователей не только важно найти и установить удобный для себя браузер, также нужно разораться, как с ним работать. Все веб-проводники отличаются интерфейсом и имеют свои особенности. Рассмотрим самые популярные браузеры.
- Опера. Тут слева вверху есть кнопки навигации, дальше расположена адресная строка и рядом графа самой поисковой системы. Если нажать на значок +, то появляется новая вкладка, которая позволяет зайти на новую страницу. За счёт кнопок навигации можно перемещаться вперёд и назад, а также при необходимости обновлять страницу. Справа есть регулятор масштаба.
- Mozilla Firefox. Здесь интерфейс очень похож. В верхней части страницы есть панель меню, под которой расположены вкладки. Немного ниже слева и справа находится окошко ввода адреса и поисковая строка. Возле строки ввода адреса расположены кнопки навигации. В самом низу есть панель дополнений. Новые вкладки тоже открываются при нажатии значка +.
- Internet Explorer. Эта программа очень похожа на две предыдущие. На самом верху расположены строки ввода адреса и поисковая строка. Под поисковой строкой расположен значок открытия новых вкладок. В правом нижнем уголке есть регулятор масштабности.
- Гугл Хром. Наверху страницы есть вкладки. Немного ниже можно найти графу, где совмещён ввод адреса и поисковик. Слева от этой строки есть кнопки управления, справа вход в меню, которое выглядит как три вертикальные точки.
Нельзя забывать о том, что разработчики постоянно дорабатывают свою продукцию и периодически выпускают более современные версии браузеров. За счёт этого некоторые вещи в интерфейсе программ могут меняться, однако сам принцип работы остаётся неизменным.
У всех браузеров отличный интерфейс. Это позволяет даже новичкам быстро разобраться с нюансами использования программ и полноценно пользоваться интернетом.
Как сделать Яндекс браузером по умолчанию на Android
Если вы хотите сделать Яндекс браузером по умолчанию на Android телефоне, то это можно сделать намного проще и быстрее. Так как Яндекс позволяет открыть нужный экран настроек прямо из интерфейса приложения.
Итак, для того чтобы сделать Яндекс браузером по умолчанию, его нужно сначала установить на Андроид и запустить. После этого нужно открыть основное меню приложения при помощи кнопки с тремя точками, которая находится в правом нижнем углу экрана.



В результате перед вами откроется раздел настроек операционной системы Андроид, который отвечает за установку приложений по умолчанию.

Дальше вам останется только выбрать Яндекс в списке установленных веб-обозревателей.

После этого Яндекс должен начать работать на вашем телефоне как браузер по умолчанию.
Для чего нужен браузер
Эта программа необходима для полноценного пользования интернетом. Она позволяет решить ряд задач.
- Позволяет читать тексты.
- Скачивать различные файлы.
- Обмениваться информацией с другими пользователями.
- Просматривать видеоролики и фотографии.
- Прослушивать аудиофайлы.
У браузеров несколько отличается функционал. В зависимости от вида программы может быть ряд дополнительных возможностей. К примеру, вход на сайты через VPN, а также индивидуальные настройки.
Скачивание приложения на телефон с операционной системой IOS
Чтобы загрузить программу на устройство производства Apple, нужно перейти в магазин AppStore. Далее пользователь может воспользоваться несколькими способами скачивания:
- Использование поисковика для поиска определенного браузера;
- Изучение веб-проводников в категориях.
Какой именно метод применить, серфер решает самостоятельно. Остановившись на поисковике, на нижней панели выберите значок лупы, введите название веб-проводника.



Яндекс.Браузер
— Скачайте официальный клиент от Яндекса.
Приложение для открытия ссылок с Андроида установлено, все линки будут открываться через эту программу.
Как настроить Яндекс.Браузер на телефоне Андроид
Яндекс.Браузер можно скачать бесплатно на русском языке. Сервис готов к работе сразу после установки. Что настроить в обозревателе для комфортного использования:
- Включить синхронизацию с компьютером. После входа в аккаунт Yandex в телефон скопируются все закладки, сохраненные на компьютере, а также логины и пароли. Посещенные страницы будут синхронизироваться на всех устройствах.
- Выбрать поисковую систему.
- Установить необходимые дополнения и сервисы.
Настройка браузера не займет много времени. В первую очередь рекомендуется войти в систему и включить синхронизацию, для этого:
Внимание. Лента Дзен будет формироваться с учетом предпочтений на компьютере и на телефоне.
Выбрать удобную поисковую систему можно через меню. По умолчанию используется Yandex. Настраивать браузер нужно в том случае, если хотите работать с другим поисковиком. Как изменить поисковую систему:
Если нужно установить дополнения, они доступны в меню. Опция находится в режиме тестирования, поэтому может работать некорректно. Установить можно: , LastPass, Pocket, Evernote, Care Your Eyes.

Совет. В Яндекс.Браузере есть темная тема. Включить ее можно с помощью клавиши в меню.

: всплывающее окно при перее по ссылке

Интернет-браузер установлен в каждом Android-смартфоне по умолчанию. Но это не значит, что вы на него обречены. Программу для легко можно поменять на ту, что вас больше устраивает. В нашей подборке — браузеры, которые пользуются популярностью за счёт своих уникальных особенностей.
Никакой браузер не защитит вас от вирусов в интернете, которые могут попасть и на ваш смартфон. Для этого нужна хотя бы бесплатная антивирусная программа.
Google Chrome
Браузер, который есть в стартовом наборе приложений на каждом смартфоне. Google Chrome постоянно обновляется, но его основные преимущества остаются неизменными. Одно из них — простой и интуитивно понятный интерфейс. Здесь нет лишних кнопок, которые могут озадачить неопытного пользователя, а все действия с содержимым страницы можно выполнять в одной вкладке (копировать, делиться, переводить). Ваши настройки, закладки, логины и пароли привязываются к аккаунту Google, поэтому вы можете работать с браузером на любом устройстве. Скажем, использовать те же закладки, что есть на вашем ПК.
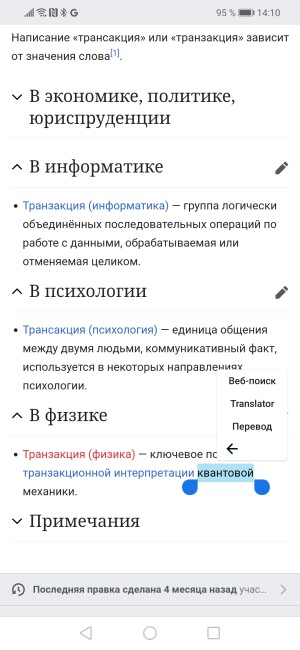
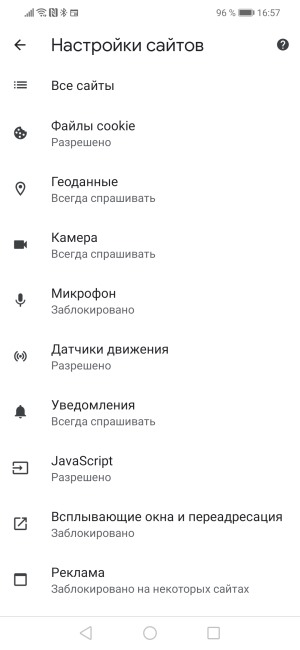
Google Chrome отличается довольно гибкой системой настроек. Есть режим инкогнито, если не хотите оставлять следов в интернете, также можно назначить разрешения для сайтов, установить поисковую систему по умолчанию, включить упрощённый режим для ускорения загрузки. Фирменные расширения Chrome позволят работать с таблицами, документами и презентациями прямо в браузере. А встроенные инструменты переведут иностранный текст, помогут найти нужный сайт через голосовой поиск и защитят ваши данные от вредоносных сайтов.
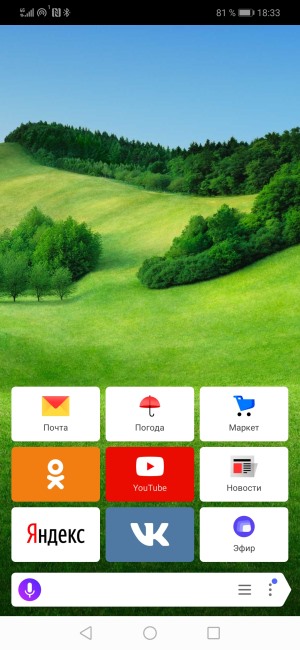
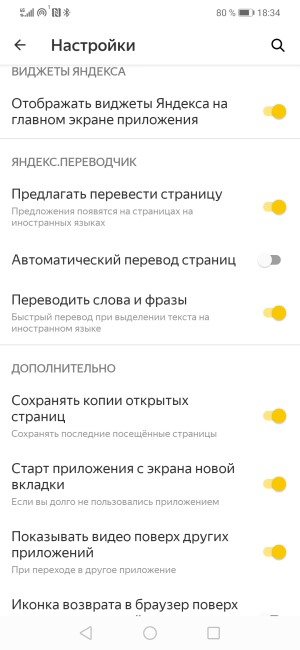
Opera
В Opera встроен сервис VPN, который включается одной кнопкой в настройках. Также в Opera вам не придётся ставить отдельное расширение для блокировки рекламы — тоже встроено.
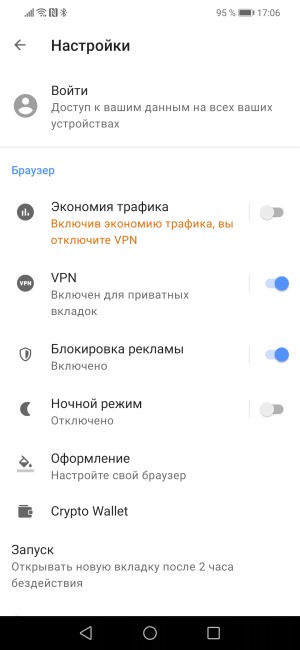
В Opera есть режим экономии трафика, который существенно сокращает объём информации, загружаемой из интернета при Пригодится при неустойчивом соединении с сетью и медленном интернете.
Отличается Opera и более гибкими настройками оформления. Вы можете выбрать не только классическую светлую или тёмную тему, но и один из пяти цветовых вариантов, а также установить вид приложения под смартфон или планшет. Для защиты зрения и экономии энергии в браузере можно включить ночную тему. При этом в Opera вы сами настраиваете подходящую для вас цветовую температуру и интенсивность затемнения.
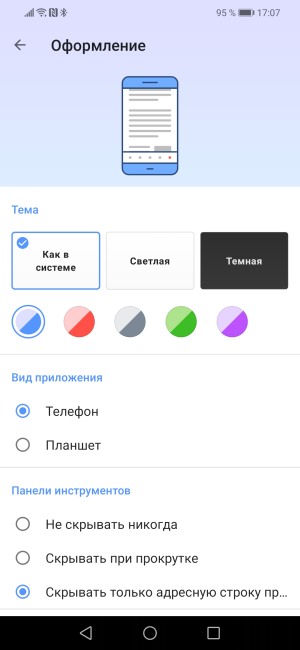
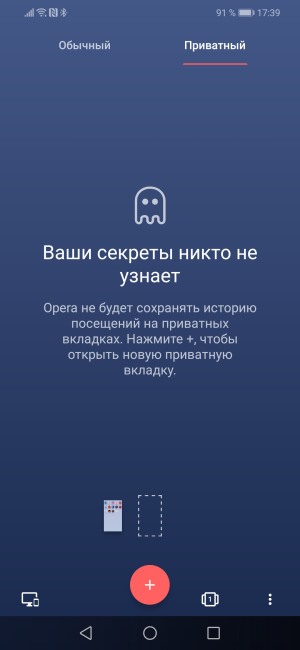
Opera — один из самых лёгких браузеров. Для сравнения, Chrome занимает в памяти устройства более 600 Мб. Тогда как Opera — чуть более 100 Мб.
DuckDuck Go
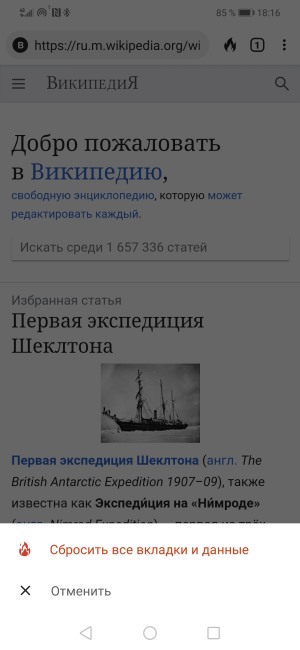
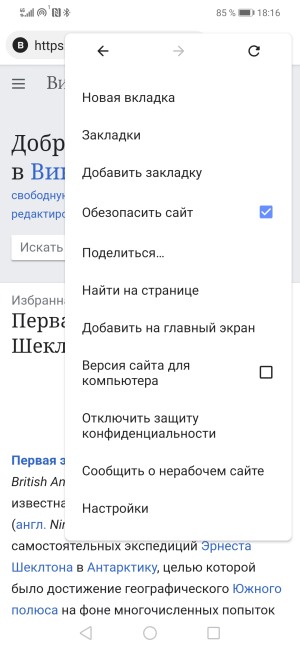
После того как вы поработали со страницей, достаточно нажать кнопку рядом с поисковой строкой — все данные о вашем посещении будут стёрты. Браузер может делать это и автоматически, если вы дадите ему такую команду. Набор настроек здесь невелик, и направлены они в основном на обеспечение безопасности пользователя.
Каким бы ни был браузер, порою на просторах интернета вы можете, сами того не зная, найти и загрузить на свой смартфон компьютерный вирус. От значительной части таких напастей вас защитит простейший антивирус, даже бесплатный.

Внимание! В данной статье описан процесс настройки ТОЛЬКО для электронных подписей, выданных с использованием криптопровайдера КриптоПРО CSP и для аппаратных ключен (Рутокен ЭЦП, JaCarta ГОСТ и пр.). Если Ваша электронная подпись выдана с использованием иного криптопровайдера (например, Vipnet CSP, Lissi CSP и пр.) дальнейшие настройки могут повредить вашу операционную систему! Для настройки обратитесь в организацию, выдавшую вам электронную подпись!
Где взять Яндекс Браузер?
Установка компонентов для работы с электронной подписью
- КриптоПРО CSP;
- КриптоПРО ЭЦП Browser plugin;
- Плагин системы электронного правительства (нужен только для работы с сайтом Госуслуг и ЕСИА).
Также потребуется установить расширение для браузера, его можно установить по ссылке: https://chrome.google.com/webstore/detail/cryptopro-extension-for-c/iifchhfnnmpdbibifmljnfjhpififfog . Как откроется страница нажмите "Установить", через пару секунд расширение установится.
Плагин системы электронного правительства можно скачать на странице загрузок: https://ds-plugin.gosuslugi.ru/plugin/upload/Index.spr
При переходе по ссылке скачивание плагина начнется автоматически. Установка плагина также проста, дополнительной настройки не требует.
Для работы в Яндекс Браузер потребуется установка расширения. Для его установки необходимо открыть Яндекс Браузер и в нем открыть ссылку https://chrome.google.com/webstore/detail/ifcplugin-extension/pbefkdcndngodfeigfdgiodgnmbgcfha и нажать кнопку "Установить". Через пару секунд плагин должен установиться.
Выключаем лишнее
Вместе с некоторыми программами (например, Яндекс Браузер) могут установиться дополнительные программы, которые могут помешать нормальной работе с электронной подписью на некоторых сайтах.
Чтобы избежать проблем - рекомендуем удалить такие программы как Менеджер браузеров, Кнопка Яндекс на панели задач, Элементы Яндекс для Internet Explorer. Удаляются они штатными средствами MS Windows - через Панель управления - Программы и компоненты.
Включение настроек для работы с подписью
Включения настроек для работы с электронной подписью производится через меню браузера. Для этого выполним следующие действия:
Откроем меню браузера (в правом верхнем углу браузера кнопка с тремя полосками) и выберем пункт меняю "Дополнения" как указано на рисунке или в адресной строке просто открываем страницу browser://tune.

В открывшемся окне с плагинами необходимо включить нужные нам плагины: КриптоПРО ЭЦП и Расширение для плагина Госуслуг (при необходимости).

После включения плагинов необходимо подключить возможность работы с защищенным соединением TLS по ГОСТ. Для этого заходим в настройки браузера и в разделе "Сеть" поставим галочку "Подключаться к сайтам, использующим шифрование по ГОСТ." Как указано на рисунках ниже.

После включения этих настроек можно без перезагрузки начинать работать с электронной подписью на нужном нам ресурсе.
Обращаем внимание! Для корректной работы защищенного соединения требуется отключать антивирус на время работы с подписью! Это необходимо при работе на сайта ФНС или на сайте ЕРУЗ (zakupki.gov.ru). А что касается знаменитого антивируса Касперского, то у него надо делать "Выход" (отключение не помогает)!
Обычно настройка Яндекс.Браузера для работы с электронной подписью занимает у наших специалистов 10-15 минут. Вы можете обратиться в нашу платную техническую поддержку за помощью . Стоимость настройки электронной подписи в Яндекс.Браузер обычно стоит 1000 рублей!
Нужна наша помощь в настройке? Сэкономьте свое время и обратитесь в нашу платную техническую поддержку!
Если вас утомила таргетированная реклама и назойливое внимание поисковиков, установите что-то из этого списка.
1. Firefox Focus
У мобильного Firefox и так есть неплохой набор инструментов для сохранения вашей приватности: режим инкогнито и защита от отслеживания. Но в Firefox Focus всё ещё серьёзнее. Этот браузер блокирует большинство известных веб-трекеров по умолчанию и автоматически стирает историю посещений, пароли и Cookie при перезапуске. Также программа убирает рекламу на сайтах, может защищать открытые вкладки от просмотра посторонними при помощи сканирования отпечатка пальца, умеет отключать JavaScript и Cookie.


2. Ghostery Privacy Browser
Расширение Ghostery пользуется заслуженной популярностью. Но у этого разработчика есть и полноценный браузер для Android. Он основан на мобильном Firefox и полностью совместим с его расширениями, так что вам ничего не мешает вдобавок к имеющимся у него инструментам защиты конфиденциальности установить ещё и какой-нибудь uBlock.
Ghostery обладает одной из крупнейших баз онлайн-трекеров, так что Ghostery Privacy Browser без проблем блокирует большинство отслеживающих элементов на веб-страницах. Вы легко сможете увидеть, что именно было приостановлено, благодаря значку рядом с адресной строкой. А ещё Ghostery может удалять всю историю вашего сёрфинга одним нажатием, обладает встроенной защитой от фишинга и умеет блокировать Cookie.


3. Orbot и Orfox
Orbot может использоваться как системный VPN на Android, так что вы сможете прогонять трафик любого браузера или мессенджера через зашифрованную сеть Tor. Но лучше всего Orbot работает в связке с браузером Orfox. Он создан на базе Firefox, но обладает весьма продвинутыми дополнительными инструментами для шифрования трафика и защиты от отслеживания.


4. InBrowser
В InBrowser режим инкогнито включён принудительно, так что он никогда не запоминает посещённые вами сайты и не сохраняет Cookie и пароли. Они автоматически безвозвратно удаляются, когда вы выходите из приложения. В настройках InBrowser можно отключить JavaScript и Flash, а также поменять User Agent, чтобы маскироваться под другие браузеры.
Естественно, в InBrowser имеется и блокировка следящих трекеров, и функция Do Not Track, и защита от отслеживания Panopticlick, и обфускация заголовка Referer, так что следящие за вашими перемещениями сайты не смогут ничего узнать.
Ещё пара интересных возможностей InBrowser — поддержка сети Tor и интеграция с сервисом безопасного хранения паролей LastPass.


5. DuckDuckGo Privacy Browser
DuckDuckGo — известный поисковик, делающий акцент на приватности и конфиденциальности своих пользователей. Но, кроме поискового сервиса, DuckDuckGo предоставляет и собственный браузер. Он блокирует отслеживающие вас трекеры, заставляет сайты по возможности использовать зашифрованные соединения и убирает рекламу на посещаемых страницах.
Если вы откроете статистику сайта (значок слева от адресной строки), то увидите, какие именно элементы страницы были заблокированы. Кроме того, DuckDuckGo Privacy Browser предоставит вам оценку политики конфиденциальности открытого сайта, и вы сможете решить, стоит ли доверять ресурсу. А ещё одна кнопка рядом с адресной строкой позволяет одним нажатием очистить все данные и закрыть все вкладки — пригодится, если кто-то назойливо подсматривает, что вы ищете в интернете.
В качестве поисковой системы в браузере, естественно, используется DuckDuckGo, который не собирает с пользователей статистику и не пытается показывать вам персонализированные результаты поиска.


6. Privacy Browser
Это весьма функциональный браузер с кучей настроек, направленных на поддержание приватности. Вы можете блокировать JavaScript, рекламу, трекеры, кнопки и следящие элементы социальных сетей, Cookie. Причём гибкая система настроек и фильтров для каждого домена позволяет установить различные правила для каждого посещаемого вами сайта.
В Privacy Browser есть возможность подключаться к сети Tor. Имеется и ночной режим, и тёмная тема, и настраиваемый поиск, и подробная статистика по блокируемым элементам.
Браузер можно купить в Google Play, чтобы поддержать разработчиков, или же скачать через репозитарий F-Droid и использовать бесплатно.


7. Adblock Browser
Браузер для Android от создателя известного расширения Adblock Plus. Правда, Adblock Browser не может похвастаться особенно продвинутыми функциями для защиты приватности, как другие браузеры в этом списке, но со своей задачей — показывать интернет-страницы без рекламы и следящих трекеров — он справляется.
Adblock Browser блокирует рекламу, потенциально небезопасные домены и кнопки социальных сетей. Он позволяет вам создавать свои собственные фильтры, так что, если в его обширных чёрных списках нет какого-то рекламного элемента, вы легко сможете добавить его вручную.


8. Brave Browser
Brave Browser не позволяет вам открывать сайты с вредоносными программами и предотвращает отслеживание вас в интернете поисковыми и рекламными трекерами. В Brave есть встроенный блокировщик рекламы, а также довольно интересная функция — защита отпечатка браузера, которая не даёт поисковым системам и соцсетям идентифицировать вас по его настройкам. Используя Brave, вы становитесь обезличенным для трекеров.
Значок Brave справа от адресной строки предоставляет пользователю подробную информацию о заблокированных элементах на странице. При желании можно заблокировать JavaScript.


Читайте также:

