Какое программное обеспечение поставляется в комплекте со сканером и для чего
Обновлено: 30.06.2024
Модель сканера Colortrac M40 не является официальной самостоятельной моделью Colortrac, поставка данной модели требуется исключительно в комплекте с определёнными моделями широкоформатных принтеров Canon. На данную модель сканера не распространяется гарантия и сервисное обслуживание от сервисного центра Colortrac в России - РУССКОЙ ПРОМЫШЛЕННОЙ КОМПАНИИ. Программное и аппаратное исполнение сканера выполнено таким образом, чтобы не работать в режиме без включенного широкоформатного принтера Canon. Поэтому, будьте внимательны при выборе данного сканера в качестве рабочей модели для Вашей компании. Если Вы планируете в процессе Вашей работы использовать модели принтеров других марок, например Epson или HP, советуем Вам остановить свой выбор на универсальных моделях сканеров Colortrac, совместимых с широкоформатными принтерами любых марок: Canon, Epson, HP.
Мы предлагаем Вам воспользоваться сервисом по подбору сканера на нашем сайте, заказать подробную техническую консультацию, а также протестировать сканер в демо-зале РУССКОЙ ПРОМЫШЛЕННОЙ КОМПАНИИ.
2) Какое программное обеспечение поставляется в комплекте с оборудованием Colortrac?
В комплект поставки сканера включено программное обеспечение SmartWorks EZ, которое обеспечивает простейшие функции сканирования, такие как сканирование в различных режимах цветности, установка разрешения сканирования. Дополнительно могут поставляться профессиональные пакеты программного обеспечения для сканирования и копирования оригиналов. Данное ПО реализует большой спектр функций по очистке и обработке изображения, прямого вывода на печать и потоковому сканированию оригиналов. Для полноценной работы оборудования и использования всех его преимуществ мы рекомендуем приобретать дополнительное программное обеспечение.
3) Есть задача по сканированию длинных оригиналов (до 15 метров). Можно ли решить ее с помощью оборудования Colortrac?
Да, сканеры Colortrac имеют возможность сканирования длинных оригиналов, у наших клиентов уже есть большой опыт сканирования материалов большой длины.
4) Где можно увидеть работу оборудования Colortrac?
В офисе нашей компании один раз в неделю проходят презентации оборудования, записывайтесь и приходите, можно принести свои материалы для тестирования сканеров Colortrac на пригодность к решению ваших задач.
5) Какие модификации сканеров Colortrac поставляются на российский рынок?
Существуют модификации по ширине сканера 25,40,42,56 дюйма, каждый сканер существует в цветном и чёрно-белом вариантах, причём изменение функциональности возможно программным путём, что позволяет приобрести чёрно-белый сканер и впоследствии при необходимости сделать его цветным. Также существуют модификации сканеров, имеющие возможность сканировать оригиналы толщиной до двух сантиметров. Оборудование Colortrac имеет самую гибкую систему модификаций, что позволяет пользователю приобрести именно те функции, которые ему необходимы, а так же иметь перспективы по апгрейду возможностей имеющегося оборудования.
6) Подходит ли оборудование Colortrac для полиграфических задач?
Сканеры Colortrac имеют весь необходимый инструментарий для работы в области полиграфии: высокое разрешение, точность, режим сканирования RGB, сканирование различных материалов, сканирование оригиналов шириной до 56 дюймов.
На данный момент сканеры Colortrac используются в ряде копировальных салонов для решения подобных задач.
7) Каково максимальное разрешение, с которым могут работать сканеры Colortrac?
Сканеры Colortrac способны сканировать с разрешением 9600dpi, оптическое разрешение составляет 1200 dpi, что в совокупности с высокой скоростью и приемлемой ценой делает наше оборудование лучшим предложением на рынке протяжных сканеров.
8) Как осуществляется техническая поддержка оборудования Colortrac?
При возникновении любых проблем специалисты нашей компании в режиме реального времени проконсультируют вас и предложат оптимальные пути решения, кроме того имеется сеть дилерских сервисных центров занимающихся обслуживанием оборудования Colortrac.
9) Требуются ли специальные курсы обучения для операторов сканера?
Нет, специального обучения для работы с оборудованием Colortrac не предусмотрено, все операции сканирования легко может осуществлять обычный оператор ПК.
10) Как часто требуется обслуживание оборудования Colortrac?
Сканеры Colortrac не требуют регулярного обслуживания. Единственная операция, которая периодически должна осуществляться оператором - очистка стекла сканера от пыли.
11) Можно ли использовать при работе со сканером Colortrac USB-кабель длиной более 2 метров?
Да можно, на работоспособности оборудования данный факт не скажется, но возможно возникновение ошибок при сканировании.
12) В чём кардинальные отличия сканеров Colortrac от аналогичных сканеров других производителей?
Основным отличием сканеров Colortrac является возможность использовать их для прямой печати, на различные плоттеры, организуя тем самым полноценный копировальный комплекс, наличие специальных стоек под оборудование обеспечивающих компактное совместное расположение сканера и печатающего оборудования, так же следует подчеркнуть исключительную надёжность и простоту эксплуатации данного оборудования.
13) Возможно ли использование сканера Colortrac в программах сторонних разработчиков?
Да для интеграции сканера в ПО сторонних разработчиков существует встраиваемый ISIS драйвер (поставляется отдельно).
14) Графическая станция какой конфигурации необходима для полноценной работы сканера Colortrac?
Для комфортной работы со сканером желательно иметь рабочую станцию следующей конфигурации: процессор Intel Core2Duo, 2Гб оперативной памяти и профессиональная графическая карта.
15) Какой объём документации можно отсканировать за восьмичасовой рабочий день?
Наш опыт показывает, что сканирование одного листа формата A0 со средним качеством, его сохранением и обработкой фильтров занимает от одной до трёх минут в зависимости от мощности графической станции.
16) Можно ли сканировать при помощи сканера Colortrac не бумажные материалы?
Да, у нас есть опыт сканирования оригиналов с различных носителей (таких, как металл, стекло, ткань, дерево) основными требованиями при сканировании такого рода являются: работа с носителем допустимой толщины (в моделях GхT - до двух сантиметров); использование оригиналов без острых выступов на поверхности.
17) Где собираются сканеры Colortrac?
Сборка сканеров Colortrac производится на заводе в Великобритании.
18) Возможно ли самостоятельно обновлять ПО сканера, как часто это требуется делать?
Для исправления недостатков и улучшения работы сканеров компания Colortrac регулярно выпускает обновления программного обеспечения самого сканера (Firmware) и прикладного ПО, использующегося при сканировании. Обратившись в нашу службу технической поддержки, вы сможете получить обновления и консультацию по способам обновления.
19) Какие операционные системы поддерживаются программным обеспечением сканера?
Программное обеспечение (ПО) сканера поддерживается ОС Windows (2000, XP, Vista) по запросу возможна адаптация ПО под другие операционные системы.
20) Приобрели сканер Colortrac SmartLF GxT42c. Возможно ли самим его установить и как это отразится на гарантии?
Вы вполне сами можете его запустить, и это никак не отражается на гарантии. Практически все наши клиенты так и делают. Если что то не получается, то Вы можете напрямую звонить или писать нам.
Мы всегда поможем и подскажем правильную последовательность выполнения работ.
3D сканер - устройство, позволяющее получить виртуальную модель объекта реального мира. 3D сканеры различаются по принципу действия, видам сканируемых объектов и техническим характеристикам.
Каковы системные требования для работы со сканером?
Основные системные требования для RangeVision NEO и Spectrum:
- наличие не менее 8 ГБ оперативной памяти;
- Intel® Core™ i3/i5 1.8 GHz (Broadwell-based или более новый);
- свободный HDMI-выход;
- для RangeVision NEO: 1 USB-порт + дополнительный USB-разъем для поворотного стола. Для Spectrum: 2 USB порта для камер + 1 USB порт для периферии (в комплекте идет USB-хаб на 4 разъема).
Рекомендуется использовать операционную систему Windows 7/ 8.1 /10. В данный момент не существует версий программного обеспечения RangeVision для MacOS или Linux.
Зачем нужен 3D сканер?
3D-сканер нужен для создания 3D-модели предмета. Полученные модели могут использоваться для дальнейшей обработки в 3D-редакторах, инженерного анализа в специализированных программах и изготовления при помощи 3D принтера или станка с ЧПУ.
Подробнее об областях, в которых применяется 3D сканер
Какое программное обеспечение используется для работы со сканерами RangeVision?
В комплекте с каждым сканером RangeVision поставляется программное обеспечение собственной разработки - программа ScanCenter. Данное ПО позволяет производить сканирование, сшивку сканов, обработку и экспорт единой модели.
Какого размера может быть сканируемый объект?
RangeVision NEO сканирует объекты от 3 см до 1,2 метра.
RangeVision Spectrum - от 10 мм до 3 метров.
RangeVision PRO - от 5 мм до 5 метров.
Для сканирования более мелких объектов будет недостаточно разрешающей способности устройства. При сканировании объектов, превышающих максимально допустимый размер, на качество результата негативно повлияет накапливаемая погрешность и большой объем данных.
Какие требования предъявляются к поверхности объекта?
Прозрачные, темные, глянцевые и прочие подобные поверхности необходимо покрывать белым матирующим спреем.
Как работает сканер RangeVision?
Наш сканер использует технологию структурированного подсвета. Проектор формирует на поверхности объекта изображение структурированных черных и белых полос, а камеры фиксируют их искажения. Используя полученные снимки, программное обеспечение вычисляет положение точек и определяет форму объекта. Особенностью работы таких сканеров является высокая точность и детализация, однако существуют определенные требования к сканируемым объектам: прозрачные, блестящие, или слишком темные поверхности необходимо покрывать матирующим спреем.
Какой формат имеет полученный при сканировании файл?
Экспорт полученных моделей возможен в форматах: OBJ, PLY, STL, PTX, ASCII. Данные форматы поддерживаются большинством 3D-редакторов и подходят для дальнейшей обработки или 3D-печати.
Как приобрести сканер RangeVision?
По вопросам демонстрации и приобретения сканера RangeVision, свяжитесь с нашими партнерами.
Что такое зоны сканирования?
Зона сканирования - область, которую захватывает сканер за один снимок. Если объект не помещается целиком в зону сканирования, потребуется сшивка нескольких сканов. Для разных зон сканирования изменяется расстояние между камерами, используются разные калибровочные поля и объективы с различным фокусным расстоянием.
Какие существуют режимы сканирования?
Вы можете сканировать в свободном режиме, с маркерами или используя поворотный стол. Сканы можно совмещать автоматически или в ручном режиме.
Возможно ли сканировать…?
- металлические детали?
- автомобиль?
- человеческое лицо или часть тела?
- человека в полный рост?
- ювелирные изделия?
- отверстия, пазы, щели на объекте?
Могу ли я использовать сканер на нескольких компьютерах?
Да, вы можете установить программное обеспечение на несколько компьютеров, с которыми будет использоваться сканер. Лицензия RangeVision записана на электронном USB-ключе, необходимом для работы сканера.
Что входит в комплектацию сканера?
Стандартный комплект поставки сканера RangeVision:
- сканирующий модуль,
- штатив,
- комплект кабелей,
- набор калибровочных полей,
- набор маркеров,
- ПО ScanCenter NG,
- защитный кейс,
- автоматический поворотный стол,
- лицензионный ключ (кроме NEO).
У 3D-сканера RV PRO в стандартную комплектацию также входит сменная оптика для каждой зоны сканирования, матирующий спрей и управляющий компьютер (без устройств ввода-вывода).
Какова разрешающая способность и точность сканера?
Данные по точности и разрешающей способности указаны в технических характеристиках и зависят от модели сканера и настроенной зоны сканирования. Указанные значения достигаются при условии соблюдения правил калибровки и настройки сканера.
Как часто нужно производить калибровку сканера?
Производить калибровку необходимо перед первым сканированием и при смене зоны сканирования. Cканер может раскалиброваться при перемещении, а также под воздействием циклов нагрева и охлаждения камер и проектора. Поэтому рекомендуем производить полную калибровку в начале каждого рабочего дня и после продолжительного нахождения сканера в выключенном состоянии (> 2 часов).
Возможно ли сканирование вне помещения?
Сканирование на открытом воздухе возможно в темное время суток при соблюдении правил техники безопасности. Сканирование вне помещения при дневном свете невозможно даже в пасмурную погоду. Запрещено использовать 3D-сканер в условиях повышенной влажности, отрицательных температур во избежание поражения электрическим током.
Какое количество треугольников в модели?
Количество треугольников в 3D-модели в 2 раза больше, чем количество точек. Соответственно сканер с камерами 2 МП максимально может получить 2 млн. точек (4 млн. треугольников) за один скан.
Могу ли я получить обновления для программного обеспечения?
Не реже, чем раз в полугодие, мы выпускаем обновления нашего программного обеспечения. На данный момент в стоимость сканера включены ежегодные бесплатные обновления. Всем клиентам предоставляется доступ к зоне загрузки, откуда можно скачать новую версию программы.
Какая гарантия предоставляется на сканер?
На сканеры RangeVision, приобретенные у официальных дилеров, предоставляется гарантия на 1 год. На сканер RangeVision NEO гарантия составляет 2 года.

Подключение устройств
При покупке самостоятельного сканера или многофункционального устройства практически всегда в комплекте есть USB-шнур для соединения техники с компьютером. Обязательно присутствует сетевой кабель для включения в сеть 220В.
Перед тем как подключить сканер к компьютеру рекомендуется осмотреть все провода и сам корпус аппарата на наличие повреждений. Не должно быть никаких сколов, отломанных кусков от корпуса. Провода обязательно должны быть целыми, что особенно важно для сетевого кабеля.
Чтобы обеспечить безопасное подключение и минимизировать проблемы, при подключении надо придерживаться простого алгоритма:

- Включите компьютер, дождитесь полной загрузки Windows.
- Соедините USB-шнуром компьютер с МФУ или сканером. В комплекте обычно поставляется шнур типа USB-USB-B. Обычный USB вставляете в комп, а USB-B в периферийное устройство. Для настольного компьютера с системным блоком подключать настоятельно рекомендуется к разъемам на задней панели.
Как установить сканер
Для установки в Windows 7-10 в части случаев ничего не нужно будет делать. После включения сканера система распознает модель техники, найдет драйвера и установит программное обеспечение, после чего сканирование станет доступным. Аналогично с самостоятельными принтерами новых моделей и устройств 3 в 1 (МФУ, принтер, сканер и копир).


Найдите значок устройства. Он не должен быть светлого оттенка и содержать рядом с собой никаких восклицательных знаков. Чтобы устройство было главным, особенно в случае подключенных других аппаратов сканирования, рекомендуется сканер установить по умолчанию.
Установка с диска
Автоматическая установка выполняется не всегда. В комплекте с техникой практически всегда производитель прилагает компакт-диск с программным обеспечением. Вставьте диск в дисковод компьютера, откройте содержимое носителя и запустите установочный файл. Следуйте указаниям мастера установки и закончите копирование файлов. Затем перезагрузите компьютер и проверьте работу техники, как описано пунктом ранее.
С таким способом установки сканирующей техники проблем не возникает, но могут быть две ситуации:
Зайдите на официальный сайт компании, которая произвела ваше устройство.
Напишите в поиск Google или Яндекс название бренда и в большинстве случаев официальный ресурс будет находиться на первой строчке выдачи.
Отыщите на сайте раздел драйверов, которые может называться по-разному, например:
- поддержка;
- ПО;
- драйвера;
- скачать и другое.
Укажите модель техники и будет предложены доступные драйвера для скачивания. В зависимости от техники может предлагаться один или несколько драйверов. Так, если у вас сканер в качестве самостоятельного аппарата, то, скорее всего, будет только один файл с драйвером. Если во владении целый МФУ, тогда производитель может предлагать несколько пакетов драйверов для каждого узла – ксерокса, принтера и сканера. К тому же у производителей всегда есть фирменное ПО для настроек и более гибкого управления техникой. Его тоже рекомендуется устанавливать.
Загрузите драйвер на компьютер, запустите и шаг за шагом сделайте стандартную процедуру установки. Перезагрузите Windows и попробуйте сделать скан документа.
Рассмотрим пример поиска ПО на примере бренда HP.
Стандартное средство добавления устройств
Если принтер уже подключен
Когда в принтере есть функция сканирования, значит, это многофункциональный аппарат, способный печатать, копировать и делать скан-копии.
Внешне, МФУ – это один аппарат, но внутри сделано объединение трех устройств.
В большинстве случаев производитель предоставляет на диске общий драйвер, установив который, работают сразу все составляющие МФУ. Такой же драйвер рекомендуется скачивать с сайта компании.
Но бывает так, что надо установить несколько пакетов, каждый из которых отвечает за отдельное устройство. Поэтому, если принтер работает, а сканер нет, тогда внимательно посмотрите на содержимое диска. Вероятно, что внутри есть еще драйвер, который потребуется инсталлировать для работоспособности сканера.
Установка на Windows 8
Выполнив ряд действий с Windows, можно решить текущую проблему.
Включение сканера на МФУ
Решение проблем
Одним из крайних и радикальных методов решения всех системных ошибок на компьютере является полное удаление драйверов из Windows, а затем новая установка с диска или установочного скачанного файла.
Настройки сканера на компьютере
Все настройки сканирующей техники сводятся к подключению и заданию параметров сканирования. Все параметры выставляются в диалоговом окне, которое появляется сразу после вызова команды сканирования.

В следующем окне будет ряд параметров, которые влияют на конечное изображение скана и его качество.

Разберемся по пунктам.
В самом верху окна можно изменить сканер, который запустится в работу. Чтобы система сама выбирала нужное устройство, его сразу после установки можно сделать главным, установив по умолчанию.
Создаем ярлык на рабочем столе
Каждый раз заходить в определенные пункты меню, чтобы отсканировать физический носитель, может быть неудобно, особенно когда сканирование необходимо делать часто. Поэтому разумным решением будет отображение ярлыка запуска программы для сканирования, через которую запускается работа.
Если устанавливается официальное программное обеспечение от производителя, а конкретнее, максимальный пакет с полнофункциональной программой, тогда ярлык по умолчанию должен появиться на рабочем столе.



Куда сохраняются сканы

Или в директории с изображениями создается новая папка, которая именуется как текущая дата (год и месяц) и туда помещаются созданные сканы.

В последнем случае показан пример с использованием стандартного мастера работы со сканером через контекстное меню устройства (см. ниже).




Как работать со сканером

Программы могут быть от официального производителя техники или разрабатываются сторонними разработчиками.
Рекомендуем ознакомиться со статьей: сканирование в Windows 7 и 10.
Всегда настоятельно рекомендуется устанавливать только официальный набор программ. В нем присутствуют все стандартные настройки для качественного сканирования. А вот если нужен софт, который позволит выполнять нестандартные задачи, тогда потребуется ознакомиться и выбрать стороннее решение.
На нашем сайте уже есть готовые статьи, которые помогут отсканировать всеми доступными способами. ССылки давали по мере чтения статьи в нужных местах.
Также иногда необходимо получить скан в других форматах. Например, сканировать несколько листов в один файл PDF, или сделать скан в Word.

В записи Ставим гаражный диагноз с помощью китайского сканера Delphi DS150e я делился первыми впечатлениями от сканера Delphi DS150e. По мотивам заметки возникло два основных вопроса: а чего он умеет и какое ПО с ним используется? Постараюсь ответить на оба.

В комплекте с девайсом идет одноименная программа Delphi DS150E (New VCI) 2014 Release 2 (несмотря на заставку, версия именно эта). Кроме нее, с этим сканером умеет работать Wurth WOW!, в моем случае это версия 5.00.8. Концептуально программы близки, а о нюансах каждой читайте в соответствующем разделе. Сам сканер пришел с прошивкой 1410, в него благополучно была залита 1423. Есть возможность залить версию 1430, что будет сделано несколько позже. Ну и отдельно есть версия протокола eOBD, ее не помню — сто-какая-то.
Общий функционал сканера Delphi DS150e
Независимо от используемого ПО, сканер умеет работать в режиме Generic OBD или eOBD. В этом случае железку не особо интересует какие марки и модели поддерживает программа, она сканирует все доступные блоки (ошибки, данные датчиков). Как правило, это блок ECU — управления двигателем. Т.е. в этом режиме DS150e по-сути аналогичен ELM327.
Гораздо интереснее другой режим, который зависит от используемого ПО (точнее от того, какие протоколы и функции прописаны для конкретных моделей и их блоков управления). Здесь уже доступно сканирование ошибок (и их удаление) и данных по различным системам: панель приборов, SRS, ABS/ESP, блок комфорта, блок управления коробкой и т.п. Кроме того, здесь могут быть доступны сервисные функции, такие как: адаптация, тест исполнительных механизмов, кодирование (например, форсунок в дизельных двигателях или даже прописывание ключей в блок иммобилайзера) и коррекция параметров. Набор получаемых данных и возможности по их корректировке вплотную зависят от поддержки блоков программным обеспечением. С каждым релизом поставляется (как правило, это так, однако в "ломаных" версиях этой информации может и не быть) перечень поддерживаемых моделей и какая функциональность доступна для каждой.
Delphi DS150E 2014 Release 2 (2.14.2.2)
С общими моментами разобрались, давайте поглядим на конкретные программы. Первой осмотрим Delphi DS150E (New VCI). Начну с того, что функциональность программы строго утилитарна и относится к сканеру и функциям выполняемым им: каталог марок и моделей, доступные для взаимодействия системы и — в случаях, когда это требуется — подсказки по выполнению процедур. Хочу заметить, что несмотря на то, что программа имеет русификацию, выполнена она из рук вон плохо (чего стоит кнопка "ОК", переведенная как "В норме"). Проще использовать английский вариант, там хотя бы возможно нагуглить однозначный и правильный вариант перевода термина.
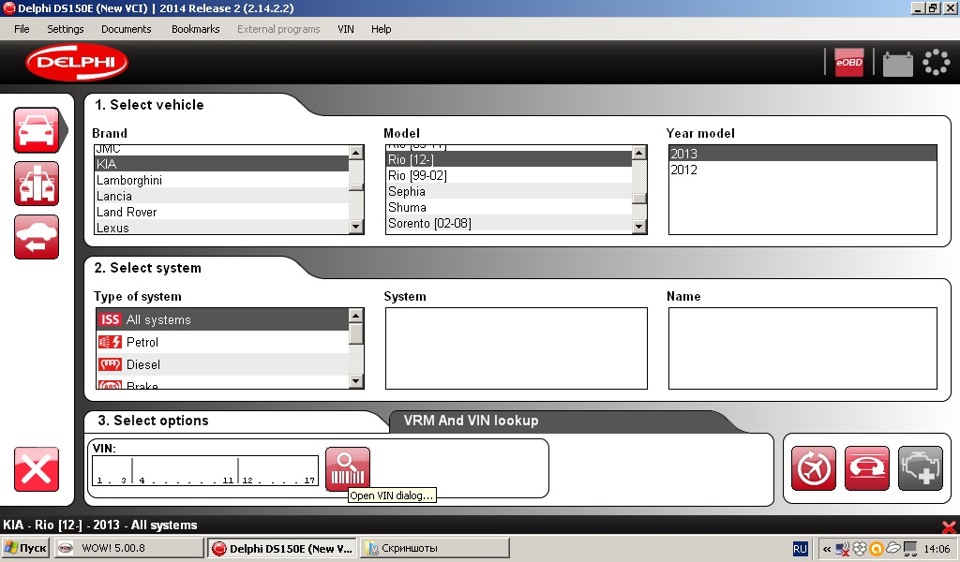
Основное окно включает в себя верхнюю менюшку, кнопку режима eOBD в верхнем правом углу, четыре кнопки по левому краю и еще три внизу справа. В центре открываются соответствующие окошки.
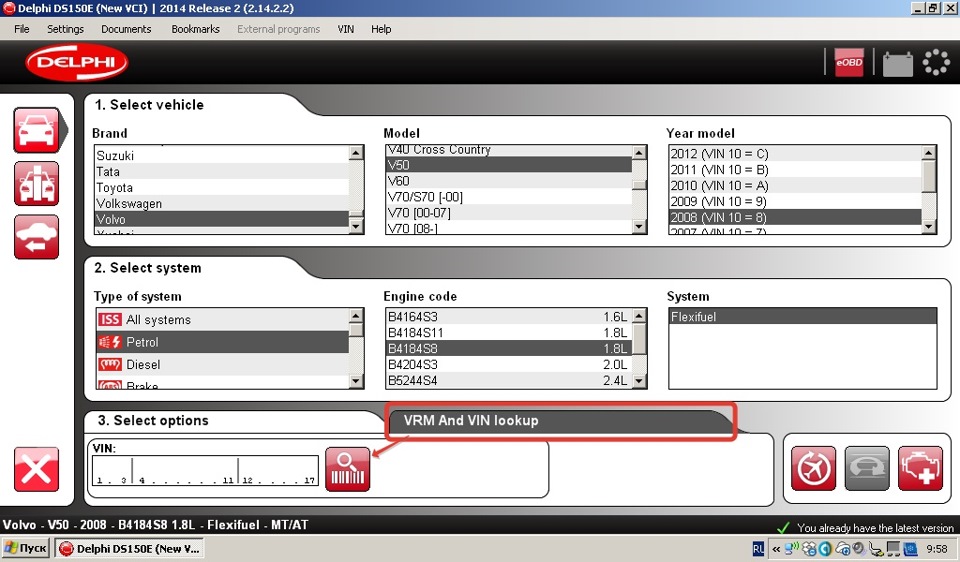
Собственно, первые две кнопки слева, по сути, переключают представление каталога: последовательный выбор Марка-Модель-Год или в виде древовидной структуры. В первом случае можно выполнить поиск по VIN-коду (вместо ручного поиска по каталогу, программа считывает данные с автомобиля и определяет его автоматически), зато во втором доступна информация о типе кабеля/разъема, размещении блоков управления и диагностического разъема. Третья кнопка позволяет открыть историю диагностических операций, а четвертая — расположенная внизу — закрывает программу.
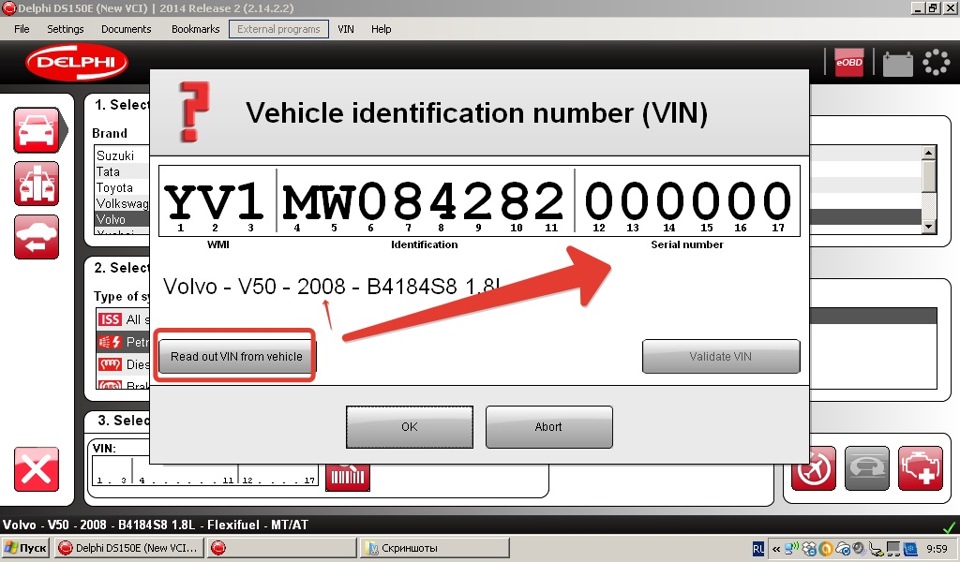
Кнопки в правом нижнем углу (слева направо) позволяют: запустить сканер в режиме "сбора данных" (в этом случае постоянное подключение к ПК не требуется), просканировать все системы в режиме ISS или просканировать конкретную систему. Последние две кнопки, соответственно, активны либо когда выбран режим ISS (Intellectual System Scan) — здесь нужные блоки выбираются в диалоге, либо когда выбрана конкретная система (двигатель, тормоза и т.п.). После проверки конкретной системы левая панель меняет свой вид, позволяя читать/стирать ошибки, просматривать т.н. измеряемые показатели и осуществлять настройку/адаптацию/кодирование систем.
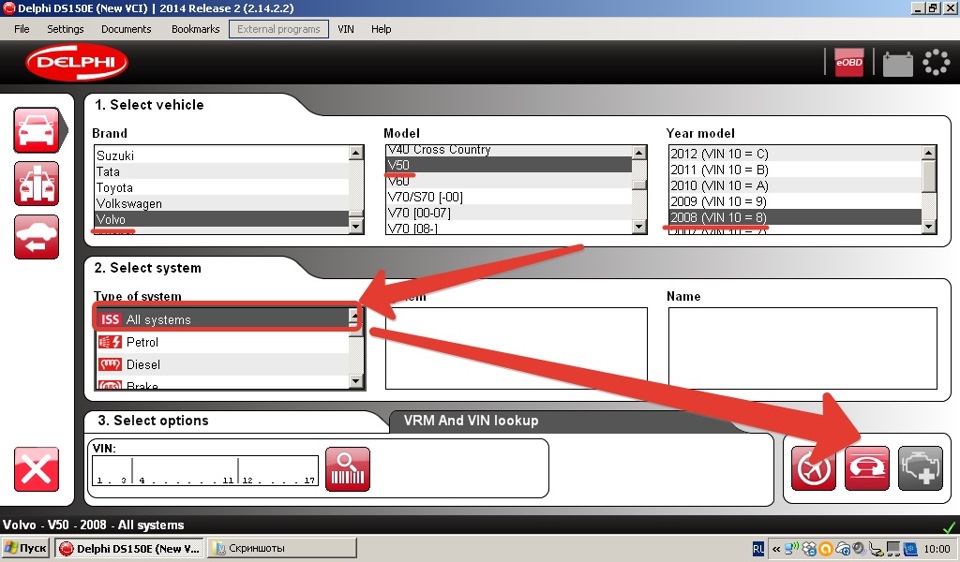
В режиме древовидного каталога весь этот функционал находится в самом конце ветки соответствующей системы и доступен по клику правой кнопкой мыши.
Читайте также:

