Какие возможности предоставляет редактор реестра
Обновлено: 25.06.2024
Если операционная система была установлена на компьютер довольно давно и за все это время ни разу не переустанавливалась, то пользователи, как правило, отмечают снижение быстроты ее работы и возникновения периодических сбоев. Это может проявляться в медленной загрузке, длительном открытии каких-то программ, в появлении диалоговых окон о возникших ошибках. И чем дольше человек работает за компьютером, тем больше сбоев и неполадок он замечает, а со временем, работа на таком компьютере, может превратиться в сущий кошмар.
ОПИСАНИЕ И НАЗНАЧЕНИЕ
Реестр Windows – это по сути, древовидная база данных, которая содержит в себе информацию обо всех параметрах, которые требуются для правильной и бесперебойной работы операционной системы. В нем содержатся настройки для установленного аппаратного и программного обеспечения, личных профилей пользователей, имеющих доступ к компьютеру, типы файлов, которые программами могут быть созданы, а также информация о свойствах папок.
Значение, которое имеет реестр ОС Windows, переоценить сложно. От того, насколько корректна его информация, зависит то, насколько эффективно будут работать все узлы ПК, как программные, так и аппаратные. Если пользователь начинает замечать в работе своего компьютера какие-то неполадки, то это явный признак того, что в реестре произошел сбой и какие-то из его настроек сбились. Если сбой в системном реестре произошел серьезный, то загрузить Windows пользователю не удастся и операционную систему придется переустанавливать.
Хранится системный реестр по адресу X:\Windows\System32\сonfig, где X– буква системного диска.
КОРНЕВЫЕ РАЗДЕЛЫ СИСТЕМНОГО РЕЕСТРА
Реестр ОС Windows состоит из нескольких основных разделов:
Каждый корневой раздел реестра содержит в себе множество подразделов, которые уже в свою очередь могут иметь свои множественные подразделы, в которых хранятся параметры системы. Иерархия реестра очень сложна, а количество разделов в нем просто огромно, поэтому в рамках этого материала, нам достаточно лишь понять сам принцип построения его структуры, что бы в случае необходимости вы смогли найти нужный вам параметр.
ВЛИЯНИЕ РЕЕСТРА НА РАБОТУ WINDOWS
При этом Windows так устроена, что работа любого программного обеспечения, будь то простенькая утилита или супер игра, всегда потребует взаимодействия с реестром системы для поиска нужных параметров, которые находить становится все сложнее и дольше, чем больше размер реестра и количество в нем веток.
Существует и еще один важный фактор, влияющий на скорость работы Windows, но перед тем, как рассказать о нем, сделаем небольшую ремарку. В компьютерах существует два основных вида памяти – ОЗУ (оперативно запоминающее устройство), она же оперативная память, и ПЗУ (постоянно запоминающее устройство), к которой относятся жесткие диски, флешки и прочие компоненты, хранящие ваши данные. ОЗУ является очень быстрой памятью, позволяющей мгновенно обмениваться информацией с центральным процессором, а вот ПЗУ, работает значительно медленнее.
Чтобы такой ситуации не возникало, нужно исключить попадание всех лишних или редко используемых программ в оперативную память.
Очень часто в процессе эксплуатации компьютера перед пользователями начинают возникать диалоговые окна с всевозможными ошибками, возникающими в Windows. Многие из них, являются последствием некорректных изменений, внесенных в реестр, которые вступают в конфликт с настройками системы. Такое может происходить из-за замены стандартных библиотек на более старые версии или после их внезапного удаления, например, после вирусного заражения и последующей чистки компьютера.
СПОСОБЫ РЕДАКТИРОВАНИЯ РЕЕСТРА
Неопытным пользователю вносить изменения вручную не стоит. В таком случае лучше воспользуется специальными программами, с помощью которых можно безболезненно для работы ОС изменить базу реестра. Благо таких утилит сейчас на рынке существует достаточно, при этом есть как платные программы, так и бесплатные, с вполне приличным функционалом. Основное назначение этих утилит - проводить поиск и удаление битых ключей, которые уже не используются, а только засоряют реестр, а так же производить его дефрагментацию.

Запустив утилиту, пользователь увидит окно, разделенное на две части, в одной из которых показываются разделы, подразделы и ветви системного реестра, а в другой – параметры элемента, который выбрал в реестре пользователь.

Так же в редакторе реестра, во вкладке Правка, существует опция поиска (вызываемая нажатием клавиш Ctrl+ F), которая ищет заданные слова в именах разделов, именах параметров и их значениях. Это очень удобная функция, позволяющая, например, очистить реестр от следов ненужной программы по ее названию.
Корректируя реестр вручную, нужно быть очень осторожным. Одно неверное действие и работоспособность системы будет нарушена окончательно, а Windows придется переустанавливать.
Пользователи, только начинающие разбираться в работе с компьютером, часто спрашивают, в каких случаях они могут сами внести изменения в реестр, а когда нужно обращаться к профессионалу за помощью. По возможности, специалиста, если возникают проблемы с реестром, нужно вызывать всегда или как минимум пригласить опытного знакомого. Вносить коррективы в действительные записи непрофессионалу крайне нежелательно. Кроме того, перед корректировкой нужно обязательно сделать резервную копию реестра, тогда в случае неправильных действий, которые приведут к неработоспособности системы, удастся восстановить реестр из бэкапа через ту же утилиту, которая использовалась для внесения изменений. Также необходимо помнить, что ни в коем случае нельзя заменять реестр одной версии Windows системным реестром другой версии.
Самыми распространенными ошибками и их последствиями при корректировке реестра дилетантами, можно назвать удаление или изменение нужных разделов и ключей, после чего могут перестать работать какие-то программы, не загружаться учетная запись пользователя или произойти полный отказ работы системы.
МОНИТОРИНГ РЕЕСТРА
Реестр Windows является отражением работы операционной системы. И чтобы понимать, что все в системе работает без перебоев, необходимо вести его постоянный мониторинг. Идеальный вариант использовать для мониторинга какую-нибудь популярную утилиту, которая создавалась специально с этой целью. Для чего ее нужно установить и пользоваться ею? Для того чтобы анализировать работу программ. Пользователь всегда сможет видеть, какие процессы происходят в системе, какие программы запущены и какие из них чаще всего обращаются к реестру, а если он увидит что-то подозрительное, то сможет принять меры по его устранению проблем.
Утилиты мониторинга довольно просты в применении. Разобраться в них сможет даже человек, который не имеет специального образования. И в этом их большой плюс, так как знать хотя бы приблизительно, что происходит в реестре ОС их компьютера, желательно все пользователям, как опытным, так и начинающим. Например, можно воспользоваться одной из наиболее популярных утилит мониторинга реестра - Registry Monitor (RegMon).
УХОД ЗА РЕЕСТРОМ
ЗАКЛЮЧЕНИЕ
Редактор реестра Windows [Общая информация]
С помощью редактора реестра Windows можно поменять различные параметры, настройки системы, оптимизировать её работу, отключить те функции, которыми вы не пользуетесь и многое другое. В этой публикации мы не будем рассматривать отключение, включение, настройку каких либо функций, также и поиск нужных веток и изменение параметров его значений. На это уйдёт очень много страниц. О таких настройках мы будем говорить в отдельных статьях. Сегодня же мы рассмотрим общие вопросы, такие как:
- Что такое системный реестр Windows?
- Где хранятся файлы системного реестра в системе?
- Как создать либо изменить раздел или значения параметров раздела?
- Можно ли и как упростить работу с реестром?
- Для чего используется пункт меню "Загрузить куст. "?
- Как и для чего используются функции Экспорт. и Импорт.
- Очистка и оптимизация системного реестра
Системный реестр Windows.

Что такое системный реестр Windows? Системный реестр Windows — это структурированная база данных, где хранятся информация и параметры настроек операционной системы. К этой базе для работы обращаются различные службы, программы, драйвера и сама система. Чтобы увидеть как выглядит реестр нужно запустить встроенный в саму Windows редактор системного реестра. Для запуска нажмите Win+R , наберите команду regedit и выполните её нажав на кнопку Enter . Откроется вот такое окно редактора.
Как видно на картинке, он состоит из:
- Разделы или как их ещё называют Ветки либо Кусты (в редакторе выглядят как папки и расположены слева).
- Параметры либо Ключи (расположены справа в ряд).
- Значения (располагаются также справа)
На примере картинки читается так: Раздел HKEY_CLASSES_ROOT имеет параметр По умолчанию, которому значение не присвоено.
Основные разделы (категории, кусты) реестра Windows.
Желательно правильно ориентироваться в основных 5 разделах системного реестра Windows. Поэтому, коротко опишу какой раздел какие настройки хранит.
Место хранения файлов реестра Windows.

Файлы системного реестра хранятся на системном диске в папке windows\System32\config . В файлах SAM , SECURITY , SYTEM и SOFTWARE хранятся данные из раздела HKEY_LOCAL_MACHINE.
Данные из раздела HKEY_CURRENT_USER хранятся в файле ntuser.dat , который расположен в папке пользователя по пути USERS/Имя пользователя (%userprofile%).
Резервные копии данных реестра хранятся в файле RegBack, который также расположен в папке windows\System32\config .
Создание и изменение разделов.

Создание и изменение разделов, параметров и их значений можно выполнить с помощью вызова контекстного меню. Контекстное меню вызывается нажатием правой кнопки мышки по разделу, параметру либо значению параметра. Разделы могут принимать различные типы параметров, но в основном это 2 типа - строковый параметр либо параметр DWORD. Первый применяется например, когда нужно указать путь до приложения, программы, а второй для включения либо отключения какой либо функции в системе.
Пункт меню "Избранное" в редакторе реестра
С помощью пункта меню "Избранное" можно ускорить доступ к определённой ветке реестра, которой вы часто пользуетесь. Например к веткам автозапуска. Это:
- HKEY_CURRENT_USER\Software\Microsoft\Windows\CurrentVersion\Run (тут находится автозагрузка текущего пользователя);
- HKEY_LOCAL_MACHINE\Software\Microsoft\Windows\CurrentVersion\Run (автозагрузка всех пользователей).

Чтобы добавить их в Избранное, нужно выделить нужную ветку, нажать на пункт меню "Избранное" и далее выбрать пункт "Добавить в избранное. ". Эта ветка теперь будет доступна в пункте меню Избранное. Таким образом можно быстренько добраться до избранного раздела.
Меню Файл ⇒ Загрузить куст.
Функции Экспорт. и Импорт.
С помощью этих функций можно Выгружать ветки с реестра, для последующей их загрузки в реестр на другом компьютере, либо на этом же компьютере спустя некоторое время. При экспорте выгружаются и подразделы. Они выгружаются в формате reg, который является текстовым файлом. Reg-файл можно редактировать любым текстовым редактором.
Для импорта параметров из такого файла достаточно просто дважды кликнуть по нему, либо через меню Файл ⇒ Импорт. Импорт может понадобиться, например, если слетели ассоциации файлов Windows.
Очистка и оптимизация системного реестра.
В сети интернет достаточно популярными стали программы, которые предлагают очистку и оптимизацию реестра. Мой выбор пал на программу Wise register cleaner, о которой писал в статье Очистка компьютера от мусора и оптимизация системы.
Данная программа позволяет оптимизировать системный реестр путём дефрагментации. Про дефрагментацию подробно писал тут.
Что касается очистки реестра, то не имеет смысла выполнять её для профилактики. Её стоит выполнять лишь для удаления записей вредоносных программ, а также для очистки от следов удалённых программ.
Если вам понравилась эта статья, то пожалуйста, оцените её и поделитесь ею со своими друзьями на своей странице в социальной сети.
Многим известно, что системный реестр Windows предоставляет широкие возможности по настройке этой операционной системы.
В этой статье, ориентированной на неопытных пользователей, речь пойдет о том, как и что именно можно настроить с его помощью.
Что такое реестр Windows. Структура реестра Windows
Реестр Windows - очень важная часть операционной системы, в которой хранится вся информация о параметрах программного обеспечения и порядке его взаимодействия с составными частями компьютера. Поэтому путем редактирования реестра можно существенно изменить настройки ПК в нужном пользователю направлении. Этот способ предоставляет возможность вносить более существенные коррективы в систему, чем при помощи стандартных средств Windows.
Неопытным пользователям этот пример, наверное, покажется чем-то сложным и непонятным. Но это только на первый взгляд. На самом деле, РЕДАКТИРОВАТЬ РЕЕСТР WINDOWS ОЧЕНЬ ЛЕГКО. Просто, внимательно прочтите эту статью. Уверен, правильно редактировать реестр может любой пользователь.
Редактировать реестр можно через редактор реестра или при помощи твиков реестра.
Как работать в редакторе реестра Windows

Навигация в редакторе реестра Windows. Редактор реестра Windows состоит из двух окон. В левом окне отображается структура разделов реестра (проводник), в правом – параметры (ключи) реестра, содержащиеся в просматриваемом разделе. Если в левом окне редактора выделить определенный раздел (щелкнуть по нему мышкой), в правом окне будет отображаться список параметров, которые в нем содержатся.

Твики реестра Windows

Твики реестра Windows (англ. tweaks - настройки) - это настройки программного обеспечения и операционной системы, хранящиеся в системном реестре. Твики реестра реализуются при помощи REG-файлов - файлов, которые при их запуске автоматически вносят необходимые изменения в системный реестр Windows. Результат такой же, как и при ручном редактировании реестра через редактор. Нужные REG-файлы можно создавать самостоятельно или же использовать уже готовые, созданные другими пользователями. При этом, REG-файл может изменять как один параметр реестра, так и целые их группы (все зависит от того, что в нем прописать).
Windows Registry Editor Version 5.00
Давайте разберемся, что к чему.
Структура REG-файла
Вторая строка обязательно должна быть пустой.
В третьей строке в квадратных скобках […] прописывается ветка (раздел) реестра, в которой находятся изменяемые параметры.
В четвертой и последующих строках прописываются изменяемые ключи, которые находятся в указанном разделе, а также проводимые с ними действия (каждый изменяемый параметр в отдельной строке).
Формат этих строк зависит от вида изменяемых ключей:
Если заметили, строка для удаления DWORD параметра ничем не отличается от строки удаление двоичного параметра. Дело в том, что в одном разделе реестра не может существовать несколько параметров с одинаковыми названиями, даже если эти параметры будут разных видов. Не трудно догадаться, что строка для удаления параметров остальных видов будет иметь такой же вид.
Об остальных видах параметров реестра говорить не будем, поскольку пользователями они редактируются редко.
Последняя строка REG-файла обязательно должна быть пустой.
Рассмотрим еще один пример:
Windows Registry Editor Version 5.00
[HKEY_LOCAL_MACHINE\SOFTWARE\Microsoft\Windows NT\CurrentVersion\SystemRestore]
"1"=dword:00000000
"11"="2"
"111"=hex:00,00,00
"1111"=-
А что же делать, если кроме этого нужно еще изменить параметры, находящиеся в другом разделе реестра? Все очень просто. Оставляем одну пустую строку после последнего параметра, после чего в квадратных скобках […] указываем новый раздел, а в последующих строках - параметры, которые в нем нужно изменить.
Добавим к нашему примеру еще несколько строк:
Windows Registry Editor Version 5.00
[HKEY_LOCAL_MACHINE\SOFTWARE\Microsoft\Windows NT\CurrentVersion\SystemRestore]
"1"=dword:00000000
"11"="2"
"111"=hex:00,00,00
"1111"=-
[HKEY_LOCAL_MACHINE\SOFTWARE\Microsoft\Windows NT\CurrentVersion]
"2"="ххх"
"22"=-
Последняя строка в таком REG-файле тоже обязательно должна быть пустой.
Аналогичным образом можно создать REG-файл, изменяющий неограниченное количество параметров реестра. Это очень удобно: с помощью такого файла можно быстро одинаково настроить огромное количество компьютеров; можно создать REG-файл с нужными пользователю настройками и использовать его каждый раз после переустановки системы для быстрой ее оптимизации и т.д.
Что можно изменить в реестре Windows
В списке, расположенном ниже, лишь часть возможностей, содержащихся в системном реестре Windows. При желании, описание других ключей реестра можно найти в Интернете или других источниках.
Будьте внимательны! Необдуманные манипуляции с реестром Windows или ошибки при его редактирования могут снизить стабильность системы вплоть до полной ее неработоспособности и необходимости переустановки.
Перед тем, как осуществлять любые действия с системным реестром Windows, обязательно создайте его копию! Ее можно будет использовать для восстановления состояния реестра в случае возникновения каких-либо проблем после его изменения.
Для создания копии системного реестра запускаем "Редактор реестра" (см. выше), заходим в меню "Файл" и выбираем "Экспорт". В открывшемся окне "Экспорт файла реестра" указываем место сохранения, имя файла копии реестра, в разделе "Диапазон реестра" (внизу окна) отмечаем галочкой "Весь реестр", жмем кнопку "Сохранить".
В разделе HKEY_CURRENT_USER\Control Panel\Desktop должен находиться строковый параметр с названием "MenuShowDelay" и значением "100" (или другим при желании)
В разделе HKEY_CURRENT_USER\Control Panel\Desktop \WindowMetrics должен находиться строковый параметр с названием "Shell Icon BPP" и значением "32"
В разделе HKEY_CURRENT_USER\SOFTWARE\Microsoft\Windows \CurrentVersion\Explorer\VisualEffects\Themes должны существовать следующие параметры DWORD:
1. с названием "DefaultApplied" и значением 00000001 в шестнадцатеричном формате;
2. С названием "DefaultValue" и значением 00000000 в шестнадцатеричном формате;
3. С названием "DefaultByAlphaTest" и значением 00000000 в шестнадцатеричном формате
В разделе HKEY_CURRENT_USER\SOFTWARE\Microsoft\Windows \CurrentVersion\Explorer\VisualEffects\WebView должны существовать следующие параметры DWORD:
1. с названием "DefaultApplied" и значением 00000001 в шестнадцатеричном формате;
2. С названием "DefaultValue" и значением 00000000 в шестнадцатеричном формате;
3. С названием "DefaultByAlphaTest" и значением 00000000 в шестнадцатеричном формате
В разделе HKEY_CURRENT_USER\Control Panel\Desktop должен находиться строковый параметр с названием "AutoEndTasks" и значением "1".
В разделе HKEY_CURRENT_USER\Software\Microsoft \Internet Explorer\Main должен находиться строковый параметр с названием "Disable Script Debugger" и значением "yes"
В разделе HKEY_CURRENT_USER\Software\Microsoft\MediaPlayer\Player \Settings должен находиться строковый параметр с названием "EnableDVDUI" и значением "YES"
Включить автоматическое открытие папок после загрузки системы, если они не были закрыты пользователем перед перезагрузкой
В разделе HKEY_LOCAL_MACHINE\SOFTWARE\Microsoft\Dfrg\ BootOptimizeFunction должен находиться строчный параметр с именем "Enable" и значением "Y".
В разделе HKEY_LOCAL_MACHINE\SOFTWARE\Microsoft\Windows NT\CurrentVersion\AeDebug должен существовать строковый параметр с названием "Auto" и значением "0"
В разделе HKEY_LOCAL_MACHINE\SOFTWARE\Microsoft\Windows NT\CurrentVersion\Winlogon должен находиться строковый параметр с названием "EnableQuickReboot" и значением "1"
В разделе HKEY_LOCAL_MACHINE\SOFTWARE\Microsoft\Windows NT\CurrentVersion\Winlogon должен существовать строковый параметр с названием "KeepRasConnections" и значением "1"
Заставить систему не создавать в разделе NTFS таблицу совместимости со старыми приложениями (для увеличения производительности)
В разделе HKEY_LOCAL_MACHINE\SYSTEM\CurrentControlSet\ Control\Nls\CodePage для строковых параметров с именами "1250", "1251", "1252" и "1253" нужно установить значение "c_1251.nls" (для каждого из этих параметров)
Отключить метку последнего доступа к файлам для разделов NTFS (ускорит открытие папок с большим количеством файлов)

НАПИСАТЬ АВТОРУ

Как сделать резервную копию реестра
Системный реестр - важная часть ОС Windows. Это своеобразная база данных, в которой хранятся все настройки операционной системы компьютера. Windows во время загрузки считывает информацию из реестра и всю свою работу строит в соответствии с этими параметрами.
Если Вы часто экспериментируете с настройками компьютера, желательно периодически создавать резервные копии системного реестра. Если компьютер вдруг начнет работать не стабильно, эти копии можно использовать для быстрого его "отката" до рабочего состояния.

Как архивировать файлы. Распаковка архивов
Из этой статьи читатель узнает об эффективном и простом способе уменьшения размера файлов, позволяющем хранить на запоминающих устройствах (флешках, жестких дисках и др.) намного больше файлов без потери или ухудшения их содержания, экономить трафик и время при пересылке их через Интернет и т.д.
Речь пойдет об архивации файлов, а также о предназначенных для этого программах.

Как изменить ассоциации файлов
Операционная система Windows умеет автоматически определять тип каждого файла и открывать его при помощи подходящей программы. Пользователю достаточно лишь дважды щелкнуть по файлу левой кнопкой мышки.
Происходит это потому, что у каждого файла есть расширение, а в настойках операционной системы компьютера заложена некая схема взаимосвязей, в которой каждому расширению файла соответствует определенная программа, которую компьютер использует чтобы открывать такие файлы. Эта схема взаимосвязей типов расширений файлов и программ называется ассоциациями файлов.
Программа, при помощи которой компьютер автоматически открывает файлы определенного типа, называется программой по умолчанию.
Если пользователя не устаивает программа, используемая по умолчанию для какого-то типа файлов, ассоциации файлов можно изменить.

Автоматическая смена обоев рабочего стола
Рабочий стол - важная часть операционной системы Windows, занимающая почти все пространство экрана компьютера и находящаяся в поле нашего зрения значительную часть времени. Поэтому очень важно, чтобы его внешний вид вызывал позитивные эмоции. Достигается это во многом благодаря размещению на рабочем столе красивых фоновых изображений (обоев).
В статье речь пойдет о том, как настроить автоматическую смену фоновых изображений рабочего стола с определенной периодичностью.

Основы работы на персональном компьютере
Информация, изложенная в этой статье, предназначена для начинающих пользователей компьютера с минимальным уровнем подготовки и является обобщением нескольких других статтей нашего сайта. Это своего рода основа, без которой самостоятельно и быстро освоить компьютер будет достаточно сложно.
Из статьи читатель узнает, как на компьютере осуществлять основные операции с файлами и папками (создавать, переименовывать, копировать, переносить, удалять), научится работать с окнами Windows, овладеет навыками навигации в Windows, освоит умение использования компьютерной мышки.

Что такое хеш файла и как его узнать
Каждый файл имеет определенные идентифицирующие свойства: имя, расширение, размер и др. Но ни одно из этих свойств не является уникальным и не позволяет однозначно идентифицировать каждый файл. Например, может существовать несколько однотипных файлов одинакового размера и с одинаковыми именами, отличающихся при этом по содержанию.
Проблему уникальной идентификации решает так называемая хеш-сумма файла (в разговорной речи - просто хеш).

ПОКАЗАТЬ ЕЩЕ
Для большинства пользователей, реестр ассоциируется с чем-то совершенно неизвестным, носит какой-то прямо таки мифический характер и вызывает чуть ли не трепет.

Надо сказать, что всё это не зря, ибо шутить с реестром достаточно опасно и даже маленькое неверное движение приводит зачастую к самым тяжким последствиям. Однако при корректном обращении он становится незаменимым инструментом по настройке Windows .
Нижеописанные советы прояснят некоторые вещи для Вас и проложат некий путь, идя по которому Вы научитесь основам обращения с реестром, чтобы, при необходимости, Вы смогли без особой боязни вносить изменения в его параметры.
- Реестр Windows - вводная и термины
- Что делает реестр Windows?
- regedit - смотрим на реестр Windows своими глазами
- Зачем может быть нужен реестр Windows
- Чем и как редактировать реестр
- За что отвечают категории реестра и что можно в нём делать
- Осторожность при применении
- Послесловие
Реестр Windows - вводная и термины
Можно сказать, что системный реестр Windows представляет собой базу данных, в которой хранятся различные значения параметров ОС (операционной системы) и установленных Вами приложений.
Преимуществом использования реестра является возможность изменять такие параметры, к которым Вы не доберётесь с помощью окон Windows .
Однако, с другой стороны, изменение этих опций не подкреплено подсказками, визуальным оформлением и всякими предостережениями от неправильных действий, которые зачастую даются при использовании панели управления или других опций системы\программ.
Таким образом, работа с ними представляет собой, так сказать, ходьбу по минному полю для неосведомлённых пользователей и, особенно в силу отсутствия визуальной наглядности, многие даже близко не подходят к этому инструменту.
Что делает реестр Windows?
Вообще механизм его работы достаточно прост. При установке программы (или изменении какого-либо параметра Windows в любом из меню настроек) система сама разыскивает нужные параметры и вносит коррективы в одно из значений реестра.
Кстати, когда Вы по безалаберности удаляете папку с установленной программой посредством простого нажатия Удалить в Мой компьютер , а не через соответствующие инструменты в системе, пункты реестра, отвечающие (а именно содержащие настройки программы, информацию о расположении и тд и тп) за эту программу, не исчезают, а остаются в системе и таким образом захламляют её.
Вот почему так важно грамотно удалять приложения, своевременно очищать жёсткий диск и ухаживать за системой, о чем я неоднократно писал в своих статьях - "Чистим реестр, временные файлы и “следы” после удаления программ" или, скажем, "Удаляем любые программы начисто".
Как выглядит реестр? Это некая таблица, содержащая в себе все записи реестра, которая хранится на жёстком диске в виде нескольких файлов, но заныкана она так, что единственный путь работы с ней – использование встроенных инструментов Windows или сторонних программ.
regedit - смотрим на реестр Windows своими глазами
Перед Вам появится штука (она и есть встроенный Windows -редактор реестра), в которой Вы сможете посмотреть, что же представляет собой сие чудо, о котором я веду речь в этой статье.
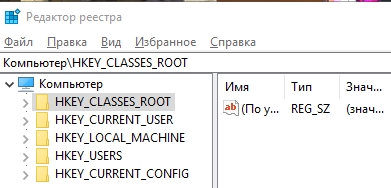
Хранящиеся значения разделены на категории и размещены в папках, наподобие тех, которые Вы так привыкли видеть в " Мой компьютер ". Чтобы раскрыть папку нажмите по ней пару раз мышкой или воспользуйтесь небольшим плюсиком рядом с её названием.
Папки раздела называются ключами, а содержимое папок, которое отобразится справа, – значениями.
Зачем может быть нужен реестр Windows
Перед тем, как начать мучить и ковырять систему, предупреждаю: информация, сохранённая в реестре, очень важна для корректной работы Windows , её изменение или удаление может привести к сбою в работе компьютера.
Также стоит отметить, что изменения вступают в силу тогда, когда вы их сделали. Реестр Windows – это не документ Word , в котором вы подтверждаете или отменяете внесение поправок в настройки, поэтому ни в коем случае не изменяйте неизвестные вам параметры.
Самый лёгкий способ обезопасить систему – перед совершением каких либо действий, создать точку восстановления (об этом читайте ниже), которая автоматически сделает копию реестра и к ней Вы, скорее всего (но не всегда), сможете вернуться в случае возникновения проблем.
Иногда стоит записывать внесённые изменения на бумагу, что значительно упростит поиск неисправности, если что-либо пойдёт не так, как планировалось (в голове все не удержишь).
Чем и как редактировать реестр
Существует множество программ, предоставляющих большой набор функций для работы с реестром, однако при выборе таких средств надо быть внимательными, поскольку непрофессиональные реализации программ могут негативно сказаться на работе системы.
Поэтому, стоит использовать лишь проверенные приложения или инструменты системы. Я предпочитаю встроенный в Windows инструмент regedit речь о котором уже шла чуть выше (и будет идти чуть ниже :) ).
Вообще управлять реестром не так сложно как кажется, прежде всего Вы должны знать какие из значений изменять и на что их изменять. А там уж дело техники.
Главное окно управления программы Regedit практически не отличается по внешнему виду от привычного пользователю Windows проводника.
За что отвечают категории реестра и что можно в нём делать
Каждая из пяти основных категорий отвечает за хранение своего набора параметров. Например, HKCU – она же HKEY_CURRENT_USER – содержит в себе ключи, управляющие настройками конкретного пользователя, а HKEY_LOCAL_MACHINE – операционной системы в целом.
Я приведу несколько простейших примеров по работе с реестром дабы Вам были понятны основы:
Ну или например.
Блокируем диспетчер задач
С помощью реестра можно разблокировать или заблокировать диспетчер задач:
Осторожность при применении
Хотелось бы ещё раз предостеречь вас от изменений неизвестных значений. Каждый раз, погружаясь в настройки, создавайте контрольные точки для восстановления, а также производите резервное копирование важных файлов. Это защитит Вас от случайных сбоев и потери информации.
Дабы сделать резервную копию ветки реестра\реестра целиком, запустите regedit , выделите нужный раздел\ветку\папку, нажмите " Файл - Экспорт ", а затем выберите куда сохранить файл .reg .
Дабы потом воспользоваться этой резервной копией либо нажмите Файл - Импорт , либо просто надавите мышкой на файл и подтвердите кнопочкой " Да " добавление данных в реестр Windows .
Если Вы сохраняете какую-то ветку, то она сохраняется (и импортируется, соответственно, тоже) с подпапками и со всеми значениями в ней.
Послесловие
Вот такие пироги. Кстати говоря, на просторах всемирной паутины есть очень много веб-сайтов, которые повествуют о различных параметрах и изменениях в реестре. Будьте внимательны, не стоит использовать первый попавшийся совет, не зная результата.
Опять же я не могу не упомянуть о spyware и прочих шпионских модулях, считающих реестр Windows своим вторым домом. Дабы держать свою систему в безопасности обязательно имейте под рукой антивирус, а так же проверяйте систему на наличие Spyware с помощью, например, этой моей статьи и указанным в нем софте.
Если есть какие-то вопросы или дополнения по статье - милости прошу, оставляйте комментарии ;)
PS : Статья написана благодаря огромным стараниям постоянного читателя - Некраш Сергей - за что ему огромное спасибо. Проделанная им работа достойна уважения.
Белов Андрей (Sonikelf) Заметки Сис.Админа [Sonikelf's Project's] Космодамианская наб., 32-34 Россия, Москва (916) 174-8226
Читайте также:

