Как ограничить права пользователя в 1с фреш
Обновлено: 22.04.2024
О том, как подключить к абоненту (сделать пользователем абонента) существующего пользователя сервиса, рассказано в статье по ссылке.
Видеоинструкция
Смотрите видеоинструкцию, подготовленную партнером 1С фирмой АРГОС КОНСАЛТ:
Порядок подключения
Чтобы подключить к абоненту нового пользователя, владелец или администратор абонента могут выполнить следующие действия.
Войти в свой личный кабинет, например, щелкнув ссылку Личный кабинет на странице Мои приложения сайта сервиса;
Нажать в окне личного кабинета гиперссылку Добавить под надписью Абонент:
В выведенном окне Мастер добавления пользователя:
- выбрать способ добавления пользователя Создать нового пользователя;
- и нажать кнопку Далее >>.
Если вы знаете адрес электронной почты добавляемого пользователя, задайте поля:
- Полное имя
- Почта (адрес электронной почты пользователя)
- Логин
- Телефон (задание телефона не обязательно).
Если вы не знаете адрес электронной почты добавляемого пользователя, задайте поля:
- Полное имя
- Логин
- Пароль
- Телефон (задание телефона не обязательно).
Затем следует нажать кнопку Далее >>
Если пользователя абонента добавляет владелец абонента, то мастер добавления пользователя попросит указать роль добавляемого пользователя по отношению к абоненту:
Надо выбрать нужную роль пользователя и нажать кнопку Далее >>.
Если пользователя абонента добавляет администратор абонента, то этот шаг пропускается — новый пользователь всегда получает права пользователя абонента.
Далее мастер добавления пользователя попросит указать права нового пользователя по отношению к приложениям абонента:
Для каждого приложения надо указать, какие права пользователь абонента получит по отношению к этому приложению:
Задав права на приложения, следует нажать кнопку Далее >>.
Настройка прав добавленного пользователя
После добавления пользователя абонента рекомендуется сразу же:
- Ограничить максимальное количество сеансов для пользователя, как это описано в статье по ссылке.
- Настроить роли пользователя в приложениях абонента, к которым он будет иметь доступ, как это описано в статье по ссылке.
Если для добавленного пользователя был указан адрес электронной почты, то пользователю будет отправлено электронное письмо-уведомление о приглашении в сервис. В письме будут указаны следующие сведения:
- какой абонент пригласил пользователя в сервис;
- роль пользователя по отношению к абоненту;
- доступные пользователю приложения абонента.
Также в письме будет содержаться ссылка для завершения процесса регистрации в сервисе. Перейдя по ссылке, пользователь сможет уточнить свои данные и задать свой пароль в сервисе.
Если же при добавлении пользователя для него не была указана электронная почта, то необходимо сообщить добавленному пользователю его логин и пароль для работы в сервисе.
См. также:
Владелец абонента и администратор абонента могут управлять пользователями абонента. Это означает, что они имеют право:
- добавлять пользователей абонента — как тех, кто еще не работает в сервисе, так и существующих пользователей сервиса. Добавленным пользователям предоставляется доступ к приложениям абонента;
- настраивать права пользователей абонента на приложения абонента;
- отключать пользователей от абонента (при этом пользователи теряют доступ к приложениям абонента).
Владелец абонента также может задавать для пользователей абонента:
- ограничения на количество сеансов работы с приложениями абонента;
- права на доступ к дополнительным отчетам и обработкам абонента.
Список пользователей абонента
Владелец абонента и администратор абонента могут вывести список пользователей абонента, нажав гиперссылку Управление пользователями под надписью Абонент.
Список пользователей абонента содержит имена пользователей и заданные для них ограничения по количеству сеансов работы с приложениями сервиса.
Действия со списком пользователей абонента
При просмотре списка пользователей абонента владелец абонента и администратор абонента могут выполнять следующие действия:
Окно свойств пользователя
Если в списке пользователей абонента щелкнуть строку пользователя двойным щелчком мыши или выделить эту строку и нажать кнопку , выводится окно свойств пользователя абонента.
Если для пользователя была указана электронная почта
Если для пользователя абонента в сервисе была указана электронная почта, то в окне свойств пользователя будут показаны две вкладки: Контактная информация и Роли пользователя
Владелец и администратор абонента могут выполнять следующие действия:
Если для пользователя не была указана электронная почта
Если для пользователя абонента в сервисе не была задана электронная почта, то в окне свойств этого пользователя будут показаны четыре вкладки: Контактная информация, Роли пользователя, Безопасность и Подписки.
Для такого пользователя владелец и администратор абонента могут выполнить все описанные выше действия, а также:
Это делается точно так же, как это выполняет сам пользователь в окне своих персональных данных — см. статьи:
- Как просмотреть и изменить свои персональные данные в сервисе?
- Как изменить свой логин и пароль в сервисе?
- Как изменить свой адрес электронной почты в сервисе?
Назначение роли пользователя абонента
Владелец абонента может назначить пользователю роль по отношению к абоненту: Владелец абонента, Администратор абонента или Пользователь абонента.
Для этого владелец абонента должен:
- Вывести окно свойств пользователя абонента.
- Перейти в этом окне на вкладку Роли пользователя.
Установить нужную роль пользователя:
Подробнее о ролях пользователя по отношению к абоненту рассказано в статье по ссылке.
См. также:

Порядок подключения
⚠ Важно! Подключить к облаку нового пользователя могут владелец и администратор абонента. Они формируют логины и пароли, предоставляют или запрещают/ограничивают доступ к информационным базам 1С.
Если вы не знаете имейл, то заполните поля:
☑ телефон (по желанию).
⚠ Если вы указываете электронную почту, то пароль не имеет значения. Поскольку на указанный придет письмо, в котором будет ссылка, необходимая для завершения процедуры регистрации.
При добавлении владельцев, администраторов абонента почту можно не указывать.
☑ отправлять приглашения в сервис новым людям и назначать тарифы, если это не запрещено провайдером,
По каждому приложению нужно указать права:
☑ просмотр данных о сеансах,
Запуск и администрирование
Запуск приложения и действия по его управлению:
☑ создание резервной копии,
☑ настройка времени резервного копирования,
☑ выгрузка резервной копии программы на локальный компьютер,
☑ восстановление приложения из резервной копии,
☑ завершение сеансов работы пользователей с приложением,
☑ просмотр журнала ошибок приложения и др.
Наличие этого права разрешает доступ к программному интерфейсу (API) приложения, но не позволяет интерактивный запуск приложения.
Нет прав на запуск, не видна никакая информация о существовании приложения.
На экране появляется информация о том, что новый пользователь добавлен.
Настройка прав
Далее проведите следующие действия.
- Ограничьте максимальное количество сеансов — по ссылке.
- Настройте роли пользователя в приложениях, к которым разрешаете доступ — по ссылке.
Приглашение в сервис
Дальше нужно уже подключиться сотруднику. Пусть действует в соответствии с приведенным ниже алгоритмом. Как мы отмечали ранее, если вы указали адрес электронной почты человека, то он получит письмо-приглашение в сервис. В уведомлении будет следующая информация.
- Кто пригласил.
- Роль пользователя — к абоненту.
- Доступные приложения.
В письме также будет ссылка. По ней нужно перейти, чтобы завершить регистрацию. После перехода по ссылке можно задать свой пароль в облачном сервисе.
Если при регистрации вы не указали имейл, то, чтобы предоставить пользователю возможность работать, сообщите ему логин и пароль.
(Рейтинг: 5 , Голосов: 1 )
Права пользователей сервиса 1С:Фреш
В этой статье рассказано, какие виды пользователей могут быть в сервисе и какие права имеют эти пользователи.
1. Виды пользователей абонента
Пользователи сервиса бывают трех видов:
- обычный пользователь;
- администратор;
- владелец.
При регистрации в сервисе первого пользователя этот пользователь получает права владельца, что дает ему возможность добавлять приложения, приглашать других пользователей, давать им права, назначать любого пользователя администратором или владельцем.
2. Права пользователей
Разные виды пользователей имеют разные права в сервисе:
Минимальный набор прав:
Имеет все права обычного пользователя и может выполнять действия по управлению пользователями:
- добавлять пользователей (как тех, кто еще не работает с сервисом, так и пользователей других);
- управлять правами доступа пользователей к приложениям;
- ограничивать максимальное количество сеансов пользователей с приложениями абонента;
- получать отчеты о работе пользователей.
Имеет все права, которые имеют обычный пользователь и администратор, а также может выполнять административные действия по отношению к пользователям и приложениям, в том числе:
- дать пользователю права администратора или владельца, а также отменить эти права;
- изменить реквизиты абонента (наименование, контактные данные);
- пригласить разработчика расширений конфигурации, дополнительных отчетов или обработок;
- продлить или расширить доступ к сервису на срок до 14 дней.
3. Права пользователей по отношению к приложениям
Права пользователей по отношению к приложениям абонента задаются следующим образом.
- Владельцы, и только они, могут:
- добавлять, удалять и переименовывать приложения;
- создавать в сервисе приложения абонента с загрузкой данных из файла выгрузки или из резервной копии;
- разрешать специалистам службы поддержки сервиса временный доступ в приложения (для расследования ошибок и проблем);
- изменять часовой пояс приложения, запускать переход приложения на новый вариант;
- устанавливать в приложения абонента расширения конфигурации, дополнительные отчеты или обработки, а также удалять их из приложений.
- Возможность выполнять остальные действия с приложениями зависит от наличия у пользователя прав Запуск или Запуск и администрирование по отношению к приложению. Эти права позволяют выполнять следующие действия с приложением:
- запускать приложение на выполнение;
- просматривать сведения о сеансах пользователей с приложением;
- завершать свои сеансы работы с приложением.
Запускать приложение на выполнение, а также выполнять отдельные действия по администрированию приложения:
- создать резервную копию приложения;
- настроить расписание резервного копирования приложения;
- выгрузить резервную копию приложения на локальный компьютер;
- предоставить специалисту службы поддержки сервиса копию приложения (для расследования ошибок и проблем);
- завершать сеансы работы пользователей абонента с приложением;
- посмотреть журнал ошибок для приложения.
Права Запуск или Запуск и администрирование по отношению к приложению пользователям могут предоставить владельцы и администраторы.
По умолчанию владельцы имеют право Запуск и администрирование по отношению ко всем приложениям.

Для создания пользователей Вам необходимо зайти в личный кабинет.

При открытом списке пользователей можно добавить нового пользователя, изменить существующего пользователя, удалить существующего пользователя. А также обновить список.




На следующем шаге выбираем роль пользователя в сервисе.
Владелец абонента — роль даёт права на полное управление сервисом: добавление, продление, удаление приложений, управление пользователями.
Администратор абонента — роль даёт права управления пользователями.
Пользователь абонента — роль даёт права на запуск приложения и работе с ним.


Пользователь создан. Пользователь отобразится как в списке пользователей сервиса, так и в списке пользователей базы с заданными правами.



Далее выставляете права доступа к приложению.
После создания пользователя на почту этому пользователю приходит письмо со ссылкой и кодом приглашения. Пользователь должен пройти по этой ссылке, после чего увидит форму регистрации.
При необходимости пользователь может сменить логин или пароль. В дальнейшем пользователь заходит в сервис с указанным логином и паролем.


Далее выберете роль пользователя аналогично варианту создания нового пользователя. Далее укажите права доступа к приложениям аналогично варианту создания нового пользователя.
Сегодня технологии не стоят на месте, поэтому 1С стремительно развивает такой сервис 1C:Fresh (Предприятие через интернет). С каждым днём всё больше клиентов переносит свои базы в данный сервис, поэтому хотелось бы немного рассказать про администрирование личного кабинета 1С:Fresh.
Пример страницы добавления приложения:
Если перейти в личный кабинет, то мы можем увидеть два блока: 1 – работа с базами; 2- управление аккаунтом.
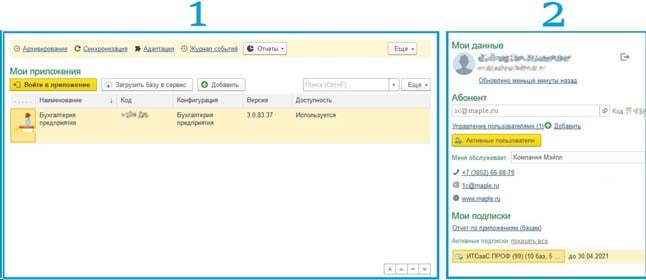
В блоке №1 - расположен список имеющихся информационных баз с информацией по ним. Здесь же мы можем войти в базу или загрузить базу в сервис из локальной версии. Выше, в разделе архивирование можно проследить за резервным копирование баз и сформировать отчёты.
В данном блоке можно изменить наименование базы, посмотреть каким пользователям предоставлен доступ, настроить резервное копирование и напрямую перейти к списку активных пользователей.
В блоке №2 – мы видим информацию, которую вводили при регистрации, код абонента (он необходим для обращения в техническую поддержку), активные подписки с информацией о сроках действия сервиса и информация вашей обслуживающей организации.
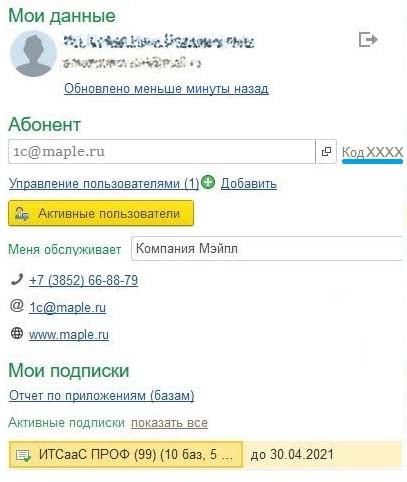
Добавление нового пользователя.
Добавление новых пользователей необходимо для ограничений пользователям доступа к определённым базам или функционалу в самой базе. А также это поможет отслеживать кто создал тот или иной документ в программе.
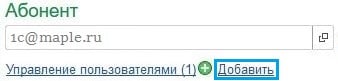
Необходимо заполнить: Имя, почту, логин и телефон.
Необходимо выбрать роль пользователя.
Выбираем приложение и устанавливаем доступ к уже установленным базам, нажимаем далее и пользователю на почту приходит письмо с подтверждением регистрации.
Закрытие активных сеансов.
На этом изучение личного кабинета сервиса 1С:Fresh заканчивается, если у вас возникнут вопросы, всегда можно обратиться на линию технической поддержки к нам в компанию.
Для доступа к демонстрационному приложению, пожалуйста, укажите свое полное имя и адрес электронной почты.
- к партнерам фирмы 1С
- на линию консультаций сервиса по телефону
8 (7232) 20-30-80

Для создания пользователей Вам необходимо зайти в личный кабинет.
В личном кабинете в правой панели нажмите ссылку "Управление пользователями". Откроется окно со списком всех имеющихся пользователей базы. Если нужно быстро добавить пользователя, то можете просто нажать на ссылку "Добавить". В этом случае запустится сразу мастер создания нового пользователя (см. рис. Screen 4).

При открытом списке пользователей можно добавить нового пользователя, изменить существующего пользователя, удалить существующего пользователя. А также обновить список.

Разберём пример добавления нового пользователя. Пользователя можно добавить как совсем нового, так и уже существующего в сервисе 1CFresh. Для создания нового пользователя нажмите кнопку "Добавить" (см. рис. Screen 3). Откроется мастер создания нового пользователя.

На первом шаге выберите вариант "Создать нового пользователя" и нажмите кнопку "Далее".
Есть два варианта создания нового пользователя. Без указания email и с назначением пароля и указанием email. В первом случае можно создать только пользователя с ролью "Пользователя абонента". В этом случае сам владелец абонента управляет учётной записью. Во-втором варианте владелец абонента не знает пароль пользователя и такой пользователь имеет свой ИД и может работать под одной учётной записью с несколькими пользователями сервиса, может быть как администратором, так и владельцем сервиса.
Рассмотрим первый вариант. Нужно заполнить в форме мастера полное имя, логин, пароль и телефон (по желанию). Нажимаем кнопку "Далее".

Видим предпупреждение системы. Для создания нажимаем кнопку "Да".

На следующем шаге выбираем роль пользователя в сервисе.
Владелец абонента - роль даёт права на полное управление сервисом: добавление, продление, удаление приложений, управление пользователями.
Администратор абонента - роль даёт права управления пользователями.
Пользователь абонента - роль даёт права на запуск приложения и работе с ним.
Так как в нашем примере пользователь без email, то есть возможность выбрать только роль "Пользователь абонента". Выбираем её и нажимаем кнопку "Далее".

На следующем шаге задаются права доступа к приложению. Выберите нужный и нажмите "Далее".

Пользователь создан. Пользователь отобразится как в списке пользователей сервиса, так и в списке пользователей базы с заданными правами.


Теперь рассмотрим вариант когда Вы хотите создать пользователя с ролью "Администратор абонента". Для этого в мастере создания пользователя на втором шаге необходимо указать email пользователя и этот email станет логином для входа пользователя.

На следующем шаге указываете роль "Администратор абонента".
Далее выставляете права доступа к приложению.
После создания пользователя на почту этому пользователю приходит письмо со ссылкой и кодом приглашения. Пользователь должен пройти по этой ссылке, после чего увидит форму регистрации.
При необходимости пользователь может сменить логин или пароль. В дальнейшем пользователь заходит в сервис с указанным логином и паролем.
Также Вы можете добавить уже существующего пользователя сервиса. Для этого на первом шаге работы мастера создания (см. рис. Screen 4) выберите пункт "Добавить существующего пользователя сервиса". Пользователя можно добавить по логину или коду разрешения. Рассмотрим добавление по логину.
Впишите логин пользователя и нажмите "Далее".

На следующем шаге уточните email пользователя и нажмите "Далее".

Далее выберете роль пользователя аналогично варианту создания нового пользователя. Далее укажите права доступа к приложениям аналогично варианту создания нового пользователя.
О том, как подключить к абоненту (сделать пользователем абонента) существующего пользователя сервиса, рассказано в статье по ссылке.
Видеоинструкция
Смотрите видеоинструкцию, подготовленную партнером 1С фирмой АРГОС КОНСАЛТ:
Порядок подключения
Чтобы подключить к абоненту нового пользователя, владелец или администратор абонента могут выполнить следующие действия.
Войти в свой личный кабинет, например, щелкнув ссылку Личный кабинет на странице Мои приложения сайта сервиса;
Нажать в окне личного кабинета гиперссылку Добавить под надписью Абонент:
В выведенном окне Мастер добавления пользователя:
- выбрать способ добавления пользователя Создать нового пользователя;
- и нажать кнопку Далее >>.

Если вы знаете адрес электронной почты добавляемого пользователя, задайте поля:
- Полное имя
- Почта (адрес электронной почты пользователя)
- Логин
- Телефон (задание телефона не обязательно).
Если вы не знаете адрес электронной почты добавляемого пользователя, задайте поля:
- Полное имя
- Логин
- Пароль
- Телефон (задание телефона не обязательно).
Затем следует нажать кнопку Далее >>

Если пользователя абонента добавляет владелец абонента, то мастер добавления пользователя попросит указать роль добавляемого пользователя по отношению к абоненту:

Надо выбрать нужную роль пользователя и нажать кнопку Далее >>.
Если пользователя абонента добавляет администратор абонента, то этот шаг пропускается — новый пользователь всегда получает права пользователя абонента.
Далее мастер добавления пользователя попросит указать права нового пользователя по отношению к приложениям абонента:

Для каждого приложения надо указать, какие права пользователь абонента получит по отношению к этому приложению:
Задав права на приложения, следует нажать кнопку Далее >>.

Настройка прав добавленного пользователя
После добавления пользователя абонента рекомендуется сразу же:
- Ограничить максимальное количество сеансов для пользователя, как это описано в статье по ссылке.
- Настроить роли пользователя в приложениях абонента, к которым он будет иметь доступ, как это описано в статье по ссылке.
Если для добавленного пользователя был указан адрес электронной почты, то пользователю будет отправлено электронное письмо-уведомление о приглашении в сервис. В письме будут указаны следующие сведения:
- какой абонент пригласил пользователя в сервис;
- роль пользователя по отношению к абоненту;
- доступные пользователю приложения абонента.
Также в письме будет содержаться ссылка для завершения процесса регистрации в сервисе. Перейдя по ссылке, пользователь сможет уточнить свои данные и задать свой пароль в сервисе.
Если же при добавлении пользователя для него не была указана электронная почта, то необходимо сообщить добавленному пользователю его логин и пароль для работы в сервисе.
См. также:

Порядок подключения
⚠ Важно! Подключить к облаку нового пользователя могут владелец и администратор абонента. Они формируют логины и пароли, предоставляют или запрещают/ограничивают доступ к информационным базам 1С.
Если вы не знаете имейл, то заполните поля:
☑ телефон (по желанию).
⚠ Если вы указываете электронную почту, то пароль не имеет значения. Поскольку на указанный придет письмо, в котором будет ссылка, необходимая для завершения процедуры регистрации.
При добавлении владельцев, администраторов абонента почту можно не указывать.
☑ отправлять приглашения в сервис новым людям и назначать тарифы, если это не запрещено провайдером,
По каждому приложению нужно указать права:
☑ просмотр данных о сеансах,
Запуск и администрирование
Запуск приложения и действия по его управлению:
☑ создание резервной копии,
☑ настройка времени резервного копирования,
☑ выгрузка резервной копии программы на локальный компьютер,
☑ восстановление приложения из резервной копии,
☑ завершение сеансов работы пользователей с приложением,
☑ просмотр журнала ошибок приложения и др.
Наличие этого права разрешает доступ к программному интерфейсу (API) приложения, но не позволяет интерактивный запуск приложения.
Нет прав на запуск, не видна никакая информация о существовании приложения.
На экране появляется информация о том, что новый пользователь добавлен.
Настройка прав
Далее проведите следующие действия.
- Ограничьте максимальное количество сеансов — по ссылке.
- Настройте роли пользователя в приложениях, к которым разрешаете доступ — по ссылке.
Приглашение в сервис
Дальше нужно уже подключиться сотруднику. Пусть действует в соответствии с приведенным ниже алгоритмом. Как мы отмечали ранее, если вы указали адрес электронной почты человека, то он получит письмо-приглашение в сервис. В уведомлении будет следующая информация.
- Кто пригласил.
- Роль пользователя — к абоненту.
- Доступные приложения.
В письме также будет ссылка. По ней нужно перейти, чтобы завершить регистрацию. После перехода по ссылке можно задать свой пароль в облачном сервисе.
Если при регистрации вы не указали имейл, то, чтобы предоставить пользователю возможность работать, сообщите ему логин и пароль.
(Рейтинг: 5 , Голосов: 1 )
Владелец абонента и администратор абонента могут управлять пользователями абонента. Это означает, что они имеют право:
- добавлять пользователей абонента — как тех, кто еще не работает в сервисе, так и существующих пользователей сервиса. Добавленным пользователям предоставляется доступ к приложениям абонента;
- настраивать права пользователей абонента на приложения абонента;
- отключать пользователей от абонента (при этом пользователи теряют доступ к приложениям абонента).
Владелец абонента также может задавать для пользователей абонента:
- ограничения на количество сеансов работы с приложениями абонента;
- права на доступ к дополнительным отчетам и обработкам абонента.
Список пользователей абонента
Владелец абонента и администратор абонента могут вывести список пользователей абонента, нажав гиперссылку Управление пользователями под надписью Абонент.

Список пользователей абонента содержит имена пользователей и заданные для них ограничения по количеству сеансов работы с приложениями сервиса.

Действия со списком пользователей абонента
При просмотре списка пользователей абонента владелец абонента и администратор абонента могут выполнять следующие действия:
Окно свойств пользователя
Если в списке пользователей абонента щелкнуть строку пользователя двойным щелчком мыши или выделить эту строку и нажать кнопку , выводится окно свойств пользователя абонента.
Если для пользователя была указана электронная почта
Если для пользователя абонента в сервисе была указана электронная почта, то в окне свойств пользователя будут показаны две вкладки: Контактная информация и Роли пользователя

Владелец и администратор абонента могут выполнять следующие действия:
Если для пользователя не была указана электронная почта
Если для пользователя абонента в сервисе не была задана электронная почта, то в окне свойств этого пользователя будут показаны четыре вкладки: Контактная информация, Роли пользователя, Безопасность и Подписки.

Для такого пользователя владелец и администратор абонента могут выполнить все описанные выше действия, а также:
Это делается точно так же, как это выполняет сам пользователь в окне своих персональных данных — см. статьи:
- Как просмотреть и изменить свои персональные данные в сервисе?
- Как изменить свой логин и пароль в сервисе?
- Как изменить свой адрес электронной почты в сервисе?
Назначение роли пользователя абонента
Владелец абонента может назначить пользователю роль по отношению к абоненту: Владелец абонента, Администратор абонента или Пользователь абонента.
Для этого владелец абонента должен:
- Вывести окно свойств пользователя абонента.
- Перейти в этом окне на вкладку Роли пользователя.
Установить нужную роль пользователя:

Подробнее о ролях пользователя по отношению к абоненту рассказано в статье по ссылке.
См. также:
Права пользователей сервиса 1С:Фреш
В этой статье рассказано, какие виды пользователей могут быть в сервисе и какие права имеют эти пользователи.
1. Виды пользователей абонента
Пользователи сервиса бывают трех видов:
- обычный пользователь;
- администратор;
- владелец.
При регистрации в сервисе первого пользователя этот пользователь получает права владельца, что дает ему возможность добавлять приложения, приглашать других пользователей, давать им права, назначать любого пользователя администратором или владельцем.
2. Права пользователей
Разные виды пользователей имеют разные права в сервисе:
Минимальный набор прав:
Имеет все права обычного пользователя и может выполнять действия по управлению пользователями:
- добавлять пользователей (как тех, кто еще не работает с сервисом, так и пользователей других);
- управлять правами доступа пользователей к приложениям;
- ограничивать максимальное количество сеансов пользователей с приложениями абонента;
- получать отчеты о работе пользователей.
Имеет все права, которые имеют обычный пользователь и администратор, а также может выполнять административные действия по отношению к пользователям и приложениям, в том числе:
- дать пользователю права администратора или владельца, а также отменить эти права;
- изменить реквизиты абонента (наименование, контактные данные);
- пригласить разработчика расширений конфигурации, дополнительных отчетов или обработок;
- продлить или расширить доступ к сервису на срок до 14 дней.
3. Права пользователей по отношению к приложениям
Права пользователей по отношению к приложениям абонента задаются следующим образом.
- Владельцы, и только они, могут:
- добавлять, удалять и переименовывать приложения;
- создавать в сервисе приложения абонента с загрузкой данных из файла выгрузки или из резервной копии;
- разрешать специалистам службы поддержки сервиса временный доступ в приложения (для расследования ошибок и проблем);
- изменять часовой пояс приложения, запускать переход приложения на новый вариант;
- устанавливать в приложения абонента расширения конфигурации, дополнительные отчеты или обработки, а также удалять их из приложений.
- Возможность выполнять остальные действия с приложениями зависит от наличия у пользователя прав Запуск или Запуск и администрирование по отношению к приложению. Эти права позволяют выполнять следующие действия с приложением:
- запускать приложение на выполнение;
- просматривать сведения о сеансах пользователей с приложением;
- завершать свои сеансы работы с приложением.
Запускать приложение на выполнение, а также выполнять отдельные действия по администрированию приложения:
- создать резервную копию приложения;
- настроить расписание резервного копирования приложения;
- выгрузить резервную копию приложения на локальный компьютер;
- предоставить специалисту службы поддержки сервиса копию приложения (для расследования ошибок и проблем);
- завершать сеансы работы пользователей абонента с приложением;
- посмотреть журнал ошибок для приложения.
Права Запуск или Запуск и администрирование по отношению к приложению пользователям могут предоставить владельцы и администраторы.
По умолчанию владельцы имеют право Запуск и администрирование по отношению ко всем приложениям.
Читайте также:

