Какие возможности по вводу формул предоставляет мастер функций
Обновлено: 28.06.2024
Итак, при помощи Excel можно анализировать большие массивы данных, создавать формулы из нескольких простых арифметических операций – сложения, вычитания, умножения и деления… Но вместо того, чтобы создавать с нуля сложные формулы с различными замысловатыми комбинациями этих операций, можно воспользоваться функциями Excel.
Функция – это заданная формула, выполняющая определенный тип вычислений. Для того чтобы воспользоваться функцией, необходимо предоставить ей все необходимые для вычисления величины – аргументы функции. Как и в случае с простыми функциями, аргументы большинства функций можно ввести тремя способами, а именно:
· Как числовое значение (например, 89 или – 5,76),
· Как координату ячейки (это наиболее распространенный вариант),
· Как диапазон ячеек (например, С3:F3).
Каждая функция должна начинаться со знака равенства (=), в противном случае Excel воспримет ее как текст. После знака равенства вводится имя функции, а затем вводятся все аргументы, необходимые для вычисления, причем все аргументы заключаются в круглые скобки.
После того, как введен знак равенства, имя функции и левая круглая скобка можно щелкнуть на ячейке (либо диапазоне ячеек), содержание которой будет использоваться в качестве первого аргумента функции, а не набирать координаты вручную.
Когда последний аргумент введен, следует набрать правую круглую скобку, чтобы обозначить конец списка аргументов. Затем необходимо щелкнуть на кнопке ВВОД в строке формул, или нажать , или клавишу управления курсором – и функция будет вставлена в ячейку, куда Excel занесет результат вычислений.
3. Работа с мастером функций
Безусловно, функцию можно ввести, набрав ее прямо в ячейке. Однако Excel предоставляет на стандартной панели инструментов кнопку Вставка функции. В открывшемся диалоговом окне (см. рис.2) Мастер функций – шаг 1 указывается нужная функция, затем Excel выводит диалоговое окно Аргументы функции, в котором необходимо ввести аргументы функции (рис. 3).
Вернемся вновь к первому диалоговому окну, рис. 2, здесь содержится три списка: Поиск функции, Категория и Функция. Причем Excel автоматически выбирает категорию функций 10 недавно использовавшихся, а в списке Функция отображает функции, к которым пользователь чаще всего обращается.
Если необходимой функции нет в списке, то необходимо выбрать соответствующую категорию из списка, а именно:
· 10 недавно использовавшихся,
· полный алфавитный перечень,
· ссылки и массивы,
· работа с базой данных,
· проверка свойств и значений.
После того, как выбор будет сделан в пользу одной из функций, в нижней части диалогового окна Выбор функций появится описание выбранной функции и ее аргументов. Итак, когда вы уже окончательно определились с выбором функции необходимо нажать ОК.
Происходящее далее рассмотрим на конкретном примере. Из списка функций мы выберем СУММ и как только мы это сделаем, программа внесет в ячейку =СУММ(), а в диалоговом окне Аргументы функции появятся поля, куда необходимо вести ее аргументы.
Чтобы выбрать аргументы, поместим точку вставки в поле Число1 и щелкнуть на ячейке электронной таблицы (или перетащить мышь, выделив нужный диапазон). После этого в текстовом поле Число1 появится адрес ячейки (либо адрес диапазона) и одновременно в окне справа – числовое значение, введенное в эту ячейку, а также внизу диалогового окна после слова Значение отразится итоговое значение функции.
В пользователя всегда есть возможность уменьшить диалоговое окно до размера поля Число1 и кнопки максимизации. Для этого достаточно щелкнуть по кнопке минимизации, находящейся справа от поля. Есть возможность и просто перетащить окно на другое место.
Если необходимо просуммировать содержимое нескольких ячеек, либо диапазонов, то нужно нажать клавишу или щелкнуть в поле Число2 чтобы переместить в него курсор (Excel реагирует на это
Рис. 3. Диалоговое окно Аргументы функции
списка аргументов – появляется текстовое поле Число3). В поле Число2 указываем вторую ячейку (или диапазон).
Когда будут указаны все ячейки или диапазоны для суммирования, щелкаем кнопку ОК, чтобы закрыть диалоговое окно Аргументы функции и внести СУММ в текущую ячейку.
Раздел: Информатика, программирование
Количество знаков с пробелами: 24860
Количество таблиц: 2
Количество изображений: 6
Кроме арифметических операций в формулах можно использовать функции. В Excel определено более 200 различных функций: математических, статистических, финансовых, для работы с базами данных и ряд других. Функции могут быть вложены друг в друга таким образом, что результат одной функции будет являться аргументом другой. При использовании некоторых функций аргумент не указывается, но, тем не менее, скобки после имени функции нужно вводить обязательно. Имена функций можно вводить двумя способами: с клавиатуры или с помощью Мастера функций.
4.1. Для ввода функции с клавиатуры следует:
4.1.1. Выделить ячейку.
4.1.2. Ввести знак равенства =, имя функции и аргументы с клавиатуры, например, =макс(A2:D2).
4.1.3. Нажать клавишу Enter. В ячейке отобразится максимальное число из диапазона A2:D2.
Если синтаксис функции сложный лучше использовать Мастер функций.
4.2. Для ввода функции с помощью Мастера функций следует:
4.2.1. Выделить ячейку.

4.2.2. Щелкнуть на кнопке на панели инструментов Стандартная или выбрать команду Функция. в меню Вставка.
4.2.3. Выбрать категорию, соответствующую характеру включаемой функции, в списке Категория: в диалоговом окне Мастер функций– шаг 1 из 2(рис. 9.6).
4.2.4. Выбрать строку с названием функции в списке Функция:– в нижнем секторе окна отобразится описание функции и требуемые аргументы.
4.2.5. Щелкнуть на кнопке ОК– откроется окно второго шага Мастера функций – это Панель формул, предназначенная для редактирования аргументов выбранной функции. Если аргументом функции является адрес ячейки, то вместо ввода этого адреса с клавиатуры можно щелкнуть левой кнопкой мыши на нужной ячейки – ее адрес автоматически станет аргументом выбранной функции.
4.2.6. Ввести аргументы, необходимые для вычисления функции, щелкая мышью на нужной ячейке для отображения адресов ячеек.
4.2.7. Щелкнуть на кнопке ОК.
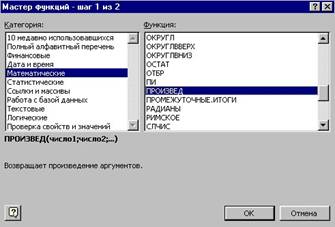
Рис. 9.6. Диалоговое окно Мастер функций – шаг 1 из 2
Если Панель формул заслоняет данные на листе,ее можно переместить в любое место экрана.
4.3. Для перемещения Панели формул следует:
4.3.1. Щелкнуть мышью в любом месте Панели формул.
4.3.2. Переместить Панель формул, удерживая левую кнопку мыши.
Пример. Найти произведение чисел, расположенных в ячейках A1:D1.
Чтобы найти произведение чисел, расположенных в ячейках A1:D1, следует:

1. Выделить ячейку E1 и щелкнуть на кнопке на панели инструментов Стандартная.
2. Выбрать Математические в списке Категория: в диалоговом окне Мастер функций– шаг 1 из 2.
3. Выбрать ПРОИЗВЕД в списке Функция:.
4. В нижнем секторе окна познакомится с описанием данной функции и щелкнуть на кнопке ОК.
5. Откроется Панель формул. В поле Число1Excel предлагает свой вариант.В данном случае его можно принять и щелкнуть на кнопке ОК. Можно самим ввести адреса ячеек, в которых находятся числа. Для удобства ввода Панель формул следует отодвинуть вниз(рис. 9.7).
6. Ввести в поле Число1 адрес первой ячейки, щелкнув на ячейку А1.
7. Щелкнуть в поле Число2 и ввести адрес второй ячейки, щелкнув ячейку B1 т.д.
8. Щелкнуть на кнопке ОК.

Рис. 9.7. Панель формул, сдвинутая вниз для удобства
В Панели формул в полях Число1, Число2 и т.д. отображаются адреса ячеек, а справа на панели – значения из этих ячеек. Результат вычисления функции ПРОИЗВЕДрасположен внизу под всеми значениями. По умолчанию Excel показывает в ячейке результат вычислений по формуле, а саму формулу – в строке формул.
Чтобы найти произведение чисел, расположенных в диапазонах A2:D2; A3:D3, можно скопировать формулу из ячейки E1 в ячейки E2 и E3, используя маркер заполнения. При копировании формулы адреса ячеек изменяются (рис. 9.8).
Этим видео-уроком я хочу начать серию видео-уроков, которые будут посвящены основам работы в программе Microsoft Word.

Ввод формул
Ввод формул в ячейку начинается с ввода символа =, за которым следует выражение (арифметическое, логическое, текстовое). Выражение строится из констант, ссылок на ячейки и диапазоны ячеек, обращений к функциям, разделенных знаками операций (операторами) и круглыми скобками. Excel вычисляет выражение и отображает в ячейке результат вычисления. Возможность применять в вычисляемых формулах в качестве аргументов ссылок на ячейки (адресов) является одним из основных достоинств MS Excel. Если после завершения ввода формулы в какой-либо ячейке-аргументе изменится значение, то Excel сразу же автоматически пересчитает новый результат и заменит им прежнее значение в ячейке.
В выражениях в первую очередь вычисляются функции и части, заключенные в круглые скобки, а затем выполняются операции в порядке уменьшения их приоритетов.
В приведенной ниже таблице представлены знаки операций, используемые в формулах.
Таблица 3. Операторы, используемые в формулах

Excel предоставляет большой набор различных встроенных функций, имеющих разные назначения. Назначение функции определяет ее категорию. Встроенные функции можно использовать в формулах для вычисления значений математических функций, обработки статистических и финансовых данных, преобразований текстов и другие.
Если Вам известно принятое в Excel имя функции и ее синтаксис (т.е. правила записи названия функции и ее аргументов), то ввести функцию и аргументы можно с клавиатуры. Однако Excel позволяет облегчить такой ввод и избежать ошибок, вызванных незнанием правил записи обращений к функциям, если воспользоваться Мастером функций.
Ввод формул начинается с выделения ячейки, в которую и будет вставлена формула. При вводе простых формул (без обращения к Мастеру функций) сначала вводится знак =, который отобразится в активной ячейке (и в Строке формул). Одновременно в активной ячейке появится курсор, приглашающий вводить вычисляемое выражение. Чтобы воспользоваться для ввода формулы Мастером функций, достаточно щелкнуть в Строке формул по кнопке тогда одновременно с появлением в активной ячейке (и в Строке формул) знака = откроется диалоговое окно Мастера функций (рис. 26):

При этом в Строке формул появляется палитра формул: кнопка Отмена , предназначенная для отмены ввода формулы или внесенных в нее изменений, и кнопка Ввод , предназначенная для подтверждения введенной в ячейку формулы или результатов ее изменений, открывающийся список встроенных функций.
В окне Мастера функций в раскрывающемся списке Категория: нужно выбрать соответствующую категорию функций, а затем из списка в окне Выберите функцию: – выбрать необходимую функцию.
Если аргументом функции является ссылка на ячейку или диапазон ячеек (возможно, на другом листе книги), то для ввода достаточно выделить соответствующую ячейку или диапазон ячеек. Чтобы при этом окно диалога не загораживало лист книги, его можно убрать, щелкнув по кнопке справа от поля ввода, оставив видимой только эту строку. Для восстановления окна диалога после ввода аргумента нужно щелкнуть там же по кнопке . Аргументом функции может быть также выражение, в том числе обращение к функции или содержащее обращения к функциям. Для их ввода можно вновь воспользоваться Мастером функций.

В диалоговом окне Мастера функций имеется гипертекстовая ссылка Справка по этой функции для получения подробной информации о назначении и работе с выделенной функцией.
Особое место среди функций занимает функция СУММ, которую можно вызвать с помощью специальной кнопка Автосумма При щелчке на ней сразу вставляется функция суммы для ближайшего диапазона заполненных ячеек в качестве аргумента. Аргумент можно скорректировать, выделив нужный диапазон ячеек.
В качестве примера использования функций рассмотрим формулы, вычисляющие корни квадратного трехчлена: ax2+bx+c=0. Они введены в ячейки A2 и A3 и имеют следующий вид:
В ячейках A1, B1 и C1 находятся значения коэффициентов a, b и с, соответственно. Если вы ввели значения коэффициентов a=1, b=-5 и с=6 (это означает, что в ячейках A1, B1 и C1 записаны числа 1, 5 и -6), то в ячейках A2 и A3, где записаны формулы, вы получите числа 2 и 3. Если вы измените число в ячейке A1 на -1, то в ячейках с формулами вы получите числа -6 и 1.
Коды ошибок
Если в ячейке невозможно вывести значение или вычислить результат формулы, Excel выводит на экран код ошибки (рис. 27). Выше приведен список кодов распространенных ошибок.
Таблица 4. Расшифровка кодов ошибок
Дополнительные сведения по ошибкам можно получить непосредственно при возникновении ошибки, используя меню раскрывающегося списка, появляющегося рядом с ячейкой, или всплывающую подсказку на раскрывающемся списке.

Абсолютные, относительные и смешанные ссылки на ячейки
Ссылка есть указание в формуле адреса ячейки, содержимое которой должно быть использовано при вычислении формулы. Существуют три типа ссылок на ячейки: относительные, абсолютные и смешанные. Относительная ссылка - это ссылка, состоящая из имени столбца и имени строки, например, B5. Абсолютная ссылка - это ссылка, перед именами столбца и строки которой стоит символ $, например, $B$5. Имена ячеек и диапазонов в формулах также представляют абсолютные ссылки на них. Различие между относительной и абсолютной ссылками проявляется при копировании (распространении с помощью маркера заполнения) формулы в другую ячейку. В формуле-копии аргумент, заданный абсолютной ссылкой, не изменится, а у аргумента, заданного относительной ссылкой, номер строки (столбца) изменится на величину разности номеров строк (столбцов) ячеек, содержащих копию формулы и оригинал.
Например, если скопировать формулу =СУММ(A1:A3) из ячейки A4 в ячейку B5, то копия будет иметь вид =СУММ(B2:B4).
Допускаются и смешанные ссылки, когда одна из составляющих задана как абсолютная, со знаком $ (например, A$4 или $A4); она не изменяется при копировании и распространении формулы. Быстро заменить один из вариантов ссылки на любой другой (абсолютный, относительный, смешанный) можно последовательным нажатием клавиши F4, предварительно разместив рядом с ней в формуле курсор ввода.
При перемещении формулы в новое место таблицы ссылки в формуле не изменяются.
Модуль 3
"Функции"
Функции. Ввод функций вручную. Ввод функции с помощью кнопки "сигма". Работа с мастером функций.
Функции в Microsoft Excel
Все функции в Excel характеризуются:
- Названием;
- Предназначением (что, собственно, она делает);
- Количеством аргументов (параметров);
- Типом аргументов (параметров);
- Типом возвращаемого значения.
Пример формулы для вычисления длины окружности, содержащую функцию ПИ():

Синтаксис записи функции
Чтобы Excel не выдал ошибку, функция должна соответствовать определенному набору правил. Этот набор правил называется синтаксис записи функции.
Общий синтаксис записи любой функции в Excel:
имя_функции([аргумент_1; аргумент_2; … ; аргумент_N])
Список аргументов заключен в квадратные скобки, что говорит о том, что это необязательная часть.
В общем случае, аргументами функции могут быть константы (числа, введенные вручную), ссылки на ячейки, ссылки на диапазон ячеек, именованные ссылки и другие функции (вложенные функции).
Ввод функций вручную
![]()
Для набора простейших формул, содержащий функции, можно не пользоваться специальными средствами, а просто писать их вручную (см. рис. выше). Однако, этот способ плохо подходит для набора длинных формул, таких, как на рис. ниже.
К недостаткам набора формул вручную можно отнести:
Слишком большая вероятность допустить ошибку, набирая вручную сложные и длинные формулы, и на это уходит много времени.
Ввод функции с помощью кнопки "сигма"
- СУММ(минимум один, максимум 30 аргументов). Суммирует свои аргументы.
Полезный совет: Чтобы быстро узнать сумму значений в диапазоне, выделяем его и смотрим на строку состояния — там должна отображаться сумма;
- СРЗНАЧ(минимум один, максимум 30 аргументов). Находит среднее арифметическое аргументов;
- СЧЁТ(минимум один, максимум 30 аргументов). Подсчитывает количество чисел в списке аргументов (используется для подсчета количества ячеек с числами, пустые ячейки и текст игнорируются);
- МАКС(минимум один, максимум 30 аргументов). Возвращает максимальный аргумент;
- МИН(минимум один, максимум 30 аргументов). Возвращает минимальный аргумент.

В процессе выделения можно нажимать F4 для изменения типа ссылки и F3 для вставки именованных ссылок.
Работа с мастером функций
Общие сведения. Способы запуска
При написании сложных формул, особенно использующих вложенные функции, использование мастера функций -- наилучшее решение. Он очень облегчает и ускоряет ввод формул, и делает многие вещи за нас: автоматически вставляет знак "равно", имя функции, круглые скобки, расставляет точки с запятой. Позволяет просматривать значение ссылок и результаты промежуточных вычислений.
Существует 3 способа запуска мастера функций:
Первый шаг
После выполнения одного из этих действий откроется окно мастера функций:

На первом шаге мы выбираем нужную нам функцию, пользуясь поиском или фильтром категорий. После выбора нужной функции нажимаем "ОК" и попадаем на второй шаг.
Второй шаг
Открывается следующее окно:

Вставка вложенной функции
В одну функцию можно вставить другую функцию. Допускается до 7-ми уровней вложения функций (в Office 2007 -- до 64). Конечно, функцию можно записать вручную (писать название вложенной функции, открывать скобки, ставить точки с запятой). Однако это противоречит самой идеологии мастера функций, который должен облегчать написание формул, защищать пользователя от ошибок и свести к минимуму ручную работу. Существует более удобный способ вложить функцию -- специальная кнопка на панели "Строка формул":

После выбора нужной функции из выпадающего списка Excel вставит называние фукнции и круглые скобки в указанное место в формуле (в активное текстовое поле аргумента). После этого окно мастера функций для предыдущей функции (в этом примере "СУММ") сменится на окно для вставляемой функции ("СТЕПЕНЬ"), и ее название в формуле сделается жирным:

Переключение на другую функцию в формуле
Чтобы опять вернуться к окну для функции "СУММ", достаточно просто щелкнуть в строке формул на ее названии, и окно для степени сменится на окно для "СУММ". После этого функция "СУММ" в названии станет жирной, показывая, что в данный момент окно открыто именно для нее.
Читайте также:

