Как закрыть права пользования в 1с 8 для некоторых пользователей
Обновлено: 02.07.2024
Рассмотрим подробно весь набор возможных настроек прав доступа пользователя 1С 8.3 к объектам базы. Проиллюстрируем как решать задачи индивидуального доступа к разным документам и справочникам базы, используя расширения конфигурации. Изучим как создать нового пользователя, а также как установить ограничение прав пользователей на уровне записей, в том числе по организациям в 1С 8.3.
Права доступа пользователей в 1С
Работа в программе 1С позволяет разным пользователям назначать функциональный доступ к документам и справочникам базы. Например:
- Если пользователь работает как бухгалтер, то ему в 1С назначается соответствующая роль, позволяющая добавлять, изменять, удалять документы и справочники по хозяйственной деятельности.
- Если пользователь 1С работает только с отчетами и просматривает данные базы, допустим, менеджер, то ему даются права на чтение данных.
- Пользователь, который может работать со всеми объектами программы 1С – Администратор, имеет полные права и получает неограниченный доступ по работе с базой данных в 1С.
Права доступа может настраивать только Администратор – пользователь 1С, которому назначены Полные права.
Установка прав доступа в 1С 8.3 Бухгалтерия 3.0
В 1С:Бухгалтерия 8 ред. 3.0 выделено 4 основных профиля для работы с программой:
- Администратор;
- Бухгалтер;
- Главный бухгалтер;
- Синхронизация с другими программами;
- Только чтение.
Чтобы понять принцип задания прав в 1С, обратимся к конфигуратору. При анализе объектов конфигурации увидим специальную ветку Роли, где перечислены все заданные разработчиками 1С возможные доступы к данным базы:

Каждой роли соответствует набор возможностей для работы с объектами конфигурации, это –
- Чтение;
- Добавление;
- Проведение;
- Отмена проведения;
- Редактирование;
- Удаление.
Если открыть какую-то заданную роль, то по каждому объекту можно просмотреть – что можно делать с каждым объектом конфигурации:

Настройка прав доступа в 1С 8.3 Бухгалтерия
Настройка прав доступа в 1С 8.3 осуществляется в разделе Администрирование – Настройки пользователей и прав:

Открывается окно Настройки пользователей и прав:

Рассмотрим возможности настройки доступа в 1С.
Как создать нового пользователя в 1С 8.3
По гиперссылке Пользователи входим в форму списка пользователей базы 1С. Для добавления нового пользователя используем кн. Создать и заполняем открывшуюся форму:

Специалисты используют для этого HEX-редактор и в нужных местах меняют информацию, отвечающую за работу с пользователями. Сделать это возможно, но не желательно.
Как настроить права доступа на основании типовых профилей в 1С 8.3
Каждому пользователю (Администрирование – Настройки пользователей и прав – Пользователи) назначают Права доступа из списка профилей, что есть в конфигурации. Например, для бухгалтера Петровой С.Б. назначаем профиль Бухгалтер:

Здесь же можем перенести настройки новому пользователю от пользователя, уже работающего в 1С: настройку Функциональности, внутренние настройки отчетов и т.д., чтобы не тратить время и не набирать все вручную:

Отмечаем настройки для переноса новому пользователю Бухгалтер Петрова от пользователя Администратор:

Переносим персональные настройки, настройки печати и Избранное:

Настройка прав доступа с добавлением новых профилей в 1С 8.3
Создаем новый профиль с ограниченным доступом к справочникам и документам. Профили групп доступа – Создать:

Новый профиль удобно создавать по подсистемам 1С. Например, для прав Расчетчика можем отметить следующий функционал:
- Отражение зарплаты в бухгалтерском учете;
- Чтение налогов и взносов;
- Взаиморасчеты с сотрудниками;
- Персонифицированный учет;
- Учет зарплаты:

По кн. Только выбранные роли показывается список выбранных ролей пользователя. Кадровый учет можно задать отдельно для профиля Кадровик.
Как настроить дополнительные права доступа к уже имеющимся типовым профилям в 1С 8.3
Конкретному пользователю 1С с выбранным профилем можно добавлять функционал. Например, для пользователя Петрова, в профиле Бухгалтер, не доступна команда Все функции, но мы можем ее добавить данному пользователю. Заходим Администрирование – Настройки пользователей и прав – Профили групп доступа. Кн. Создать – режим Все функции – добавляем права Режим “Все функции”:

Добавляем новый профиль бухгалтеру Петровой С.Б.:

Настройка дополнительных прав доступа к отдельным документам и справочникам в 1С 8.3
Данная настройка предусматривает работу с расширением конфигурации. Допустим, необходимо настроить доступ пользователю 1С к произвольному набору документов и справочников. Набор этих документов и справочников может быть разным – разработчики 1С не в силах предусмотреть все варианты под подходящие роли, которые могут потребоваться пользователям на практике. Тем более, что запросы на доступ к данным могут быть совершенно неординарные.
В 1С 8.2 нам приходилось снимать запрет редактирования с конфигурации и добавлять новую роль в объекты Роли, назначая доступ к нужным справочникам и документам, и соответственно возникали сложности с последующим обновлением 1С. Автоматически такие конфигурации уже не обновлялись, поэтому позволить себе такое удовольствие могли только пользователи организаций, имеющие в штате программистов 1С.
В 1С 8.3, в связи с появлением новой возможности работать с приложениями конфигурации, можем реализовать свою задачу по разграничению прав пользователей без снятия запрета редактирования с основной конфигурации и оставляя ее полностью типовой. Как это сделать – сейчас и рассмотрим:

- Открываем гиперссылку Дополнительные реквизиты.

Заполняем закладку Значения:

- Теперь заполним этот реквизит для наших пользователей.


Все необходимые действия в базе 1С 8.3 сделаны, теперь будем работать с расширением Конфигурации.

Добавляем новое расширение конфигурации по кн. +:

Соглашаемся с выбранными по умолчанию данными расширения или задаем свои:

Открываем конфигурацию расширения по кн. Открыть конфигурацию:



Открываем форму в расширении конфигурации и создаем обработку события ПередЗаписью. При создании обработчика события программа 1С 8.3 попросит указать, где создавать программный код. Выбираем: Создать на клиенте и процедуру на сервере без контекста:


Переходим в модуль формы и вставляем следующий программный код:


Для администратора редактирование документа пройдет без проблем.
Приведенный программный код можно поставить в расширении конфигурации 1С 8.3 для любого документа и справочника и это позволит не менять типовую конфигурацию, но в то же время решить проблему доступа к объектам базы для разных пользователей.
Как предоставить доступ к варианту отчета с индивидуальными настройками для других пользователей в 1С 8.3 ЗУП смотрите в нашем видео:
Есть еще одна возможность ограничения прав пользователя, которую мы сейчас рассмотрим. Сразу предупреждаем, что включение этой возможности очень сильно замедлит работу в базе 1С 8.3, поэтому пользоваться ею рекомендуем очень осторожно.
Как установить ограничение прав пользователей на уровне записей в 1С 8.3
Включать возможность ограничения прав доступа на уровне записей нужно осторожно, поскольку работа программы 1С 8.3 сильно замедляется:

Если ограничение доступа на уровне записей включено, то на уровне профилей появляется возможность дополнительных ограничений работы с объектами базы: ограничение доступа к определенным организациям:

Настройка доступа происходит в группе доступа:

На сайте ПРОФБУХ8 Вам могут быть интересны другие наши бесплатные статьи и материалы по конфигурациям: 1C 8.3 Бухгалтерия, 1C 8.3 ЗУП, 1C УТ. Полный список наших предложений можно посмотреть в каталоге.
Платформа 1С предоставляет огромные возможности для компаний создать управленческий центр, где сосредоточена работа всех профильных отделов. В CRM добавляется бухгалтерская документация, база данных клиентов, заказчиков, партнеров, поставщиков. Это большой поток информации, часть которой не должны видеть все сотрудники. Поэтому для каждого пользователя настраивается отдельный вход на основе выбранной роли. Это задача администратора сайта 1С. Чтобы качественно и быстро справляться с задачами, предоставляем инструкцию в нашем блоге.
Настройка 1С 8.3: роли пользователей
Выбираем стандартный вариант или добавляем свой
В системе 1С предусмотрены стандартные роли, которые отображаются в разделе Конфигурация. Если этого недостаточно, администратор 1С может добавить характерные для данной компании роли пользователей с ограниченным доступом на платформу.
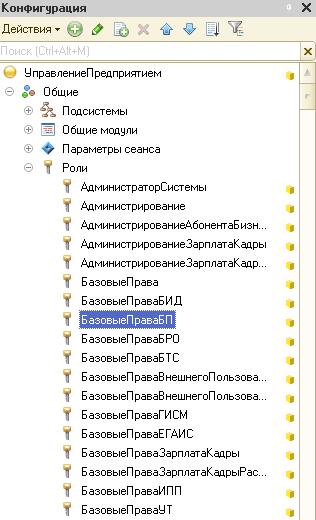
Базовые права 1С
Как узнать роли пользователей
Администратору необходимо запустить базу 1С с полными правами. Затем открываем меню Администрирование — раздел Пользователи. По двойному клику на фамилию пользователя переходим во вкладку Прочие. Здесь для данного пользователя обозначены роли в системе. Чтобы добавить новую или убрать то, что было, открываем в дереве вкладку Конфигурации двойным кликом. С помощью расстановки галочек в нужных графах, устанавливаются роли и права доступа пользователя к отдельной документации.
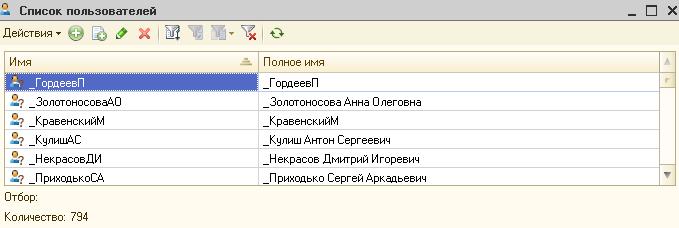
Список пользователей 1С
Как создать новую роль
В Конфигурации Роли выбираем новый объем, даем название, нажимаем кнопку Добавить. Обновляем конфигуратор. В списке появляется новая роль, которую можно обозначить для нужных пользователей.
Как создать роль пользователей 1С Добавление роли пользователей 1С
Стандартное ограничение прав
В протоколе 1С существует стандартный инструмент для ограничения прав для пользователей. Прописывается протокол RLS, чтобы из общего пакета документов пользователь видел определенные файлы.
Настройка отмены прав в случае увольнения сотрудников
Снятие аутентификации
Сотрудники компании имеют доступ в систему по фамилиям. В случае увольнения, необходимо сразу снять доступ для пользователя, чтобы исключить причинение вреда. Не обязательно удалять учетную запись, она пригодится для настройки доступа нового сотрудника. Чтобы отменить вход в систему уволенному сотруднику, достаточно снять галочку с Аутентификации в карточке пользователя и сохранить настройки. Удалять пользователя не рекомендуется, так как все сотрудники связаны в общей системе и в процессе заполнения документации. Удаление повлечет за собой серьезные недочеты и сбои в системе.
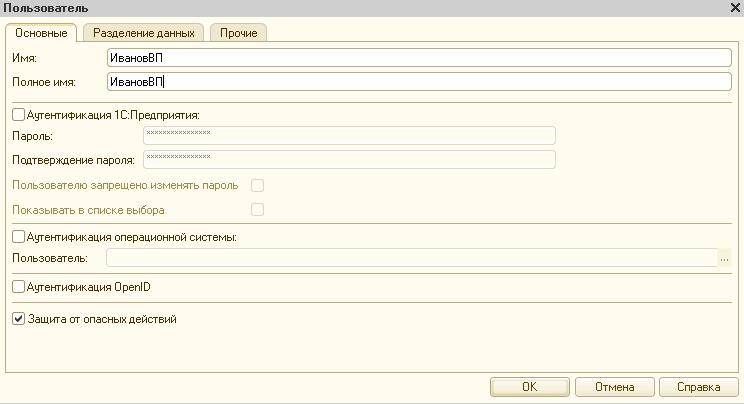
Отключение прав пользователя 1С
Удаление пользователя
Если все-таки требуется удалить пользователя из системы, можно использовать для этого 2 варианта.
Второй вариант отключения пользователя — на сервере приложений.
- Открываем кластер.
- Находим сеансы информационной базы.
- Выбираем фамилию нужного пользователя.
- При нажатии правой мышкой доступна функция удалить. Удаляем пользователя.
Все описываемые функции присутствуют в любой версии платформы 1С, даже разработанной индивидуально. С администрированием 1С справится любой внимательный человек без технического образования. Если вы столкнулись с ошибками с 1С в Малом бизнесе, то наша статья вам в помощь
Если информация на странице неполно освещает решение задачи, напишите в комментариях свои предложения.
Сотрудники компании "АйТи-Консалтинг", специализирующиеся на разных программных продуктах, бухгалтерских и it услугах, написали статьи, позволяющие посетителям сайта быстро ориентироваться в ответах на интересующие вопросы.
Параметры прав доступа в программе 1С версии 8
Обычно функция изменения параметров прав доступа в программном обеспечении 1С используется в двух ситуациях:
требуется увеличить права специалиста;
требуется ограничить какого-либо специалиста в правах.
Что такое права пользователя?
В программном обеспечении 1С права специалиста в плане ограничения дают возможность на установку запрета на взаимодействие с какими-либо папками, объектами или файлами. Таким образом можно закрыть определенному сотруднику доступ к изменению цифровых объектов и информации в них. В том числе есть возможность ограничить копирование и обычный просмотр документов.
Можно применить эту опцию и в обратном направлении, чтобы предоставлять права. То есть открыть доступ к просмотру, дублированию, корректировке и прочим действиям с объектами.

Настройка прав доступа 1С
Общий принцип настроек этой функции одинаковый вне зависимости от конфигурации и сборки программного обеспечения. И для примера можно рассмотреть настройку в программе 1С: Бухгалтерия 8 редакция 3.0.
Первый этап: Настройка пользователей и прав

Второй этап: Пользователи
Чтобы посмотреть, к какой группе относится пользователь, необходимо открыть одноименный раздел. Также отсюда можно зарегистрировать нового пользователя и выбрать для него права (либо сразу права для целой группы).



Важно! Управлять данными, вносить пользователей и в целом работать в этом разделе может только администратор. Кому-либо другому в доступе будет отказано.
Для создания нужной группы пользователей необходимо отметить их в базе. Необходимо посмотреть, установлены ли галочки напротив двух надписей:
В противном случае пользователь не увидит созданные группы во время авторизации.

Третий этап: Роли для группы
Надо создать группы или группу с разрешенным доступом. Например, группы бухгалтеров, кассиров, администраторов, логистов и прочих специалистов. При этом одного и того же пользователя можно относить к нескольким группам, а для каждой из групп выставляются определенные роли.

Роль представляет собой метаданные. Их спецификация зависит от конфигурации программного обеспечения. В большинстве систем ролей очень много, поэтому необходимо внимательно отнестись к тому, кто и какие роли получает. Например, можно случайно выдать обычному пользователю права администратора, назначив всего одну ошибочную роль.

Существуют и стандартные роли, которые дают единственную возможность в виде просмотра документа. Специальные роли предназначены для корректирования файлов и объектов.
Четвертый этап: Профиль групп доступа
Для примера можно взять группу бухгалтеров, которой нужно дать возможность корректировать реквизиты всевозможных объектов. В таком случае нужно выполнить два простых действия:


Пятый этап: Ограничение на уровне записей

Эта опция используется для дополнительных условий, через которые можно выставлять ограничения на определенный файл в базе данных. Эта возможность особенно полезна тогда, когда требуется ограничить доступ к объекту определенной группы или пользователя.
Также программное обеспечение предупредит, что такие параметры могут отрицательно сказаться на функционировании всей системы. Это объясняется тем, что конфигурация каждый раз будет спрашивать данные о том, можно ли специалисту смотреть какой-либо объект.
Помимо этого, есть возможность перемещения сотрудника по группам для изменения его прав доступа.

Подбор сотрудника в качестве участника группы доступа
Завершение редактирования группы доступа
Один пользователь может стоять в разных группах доступа
Шестой этап: Новые роли
Если большое количество ролей по умолчанию слишком запутывает, лучше создать собственные. Чтобы это сделать, надо открыть раздел с метаданными.

Отсюда нужно разграничить права каждой новой роли, выбрав необходимые пункты напротив прав, которые надо для нее выставить.

Ограничения указываются справа снизу. При этом используется принцип настройки прав доступа к применению по конкретным данным. Например, можно ограничить редактирование файла лишь по одному предприятию.
С этой целью применяется конструктор для ограничения доступа. Можно отобрать требуемые для специалиста условия. Также программное обеспечение отображает свои шаблоны с ограничениями, которые достаточно лишь выделить и внести.

Чтобы была функция создавать роли в конфигураторе, требуется активировать опцию изменения конфигурации.
Также можно формировать новые роли в режиме пользователя, но с определенными ограничениями.
Прочие настройки программы
Кроме настройки пользовательских прав, есть и другие настройки.
Чтобы их изучать, можно просмотреть следующие вкладки:

По названиям уже понятно, для чего предназначены вышеупомянутые разделы. Каждая из вкладок относится к визуальной составляющей программного обеспечения.


Программное обеспечение 1С выполнено так, чтобы дать пользователям множество возможностей для работы с правами доступа. Сначала использование этого механизма может показаться сложным и запутанным, но стоит поработать в нем лишь пару раз, как все станет понятно, легко и автоматизировано.
В статье пойдет речь о том, как самостоятельно настроить доступ пользователя только к тем документам, справочникам и отчетам, которые ему нужны для работы и ограничить доступ к остальным. В этом нам поможет командный интерфейс с гибкой настройкой, появившийся в программах 1С редакции 3.0. Обсуждать особенности разграничения прав доступа на объекты программы мы будем на основе конфигурации 1С ЗУП 3.0, но этот же механизм можно с успехом использовать и для программного продукта 1С Бухгалтерия Предприятия 3.0. Собственно, я и изучил этот вопрос, когда оказывал консультационные услуги по настройке пользователей именно в Бух 3.0.
Как создать пользователя в обычном пользовательском режиме работы 1С редакции 3.0
✅ ЧЕК-ЛИСТ по проверке расчета зарплаты в 1С ЗУП 3.1
ВИДЕО - ежемесячная самостоятельная проверка учета: Узнать подробнее ->>
✅ Начисление зарплаты в 1С ЗУП 3.1
Пошаговая инструкция для начинающих: Узнать подробнее ->>

Если требуется, то можно сразу установить пароль.



 |


Напомню, что нам надо настроить доступ сотрудника к произвольному набору документов, справочников и отчетов. При этом я даже не стал конкретизировать о каком наборе идет речь, это не так важно. А важно то, что для таких случаев в конфигурации нет и не может быть подходящей роли. Разработчики 1С не в состоянии предусмотреть все возможные варианты разграничения доступа к объектам, которые встречаются на практике. А запросы у конечного пользователя бывают очень даже экстравагантные.
Режим редактирования типовой конфигурации в 1с
✅ ЧЕК-ЛИСТ по проверке расчета зарплаты в 1С ЗУП 3.1
ВИДЕО - ежемесячная самостоятельная проверка учета: Узнать подробнее ->>
✅ Начисление зарплаты в 1С ЗУП 3.1
Пошаговая инструкция для начинающих: Узнать подробнее ->>
Как Вы, наверное, уже поняли веду я к тому, что нам придется создать свою собственную роль. При этом следует обговорить одну важную деталь. Создание новой роли означает внесение изменения в типовую конфигурацию. Для тех, у кого конфигурация уже дорабатывалась и не является типовой, ничего не изменится. Для начала я расскажу, как определить типовая конфигурация или уже нет.

| После нажатие будет открыто предупреждение, говорящее о том, что изменение режима приведет к невозможности полностью автоматического обновления. Это действительно так. Но поскольку мы собираемся создать новую роль, а не изменять существующие, то типовые объекты все равно будут обновляться автоматически. Просто появится пара лишних окон при обновлении, в которых надо нажать далее. |



Как создать новую роль в конфигураторе 1С
✅ ЧЕК-ЛИСТ по проверке расчета зарплаты в 1С ЗУП 3.1
ВИДЕО - ежемесячная самостоятельная проверка учета: Узнать подробнее ->>
✅ Начисление зарплаты в 1С ЗУП 3.1
Пошаговая инструкция для начинающих: Узнать подробнее ->>

Теперь напомню задачу. Нам необходимо обеспечивать возможность работы пользователя только с ограниченным кругом документов, отчетов и справочников. Наиболее очевидным вариантом является – создать новую роль и определить доступ только к нужным объектам. Однако, в конфигурации есть большое количество всяких служебных объектов, таких как константы, общие формы, общие модули, регистры различного назначения и для нормальной работы пользователя необходимо иметь доступ к этим общим объектам. Их довольно много и очень легко какой-то объект упустить. Поэтому я предложу несколько другой подход.


Как настроить элементы командного интерфейса в 1С


Для этого заходим в служебное меню Вид -> Настройка панели разделов. В открывшемся окне переносим все ненужные разделы из правой колонки в левую.




Окончательная настройка роли пользователя в конфигураторе 1С


Таким образом мы ограничили пользователю видимость объектов только теми справочниками, документами и отчетами, которые ему действительно нужны для работы. При этом в режиме конфигуратора в правах этого сотрудника отредактировали всего лишь одну галочку.

Вот и всё! Довольно сложную задачу мы решили не очень сложным способом. Тот, кто дочитал до конца может по праву гордиться собой) Если я что-то упустил и у Вас есть замечания, буду рад и увидеть в комментариях к статье.
Скоро появятся новые интересные материалы на zup1c.
Чтобы узнать первыми о новых публикациях подписывайтесь на обновления моего блога:
или вступайте в группы в социальных сетях, где все материалы также регулярно публикуются:
Читайте также:

