Как создать лист эксель на рабочем столе
Обновлено: 02.07.2024
Если вы работаете в Excel, то рано или поздно столкнетесь с необходимостью создания дополнительных листов в одном документе. В отличие от Word на одном листе в программе Excel по умолчанию уже имеются три ярлыка для перехода на новый лист. Ярлыки это очень удобная и нужная функция. При создании связанных таблиц без них просто не обойтись. Ярлыки в excel можно добавлять, удалять, переименовывать и раскрашивать в разный цвет.
Как добавить ярлыки в Excel
Excel позволяет легко вставлять дополнительные листы или удалять те, которые вам не нужны. Эти листы еще называют ярлыками.
Рассмотрим пример вставки ярлыка в Excel 2003. В других версиях это проделывается таким же образом.
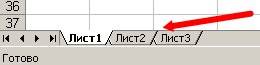
Для того чтобы добавить ярлыки в Excel проделайте следующее
Щелкните правой кнопкой мыши на ярлыке, перед которым вы хотите вставить новый лист, и выберете в выпадающем меню пункт Добавить .

Откроется окно Вставка , в котором на вкладке Общие , выбираем Лист и щелкаем ОК .
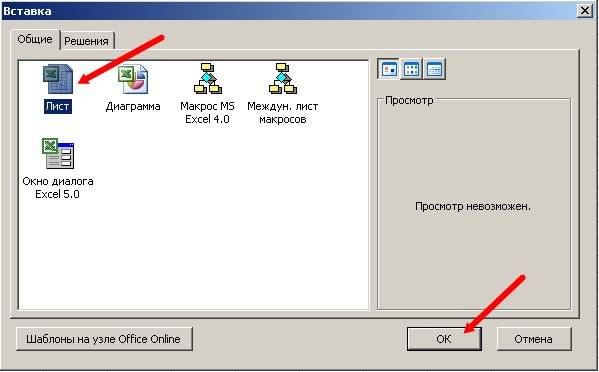
Новый ярлык создан. По умолчанию он будет расположен перед тем ярлыком, который был выделен при создании нового. Но его можно перенести.
Щелкните левой кнопкой мышки по ярлычку, который вы хотите переместить, и не отпуская клавиши мышки перетащите его в нужное место.
Таким же образом ярлыки можно удалять. Просто в выпадающем списке необходимо выбрать строку Удалить .
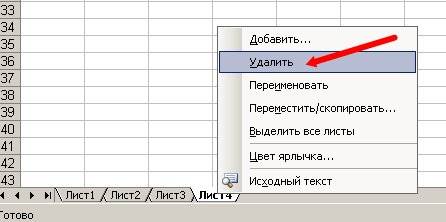
Появиться запрос на подтверждение удаление ярлыка, если вы не передумали, то жмите Удалить .

Как удалить несколько ярлыков одновременно
Для того, чтобы удалить несколько листов рабочих таблиц из рабочей книги, выделите их все, удерживая клавишу Ctrl , и не отпуская её, щелкните по любому выделенному ярлыку правой кнопкой мыши и выберите в выпадающем меню пункт Удалить .
Для удобства в работе можно изменить цвет ярлычка. Для этого щелкните по ярлыку правой кнопкой мыши и в выпадающем списке выберите строку Цвет ярлычка…
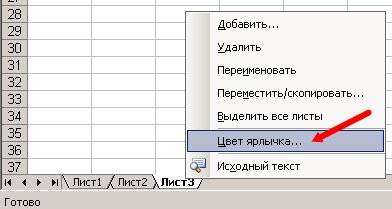
Появиться цветовая палитра в которой вам надо выбрать цвет ярлыка.

После этого ваш ярлык изменит свой цвет.

Вот таким образом можно создать, удалить, переименовать или изменить цвет ярлыка в эксель.
Посмотрите видео о том, как можно создать, удалить, раскрасить в разные цвета, и даже заблокировать любой лист или ярлык в Excel 2010:
При создании документа в Microsoft Excel в старых версиях открывается 3 листа, в новых – 1. Между ними можно переключаться и заполнять их независимо друг от друга. Можно создавать связи и решать сложные задачи, передавая между ними данные. Возможность форматирования и программирования ячеек дополнительно расширяют функционал. Если стандартного запаса не хватает, то мы расскажем, как вставить лист в Excel.

Теперь о том, как добавить лист в Excel через вставку.
В Экселе 2010 делаем иначе.
Такое добавление расположит новый документ в начале списка.







Как изменить имя или переименовать лист рабочей книги Excel?
Описанные выше действия относятся к стандартным средствам Excel и их вполне достаточно при работе с книгами, имеющими небольшое количество листов. Для массового добавления рабочих листов, вставки большого количества копий, а также для создания листов с заданными именами целесообразно использовать средства VBA.
Добавление листа из контекстного меню
Для того чтобы добавить раздел из контекстного меню:
- нажмите правой клавишей мыши на название одного из имеющихся внизу экранов;
- кликните по первому из предложенных пунктов, чтобы создать новый раздел перед выбранным.
В Excel 2010 вы увидите другое меню, поэтому действовать нужно немного по-другому:
Новый раздел также будет создан перед выбранным. Этим способом можно решить, как в Экселе добавить лист в конкретное место списка.












Нумерация в Excel
Пронумеровать страницы в Excel можно при помощи колонтитулов. Они по умолчанию скрыты, располагаются в нижней и верхней области листа. Их особенностью является то, что занесенные в данную область записи являются сквозными, то есть отображаются на всех страницах документа.
Способ 1: обычная нумерация
Обычная нумерация предполагает пронумеровать все листы документа.
сделать его курсивом или полужирным;

Выбирайте те действия, которые хотите произвести для изменения визуального отображения номера, пока не будет достигнут удовлетворяющий вас результат.

Способ 2: нумерация с указанием общего количества листов
Кроме того, можно пронумеровать страницы в Excel с указанием их общего количества на каждом листе.

Теперь у нас отображается информация не только о текущем номере листа, но и об общем их количестве.
Способ 3: нумерация со второй страницы
Бывают случаи, что пронумеровать нужно не весь документ, а только начиная с определенного места. Давайте разберемся, как это сделать.
Для того, чтобы выставить нумерацию со второй страницы, а это уместно, например, при написании рефератов, дипломных и научных работ, когда на титульном листе не допускается присутствие номеров, нужно произвести действия, указанные ниже.

Как видим, после этого все листы пронумерованы, кроме первого. Причем первая страница учитывается в процессе нумерации других листов, но, тем не менее, на ней самой номер не отображается.

Способ 4: нумерация с указанной страницы
В то же время, бывают ситуации, когда нужно чтобы документ начинался не с первой страницы, а, например, с третьей или седьмой. Такая необходимость бывает не часто, но, тем не менее, иногда поставленный вопрос тоже требует решения.
Как видим, после этого номер фактически первой страницы в документе изменился на тот, который был указан в параметрах. Соответственно, нумерация последующих листов тоже сместилась.
Урок: Как убрать колонтитулы в Excel
Пронумеровать страницы в табличном процессоре Excel довольно просто. Эта процедура выполняется при включенном режиме колонтитулов. Кроме того, пользователь может настроить нумерацию под себя: отформатировать отображение номера, добавить указание общего числа листов документа, нумеровать с определенного места и т.д.
Мы рады, что смогли помочь Вам в решении проблемы.
Задайте свой вопрос в комментариях, подробно расписав суть проблемы. Наши специалисты постараются ответить максимально быстро.
Помогла ли вам эта статья?
Вставка, перемещение и удаление разрывов страниц на листе
Разрывы страниц — это разделители, которые разбивают лист на отдельные страницы для печати. Microsoft Excel вставляет автоматические разрывы страниц с учетом размера бумаги, параметров полей и масштабирования, а также позиций разрывов страниц, вставленных вами вручную. Чтобы распечатать лист на определенном количестве страниц, перед выводом на печать можно настроить разрывы страниц на листе.
Хотя работать с разрывами страниц можно и в обычном
режиме, рекомендуется использовать
страничный режим
: он позволяет увидеть, как вносимые изменения (например, ориентации страницы и форматирования) влияют на автоматические разрывы страниц. Например, вы можете увидеть, как изменение высоты строки и ширины столбца влияет на размещение автоматических разрывов страниц.
Чтобы переопределить автоматические разрывы страниц, вставляемые приложением Excel, вы можете вручную вставить собственные разрывы страниц, переместить или удалить их. Кроме того, можно быстро удалить все вставленные вручную разрывы страниц. Завершив работу с разрывами, можно вернуться в обычный
В режиме разрыва страницы
выделенные пунктиром линии разбиваются на страницы, автоматически добавленные в Excel. Сплошные линии — это разрывы страниц, добавленные вручную.

Вставка разрыва страницы
Выберите лист, который вы хотите напечатать.
На вкладке Вид
в группе
Режимы просмотра книги
щелкните элемент
Страничный режим
.
Кроме того, можно выбрать команду Разметка страницы
в строке состояния.
Выполните одно из следующих действий:
Чтобы вставить вертикальный разрыв страницы, выделите строку под тем местом, куда нужно вставить разрыв страницы.
Чтобы вставить Горизонтальный разрыв страницы, выделите столбец справа от того места, куда нужно вставить разрыв страницы.
На вкладке Разметка страницы
в группе
Параметры страницы
нажмите кнопку
Разрывы
.
Можно также щелкнуть правой кнопкой мыши строку или столбец, снизу или справа от которых необходимо вставить разрыв, и выбрать команду Вставить разрыв страницы
Если вставленные вручную разрывы страниц не вступают в силу, возможно, выбран параметр вписать в
масштабирование на вкладке
страница
диалогового окна
Параметры страницы
(вкладка
Разметка страницы
, группа
параметры страницы
, кнопка вызова диалогового окна) ) . Чтобы применить разрывы страниц, вставляемые вручную, измените параметр масштабирования на
Установить
.
Перемещение разрыва страницы
Чтобы разрешить перетаскивание разрывов страниц в другие места на листе, сначала включите функцию перетаскивания ячеек. Если эта функция отключена, перетаскивать разрывы страниц будет нельзя.
Чтобы убедиться в том, что перетаскивание включено, выполните указанные ниже действия.
На вкладке Файл
выберите элемент
Параметры
. В Excel 2007 нажмите кнопку
Microsoft Office
и выберите пункт
Параметры Excel
.
В категории Дополнительно
в разделе
Параметры правки
установите флажок
Разрешить маркеры заполнения и перетаскивание ячеек
и нажмите кнопку
ОК
.
Щелкните лист, который нужно изменить.
На вкладке Вид
в группе
Режимы просмотра книги
щелкните элемент
Страничный режим
.
Кроме того, можно выбрать команду Разметка страницы
в строке состояния.
Чтобы переместить разрыв страницы, перетащите его в новое положение.
При перемещении автоматического разрыва страницы он становится вставленным вручную.
Удаление разрыва страницы
Выберите лист, который нужно изменить.
На вкладке Вид
в группе
Режимы просмотра книги
щелкните элемент
Страничный режим
.
Кроме того, можно выбрать команду Разметка страницы
в строке состояния.
Выполните одно из указанных ниже действий.
Чтобы удалить вертикальный разрыв страницы, выделите столбец справа от разрыва страницы, который требуется удалить.
Чтобы удалить горизонтальный разрыв страницы, выделите строку под разрывом, который требуется удалить.
Удалить автоматический разрыв страницы нельзя.
На вкладке Разметка страницы
в группе
Параметры страницы
нажмите кнопку
Разрывы
.
Выберите пункт Удалить разрыв страницы

Кроме того, вы можете удалить разрыв страницы, перетащив его за пределы области просмотра разрывов страниц (слева от заголовков строк или до заголовков столбцов). Если вы не можете перетаскивать разрывы страниц, убедитесь, что функция перетаскивания включена. Дополнительные сведения можно найти в разделе Перемещение существующего разрыва страницы.
Удаление всех вставленных вручную разрывов страниц
Эта процедура приводит к сбросу на листе для отображения только автоматических разрывов страниц.
Щелкните лист, который нужно изменить.
На вкладке Вид
в группе
Режимы просмотра книги
щелкните элемент
Страничный режим
.
Кроме того, можно выбрать команду Разметка страницы
в строке состояния.
На вкладке Разметка страницы
в группе
Параметры страницы
нажмите кнопку
Разрывы
.
Выберите пункт Сброс разрывов страниц
Чтобы удалить все вставленные вручную разрывы страниц, можно также щелкнуть любую ячейку листа правой кнопкой мыши и выбрать команду
Сброс разрывов страниц
.
Возврат в обычный режим
Чтобы вернуться в обычный режим по завершении работы с разрывами страниц, на вкладке Режим
в группе
Режимы просмотра книги
нажмите кнопку
Обычный
.
По умолчанию, документ Excel состоит из трех листов, но при необходимости пользователь может добавить любое количество новых листов. В данной статье мы рассмотрим сразу 4 способа добавления листов в Excel, а также расскажем о решении проблемы с исчезнувшими листами. Статья будет полезной для всех современных версий Excel, включая Excel 2003, 2010, 2013 и 2016.
Способ № 1. Кнопка для добавления листа.
В большинстве случаев для того чтобы добавить лист в документ Эксель используют панель с ярлыками листов, которая находится в нижнем левом углу окна. Если вы обратите внимание на эту панель, то вы увидите ярлыки листов, а справа от них будет небольшая кнопка для добавления новых листов. На скриншоте внизу показано, как эта кнопка выглядит в Excel 2010 и Excel 2013.


Способ № 3. Комбинация клавиш Shift-F11.
Еще можно новые листы можно добавлять с помощью комбинации клавиш Shift-F11. Просто нажимаете Shift-F11 в любой удобный вам момент и получаете новый лист.

Способ № 4. Добавление листа из контекстного меню.

Что делать если в Excel нет листов
Иногда пользователи сталкиваются с тем, что внизу окна Эксель нет панели с листами и соответственно кнопки для добавления новых листов тоже нет. Выглядит это примерно так, как на скриншоте внизу.

Если вы столкнулись с такой проблемой, то скорее всего, это означает что у вас в настройках отключено отображение листов. Для того чтобы включить отображение листов сделайте следующее:
На скриншоте внизу показано, как это выглядит в Excel 2010.

После того как сделаете вышеописанное, вернитесь к вашему документу. Скорее всего, теперь листы будут отображаться нормально, а рядом с ними будет кнопка для добавления нового листа.
4 способа добавления нового листа в Microsoft Excel

Широко известно, что в одной книге (файле) Excel имеются по умолчанию три листа, между которыми можно переключатся. Тем самым возникает возможность создавать в одном файле несколько связанных документов. Но, что делать, если предустановленного количества таких дополнительных вкладок не хватает? Давайте разберемся, как добавить новый элемент в Экселе.
Способы добавления
Как переключатся между листами, знает большинство пользователей. Для этого нужно кликнуть по одному из их наименований, которые расположены над строкой состояния в нижней левой части экрана.

А вот как добавлять листы знает не каждый. Некоторые пользователи даже не в курсе, что существует подобная возможность. Давайте разберемся, как это сделать различными способами.
Способ 1: использования кнопки
-
Для добавления листа просто кликаем по указанной выше кнопке.


Способ 2: контекстное меню
Существует возможность вставить новый элемент с помощью контекстного меню.


После этого, новый лист будет добавлен в список уже имеющихся элементов над строкой состояния.
Способ 3: инструмент на ленте
Ещё одна возможность создать новый лист предполагает использование инструментов, которые размещены на ленте.

После этих действий вставка элемента будет выполнена.
Способ 4: горячие клавиши
Также для выполнения данной задачи можно применить, так называемые, горячие клавиши. Просто набираем на клавиатуре сочетание клавиш Shift+F11. Новый лист не просто будет добавлен, а ещё и станет активным. То есть, сразу после добавления пользователь автоматически перейдет на него.
Как видим, существует четыре совершенно разных варианта добавления нового листа в книгу Эксель. Каждый пользователь выбирает тот путь, который ему кажется более удобным, так как функциональной разницы между вариантами нет. Конечно, быстрее и удобнее всего использовать для этих целей горячие клавиши, но не каждый человек может удержать комбинацию в голове, а поэтому большинством пользователей применяются интуитивно более понятные способы добавления.
Отблагодарите автора, поделитесь статьей в социальных сетях.
Вставка и удаление листов
В этом курсе:
В Excel можно легко вставлять, переименовывать и удалять листы книги.
Вставка листа
Можно также на вкладке Главная нажать кнопку Вставить и выбрать команду Вставить лист.

Переименование листа
Чтобы быстро переименовать лист, дважды щелкните его имя на ярлычке Лист.
Или щелкните ярлычок Лист правой кнопкой мыши, выберите команду Переименовать и введите новое имя.
Удаление листа

Щелкните правой кнопкой мыши ярлычок Лист и выберите команду Удалить.
Можно также выбрать лист, а затем на вкладке Главная нажать кнопку Удалить и выбрать команду Удалить лист.

Примечание: Ярлычки листов отображаются по умолчанию. Если вы не видите их, щелкните Параметры > Дополнительно > Показать параметры для следующей книги > Показывать ярлычки листов.
Чтобы вставить новый лист, выполните одно из следующих действий.
Чтобы быстро вставить новый лист после существующих, щелкните вкладку Вставить лист в нижней части экрана.
Чтобы вставить новый лист перед существующим, выберите нужный лист и затем на вкладке Главная в группе Ячейки нажмите кнопку Вставить, а потом выберите пункт Вставить лист.
Совет: Можно также щелкнуть правой кнопкой мыши ярлычок существующего листа и выбрать команду Вставить. На вкладке Общие щелкните Лист, а затем нажмите кнопку ОК.
Примечание: Чтобы изменить порядок следования листов в книге, щелкните ярлычок листа, который необходимо переместить, и перетащите его в необходимое местоположение.
Выберите нужное действие
Одновременная вставка нескольких листов
Удерживая нажатой клавишу SHIFT, выберите столько ярлычков листов книги, сколько листов требуется вставить в открытую книгу.
Например, если требуется добавить три новых листа, выберите три ярлычка существующих листов.
На вкладке Главная в группе Ячейки щелкните Вставить, а затем выберите Вставить лист.
Совет: Можно также щелкнуть выделенные ярлычки листов правой кнопкой мыши, а затем выбрать пункт Вставить. На вкладке Общие щелкните Лист, а затем нажмите кнопку ОК.
Чтобы изменить порядок следования листов в книге, щелкните ярлычок листа, который необходимо переместить, и перетащите его в необходимое местоположение.
Изменение количества листов по умолчанию в новой книге
Откройте вкладку Файл.
Что такое кнопка Microsoft Backstage и где она находится?
Дополнительные сведения о кнопке Microsoft Backstage см. в статье Что такое представление Microsoft Backstage, и где оно находится?
В разделе Excel выберите пункт Параметры.
На вкладке Общие в группе При создании новых книг в поле Число листов введите количество листов, которые по умолчанию должны включаться в новую книгу.
Чтобы вернуться к файлу, откройте любую другую вкладку.
Вставка нового листа, основанного на настраиваемом шаблоне
При необходимости создайте шаблон листа, на основе которого будет создан новый лист.
Как создать шаблон листа
Выберите лист, который вы хотите использовать в качестве шаблона.
Откройте вкладку Файл.
В разделе Сведения нажмите кнопку Сохранить как.
В поле Имя файла введите имя шаблона листа.
Чтобы создать настраиваемый шаблон листа, введите нужное имя.
Чтобы создать стандартный шаблон листа, введите sheet.
Примечание: Настраиваемые шаблоны автоматически сохраняются в папке Шаблоны. Стандартный шаблон листа (sheet.xltx или sheet.xltm) должен сохраняться в папке XLStart, которая обычно находится по адресу C:Program FilesMicrosoft OfficeOffice14XLStart.
Выполните одно из указанных ниже действий.
На компьютере под управлением Windows Vista выберите в списке пункт Шаблон Excel или Шаблон Excel с поддержкой макросов.
На компьютере под управлением Microsoft Windows XP в окне Сохранить как выберите пункт Шаблон Excel или Шаблон Excel с поддержкой макросов.
Щелкните правой кнопкой мыши ярлычок листа и выберите команду Вставить.
Дважды щелкните нужный шаблон листа.
Переименование листа
В строке ярлычков листов щелкните правой кнопкой мыши ярлычок, который требуется переименовать, и выберите команду Переименовать.
Выделите текущее имя и введите новое.
Совет: При печати листа можно вывести его имя.
Как печатать имена листов
На вкладке Вставка в группе Текст нажмите кнопку Колонтитулы.
В режиме разметки щелкните в том месте, где должно отображаться имя листа.
В группе Работа с колонтитулами нажмите кнопку Имя листа .
Удаление одного или нескольких листов
Выделите лист или листы, которые требуется удалить.
Совет: Если выделено несколько листов, в строке заголовка вверху листа появится надпись [Группа]. Чтобы отменить выделение нескольких листов книги, щелкните любой невыделенный лист. Если невыделенных листов нет, щелкните правой кнопкой мыши ярлычок выделенного листа и в контекстном меню выберите команду Разгруппировать листы.
На вкладке Главная в группе Ячейки щелкните стрелку справа от кнопки Удалить и выберите пункт Удалить лист.
Совет: Можно также щелкнуть правой кнопкой мыши ярлычок листа или любого из выделенных листов, которые необходимо удалить, и выбрать команду Удалить лист.
Дополнительные сведения
Вы всегда можете задать вопрос специалисту Excel Tech Community, попросить помощи в сообществе Answers community, а также предложить новую функцию или улучшение на веб-сайте Excel User Voice.
Как в Excel добавить лист
При создании документа в Microsoft Excel в старых версиях открывается 3 листа, в новых – 1. Между ни.
При создании документа в Microsoft Excel в старых версиях открывается 3 листа, в новых – 1. Между ними можно переключаться и заполнять их независимо друг от друга. Можно создавать связи и решать сложные задачи, передавая между ними данные. Возможность форматирования и программирования ячеек дополнительно расширяют функционал. Если стандартного запаса не хватает, то мы расскажем, как вставить лист в Excel.

Кнопка для добавления листа

Теперь о том, как добавить лист в Excel через вставку.
В Экселе 2010 делаем иначе.
Такое добавление расположит новый документ в начале списка.

Комбинация клавиш Shift-F11
Этот способ, как добавить лист в Excel, одинаково работает на всех версиях.

Добавление листа из контекстного меню
Для того чтобы добавить раздел из контекстного меню:
- нажмите правой клавишей мыши на название одного из имеющихся внизу экранов;
- кликните по первому из предложенных пунктов, чтобы создать новый раздел перед выбранным.
В Excel 2010 вы увидите другое меню, поэтому действовать нужно немного по-другому:
Новый раздел также будет создан перед выбранным. Этим способом можно решить, как в Экселе добавить лист в конкретное место списка.

Как добавить лист в Excel, если других разделов нет
Случается, что вам нужно вставить новый раздел в книгу, но вы не видите списка. После добавления новых разделов они не появляются. Это означает, что список был скрыт. Для продолжения работы выведем его.
В Excel 2003 понадобится:



После того как список снова виден, воспользуйтесь одним из предыдущих способов, как добавить раздел в Excel.
Добавление нового листа в Excel
При работе в программе Excel нередко возникает необходимость разделить информацию. Сделать это можно как на том же самом листе, либо добавить новый. Конечно же, есть и такой вариант, как создание нового документа, но он применим только в том случае, если нам не нужно связывать данные между собой.
Существует несколько методов, как добавить новый лист в книгу Эксель. Ниже мы отдельно рассмотрим каждый из них.
Кнопка “Новый лист”
Безусловно, это самый легкий и доступный метод, которий, скорее всего, использует большинство пользователей программы. Все дело в максимальной простоте процедуры добавления – нужно просто щелкнуть на специальную кнопку “Новый лист” (в виде плюса), которая располагается справа от уже имеющихся листов внизу окна программы.

Новому листу название будет присвоено автоматически. Чтобы его изменить, нужно дважды щелкнуть по нему левой кнопкой мыши, написать желаемое название, после чего нажать Enter.

Использование контекстного меню
Добавить новый лист в книге можно с помощью контекстного меню. Для этого щелкаем правой кнопкой мыши по любому из листов, которые уже существуют в документе. Откроется меню, в котором следует выбрать пункт “Вставить лист”.

Как видите, метод настолько же прост, как и тот, что описан выше.
Как добавить лист через ленту программы
Конечно же, функцию добавления нового листа можно найти и среди инструментов, расположенных в ленте программы Эксель.
- Переходим во вкладку “Главная”, щелкаем по инструменту “Ячейки”, далее – на небольшую стрелочку вниз рядом с кнопкой “Вставить”.
- Несложно догадаться, что нужно выбрать из появившегося перечня – это пункт “Вставить лист”.
- На этом все, новый лист добавлен в документ
Примечание: в некоторых случая, если размеры окна программы достаточно растянуты, не нужно искать инструмент “Ячейки”, ведь кнопка “Вставить” сразу отображается во вкладке “Главная”.

Применение горячих клавиш
Как и во многих других программах, в Excel есть горячие клавиши, использование которых может сократить время на поиск распространенных функций в меню.
Чтобы добавить новый лист в книге, достаточно нажать сочетание клавиш Shift+F11.
Заключение
Добавление нового листа в Эксель – простейшая функция, которая, пожалуй, является одной из самых популярных и наиболее часто используемых. В определенных случаях, без умения это делать, будет достаточно сложно или даже невозможно выполнить работу качественно. Поэтому, это один из базовых навыков, который должен освоить каждый, кто планирует эффективно работать в программе.
По умолчанию, документ Excel состоит из трех листов, но при необходимости пользователь может добавить любое количество новых листов. В данной статье мы рассмотрим сразу 4 способа добавления листов в Excel, а также расскажем о решении проблемы с исчезнувшими листами. Статья будет полезной для всех современных версий Excel, включая Excel 2003, 2010, 2013 и 2016.
Способ № 1. Кнопка для добавления листа.
В большинстве случаев для того чтобы добавить лист в документ Эксель используют панель с ярлыками листов, которая находится в нижнем левом углу окна. Если вы обратите внимание на эту панель, то вы увидите ярлыки листов, а справа от них будет небольшая кнопка для добавления новых листов. На скриншоте внизу показано, как эта кнопка выглядит в Excel 2010 и Excel 2013.


Способ № 3. Комбинация клавиш Shift-F11.
Еще можно новые листы можно добавлять с помощью комбинации клавиш Shift-F11. Просто нажимаете Shift-F11 в любой удобный вам момент и получаете новый лист.

Способ № 4. Добавление листа из контекстного меню.

Что делать если в Excel нет листов
Иногда пользователи сталкиваются с тем, что внизу окна Эксель нет панели с листами и соответственно кнопки для добавления новых листов тоже нет. Выглядит это примерно так, как на скриншоте внизу.

Если вы столкнулись с такой проблемой, то скорее всего, это означает что у вас в настройках отключено отображение листов. Для того чтобы включить отображение листов сделайте следующее:
На скриншоте внизу показано, как это выглядит в Excel 2010.

После того как сделаете вышеописанное, вернитесь к вашему документу. Скорее всего, теперь листы будут отображаться нормально, а рядом с ними будет кнопка для добавления нового листа.
4 способа добавления нового листа в Microsoft Excel

Широко известно, что в одной книге (файле) Excel имеются по умолчанию три листа, между которыми можно переключатся. Тем самым возникает возможность создавать в одном файле несколько связанных документов. Но, что делать, если предустановленного количества таких дополнительных вкладок не хватает? Давайте разберемся, как добавить новый элемент в Экселе.
Способы добавления
Как переключатся между листами, знает большинство пользователей. Для этого нужно кликнуть по одному из их наименований, которые расположены над строкой состояния в нижней левой части экрана.

А вот как добавлять листы знает не каждый. Некоторые пользователи даже не в курсе, что существует подобная возможность. Давайте разберемся, как это сделать различными способами.
Способ 1: использования кнопки
-
Для добавления листа просто кликаем по указанной выше кнопке.


Способ 2: контекстное меню
Существует возможность вставить новый элемент с помощью контекстного меню.


После этого, новый лист будет добавлен в список уже имеющихся элементов над строкой состояния.
Способ 3: инструмент на ленте
Ещё одна возможность создать новый лист предполагает использование инструментов, которые размещены на ленте.

После этих действий вставка элемента будет выполнена.
Способ 4: горячие клавиши
Также для выполнения данной задачи можно применить, так называемые, горячие клавиши. Просто набираем на клавиатуре сочетание клавиш Shift+F11. Новый лист не просто будет добавлен, а ещё и станет активным. То есть, сразу после добавления пользователь автоматически перейдет на него.
Как видим, существует четыре совершенно разных варианта добавления нового листа в книгу Эксель. Каждый пользователь выбирает тот путь, который ему кажется более удобным, так как функциональной разницы между вариантами нет. Конечно, быстрее и удобнее всего использовать для этих целей горячие клавиши, но не каждый человек может удержать комбинацию в голове, а поэтому большинством пользователей применяются интуитивно более понятные способы добавления.
Отблагодарите автора, поделитесь статьей в социальных сетях.
Вставка и удаление листов
В этом курсе:
В Excel можно легко вставлять, переименовывать и удалять листы книги.
Вставка листа
Можно также на вкладке Главная нажать кнопку Вставить и выбрать команду Вставить лист.

Переименование листа
Чтобы быстро переименовать лист, дважды щелкните его имя на ярлычке Лист.
Или щелкните ярлычок Лист правой кнопкой мыши, выберите команду Переименовать и введите новое имя.
Удаление листа

Щелкните правой кнопкой мыши ярлычок Лист и выберите команду Удалить.
Можно также выбрать лист, а затем на вкладке Главная нажать кнопку Удалить и выбрать команду Удалить лист.

Примечание: Ярлычки листов отображаются по умолчанию. Если вы не видите их, щелкните Параметры > Дополнительно > Показать параметры для следующей книги > Показывать ярлычки листов.
Чтобы вставить новый лист, выполните одно из следующих действий.
Чтобы быстро вставить новый лист после существующих, щелкните вкладку Вставить лист в нижней части экрана.
Чтобы вставить новый лист перед существующим, выберите нужный лист и затем на вкладке Главная в группе Ячейки нажмите кнопку Вставить, а потом выберите пункт Вставить лист.
Совет: Можно также щелкнуть правой кнопкой мыши ярлычок существующего листа и выбрать команду Вставить. На вкладке Общие щелкните Лист, а затем нажмите кнопку ОК.
Примечание: Чтобы изменить порядок следования листов в книге, щелкните ярлычок листа, который необходимо переместить, и перетащите его в необходимое местоположение.
Выберите нужное действие
Одновременная вставка нескольких листов
Удерживая нажатой клавишу SHIFT, выберите столько ярлычков листов книги, сколько листов требуется вставить в открытую книгу.
Например, если требуется добавить три новых листа, выберите три ярлычка существующих листов.
На вкладке Главная в группе Ячейки щелкните Вставить, а затем выберите Вставить лист.
Совет: Можно также щелкнуть выделенные ярлычки листов правой кнопкой мыши, а затем выбрать пункт Вставить. На вкладке Общие щелкните Лист, а затем нажмите кнопку ОК.
Чтобы изменить порядок следования листов в книге, щелкните ярлычок листа, который необходимо переместить, и перетащите его в необходимое местоположение.
Изменение количества листов по умолчанию в новой книге
Откройте вкладку Файл.
Что такое кнопка Microsoft Backstage и где она находится?
Дополнительные сведения о кнопке Microsoft Backstage см. в статье Что такое представление Microsoft Backstage, и где оно находится?
В разделе Excel выберите пункт Параметры.
На вкладке Общие в группе При создании новых книг в поле Число листов введите количество листов, которые по умолчанию должны включаться в новую книгу.
Чтобы вернуться к файлу, откройте любую другую вкладку.
Вставка нового листа, основанного на настраиваемом шаблоне
При необходимости создайте шаблон листа, на основе которого будет создан новый лист.
Как создать шаблон листа
Выберите лист, который вы хотите использовать в качестве шаблона.
Откройте вкладку Файл.
В разделе Сведения нажмите кнопку Сохранить как.
В поле Имя файла введите имя шаблона листа.
Чтобы создать настраиваемый шаблон листа, введите нужное имя.
Чтобы создать стандартный шаблон листа, введите sheet.
Примечание: Настраиваемые шаблоны автоматически сохраняются в папке Шаблоны. Стандартный шаблон листа (sheet.xltx или sheet.xltm) должен сохраняться в папке XLStart, которая обычно находится по адресу C:Program FilesMicrosoft OfficeOffice14XLStart.
Выполните одно из указанных ниже действий.
На компьютере под управлением Windows Vista выберите в списке пункт Шаблон Excel или Шаблон Excel с поддержкой макросов.
На компьютере под управлением Microsoft Windows XP в окне Сохранить как выберите пункт Шаблон Excel или Шаблон Excel с поддержкой макросов.
Щелкните правой кнопкой мыши ярлычок листа и выберите команду Вставить.
Дважды щелкните нужный шаблон листа.
Переименование листа
В строке ярлычков листов щелкните правой кнопкой мыши ярлычок, который требуется переименовать, и выберите команду Переименовать.
Выделите текущее имя и введите новое.
Совет: При печати листа можно вывести его имя.
Как печатать имена листов
На вкладке Вставка в группе Текст нажмите кнопку Колонтитулы.
В режиме разметки щелкните в том месте, где должно отображаться имя листа.
В группе Работа с колонтитулами нажмите кнопку Имя листа .
Удаление одного или нескольких листов
Выделите лист или листы, которые требуется удалить.
Совет: Если выделено несколько листов, в строке заголовка вверху листа появится надпись [Группа]. Чтобы отменить выделение нескольких листов книги, щелкните любой невыделенный лист. Если невыделенных листов нет, щелкните правой кнопкой мыши ярлычок выделенного листа и в контекстном меню выберите команду Разгруппировать листы.
На вкладке Главная в группе Ячейки щелкните стрелку справа от кнопки Удалить и выберите пункт Удалить лист.
Совет: Можно также щелкнуть правой кнопкой мыши ярлычок листа или любого из выделенных листов, которые необходимо удалить, и выбрать команду Удалить лист.
Дополнительные сведения
Вы всегда можете задать вопрос специалисту Excel Tech Community, попросить помощи в сообществе Answers community, а также предложить новую функцию или улучшение на веб-сайте Excel User Voice.
Как в Excel добавить лист
При создании документа в Microsoft Excel в старых версиях открывается 3 листа, в новых – 1. Между ни.
При создании документа в Microsoft Excel в старых версиях открывается 3 листа, в новых – 1. Между ними можно переключаться и заполнять их независимо друг от друга. Можно создавать связи и решать сложные задачи, передавая между ними данные. Возможность форматирования и программирования ячеек дополнительно расширяют функционал. Если стандартного запаса не хватает, то мы расскажем, как вставить лист в Excel.

Кнопка для добавления листа

Теперь о том, как добавить лист в Excel через вставку.
В Экселе 2010 делаем иначе.
Такое добавление расположит новый документ в начале списка.

Комбинация клавиш Shift-F11
Этот способ, как добавить лист в Excel, одинаково работает на всех версиях.

Добавление листа из контекстного меню
Для того чтобы добавить раздел из контекстного меню:
- нажмите правой клавишей мыши на название одного из имеющихся внизу экранов;
- кликните по первому из предложенных пунктов, чтобы создать новый раздел перед выбранным.
В Excel 2010 вы увидите другое меню, поэтому действовать нужно немного по-другому:
Новый раздел также будет создан перед выбранным. Этим способом можно решить, как в Экселе добавить лист в конкретное место списка.

Как добавить лист в Excel, если других разделов нет
Случается, что вам нужно вставить новый раздел в книгу, но вы не видите списка. После добавления новых разделов они не появляются. Это означает, что список был скрыт. Для продолжения работы выведем его.
В Excel 2003 понадобится:



После того как список снова виден, воспользуйтесь одним из предыдущих способов, как добавить раздел в Excel.
Добавление нового листа в Excel
При работе в программе Excel нередко возникает необходимость разделить информацию. Сделать это можно как на том же самом листе, либо добавить новый. Конечно же, есть и такой вариант, как создание нового документа, но он применим только в том случае, если нам не нужно связывать данные между собой.
Существует несколько методов, как добавить новый лист в книгу Эксель. Ниже мы отдельно рассмотрим каждый из них.
Кнопка “Новый лист”
Безусловно, это самый легкий и доступный метод, которий, скорее всего, использует большинство пользователей программы. Все дело в максимальной простоте процедуры добавления – нужно просто щелкнуть на специальную кнопку “Новый лист” (в виде плюса), которая располагается справа от уже имеющихся листов внизу окна программы.

Новому листу название будет присвоено автоматически. Чтобы его изменить, нужно дважды щелкнуть по нему левой кнопкой мыши, написать желаемое название, после чего нажать Enter.

Использование контекстного меню
Добавить новый лист в книге можно с помощью контекстного меню. Для этого щелкаем правой кнопкой мыши по любому из листов, которые уже существуют в документе. Откроется меню, в котором следует выбрать пункт “Вставить лист”.

Как видите, метод настолько же прост, как и тот, что описан выше.
Как добавить лист через ленту программы
Конечно же, функцию добавления нового листа можно найти и среди инструментов, расположенных в ленте программы Эксель.
- Переходим во вкладку “Главная”, щелкаем по инструменту “Ячейки”, далее – на небольшую стрелочку вниз рядом с кнопкой “Вставить”.
- Несложно догадаться, что нужно выбрать из появившегося перечня – это пункт “Вставить лист”.
- На этом все, новый лист добавлен в документ
Примечание: в некоторых случая, если размеры окна программы достаточно растянуты, не нужно искать инструмент “Ячейки”, ведь кнопка “Вставить” сразу отображается во вкладке “Главная”.

Применение горячих клавиш
Как и во многих других программах, в Excel есть горячие клавиши, использование которых может сократить время на поиск распространенных функций в меню.
Чтобы добавить новый лист в книге, достаточно нажать сочетание клавиш Shift+F11.
Заключение
Добавление нового листа в Эксель – простейшая функция, которая, пожалуй, является одной из самых популярных и наиболее часто используемых. В определенных случаях, без умения это делать, будет достаточно сложно или даже невозможно выполнить работу качественно. Поэтому, это один из базовых навыков, который должен освоить каждый, кто планирует эффективно работать в программе.
Читайте также:

