Как согласовать предложение в ворде
Обновлено: 08.07.2024
Мы в Рунетлексе ежедневно согласуем различные договоры для клиентов. Разумеется, у нас есть ряд правил и советов по тому, как делать согласование наиболее эффективным.
Я решил наконец-то формализовать их в письменном виде. Возможно, вы найдете здесь для себя что-то полезное. Буду рад, если поделитесь своими наблюдениями в комментариях.
Зачем вообще нужна скорость?
Задача юриста - защита бизнеса от различных козней контрагентов, сотрудников, государства. Некоторые юристы при этом считают, что сроки не имеют какого-либо значения. Это не так.
Неоправданное затягивание согласования – прямое вредительство для бизнеса.
Показывайте правки
Если вы делаете изменения в текст, то их стоит наглядно показать. В идеале для этого существует специальный инструмент в Ворде. Но если вам он не нравится или вы его не смогли освоить – не беда. Подчеркните их цветом, выделите жирным, да как угодно, главное - покажите.
Во-первых, вы позаботились о другой стороне, с которой совместно работаете над документом.
Поясните правки
Недостаточно просто внести изменения и дополнения. Нужно объяснить, почему вы это сделали. Человек на другой стороне должен понять ваши мотивы, ваши тревоги, ваши опасения. Только тогда он сможет или согласиться с вами, или развеять ваши опасения, или предложить какую-то альтернативную версию. Пока стороны друг друга не поймут, согласование может длиться бесконечно.
А еще молчаливое изменение попахивает снобизмом, который бесит.
Не делайте правки ради правок. Не занимайтесь украшательством
Да, некоторые договоры могут выглядеть не так, как вы привыкли. Немного не те формулировки, не тот шрифт, некрасивые междустрочные интервалы.
Да, это ужасно, у составителя нет вкуса. Да, наверняка он получал тройки по русскому языку. Но если это никак не влияет на риски – какая разница?
Соотнесите риски
Как-то на заре своей карьеры я начал согласовывать договор после отпуска. Сил было много, душа пела, взгляд не был замутнен рутиной. Несчастный договор на музыкальное сопровождение мероприятия, цена которому была 15 000 рублей, превратился в красный полностью. Я был весьма доволен проделанной работой.
Хорошо, что менеджер-постановщик задачи был опытный парень. Он ничего не сказал, просто организовал подписание договора без изменений. Потому что правки никак не были соразмерны сумме сделки и рискам. Ну и при случае мне об этом вежливо намекнул. Урок был усвоен)
В общем, не увлекайтесь без надобности.
Укрощайте свою важность. Уважайте коллег
В итоге согласование превратится в бесконечный пинг-понг в знаниях законодательства, практики и умениях побольнее поддеть оппонента.
Возможно, это неплохое развлечение, но совершенно не конструктивно.
Правки больше 2 кругов – звоните
У меня нет какого-либо научного подтверждения этому совету, но есть богатый опыт наблюдений. Если договор не согласован после 2 кругов правок – у сторон есть какое-то недопонимание. Возможно из-за того, что письменная речь не передает всех нюансов, которые можно выразить голосом.
Живое общение решает бОльшую часть оставшихся вопросов. Просто позвоните юристу и спросите, что его беспокоит. Очеловечивание переговоров творит чудеса. Люди видят, что на другой стороне – не коварный обезличенный монстр, а такой же коллега – юрист.
А уж личная встреча просто сворачивает горы. Ну это крайний случай, конечно.
Не можете договориться – поднимайте вопрос выше
Обратитесь к постановщику задачи. Объясните, что вы с другим юристом не можете прийти к единому мнению по некоторым вопросам. Объясните, в чем конкретно вы видите риски. Пускай постановщик задач (или его руководитель) с учетом вашего мнения о рисках, суммы сделки, отношений сторон и прочих факторов принимает управленческое решение – согласовывать договор в таком виде, отказаться от сделки, позвонить руководству контрагента и пр.
И не забывайте – мы не принимаем решение за постановщика задачи. Мы только помогаем ему принять решение.
Напоследок важная оговорка. Все советы следует применять, используя здравый смысл, собственный опыт и ориентируясь на конкретные обстоятельства. Слепое применение может сделать только хуже. Работаем головой.
Буду рад обратной связи. Больше приемов по составлению и согласованию договоров - в моем телеграм-канале.
Предположим, есть часто используемая текстовая строка, которую вы хотите вставить в несколько мест этого документа Word. Чтобы набирать его снова и снова вручную, можно потратить много времени. Есть ли какие-нибудь быстрые и хорошие методы для повторения указанной текстовой строки в документе где-нибудь? В этой статье я расскажу о некоторых полезных методах решения этой проблемы в Word.
Автоматическая вставка одного и того же текста в несколько мест с помощью функции закладок
Автоматическая вставка одного и того же текста в несколько мест с помощью Kutools for Word
Если вы часто используете текстовую строку чтобы вставить его в несколько мест в файле Word, панель Auto Text в Kutools for Word может оказать вам услугу.
- 1. Добавьте конкретную текстовую строку в панель Auto Text ;
- 2. Щелкните текстовую строку, чтобы вставить ее как обычный текст или изображение в любое место, где вам нужно.

Kutools for Word : с более чем 100 удобными надстройками Word, которые можно бесплатно попробовать без ограничений в течение 60 дней. Нажмите, чтобы загрузить и бесплатную пробную версию прямо сейчас!
Автоматическая вставка одного и того же текста в нескольких местах с помощью функции закладок
Чтобы вставить текстовую строку, которую вы часто использовали в нескольких местах документа Word, вы можете вставить закладку и затем создайте перекрестную ссылку, чтобы вставить ее где угодно, сделайте следующее:
1 . Выделите текстовую строку, которую хотите вставить несколько раз, а затем нажмите Вставить > Закладка , см. Снимок экрана:

2 . В диалоговом окне Закладка введите имя этого текста в поле Имя закладки , а затем нажмите кнопку Добавить . , см. снимок экрана:

3 . Затем перейдите в то место, куда вам нужно вставить эту текстовую строку, и нажмите Ссылки > Перекрестная ссылка , см. Снимок экрана:

4 . В диалоговом окне Перекрестная ссылка :
(1.) Выберите Закладка из типа Ссылка. раскрывающийся список;
(2.) Выберите вариант Закладки для текста в раскрывающемся списке Вставить ссылку на ;
(3.) В списке Для какой закладки выберите имя закладки, которую вы вставили только что;
( 4.) Затем нажмите Вставить , чтобы вставить его..

5 . Вы можете поместить курсор в любое место и нажать кнопку Вставить , чтобы вставить текстовую строку, не закрывая диалоговое окно.
Примечание : Если исходная текстовая строка изменена, вам просто нужно выделить все содержимое документа, а затем нажать клавишу F9 , чтобы обновить все поля в документе.
Автоматическая вставка одного и того же текста в нескольких местах с помощью Kutools for Word
Если у вас есть Kutools for Word , с его функцией Auto Text , вы можете вставить текстовую строку в панель Auto Text , а затем вставить текст из Auto Text в файл Word в любом месте в любое время.
После установки Kutools for Word сделайте следующее:
1 . Выберите текстовую строку, которую вы хотите повторить, а затем нажмите Kutools > Auto Text , см. Снимок экрана:


2 . На панели Автотекст нажмите кнопку , введите имя и укажите категорию для этого текста. как показано на следующем снимке экрана:

3 . Затем нажмите кнопку Добавить , чтобы добавить текстовую строку в панель Автотекст . Теперь вам просто нужно поместить курсор в то место, куда вы хотите вставить этот текст, а затем щелкнуть поле текстовой строки на панели Auto Text , чтобы вставить его. См. Снимок экрана:

Совет : если вы просто хотите вставить текст как обычный текст или изображение, щелкните стрелку в поле текстовой строки и выберите нужный тип.
Как это сделано? Таблица с невидимыми границами. Это, конечно, усложнённый случай. Обычно достаточно выкатить подготовленный текст на нужную позицию с помощью движка линейки.
Работа с таблицами
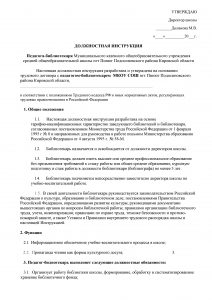


Что это
Как и для чего использовать
С инструкцией согласен
второй экземпляр инструкции получил на руки
__________________________(подпись,дата)
- Ушанов Александр | руководитель административного подразделения Группы компаний
Д авайте разберемся в том, как оформляется согласование. В каждой организации, конечно, установлены свои варианты и их комбинации. Мы же постараемся показать возможные.
Внешнее согласование
3.23. Гриф согласования документа состоит из слова СОГЛАСОВАНО, должности лица, с которым согласован документ (включая наименование организации), личной подписи, расшифровки подписи (инициалов, фамилии) и даты согласования, например:
Ректор Финансовой академии
при Правительстве Российской Федерации
Личная подпись А.Г. Грязнова
Дата
Если согласование осуществляют письмом, протоколом и др., гриф согласования оформляют следующим образом:
Письмо Российской академии
медицинских наук
от 05.06.2003 № 430-162
Образец грифа согласования, который чаще всего используется на практике
Образец грифа согласования (с расположением на документе и составом элементов по ГОСТ 6.30-2003)
Внутреннее согласование
1. Визирование документа (виза согласования)
Данная форма согласования наиболее часто используется небольшими организациями, где список согласующих лиц достаточно ограничен, либо для документов, которые согласуют пара-тройка человек.
Однако данный способ совсем не удобен для крупных компаний, список согласантов которых достигает десятка (возможно и больше) должностных лиц.
3.24. Согласование документа оформляют визой согласования документа (далее – виза), включающей в себя подпись и должность визирующего документ, расшифровку подписи (инициалы, фамилию) и дату подписания. Например:
Руководитель юридического отдела
Личная подпись А.С. Орлов
Дата
При наличии замечаний к документу визу оформляют следующим образом:
Замечания прилагаются
Руководитель юридического отдела
Личная подпись А.С. Орлов
Дата
Замечания излагают на отдельном листе, подписывают и прилагают к документу.
Для документа, подлинник которого остается в организации, визы проставляют в нижней части оборотной стороны последнего листа подлинника документа.
Для документа, подлинник которого отправляют из организации, визы проставляют в нижней части лицевой стороны копии отправляемого документа.
Возможно оформление виз документа на отдельном листе согласования.
Допускается, по усмотрению организации, полистное визирование документа и его приложения.
Образец визирования документа
2. Лист согласования
На практике достаточно часто можно встретить сбор виз согласования проекта документа не на нем самом, а на его листе согласования.
В разных организациях его форма может сильно отличаться. С учетом указанного определения отметим, что допускается использование в нем именно отметки о согласовании, а не визы согласующего. Поэтому распечатки из СЭД и MS Outlook (об этом позже, см. Рисунок 4 и Пример 6) являются не чем иным, как листами согласования.
Образец листа согласования, который используется в нашей кредитной организации
Образец классического листа согласования
3. Согласование по электронной почте (например, в MS Outlook)
Кратко поясню, как этим можно пользоваться:
Однако хочу отметить, что у этого варианта есть и минусы. Согласующий всегда может сказать, что с его компьютера в его отсутствие кто-то другой проголосовал. Подобные недоразумения компании стараются решать:
4. Согласование в СЭД
Еще более прогрессивным способом согласования документов является использование различных систем электронного документооборота.Принцип работы прост:
У нас в организации принято использовать две формы согласования на усмотрение инициатора:
Однако сочетание этих способов при согласовании одного документа у нас запрещено, т.к. одни согласующие не увидят комментариев других. Лист согласования, выведенный на печать из СЭД, обязательно заверяется подписью руководителя СДОУ.
Лист согласования, выведенный из СЭД
Предположим, есть часто используемая вами текстовая строка, которую вы хотите вставить в несколько мест этого документа Word. Набирать его снова и снова вручную может потерять много времени. Есть ли какие-нибудь быстрые и хорошие методы для повторения указанной текстовой строки в документе где-нибудь? В этой статье я расскажу о некоторых полезных методах решения этой проблемы в Word.
Автоматическая вставка одного и того же текста в несколько мест с функцией закладок
Чтобы вставить текстовую строку, которую вы часто использовали в нескольких местах документа Word, вы можете вставить закладку, а затем создать перекрестную ссылку, чтобы вставить ее в любом месте, сделайте следующее:
1. Выделите текстовую строку, которую хотите вставить несколько раз, а затем щелкните Вставить > закладка, см. снимок экрана:

2. В закладка диалоговом окне введите имя для этого текста в поле Имя закладки и нажмите Добавить кнопку, см. снимок экрана:

3. Затем перейдите в то место, куда вам нужно вставить эту текстовую строку, и нажмите дело > Перекрестная ссылка, см. снимок экрана:

4. В Перекрестная ссылка диалоговое окно:
(1.) Выберите закладка из Тип ссылки раскрывающийся список;
(2.) Выберите Текст закладки из файла Вставить ссылку на падать;
(3.) В Для какой закладки список, выберите имя закладки, которую вы вставили только что;
(4.) Затем щелкните Вставить чтобы вставить его.

5. Вы можете поместить курсор в любое место и нажать Вставить кнопку, чтобы вставить текстовую строку, не закрывая диалоговое окно.
Внимание: Если исходная текстовая строка была изменена, вам просто нужно выделить все содержимое документа, а затем нажать F9 ключ для обновления всех полей в документе.
Автоматическая вставка одного и того же текста в нескольких местах с помощью Kutools for Word
Если у вас есть Kutools for Word, С его Авто текст функцию, вы можете вставить текстовую строку в Авто текст панели, затем вставьте текст из Авто текст панель в файл Word в любом месте в любое время.
После установки Kutools for Word, пожалуйста, сделайте так:
1. Выберите текстовую строку, которую вы хотите повторить, а затем щелкните Kutools > Авто текст, см. снимок экрана:


2. В Авто Текст панель, щелкните кнопку, введите имя и укажите категорию для этого текста, как показано на следующем снимке экрана:

3, Затем нажмите Добавить кнопку, чтобы добавить текстовую строку в Авто Текст панель. Теперь вам просто нужно поместить курсор в то место, куда вы хотите вставить этот текст, а затем щелкнуть поле текстовой строки в Авто текст панель, чтобы вставить его. Смотрите скриншот:

Чаевые: Если вы просто хотите вставить текст как обычный текст или изображение, щелкните стрелку в поле текстовой строки и выберите нужный тип.
Читайте также:

