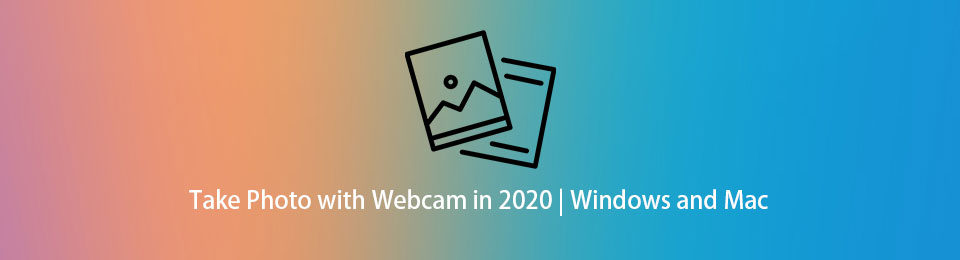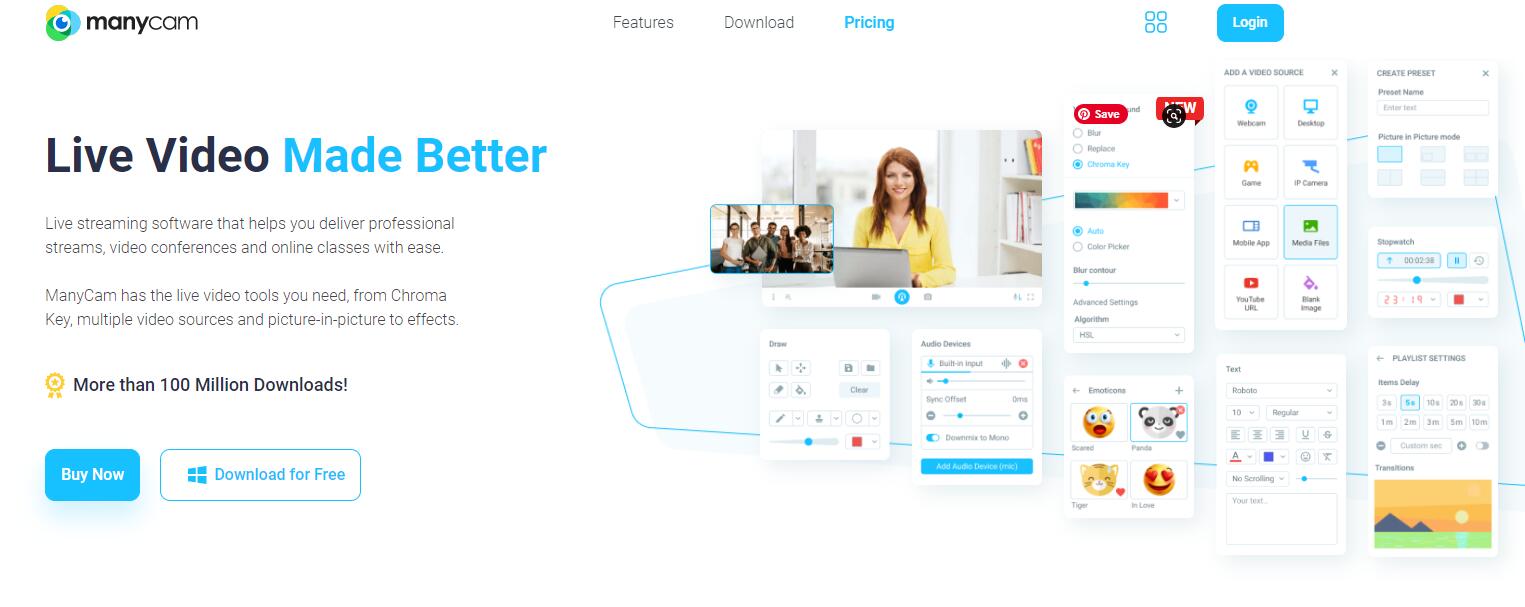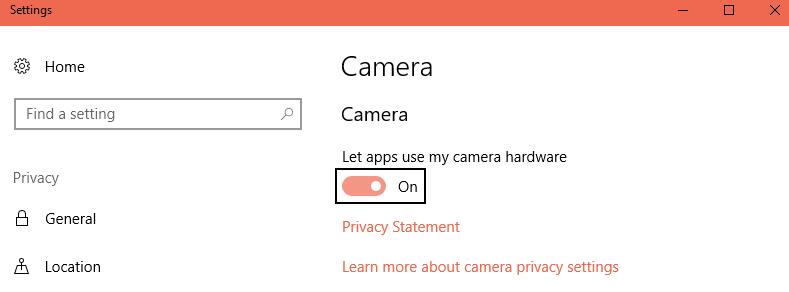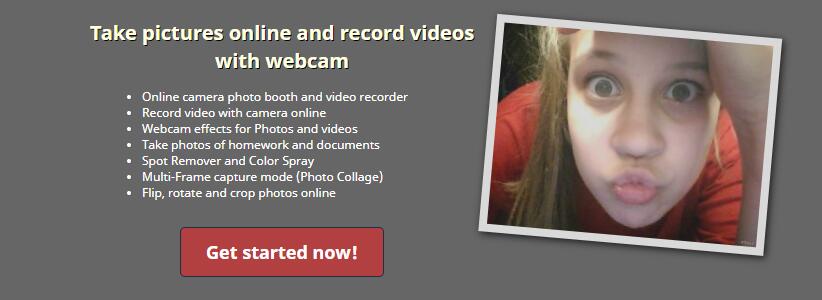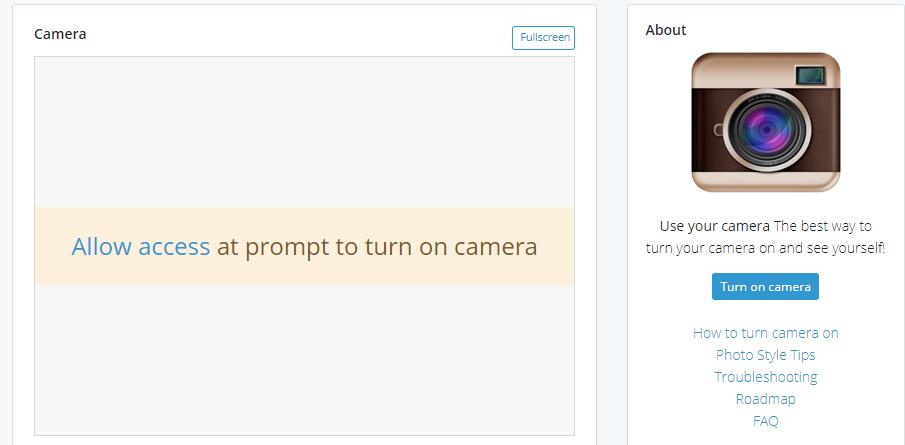Как сфотографировать паспорт на ноутбук
Обновлено: 02.07.2024
У многих из нас есть ноутбук или персональный компьютер, оснащенный Веб-камерой. При помощи нее можно с легкостью общаться в режиме видеосвязи или просто делать снимки. Именно о том, как сделать фото на ноутбуке и пойдет речь в нашей сегодняшней статье.
Инструкция, приведенная ниже, подойдет для любых операционных систем от Microsoft, включая Windows XP, 7, 8 или 10.
Стандартные средства системы
Windows XP
Начнем, пожалуй, с самой старой операционной системы. Казалось бы, она безнадежно устарела и уже никем не используется. Но на самом деле все не совсем так. Многие люди устанавливают данную ОС из-за ее легковесности. Итак, разберемся, как это делается:

- Переключаем режим отображения в классический, нажав на ссылку в левой части окна.

- В панели управления выбираем иконку, которую мы отметили красной рамкой.



- Появится маленькое окошко с изображением нашей камеры. Нажатие по отмеченной кнопке сделает селфи.



- Когда все будет готово, жмите пункт, отмеченный на скриншоте ниже.
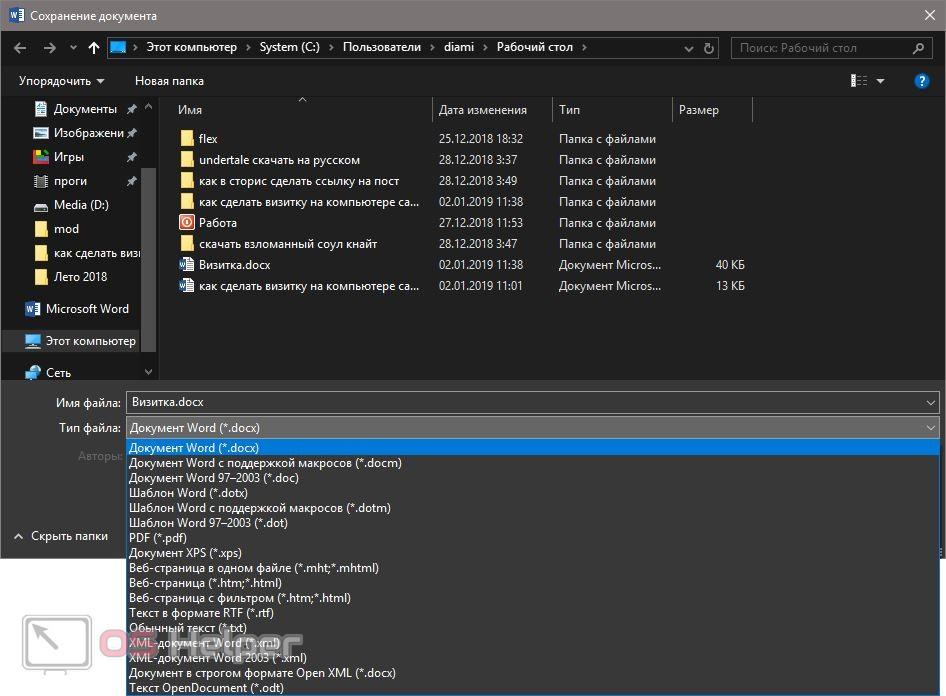
- Устанавливаем триггер в положение, которое используем мы и переходим к следующему этапу.

- Завершаем процесс фотографирования на ноутбуке.

- Запускаем картинку из папки, которую мы указали при сохранении. В нашем случае это был рабочий стол.

Как видите, снимок готов. Вот так просто вы можете фотографировать себя или кого-то при помощи обычного ноутбука.

Windows 7

- Дальше тут все делается точно так е, как и на младшей ОС.
- выбираем нашу камеру;
- делаем снимок;
- сохраняем результат.
Windows 8
![Выбор рабочего стола в Windows 8]()
![Запуск панели управления]()
![Просмотр сканеров и камер]()
- Далее делаем уже знакомые манипуляции:
- выбираем нашу камеру и запускаем ее двойным левым кликом;
- делаем снимок;
- сохраняем полученный результат в любое удобное место.
Нам остается лишь рассмотреть, как делать фото с ноутбука на Windows 10. Давайте сделаем это.
Windows 10
Итак, чтобы сфотографироваться на Веб-камеру ноутбука, нам нужно предпринять такие действия:
- Кликаем по иконке поиска и в появившемся поле пишем нужный запрос. Потом жмем по нужному результату.
![Запуск камеры Windows 10]()
- Запустится новое окошко, в котором мы сможем нажать кнопку записи видео или фотографии.
![Кнопки снимка и записи видео]()
- Когда снимок будет сделан, в самом низу окна появится миниатюра изображения. Нажав на нее, мы сможем просмотреть фото.
![Снимок сделан]()
- Из окна предпросмотра можно отредактировать фото и сохранить его.
![Просмотр снимка]()
Стандартные средства для фотографирования на Веб-камеру рассмотрены, теперь давайте переходить к стороннему программному обеспечению и онлайн-сервисам.
Используем стороннее ПО
Для того чтобы все это имело место следует прибегнуть к использованию определенных программ. Такого софта существует очень много, к примеру, тот же MyCam, но, мы расскажем лишь о лучшей программе. Называется она WebcamMax.
- Скачиваем приложение с его официального сайта, устанавливаем его и запускаем.
![WebcamMax]()
- Чтобы сделать снимок просто жмем кнопку, обозначенную на картинке. В результате миниатюра фотографии сохранится в поле, расположенном немного ниже.
![Кнопка фото]()
- Соответственно, мы можем включить и запись видео. Для этого жмем вторую кнопку.
![Идет запись]()
- Как вы уже заметили, в правой части окна есть множество самых разных эффектов, которые накладываются на лицо человека в режиме реального времени. Причем мы можем самостоятельно настроить размер и положение того или иного объекта.
![Выбор эффекта]()
Немного левее находится список категорий. Выбрав одну из них найти нужный эффект становится гораздо более простой задачей.
- Например, мы можем надеть на себя разные волосы и понравится своему собеседнику, в нашем случае женщине.
![Накладные волосы]()
Рассмотрим также дополнительный функционал WebcamMax:
Это далеко не все возможности нашего приложения. Об остальных его функциях вы узнаете уже в процессе использования.
Делаем фото онлайн
Даже если вы не хотите пользоваться штатным функционалом Windows или качать какие-либо программы, есть возможность прибегнуть к помощи онлайн-сервиса и сделать фото со своего компьютера или ноутбука, добавив ряд эффектов.
Делается это так:
![Разрешение доступа к камере]()
- Когда картинка будет видна, можно жать кнопку фотографирования.
![Кнопка снимка онлайн]()
- Фото готово. Осталось только применить один из эффектов и скачать его.
![Эффекты]()
Список онлайн-сервисов для фотографирования с камеры ноутбука поистине велик. Выбирайте любой из них, воспользовавшись результатами Яндекс или Google.
Как сделать фото на MacBook
В операционной системе от Apple делать свой снимок нужно так:
Переходим в папку с программами и находим там Photo Booth. Затем жмем кнопку фотографирования.
![Photo Booth]()
При необходимости мы можем применить один из эффектов или записать видео.
Селфи в Linux
Зачастую на компьютер или ноутбук устанавливается операционная система Linux. Если такая ситуация обнаружилась и у вас, мы покажем, как сделать снимок с Веб-камеры в таком случае:
![Запуск менеджера программ]()
- Прописываем название искомого приложения и жмем по нужному результату.
![Поиск приложения]()
![Кнопка установки]()
![Аутенитификация]()
![Установка]()
![Кнопка запуска]()
Нам доступно фотографирование, запись видео и добавление различных эффектов.
![Программа в работе]()
Видеоинструкция
Для того чтобы больше узнать о рассматриваемом в статье вопросе рекомендуем посмотреть видео, которое мы прикрепили ниже.
Заключение
Рассмотренная инструкция подходит для любых ПК и ноутбуков, например: Asus, Lenovo, HP, Acer, MSI, Rover Book Nautilus V770 VHP или Dell.
Windows XP
Начнем, пожалуй, с самой старой операционной системы. Казалось бы, она безнадежно устарела и уже никем не используется. Но на самом деле все не совсем так. Многие люди устанавливают данную ОС из-за ее легковесности. Итак, разберемся, как это делается:
![]()
- Переключаем режим отображения в классический, нажав на ссылку в левой части окна.
![]()
- В панели управления выбираем иконку, которую мы отметили красной рамкой.
![]()
![]()
![]()
- Появится маленькое окошко с изображением нашей камеры. Нажатие по отмеченной кнопке сделает селфи.
![]()
![]()
-
Затем делаем следующее:
- Когда все будет готово, жмите пункт, отмеченный на скриншоте ниже.
- Скачиваем приложение с его официального сайта, устанавливаем его и запускаем.
- Чтобы сделать снимок просто жмем кнопку, обозначенную на картинке. В результате миниатюра фотографии сохранится в поле, расположенном немного ниже.
- Соответственно, мы можем включить и запись видео. Для этого жмем вторую кнопку.
- Как вы уже заметили, в правой части окна есть множество самых разных эффектов, которые накладываются на лицо человека в режиме реального времени. Причем мы можем самостоятельно настроить размер и положение того или иного объекта.
- Например, мы можем надеть на себя разные волосы и понравится своему собеседнику, в нашем случае женщине.
- Прописываем название искомого приложения и жмем по нужному результату.
- Записывайте видео, аудио, веб-камеру и делайте скриншоты на Windows / Mac.
- Предварительный просмотр данных перед сохранением.
- Это безопасно и просто в использовании.
- подключаем камеру и устанавливаем драйвера;
- заходим в "Мой компьютер";
- находим во вкладке "Сканеры и камеры" свою вебку и запускаем ее двойным щелчком мыши;
- в появившемся окне делаем снимок, щелкнув опцию "Сделать новый снимок" на панели управления;
- готовое фото сохраняем обычным образом.
- Найти управляющую панель.
- На ней отыскать кнопку запуска фотокамеры. Она может называться, например, "Сделать новый снимок". Кстати сказать, кнопочка эта может выглядеть как активная ссылка, вас это не должно смущать.
- Воспользоваться означенной кнопочкой (или ссылкой).
- Сохранить изображение привычным для вас образом. Сделать это можно, например, при помощи правой кнопки мыши и выпадающего контекстного меню.
- заходим в свой профайл в означенном ресурсе;
- наводим на свой аватар и в выплывающей менюшке выбираем "Загрузить новую фотографию";
- разработчиками программы будет предложено вам сделать следующее: либо выбрать фото из имеющегося на вашем ПК, либо сию минуту сделать снимок, если ваш компьютер оснащен веб-камерой;
- выбираете ссылку "сделать моментальную фотографию" и далее следуете всем инструкциям.
- подключаем камеру и устанавливаем драйвера;
- заходим в "Мой компьютер";
- находим во вкладке "Сканеры и камеры" свою вебку и запускаем ее двойным щелчком мыши;
- в появившемся окне делаем снимок, щелкнув опцию "Сделать новый снимок" на панели управления;
- готовое фото сохраняем обычным образом.
- Найти управляющую панель.
- На ней отыскать кнопку запуска фотокамеры. Она может называться, например, "Сделать новый снимок". Кстати сказать, кнопочка эта может выглядеть как активная ссылка, вас это не должно смущать.
- Воспользоваться означенной кнопочкой (или ссылкой).
- Сохранить изображение привычным для вас образом. Сделать это можно, например, при помощи правой кнопки мыши и выпадающего контекстного меню.
- заходим в свой профайл в означенном ресурсе;
- наводим на свой аватар и в выплывающей менюшке выбираем "Загрузить новую фотографию";
- разработчиками программы будет предложено вам сделать следующее: либо выбрать фото из имеющегося на вашем ПК, либо сию минуту сделать снимок, если ваш компьютер оснащен веб-камерой;
- выбираете ссылку "сделать моментальную фотографию" и далее следуете всем инструкциям.
-
задаем имя нашего изображения;
![]()
Как сфотографировать на веб камеру ноутбука, используем интернет
На данном ресурсе доступно множество интересных эффектов, позволяющих значительно преобразить любой кадр. По завершении обработки, приглянувшуюся фотографию доступно скачать и сохранить ее на своем устройстве. Кроме того, доступен электронный адрес, позволяющий публиковать снимки на различных интернет-ресурсах. С этим сайтом даже обычный пользователь разберется как сфотографировать экран монитора на ноутбуке.
Используем стороннее ПО
Для того чтобы все это имело место следует прибегнуть к использованию определенных программ. Такого софта существует очень много, к примеру, тот же MyCam, но, мы расскажем лишь о лучшей программе. Называется она WebcamMax.
![]()
![]()
![]()
![]()
Немного левее находится список категорий. Выбрав одну из них найти нужный эффект становится гораздо более простой задачей.
![]()
Рассмотрим также дополнительный функционал WebcamMax:
Это далеко не все возможности нашего приложения. Об остальных его функциях вы узнаете уже в процессе использования.
Как сфотографировать себя на ноутбуке asus, используем различное программное обеспечение
Если представленные выше варианты каким-либо образом вас не устраивают, тогда можно воспользоваться специальными программами, которые потребуется установить на ноутбук.
Следует сказать, что подобных программ довольно немало, но особенно пользователям приглянулось приложение liveWebCam. Она обладает только требуемыми функциями и необычайно доступным интерфейсом. Поэтому не составит труда разобраться как на ноутбуке сфотографировать рабочий стол.
Если камера уже корректно функционирует, то программа ее мгновенно определит и запустит. Пользователю доступен режим предпросмотра, произведя необходимые дополнительные настройки, остается только нажать кнопку сделать снимок.
Все осуществленные снимки можно отыскать в папке с программой, которую указывали при инсталляции программы.
Также пользователям, которым необходимо как сфотографировать экран на ноутбуке поможет программа MyCam. Данное приложение практически ничем не уступает предыдущему варианту, а даже в некоторых аспектах превосходит.
Конечно, существуют и другие программы, обладающие обширным функционалом, что дает возможность проводить тонкую настройку. Однако подобные варианты подойдут опытным пользователям.
Как видим существует множество способов, позволяющих разобраться с тем как сфотографировать себя на ноутбуке asus. Все они позволяют получить желаемый фотоснимок, его отредактировать и сохранить на компьютере. Поэтому выбирайте подходящий способ и фотографируйте на свой ноутбук в любом удобном месте.
GD Star Rating loading…
Селфи в Linux
Зачастую на компьютер или ноутбук устанавливается операционная система Linux. Если такая ситуация обнаружилась и у вас, мы покажем, как сделать снимок с Веб-камеры в таком случае:
![]()
![]()
![]()
![]()
![]()
![]()
Нам доступно фотографирование, запись видео и добавление различных эффектов.
![]()
Как сделать фото на Macbook
Mac OS – это уже совсем другая операционная система, которая ни капли не похожа на другие и имеет свой инструментарий.
Процесс немного похож на предыдущие:
Если у вас есть устройства iPhone, iPod или iPad и они синхронизированы с макбуком, то сделанное фото появится и на них.
![]()
![]()
![]()
![]()
![]()
Выбираем нужный нам видеофайл, из которого мы хотим получить фото. Запускаем его в любом установленном проигрывателе и разворачиваем изображение на весь экран.
С помощью визуального просмотра, находим нужный нам кадр и жмём на паузу.
![]()
![Фото из видео 1]()
В данном варианте качество изображения зависит, как от разрешения видеофайла, так и от разрешения экрана компьютера.
Недостатком первых двух способов является тот факт, что в плеере очень сложно поймать нужный кадр. В этом случае поможет третий способ.
ВидеоМАСТЕР — удобная программа для нарезки видео
ВидеоМАСТЕР – это еще одна программа, при помощи которой вы можете легко делать фото из видео. Основной задачей этой программы является конвертирования видеофайлов в свыше 350 форматов файлов, в числе которых и HD. Конвертер позволяет помимо обрезания, склеивания, поворота кадров добавлять в видео множество различных спецэффектов. Файл установочного пакета имеет размер менее 35 Мб. ВидеоМАСТЕР совместим со всеми версиями операционной системы Windows.
![Создаем фото из видео при помощи ВидеоМАСТЕР]()
Конвертер видео ВидеоМАСТЕРТакже в программе есть функция, при помощи которой вы можете создать GIF-анимации из частей видео. Для этого нужно выбрать определенный участок, установить размер кадра, задать повороты и другие настройки будущей анимации. После создания такую гифку можно использовать на своих страницах социальных сетей, удивляя друзей созданным роликом. В ВидеоМАСТЕРе вы можете вырезать звук и заменить его в любом участке видео и подставлять свои субтитры в нужные кадры.
![Лиза]()
Размещено от Лиза Оу / 12 марта 2021 г. 16:00
В настоящее время фотографирование с помощью веб-камеры не является сложной задачей, поскольку люди могут просто использовать веб-камеру, чтобы запечатлеть себя на ПК или ноутбуке.
![Сделайте фото с веб-камерой в 2021 году]()
Как вы, возможно, знаете, ноутбук оснащен встроенной веб-камерой, поэтому вы можете делать фотографии без дополнительных инструментов. Пока люди используют ПК дома, вам необходимо подключить веб-камеру к компьютеру, прежде чем делать снимки.
Однако в этом посте мы покажем вам подробные инструкции о том, как делать фотографии с помощью веб-камеры.
1. Сделайте снимок с помощью веб-камеры на Mac
Может ли Mac делать снимки с помощью веб-камеры? Конечно да. Многие компьютеры и дисплеи Mac оснащены встроенной камерой. Таким образом, вы можете использовать Mac, чтобы делать снимки с веб-камеры в несколько кликов, как показано ниже.
Шаг 1 Откройте Photobooth на Mac вы сможете увидеть свое лицо на рабочем столе.
![фото кабина mac]()
Шаг 2 Когда вы будете готовы, нажмите камера значок, чтобы сделать снимок.
Шаг 3 После этого щелкните миниатюру изображения на экране, сохраните его в нужной папке.
Таким же образом вы также можете делать фотографии с помощью веб-камеры на ноутбуке с Windows или ПК с веб-камерой.
FoneLab Screen Recorder позволяет вам захватывать видео, аудио, онлайн-уроки и т. Д. На Windows / Mac, и вы можете легко настраивать размер, редактировать видео или аудио и многое другое.
2. Как сделать снимок с помощью веб-камеры в Windows 7/8/10
Поскольку большинство людей являются поклонниками Windows, мы поговорим о том, как делать снимки с помощью веб-камеры в Windows.
Если вы пользователь ноутбука, вы можете перейти к следующей части, чтобы узнать, как это сделать.
Делайте фотографии с помощью веб-камеры на ноутбуке с Windows
У ноутбуков с Windows также есть собственная камера в верхней части экрана, очевидно, что вы можете эффективно делать фотографии с помощью веб-камеры на ноутбуке с Windows.
Шаг 1 Загрузите на свой ноутбук программу для веб-камеры, например Yewcam или ManyCam, и запустите ее.
![ManyCam]()
Шаг 2 Включите веб-камеру и настройте параметры.
Шаг 3 Повернитесь к своей веб-камере и сделайте снимок на компьютере.
Использование приложения камеры Windows 10
![приложение камеры Windows]()
Шаг 2 Вам будет предложено подключить веб-камеру к компьютеру, если вы этого не сделали. Затем нажмите Да, чтобы продолжить.
Шаг 3 Когда приложение камеры откроется, вы можете увидеть его режим видео и фото в правом центре окна. Вы должны выбрать значок камеры, чтобы сделать снимок здесь.
Шаг 4 Настройте свой внешний вид и нажмите кнопку, чтобы сделать снимок.
Примечание. Вы также можете использовать его таймер для автоматической фотосъемки в течение нескольких секунд. Вы также можете настроить соотношение сторон, яркость и многое другое соответственно.
После этого вы сможете найти свои фотографии через Фотопленка > Картинки.
3. Сделайте фото с помощью веб-камеры в Интернете.
Есть также некоторые онлайн-инструменты, которые помогут вам делать фотографии с помощью веб-камеры на компьютере с помощью простых операций. Несомненно, вы можете попробовать их в компьютерных браузерах независимо от того, используете ли вы Windows или Mac.
Однако выбрать лучший сложно, так как вариантов слишком много. Итак, здесь мы представим вам 3 лучших варианта.
Наверх 1. WebcamToy
![Веб-камераИгрушка]()
Наверх 2. Pixect
![Pixect]()
Наверх 3. TurnCameraOn
![Включите камеру]()
На самом деле большинство из них имеют похожие операции, здесь мы покажем вам подробную демонстрацию использования CameraToy.
CameraToy - это онлайн-инструмент, который поможет вам делать фотографии с более чем 80 забавными эффектами. Если вы хотите сделать свои снимки более интересными, это правильный выбор.
Шаг 1 Посетите официальный сайт WebcamToy, нажмите Готов? Улыбка! кнопка> Использовать мою камеру сделать фото.
Шаг 2 Разрешите доступ к вашей камере. Он не сохранит ваши фотографии в Интернете, поэтому вам не нужно беспокоиться о разглашении данных.
Шаг 3 Щелкните значок камеры, чтобы сделать снимок.
Удобно то, что вы можете легко фотографировать с помощью веб-камеры на компьютере. Даже при том, что вам не нужно готовить дополнительную веб-камеру, если вы используете ноутбуки с Windows или MacBook.
Кстати, если вы хотите запись экрана с веб-камерой, ты можешь попробовать FoneLab Screen Recorder. Это мощный инструмент делать скриншоты, захват экрана видео, аудио или веб-камеру легко и безопасно.
Если у вас есть дополнительные вопросы или решения, оставляйте комментарии ниже.
FoneLab Screen Recorder позволяет вам захватывать видео, аудио, онлайн-уроки и т. Д. На Windows / Mac, и вы можете легко настраивать размер, редактировать видео или аудио и многое другое.
На сегодняшний день все компании-производители ноутбуков оснащают выпускаемые модели встроенными веб-камерами. Это значительно облегчает жизнь простому пользователю - ведь можно не только снимать видео, но и делать фотоснимки. И потому каждого рано или поздно заинтересует, как сфотографироваться на веб-камеру?
Как фотографировать с ноутбука встроенным ПО
Разработка уникального программного обеспечения для модельного ряда выпускаемых ноутбуков стала визитной карточкой любой компании-производителя. Программы для удобного пользования камерой входят в их число.
![]()
Как сфотографироваться на веб-камеру на ноутбуке с помощью стороннего ПО
Здесь представлено огромное множество различных программ и утилит, которые способны сделать фото и при этом имеют различные настраиваемые параметры. Рассмотрим несколько самых распространённых.
Live Web Cam
Skype
![]()
Радуйте своих близких внезапными фотографиями, которые сделали во время общения с ними по Skype или с помощью других приложений. Прочитав эту статью, вы не только узнали, как фотографировать на веб-камеру на ноутбуке, но и как сохранить эту фотографию себе на память.
![]()
Вы не знаете, как сфотографировать себя на ноутбуке или на компьютере? Для этого существует полезный онлайн сервис, который позволит вам сделать столько фотографий себя любимого, сколько пожелается. Наконец-то можно поэкспериментировать со своей внешностью и запечатлеть себя в наиболее выгодном ракурсе. Ну и вообще, это отличный способ сфотографироваться без фотоаппарата !
Для работы с сервисом необходимо наличие веб-камеры на ноутбуке или на компьютере и ваше разрешение на доступ сервису к вашей веб-камере. А иначе — ничего не выйдет:)
Разрешили использовать свою камеру? Теперь нужно подготовиться: внизу экрана справа — настройки, и меню в центре, с более, чем 80 эффектами. Обещаю, зависните надолго. С одной стороны, конечно, определенное неудобство есть: чтобы отыскать понравившийся эффект, придется пролистать все, какие есть. А с другой стороны, воспринимайте, все-таки, это с определенной долей юмора, и не забывайте себя фоткать с помощью различных спецэффектов. Тогда хорошее настроение вам обеспечено, а оно является залогом отличной фотографии. Согласны?
![]()
Все ваши снимки, которые вам не понравились, нигде не будут сохранены и ни кому доступны не будут! Это важное успокоительное для некоторых, особо мнительных)
![]()
Итак, чтобы сфотографировать себя на ноутбук или компьютер, осталось только перейти на онлайн сервис .
Онлайн сервис поддерживает 24 языка. Если вам нужно выбрать язык для работы, то это можно сделать.
А еще Webcamtoy — интересная игрушка для наших детей. Посмотрите, как им весело! Наверное, в перерывах между подготовкой домашних заданий веселятся…
Включаем хорошее настроение и используем все ошеломительные возможности на 100%! Желаю вам отличных, веселых и самых разных ! Удивляйте себя и своих друзей.
Ваш ноутбук оснащен веб-камерой, но Вы до сих пор не знаете, как сделать фото на ноутбуке? Прочитайте статью, и убедитесь, что это очень просто даже для новичков в компьютерном деле.
Можно воспользоваться специальными программами, предварительно скачав их на компьютер. А можно применить встроенные средства операционной системы Виндовс, чтобы не перегружать память Вашего ПК.
Програма HP Camera
Средства Виндовс для создания фото
Сделать фото через ноутбук сторонними программами
В интернете можно найти любую подходящую утилиту, как платную, так и бесплатную. Среди бесплатных наиболее известны Live Webcam 1.1 и Webcam Avatar.
Как сделать фото на ноутбуке windows 7, 10 с помощью Webcam?
Как Вы видите, есть множество удобных способов для создания фотографий. Дополнительно можно скачать программы для обработки уже готовых изображений, но среди них не так много бесплатных версий.
Все современные модели ноутбуков оснащены встроенными камерами. Как известно, их зачастую используют для видеосвязи. Но ее возможности шире: вы можете делать и фотографии.
Как сфотографировать себя с ноутбука?
Наверняка с вами такое бывало: когда нужно сделать фото, но под рукой нет ни фотокамеры, ни планшета, ни телефона, а только ноутбук. Технически сделать такой снимок не составит труда. Для этого имеется специальная кнопка или устанавливается специальная программа. Можно сфотографировать себя через сервис Skype, зайдя в программу и выбрав: Меню - Инструменты- Настройки- Настройки видео-нажав кнопку PrintScreen и сохранив в точечный рисунок. Но как сфотографировать себя ноутбуком красиво?! Это очень просто, и зависит от того, где именно вы находитесь.
Тогда перед тем, как фотографироваться, проследите, чтобы в кадр не попали ненужные вещи с заднего плана. Постарайтесь выбрать оптимальный план: выгодный свет, красивый фон. Эти рекомендации особенно актуальны, если вы собрались устроить мини-фотосессию, а не просто сделать пару снимков.
Несмотря на не очень высокое качество веб-камеры, хотя все зависит от модели вашего компьютера, фотографии получатся атмосферными. Обыграть изъяны получившихся фото можно с помощью специальных программ-редакторов. Добавьте оригинальную рамку, надпись, или поиграйте с яркостью, контрастом и цветными акцентами.
Если вы находитесь не дома, а где-нибудь на природе, ничто не мешает сделать парочку групповых фото или просто сфотографировать с ноутбука красивый пейзаж.
Теперь вы знаете, как сфотографировать камерой ноутбука так, чтобы изображения получились действительно удачными.
![]()
![]()
![]()
![]()
Говорят, история автофото начиналась с незабвенного "Ну, погоди!" Помните, там волк, отобрав фотоаппарат у безобидного зверушки, щелкает им так и сяк, позируя и кривляясь, совсем как современные девушки перед объективами веб-камер. Кстати, а как они на веб-камеру на ноутбуке или ином каком компьютере?
Что касается обычного ПК.
Тут, в принципе, все просто. Ибо используется, как правило, внешнее устройство, называемое в народе "вебка". Означенный девайс поставляется пользователям в комплекте со всеми необходимыми драйверами. Поэтому воспользоваться им не составит труда при условии адекватного подключения софта.
Часто внешние камеры снабжены кнопочкой, как обычные цифровые фотоаппараты. Нажимаешь - и снимок готов. Но даже если этой кнопки нет, то сделать фото несложно.
Чтобы сфотографироваться на вебку:
Совсем другое дело - встроенные камеры на ноутбуке или нетбуке
![]()
По, казалось бы, странной прихоти производителей снимать-то они снимают, но только видео и только в режиме онлайн. А сделать фото с их помощью не так-то просто. На самом деле ничего в этом странного нет. Первые камеры были предназначены строго для передачи цифрового видео в сети, и снимки, сделанные с их помощью, были весьма невысокого качества.
Ныне технологии шагнули вперед, видеокадр приобрел достойную четкость изображения, но вопрос о том, как сфотографироваться на веб-камеру на ноутбуке, не потерял своей актуальности. Ибо, в отличие от внешней камеры, устройство ноутбука элементарно не располагает даже кнопкой, на которую можно нажать, чтобы получить фотоснимок. И для удовлетворения этого своего желания надо повозиться.
Снимки с вебок на ноутбуках НР
Самое дружелюбное в этом плане - программное обеспечение ноутов НР. Там все просто: через меню "Пуск" - "Все программы" находим "НР-camera". Далее при желании выставляем необходимые настройки - грубые (размерность и задержку автоспуска) и более тонкие (контрастность, яркость, цветовую насыщенность и пр.).
При использовании кнопки в правом нижнем углу окна программы будет сделан снимок, он сохранится в папке "Изображения".
Фото при помощи программного обеспечения
![]()
Находим свою веб-камеру в "Мой компьютер" или в "Пуск" - "Панель управления" и запускаем ее двойным щелчком мыши.
В зависимости от модели ноутбука и параметров установленного на нем программного обеспечения, дальнейшая картинка на мониторе может быть различной. Но при интуитивно понятном интерфейсе и наличии этой самой интуиции у пользователя, разобраться в том, как сделать снимок, не составит труда.
Если признаков камеры в "Мой компьютер" не обнаружено
Так бывает, но и это не беда. Ищем и закачиваем на свой неблагодарный ноут нужную для наших целей программу. Она может быть платной и бесплатной, скромной в своих возможностях и с расширенным функционалом. В любом случае установленная на ваш ноутбук программа будет обладать дружелюбным и понятным для вас интерфейсом. Вы сможете без труда понять, как сфотографироваться на веб-камеру на ноутбуке, и поэтому объяснять последовательно порядок действий с каждой из них не имеет смысла.
Упомянем только вскользь, что некоторые из них имеют способность не только к производству фотографий, но и к их оживлению - анимированию. Это превращает работу с ними в настоящее удовольствие. К примеру, очень распространена "Вебка-онлайн" с эффектами. Сфотографироваться с ее помощью и сделать коллаж или красивую композицию сможет даже начинающий юзер.
Но и это еще не все
![]()
Если у вас есть "Скайп", то можно сфотографироваться через вебку с его помощью. Для этого нужно зайти во вкладку "Инструменты" этого ресурса, выбрать там "Настройки" и далее "Настройки видео". Фотографии получаются при выборе опции "Сделать снимок".
На сегодняшний день все компании-производители ноутбуков оснащают выпускаемые модели встроенными веб-камерами. Это значительно облегчает жизнь простому пользователю - ведь можно не только снимать видео, но и делать фотоснимки. И потому каждого рано или поздно заинтересует, как сфотографироваться на веб-камеру?
Как фотографировать с ноутбука встроенным ПО
Разработка уникального программного обеспечения для модельного ряда выпускаемых ноутбуков стала визитной карточкой любой компании-производителя. Программы для удобного пользования камерой входят в их число.
![]()
Как сфотографироваться на веб-камеру на ноутбуке с помощью стороннего ПО
Здесь представлено огромное множество различных программ и утилит, которые способны сделать фото и при этом имеют различные настраиваемые параметры. Рассмотрим несколько самых распространённых.
Live Web Cam
Skype
![]()
Радуйте своих близких внезапными фотографиями, которые сделали во время общения с ними по Skype или с помощью других приложений. Прочитав эту статью, вы не только узнали, как фотографировать на веб-камеру на ноутбуке, но и как сохранить эту фотографию себе на память.
![]()
Вы не знаете, как сфотографировать себя на ноутбуке или на компьютере? Для этого существует полезный онлайн сервис, который позволит вам сделать столько фотографий себя любимого, сколько пожелается. Наконец-то можно поэкспериментировать со своей внешностью и запечатлеть себя в наиболее выгодном ракурсе. Ну и вообще, это отличный способ сфотографироваться без фотоаппарата !
Для работы с сервисом необходимо наличие веб-камеры на ноутбуке или на компьютере и ваше разрешение на доступ сервису к вашей веб-камере. А иначе — ничего не выйдет:)
Разрешили использовать свою камеру? Теперь нужно подготовиться: внизу экрана справа — настройки, и меню в центре, с более, чем 80 эффектами. Обещаю, зависните надолго. С одной стороны, конечно, определенное неудобство есть: чтобы отыскать понравившийся эффект, придется пролистать все, какие есть. А с другой стороны, воспринимайте, все-таки, это с определенной долей юмора, и не забывайте себя фоткать с помощью различных спецэффектов. Тогда хорошее настроение вам обеспечено, а оно является залогом отличной фотографии. Согласны?
![]()
Все ваши снимки, которые вам не понравились, нигде не будут сохранены и ни кому доступны не будут! Это важное успокоительное для некоторых, особо мнительных)
![]()
Итак, чтобы сфотографировать себя на ноутбук или компьютер, осталось только перейти на онлайн сервис .
Онлайн сервис поддерживает 24 языка. Если вам нужно выбрать язык для работы, то это можно сделать.
А еще Webcamtoy — интересная игрушка для наших детей. Посмотрите, как им весело! Наверное, в перерывах между подготовкой домашних заданий веселятся…
Включаем хорошее настроение и используем все ошеломительные возможности на 100%! Желаю вам отличных, веселых и самых разных ! Удивляйте себя и своих друзей.
Ваш ноутбук оснащен веб-камерой, но Вы до сих пор не знаете, как сделать фото на ноутбуке? Прочитайте статью, и убедитесь, что это очень просто даже для новичков в компьютерном деле.
Можно воспользоваться специальными программами, предварительно скачав их на компьютер. А можно применить встроенные средства операционной системы Виндовс, чтобы не перегружать память Вашего ПК.
Програма HP Camera
Средства Виндовс для создания фото
Сделать фото через ноутбук сторонними программами
В интернете можно найти любую подходящую утилиту, как платную, так и бесплатную. Среди бесплатных наиболее известны Live Webcam 1.1 и Webcam Avatar.
Как сделать фото на ноутбуке windows 7, 10 с помощью Webcam?
Как Вы видите, есть множество удобных способов для создания фотографий. Дополнительно можно скачать программы для обработки уже готовых изображений, но среди них не так много бесплатных версий.
Все современные модели ноутбуков оснащены встроенными камерами. Как известно, их зачастую используют для видеосвязи. Но ее возможности шире: вы можете делать и фотографии.
Как сфотографировать себя с ноутбука?
Наверняка с вами такое бывало: когда нужно сделать фото, но под рукой нет ни фотокамеры, ни планшета, ни телефона, а только ноутбук. Технически сделать такой снимок не составит труда. Для этого имеется специальная кнопка или устанавливается специальная программа. Можно сфотографировать себя через сервис Skype, зайдя в программу и выбрав: Меню - Инструменты- Настройки- Настройки видео-нажав кнопку PrintScreen и сохранив в точечный рисунок. Но как сфотографировать себя ноутбуком красиво?! Это очень просто, и зависит от того, где именно вы находитесь.
Тогда перед тем, как фотографироваться, проследите, чтобы в кадр не попали ненужные вещи с заднего плана. Постарайтесь выбрать оптимальный план: выгодный свет, красивый фон. Эти рекомендации особенно актуальны, если вы собрались устроить мини-фотосессию, а не просто сделать пару снимков.
Несмотря на не очень высокое качество веб-камеры, хотя все зависит от модели вашего компьютера, фотографии получатся атмосферными. Обыграть изъяны получившихся фото можно с помощью специальных программ-редакторов. Добавьте оригинальную рамку, надпись, или поиграйте с яркостью, контрастом и цветными акцентами.
Если вы находитесь не дома, а где-нибудь на природе, ничто не мешает сделать парочку групповых фото или просто сфотографировать с ноутбука красивый пейзаж.
Теперь вы знаете, как сфотографировать камерой ноутбука так, чтобы изображения получились действительно удачными.
![]()
![]()
![]()
![]()
Говорят, история автофото начиналась с незабвенного "Ну, погоди!" Помните, там волк, отобрав фотоаппарат у безобидного зверушки, щелкает им так и сяк, позируя и кривляясь, совсем как современные девушки перед объективами веб-камер. Кстати, а как они на веб-камеру на ноутбуке или ином каком компьютере?
Что касается обычного ПК.
Тут, в принципе, все просто. Ибо используется, как правило, внешнее устройство, называемое в народе "вебка". Означенный девайс поставляется пользователям в комплекте со всеми необходимыми драйверами. Поэтому воспользоваться им не составит труда при условии адекватного подключения софта.
Часто внешние камеры снабжены кнопочкой, как обычные цифровые фотоаппараты. Нажимаешь - и снимок готов. Но даже если этой кнопки нет, то сделать фото несложно.
Чтобы сфотографироваться на вебку:
Совсем другое дело - встроенные камеры на ноутбуке или нетбуке
![]()
По, казалось бы, странной прихоти производителей снимать-то они снимают, но только видео и только в режиме онлайн. А сделать фото с их помощью не так-то просто. На самом деле ничего в этом странного нет. Первые камеры были предназначены строго для передачи цифрового видео в сети, и снимки, сделанные с их помощью, были весьма невысокого качества.
Ныне технологии шагнули вперед, видеокадр приобрел достойную четкость изображения, но вопрос о том, как сфотографироваться на веб-камеру на ноутбуке, не потерял своей актуальности. Ибо, в отличие от внешней камеры, устройство ноутбука элементарно не располагает даже кнопкой, на которую можно нажать, чтобы получить фотоснимок. И для удовлетворения этого своего желания надо повозиться.
Снимки с вебок на ноутбуках НР
Самое дружелюбное в этом плане - программное обеспечение ноутов НР. Там все просто: через меню "Пуск" - "Все программы" находим "НР-camera". Далее при желании выставляем необходимые настройки - грубые (размерность и задержку автоспуска) и более тонкие (контрастность, яркость, цветовую насыщенность и пр.).
При использовании кнопки в правом нижнем углу окна программы будет сделан снимок, он сохранится в папке "Изображения".
Фото при помощи программного обеспечения
![]()
Находим свою веб-камеру в "Мой компьютер" или в "Пуск" - "Панель управления" и запускаем ее двойным щелчком мыши.
В зависимости от модели ноутбука и параметров установленного на нем программного обеспечения, дальнейшая картинка на мониторе может быть различной. Но при интуитивно понятном интерфейсе и наличии этой самой интуиции у пользователя, разобраться в том, как сделать снимок, не составит труда.
Если признаков камеры в "Мой компьютер" не обнаружено
Так бывает, но и это не беда. Ищем и закачиваем на свой неблагодарный ноут нужную для наших целей программу. Она может быть платной и бесплатной, скромной в своих возможностях и с расширенным функционалом. В любом случае установленная на ваш ноутбук программа будет обладать дружелюбным и понятным для вас интерфейсом. Вы сможете без труда понять, как сфотографироваться на веб-камеру на ноутбуке, и поэтому объяснять последовательно порядок действий с каждой из них не имеет смысла.
Упомянем только вскользь, что некоторые из них имеют способность не только к производству фотографий, но и к их оживлению - анимированию. Это превращает работу с ними в настоящее удовольствие. К примеру, очень распространена "Вебка-онлайн" с эффектами. Сфотографироваться с ее помощью и сделать коллаж или красивую композицию сможет даже начинающий юзер.
Но и это еще не все
![]()
Если у вас есть "Скайп", то можно сфотографироваться через вебку с его помощью. Для этого нужно зайти во вкладку "Инструменты" этого ресурса, выбрать там "Настройки" и далее "Настройки видео". Фотографии получаются при выборе опции "Сделать снимок".
Читайте также: