Как сделать разрешение монитора больше чем положено
Обновлено: 02.07.2024
ЖК-мониторы, в том числе экраны ноутбуков, обычно работают лучше всего с основным разрешением. Использовать это разрешение не обязательно, но обычно рекомендуется, чтобы обеспечить максимальную четкость текста и изображений. Как правило, ЖК-мониторы выпускаются в двух вариантах пропорций ширины к высоте: стандартном (4:3) и широкоэкранном (16:9 или 16:10). Широкоэкранные мониторы отличаются от обычных большей шириной и более высоким разрешением.
Если вы не уверены, какое у вашего монитора основное разрешение, изучите руководство пользователя или посетите веб-сайт производителя. Типичные разрешения для некоторых распространенных размеров экрана:
19-дюймовый экран (стандартные пропорции): 1280 x 1024 пикселей
20-дюймовый экран (стандартные пропорции): 1600 x 1200 пикселей
22-дюймовый (широкий) экран: 1680 x 1050 пикселей
24-дюймовый (широкий) экран: 1900 x 1200 пикселей
Изменение разрешения экрана влияет на все учетные записи на компьютере, под которыми пользователи входят в систему.
Если установить на компьютере разрешение экрана, не поддерживаемое монитором, экран отключится на несколько секунд, пока монитор возвращается к исходному разрешению.
Видео
Чаще всего дело именно в драйверах видео, однако возможны и другие варианты, а соответственно и способы исправления:
- Если монитор подключен через какой-либо адаптер или вы недавно приобрели новый кабель для подключения, дело может быть в них. Стоит попробовать другие варианты подключения. Если есть какой-то дополнительный монитор с другим интерфейсом подключения, можно провести эксперимент на нем: если при работе с ним выбор разрешения возможен, то дело явно в кабелях или переходниках (реже — в разъеме на мониторе).
- Проверьте, а появляется ли выбор разрешения после перезагрузки Windows 10 (важно выполнить именно перезагрузку, а не завершение работы и включение). Если да, установите с официального сайта все драйверы чипсета. Если проблема не решится, попробуйте отключить быстрый запуск Windows 10.
- Если проблема появляется спонтанно (например, после какой-либо игры), есть способ перезапуска драйверов видеокарты с помощью сочетания клавиш Win + Ctrl + Shift + B (однако можно в результате остаться с черным экраном до принудительной перезагрузки).
- Если проблема никак не решается, загляните в Панель управления NV >Надеюсь, руководство оказалось полезным и один из способов поможет вам вернуть возможность изменения разрешения экрана Windows 10.
Экран сузился причины и решение
Сужение экрана монитора может быть вызвано:
- неправильным разрешением экрана (скажем, выбрано разрешение рассчитанное на соотношение 16:9 при мониторе 4:3 или наоборот);
- не установлен драйвер видеокарты;
- подключен телевизор или второй монитор;
- неправильно настроен монитор.
Неправильное разрешение
С помощью ползунка настраиваем подходящее разрешение
Отсутствие драйвера
Проблема чаще возникает при переустановке ОС либо сбое в работе драйвера или (реже) самой видеокарты. В случае, если с видеокартой все в порядке, попробуйте загрузить последнюю версию с сайта разработчика.

На официальном сайте производителя скачиваем драйвера для видеокарты
Подключенный монитор или телевизор
Настройка монитора
Если ни один из перечисленных способов не подходит, то проблема может быть в измененных настройках самого монитора (изменение длины и ширины изображения, например). Решением может быть автоматическая настройка изображения. Такая кнопка есть у каждого монитора.
Изменение разрешения с помощью настроек видеокарты
Поменять параметры экрана можно, используя настройки видеокарты. Плюсы такого способа заключаются в возможности изменить разрешение, не заходя в игру, что особенно важно для геймеров.
Как изменить настройки, если используется видеокарта AMD:

Для видеокарты Nvidia все действия аналогичны, что и для AMD. Вызовите параметры и следуйте вышеописанной инструкции. Как правило, настройки написаны на русском языке, поэтому в них просто разобраться.

Включение настроек экрана
Иногда при попытке настроить разрешение экрана на Windows 10, 7, 8 опции становятся бледными и их невозможно сменить. Чтобы включить данные настройки, существует 2 способа.

Настройки системных шрифтов
Помимо изменения параметров экрана, в Windows доступна настройка системных шрифтов и некоторых графических элементов. Так, вы можете изменить гарнитуру и размер шрифта для отдельных элементов Проводника, а также поменять масштаб всех связанных между собою элементов. Как увеличить масштаб экрана на компьютере, будет показано ниже. Наиболее полный набор опций изменения графического окружения рабочего стола имеется в ныне устаревшей Windows 7. В Windows 8.1 и 10 возможности настройки окружения ограничены разработчиками, поэтому для изменения более недоступных через интерфейс параметров придется использовать сторонние утилиты.
Через настройки самой ОС


Причины перевертывания изображения
Причины, из-за которых изображение на экране становится перевернутым и их решение
В случае с вирусом есть три способа решения:

- проверка антивирусом и помещение подозрительных файлов в карантин;
- откат до последнего изменения системы;
- если заражены уже системные файлы – переустановка всей ОС.
Поменять разрешение экрана параметрами HD графики Intel
Intel специализируется на выпуске встроенных графических GPU, то есть, которые интегрируются в центральный процессор. И в зависимости от поколения CPU, есть 2 вариации утилит.
Как расширить экран монитора, если он сузился: Как его восстановить?
Если вы читаете эти строки, то скорее всего столкнулись с проблемой, когда ваш монитор отображает не полную картинку, а суженную по краям. Иногда изменения затрагивают и иконки рабочего стола — они становятся больших размеров. Еще картинка может становиться нечеткой. В этой статье пойдет речь о том, как расширить программными и аппаратными средствами экран монитора, если он сузился, и как его восстановить.
- Причины сбоя
- Как расширить экран с помощью настройки разрешения
- Если картинка сузилась, восстанавливаем размер кнопками монитора
- Установка драйвера видеокарты
Причины сбоя
Есть несколько причин тому, что ваш экран сузился до определенных размеров. Одна из них — в операционной системе нет соответствующего драйвера , который указывает ей, как работать с графической картинкой. Возможно к вашему компьютеру подключен дополнительный монитор , который принимает сигнал от видеокарты и не позволяет его получить другому устройству. Могут быть неправильно настроены определенные параметры монитора. Как устранить эти причины — давайте узнаем.
Как расширить экран с помощью настройки разрешения
Те, кто часто переустанавливал операционную систему знают, что при первом запуске монитор отображает стандартные настройки и разрешение экрана — 800×600 пикселей. Это происходит для всех версий ОС Windows. Таким образом разработчики предлагают нам самостоятельно настроить нужное разрешение экрана для комфортной дальнейшей работы. Устарелым компьютерам этого разрешения может быть вполне достаточно для работы преимущественно с текстовой информацией. Но для современных цифровых машин такое разрешение, конечно же, неприемлемо.
Инструкция, как изменить разрешение в ОС Windows.

Разрешение экрана

Настройка разрешения экрана
Если картинка сузилась, восстанавливаем размер кнопками монитора
Если вас тревожит вопрос о том, как расширить экран монитора, если все изображение сузилось, как его восстановить, для этих целей трогать настройки самой системы бесполезно. Если по краям суженого изображения черные части экрана — нужно настроить картинку на самом мониторе. Как можно догадаться, здесь не играет роли какая у вас установлена версия Windows 7 или 10.
Кнопки для настроек на мониторах разных производителей могут отличаться расположением и названием.
Принцип действий один и тот же:
- В первую очередь нужно попасть в меню вашего монитора — обычно это самая большая кнопка на панели монитора и расположена посередине.
- Затем выбрать настройки изображения — этот пункт также может называться по-иному.
- Когда отобразятся настройки выберите ориентацию экрана и при помощи стрелочек (кнопок на панели монитора) выберите нужный размер , чтобы картинка расположилась правильно, не забегая за границы монитора и не оставляя черных полос.
- После этого подтвердите настройки и выйдите из меню.

Кнопки настройки монитора
Эти опции должны сохраниться и не сбиваться на протяжении всех последующих включений компьютера. Если после перезагрузки настройки монитора не сохранились — ваше устройство работает неправильно и нуждается в техническом осмотре специалистов.
Установка драйвера видеокарты
Настройки экрана могут сбрасываться из-за проблем с драйверами видеокарты. Драйвер — это программный комплекс, без которого не обходится ни одно устройство компьютера. Он указывает операционной системе как необходимо с ним работать, для чего он предназначен, какую функцию выполняет. Каждая операционная система Windows имеет стандартный графический драйвер VGA . После ее установки система будет отображать и работать с графическими объектами, но на низком уровне — текст, простая графика и другое.
Но на более современном и мощном оборудовании рабочий стол компьютера будет выглядеть скудно — иконки с низким разрешением, большие и нечеткие буквы и так далее.
Для решения этой проблемы необходимо переустановить или установить новые драйверы для видеокарты:
После применения этих инструкций у вас не возникнет подобных вопросов — как расширить границы или восстановить разрешение экрана монитора, если он сузился.

Разрешение экрана — очень важный аспект, когда речь идет о четкости текста и всех других элементов, отображаемых на вашем экране.
Поскольку каждый компьютер отличается от другого, и, более того, многие из них сегодня созданы для определенных целей и, следовательно, в них установлены разные типы экранов, не каждый компьютер имеет такое же самое высокое разрешение, которое он может поддерживать.
Однако, как говорится, изменение разрешения любого компьютера — это не ракетостроение, а на самом деле очень простой и понятный процесс. так что приступим.
Проверьте и измените разрешение экрана в настройках





Теперь в раскрывающемся списке щелкните желаемое разрешение, чтобы выбрать его и сразу применить. Это вызовет подсказку на вашем экране вместе с немедленным изменением разрешения вашего экрана.


Как изменить размер текста и значков без изменения разрешения
Вы также можете изменить размер текста и значков на дисплее без изменения разрешения, увеличивая или уменьшая масштаб дисплея. При увеличении масштаба текст и значки становятся больше, а при уменьшении — их уменьшение.




Примечание. Убедитесь, что вы не меняете резко коэффициент масштабирования, а слегка увеличиваете/уменьшаете значение коэффициента, так как резкое уменьшение или увеличение может сделать экран чрезвычайно трудным для навигации.

После повторного входа в систему вступит в силу настраиваемый коэффициент масштабирования.
Вот и все, это все способы, которыми вы можете настроить разрешение экрана и/или сделать текст и значки больше и меньше в соответствии с вашими потребностями.

От установленного в операционной системе разрешения экрана зависит четкость картинки и масштаб элементов. Обычно устанавливается наибольшее значение, поддерживаемое монитором, что обеспечивает максимально комфортную работу. Однако иногда пользователи сталкиваются с необходимостью установки отсутствующего в списке разрешения или же сам список в настройках состоит лишь из нескольких пунктов. Тогда потребуется искать решение, которое в миг устранит возникшую проблему. Именно о доступных вариантах исправлений на примере Windows 10 мы и поговорим сегодня.
Решаем проблемы с отсутствием нужного разрешения экрана в Windows 10
Иногда запросы пользователя специфичны, поэтому по стандарту в настройках не предусмотрен подходящий параметр. В других же ситуациях подобные проблемы возникают из-за отсутствия или поломки драйверов, установленных в Windows, поэтому юзеру предстоит выбрать требуемый для себя способ решения задачи, отталкиваясь от ситуации.
Способ 1: Установка или обновление драйвера видеокарты
Случается, что после установки Windows 10 встроенное средство некорректно подбирает совместимый драйвер для видеокарты или это вовсе не происходит, что и вызывает различные проблемы с отображением картинки. В первую очередь неполадка касается разрешения дисплея, а при попытке его изменить обнаруживается, что оптимальный параметр попросту отсутствует. Единственный правильный выход из этой ситуации — инсталляция подходящих драйверов для своего графического адаптера. Существует множество вариантов осуществления этого. Детально с каждым из них мы предлагаем ознакомиться в отдельной статье на нашем сайте, перейдя по указанной ниже ссылке.

Способ 2: Настройка ПО графического адаптера
Следующий метод заключается в использовании программного обеспечения графического адаптера. Оно автоматически инсталлируется вместе с драйвером, поэтому имеется у все обладателей оборудования от AMD или NVIDIA. Давайте рассмотрим процесс установки интересующего разрешения через две этих программы, поочередно разобрав каждую.
Вариант 1: Настройки AMD





После этого разрешение экрана должно сразу же смениться и не собьется даже после перезагрузки компьютера. Теперь вы знаете, что через настройки Radeon можно выставить нестандартное значение пикселей.
Вариант 2: Панель управления NVIDIA
Далее давайте затронем обладателей графических адаптеров от компании NVIDIA. У них появляется больше возможностей настроить пользовательское разрешение экрана из-за особенностей реализации самого программного обеспечения.






Способ 3: Настройка свойств видеоадаптера для дисплея
В конце данного материала хотим рассказать о способе, который связан с расширенными параметрами видеоадаптера. Для этого не придется скачивать дополнительных утилит или производить ручное создание системных файлов, все делается через меню с настройками.






В этом меню нет каких-то очень необычных значений, которые бы подошли в крайне редких ситуациях, однако здесь должны присутствовать абсолютно все стандартные значения, поддерживаемые установленным монитором. При выборе обращайте внимание еще и на герцовку, чтобы случайно не поставить значение меньше требуемого/желаемого.

Мы рады, что смогли помочь Вам в решении проблемы.
Отблагодарите автора, поделитесь статьей в социальных сетях.

Опишите, что у вас не получилось. Наши специалисты постараются ответить максимально быстро.
Помогла ли вам эта статья?
Еще статьи по данной теме:
В том то и дело, что в списке доступных режимов режима 3840*2160 нет. Хотя ТВ 4К
Здравствуйте, Andrew. Уточните, пожалуйста, какую модель видеокарты вы используете для подключения телевизора к компьютеру? Скорее всего, сам графический адаптер не поддерживает такое разрешение, поэтому и в операционной системе не отображается подходящий для вас вариант. В таком случае придется использовать только максимально доступное значение, поскольку обеспечить необходимое без смены видеокарты никак не получится.
Всё что тут описано, подходит только для поддерживаемого нового оборудования. Если ноутбук с драйверами для Win8, тут нет способа как установить разрешение 1280х880
Здравствуйте, Аноним. Если вы на Windows 10 установили драйверы, которые предназначены для Windows 8, что уже удивительно, ведь должно было появиться уведомление об ошибке, скорее всего, это программное обеспечение будет работать неправильно, поэтому установить соответствующее разрешение экрана не получится. В случае использования старого оборудования и ноутбука, который совместим только с Windows 8, мы рекомендуем вернуться на эту версию операционной системы, поскольку с функционированием последней могут возникнуть проблемы.
Здравствуйте, использую вместо монитора телевизор на 81 см.
После установки обновления не Вин 10, под номером 1909, начались проблемы со всеми драйверами, абсолютно. Программы автоматической установки показывают, что драйвера в порядке, однако невозможно настроить приемлемое разрешение экрана и даже включить звук. Помогите, пожалуйста, решить проблему. Откат системы не рассматриваю, т.к. компьютер требовал обновить себя, чтобы можно было запустить хоть какой-нибудь экзешник.
Здравствуйте, Александр. Вам необходимо вручную обновить драйвера видеокарты, воспользовавшись официальным сайтом. Для начала их лучше всего будет удалить, поскольку, вероятнее всего, они были обновлены автоматически и после этого пошло что-то не так. Если у вас нет возможности даже звук включить в Windows, скорее всего, случились определенные сбои, нарушившие работу операционной системы. Попробуйте заново установить абсолютно все драйверы для материнской платы, загрузив их с официального сайта вручную. Если и это не поможет, делайте откат к прошлой версии или восстанавливайте операционную систему.

Здравствуйте, Алексей. Пока единственное, что я могу вам посоветовать — посмотреть, есть ли на официальном сайте LG драйверы для этого монитора. Если да, установите их и проверьте, появится ли в операционной системе необходимое разрешение. Если нет, будем думать дальше, поскольку проблема нестандартная и ранее сталкиваться с подобным не приходилось.
добрый день, не решена проблема?
не решили проблему? у меня аналогичная
К сожалению проблема пока не решилась..
не раскрыта тема добавления нестандартного разрешения
подключен телевизор и маштабирование на интел не срабатываетю хотя до установки драйвера разрешение было оптимальным
Благодарю.Третий вариант помог
Требуется разрешение 800х600 для GTA SA. Ноут на Win10, ранее запускалась, после ребута настроек и памяти перестал. Ни один из указанных способов не помог.
Здравствуйте, Аноним. Не совсем понимаю проблему. Вы пытаетесь поставить разрешение экрана 800×600, но оно сбрасывается? Если так, попробуйте задать параметр нестандартного разрешения через параметры совместимости исполняемого файла с игрой. К тому же, вы можете попробовать просто включить этот режим совместимости с Windows 7 и больше не вносить никаких изменений, если же разрешение экрана меняется только для того, чтобы игра запустилась. Скорее всего, в режиме совместимости она сразу откроется нормально. Если вам будет еще нужна помощь, напишите комментарий под моим и я оперативно отвечу.
У меня видео адаптер от Nvidia при попытке создать пользовательские разрешения у меня происходит сбой теста и я не могу подобрать мне нужное разрешение! Пожалуйста помогите мне с этим вопросым

Здравствуйте, Бебйбарыс, уточните, пожалуйста, какая модель видеокарты установлена в компьютере? Вполне возможно, что она поддерживает разрешение только для HD или же это связано с используемым монитором, его название тоже можете уточнить. Если вы уверены в том, что оба устройства поддерживают такое разрешение экрана, единственным выходом в этом случае будет переустановка драйверов или обновление их до последней версии. В случае нерезультативности напишите комментарий еще раз, но на этот раз укажите запрошенную мной информацию, чтобы я мог предоставить рабочие рекомендации.
2560 не показывает такие способы, дрова накатил обновленные с сайта. Вручную подтягивал тоже

Спасибо! Способ 3 решил все проблемы.
Здравствуйте, Арсений. Вы пробовали поменять именно монитор или кабель для подключения? Возможно, проблема с устройством вывода, если вы проверили все методы из данной статьи и ни один из них не принес должного результата. Еще как вариант можно попробовать установить более старую версию драйвера для видеокарты, загрузив ее с официального сайта. Хотя если у вас проблемы на любых видеокартах, это вряд ли поможет и смотреть нужно действительно в сторону устройства вывода. Если можете, уточните модель монитора, а я найду о нем информацию и скажу, может ли он влиять на проблемы с нужным разрешением экрана.
Помог Вариант 2: Панель управления NVIDIA.
Здравствуйте. Рады, что оказались полезны 🙂

Хорошо это или плохо, появление нового поколения игровых консолей несёт с собой одновременно проблемы и возможности для любителей видеоигр. Новые консоли обладают компонентами от среднего уровня до уровня High End, и теперь разработчики игр могут сделать ещё лучше графику, чтобы задействовать все имеющиеся ресурсы. Но также это отразится на системных требованиях новых игр на PC.
Теперь игры AAA перестают стабильно идти на 60 FPS на распространённых видеокартах. Среднестатистическая игра становится более требовательной, но при этом можно сделать скорость выше или ниже, в зависимости от ваших ожиданий и разрешения монитора.
Чтобы найти другие кастомные разрешения, умножайте родное разрешение монитора на коэффициент масштабирования по обоим осям.
- Скачайте и запустите CRU
- Запустите CRU от имени администратора
- Перезагрузите графический драйвер
- Тестирование
- Значительное увеличение производительности
- Что насчёт DLSS 2.0?
- Бонусный раунд: кастомная частота обновления
Так происходило на протяжении нескольких последних поколений игровых консолей. В 2005 году игры для Xbox 360 вроде F.E.A.R. и The Elder Scrolls IV: Oblivion напрягали даже самые мощные компьютеры. В 2014 году Assassin’s Creed: Unity выпустили как первую настоящую игру следующего поколения. Она выдавала всего 24 FPS на разрешении 1440p на флагманской карте GeForce GTX 980.
Хотя Unity нельзя было назвать типичным представителем игр нового поколения, персональные компьютеры испытывали проблемы с играми, появившимися после выхода PlayStation 4 и Xbox One.
Наступил 2021 год и продолжают распространяться PlayStation 5 и Xbox Series X. Они снова подняли планку требований к ресурсам. Игры вроде Assassin’s Creed: Valhalla и Cyberpunk 2077 испытывают затруднения с запуском на разрешении 4K даже на самых мощных игровых компьютерах. Изменение настроек графики может помочь, но это лишь промежуточное решение, особенно на старых компьютерах. Много скорости таким способом не отвоюешь.
Есть другой метод получения значительного прироста производительности — масштабирование разрешения.
Это отличный вариант, если вы хотите повысить производительность игры на 10-15% за счёт настроек. Если вы играете на высоком разрешении вроде 4K, объединяя масштабирование разрешения с увеличением чёткости, результат зачастую получается близким к первоначальному.
Какие нестандартные разрешения следует принимать во внимание? В первую очередь это зависит от родного разрешения вашего монитора. Масштабирование разрешения до 83% обычно обеспечивает хороший баланс качества изображения и скорости.
Для разрешения 4К это означает разрешение 3200 х 1800. Для 1440p это значит 2133 х 1200. На разрешении 1080p плотность пикселей на большинстве мониторов уже довольно низкая, поэтому в данном случае масштабирование лучше не применять.

Если вам не хватает скорости в играх, масштабирование до 83% на разрешении 1080p даёт 1600 х 900. Нужно иметь в виду, что данное число не является неизменным.
Во многих играх в настройках есть функция масштабирования, но для обеспечения полной совместимости нужно задать разрешение в системе Windows. Мы покажем, как это делается, и посмотрим результаты тестов на разрешении 4K, которые помогут оценить влияние на производительность.
Тестовая система состоит из видеокарты GeForce RTX 3080 и процессора Ryzen 9 3900X. Несмотря на эти внушительные компоненты, в зависимости от игры видеокарта для разрешения 4K может стать узким местом. В таком случае масштабирование разрешения может обеспечить значительный прирост производительности.

Следует также заметить, что технология Nvidia DLSS напоминает масштабирование разрешения. Она тоже обрабатывает игру на более низком внутреннем разрешении, но затем повышает масштабирование картинки и улучшает её качество за счёт использования временного сглаживания (TAA) и механизмов глубокого обучения. Правильная реализация DLSS 2.0 помогает больше, чем простое масштабирование разрешения, но данная версия поддерживается для каждой игры отдельно. Некоторые тесты DLSS в этой статье также были проведены.
Nvidia и AMD обеспечивают кастомные настройки разрешения в своих панелях управления. В данной статье мы будем рассматривать кроссплатформенную утилиту CRU (Custom Resolution Utility). Кастомное разрешение в CRU испытывают меньше проблем с совместимостью и стабильно показывается во всех играх, чего нельзя сказать о пользовательских настройках разрешения в панелях управления Windows.
Скачайте и запустите CRU
Создатель CRU под ником ToastyX опубликовал пост на форумах Monitor Tests, где появляются новые версии CRU. Программу не нужно устанавливать, достаточно разархивировать её и запустить.
Запустите CRU от имени администратора
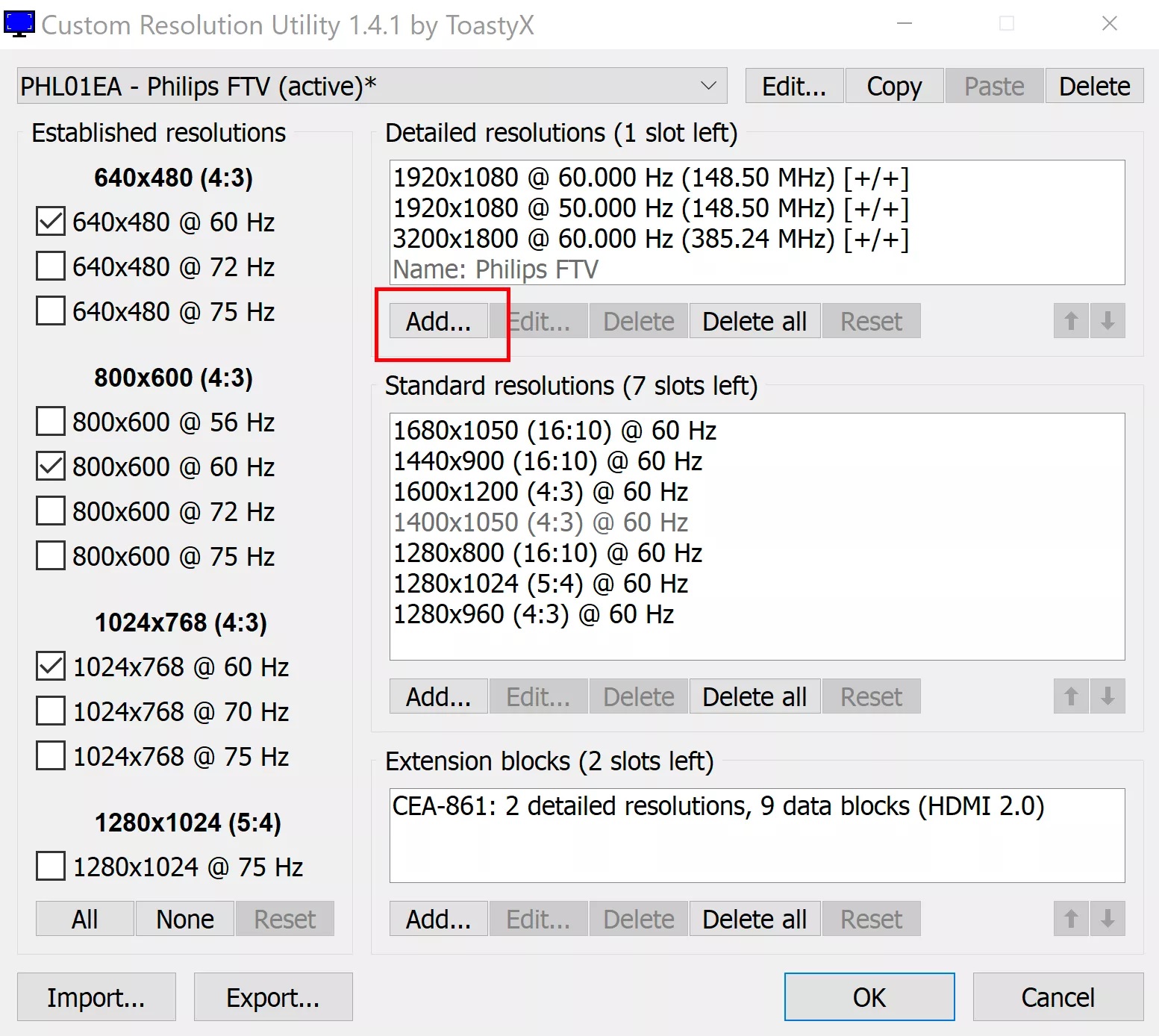
Откроется новое окно с возможностью установки разрешения. Введите ваше кастомное разрешение в два выделенных ниже поля.
Укажите количество пикселей в ширину и высоту. Другие настройки трогать не нужно.
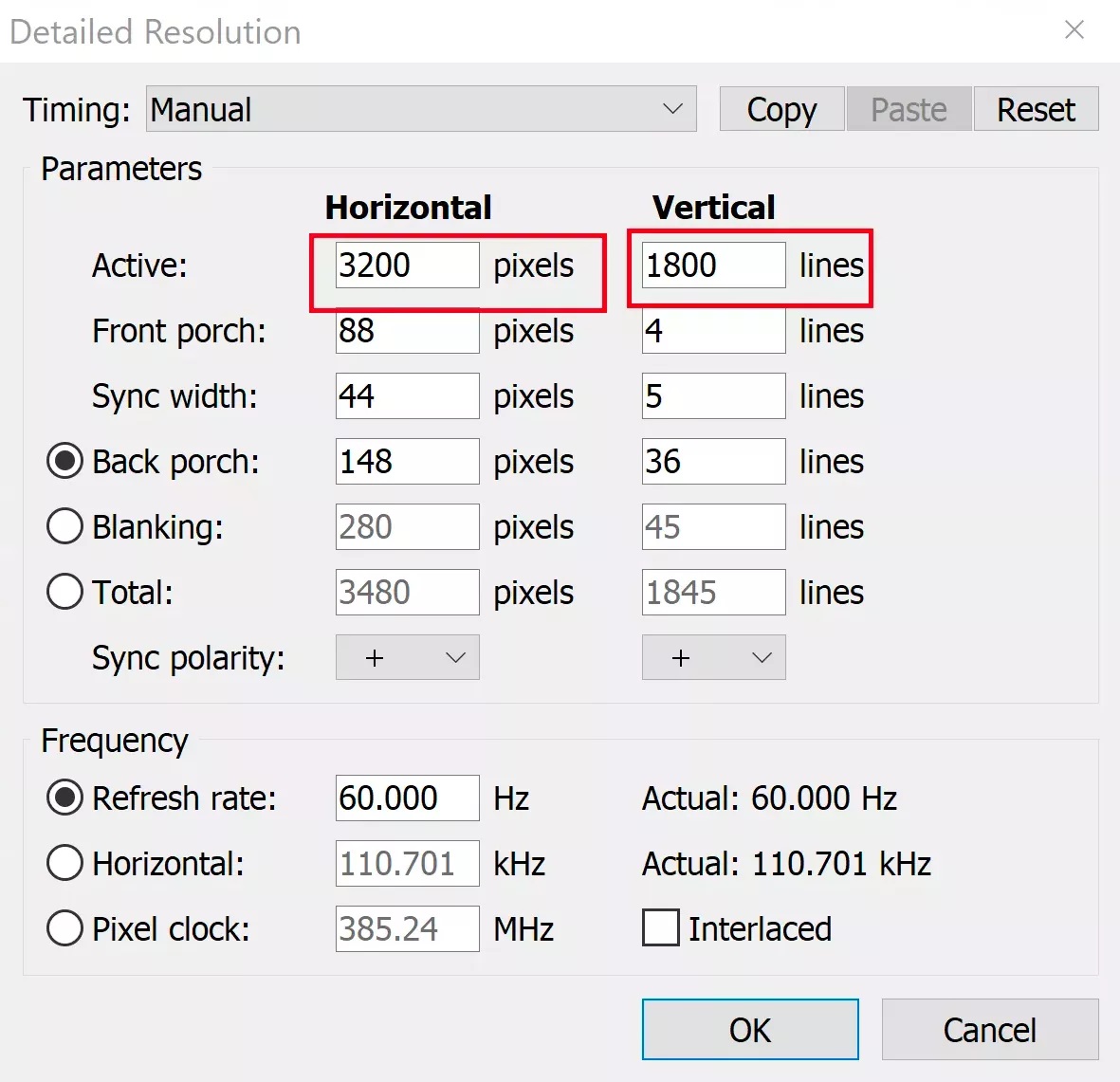
При желании вы можете создать собственную частоту обновления. Это ещё один потенциальный способ увеличения производительности, о котором мы расскажем ниже. Нажмите OK и выйдите из приложения.
Перезагрузите графический драйвер
В папке CRU есть файл под названием restart64.exe. Запустите его от имени администратора. Это приведёт к перезагрузке графического драйвера.
Экран начнёт мигать, могут временно возникнуть неполадки в его работе. В первую очередь это относится к приложениям с аппаратным ускорением, играм, магазинам вроде Steam. Их можно просто перезапустить.
Новое кастомное разрешение будет отображаться в глобальных настройках Windows и во всех приложениях и играх, где можно менять разрешение.
Тестирование
- Процессор: AMD Ryzen 9 3900X
- Видеокарта: Nvidia GeForce RTX 3080
- Оперативная память: 2 х 8 Гб, 3600 МГц, DDR4
- Материнская плата: MSI MAG X570 Tomahawk WiFi
- Накопители: два твердотельных накопителя NVMe по 480 Гб
- Блок питания: XPG Core Reactor 850 Вт
На какое повышение производительности можно рассчитывать за счёт масштабирования разрешения?
При масштабировании в 83% частота кадров должна вырасти примерно на 15%, особенно если масштабирование происходит с очень высокого разрешения.
В данном случае выполнялась проверка масштабирования разрешения в таких играх, как Assassin’s Creed: Valhalla, Red Dead Redemption 2, Borderlands 3.
Новый шутер Gearbox оказывает значительную нагрузку на видеокарты на максимальных настройках. На этот раз игру запустили с уменьшенным объёмным туманом. Даже тогда средняя скорость составила 66 кадров/с на разрешении 4K, иногда было ниже 60 кадров/с.
На разрешении 3200 х 1800 в среднем удалось получить 84 FPS, что означает прирост на 27%.
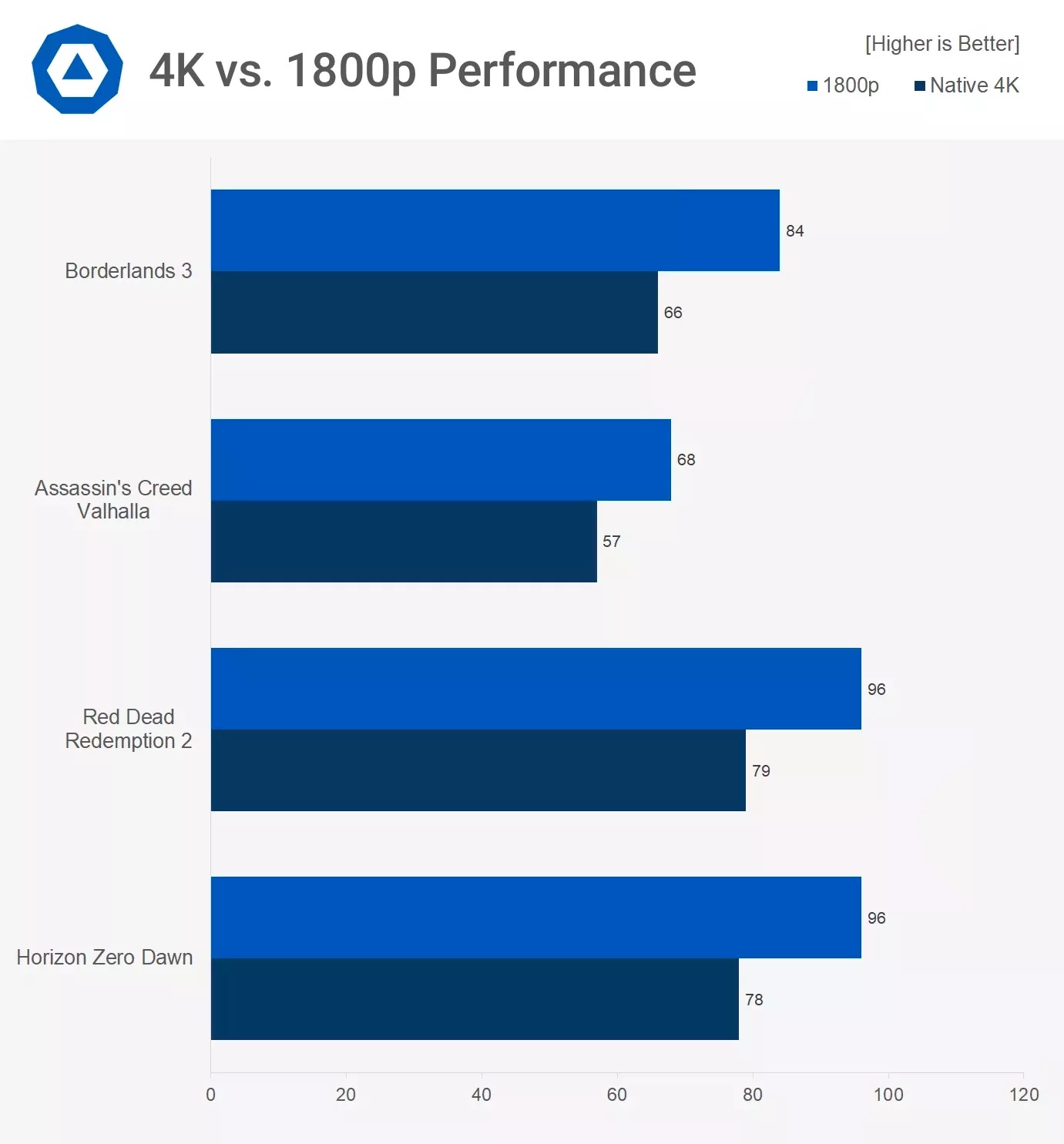
Очередная игра серии Assassin’s Creed создавалась с прицелом на новые консоли PlayStation 5 и Xbox Series X. Это игра для устройств разных поколений, которую можно масштабировать вплоть до первой версии Xbox One. При максимальных настройках она очень требовательная.
В таком случае видеокарта GeForce RTX 3080 выдаёт около 50 FPS. Даже с кастомными настройками игра на естественном разрешении показывает лишь 57 FPS. На 1080p скорость повышается до 68 FPS, то есть на 19%. Это позволяет добиться стабильных 60 FPS.
Red Dead Redemption 2 от Rockstar обладает насыщенным открытым миром. Игра хорошо идёт при максимальных настройках, но их изменение может ещё улучшить ситуацию. С кастомными настройками на разрешении 4K скорость была 79 FPS. Масштабирование разрешения на 1080p позволило достичь 96 FPS. Это позволяет устанавливать очень требовательные настройки вроде тесселяции деревьев, пользоваться которыми в противном случае нет возможности.

Horizon Zero Dawn является эксклюзивной игрой для PlayStation 4. На компьютерах качество персонажа и окружения находятся на уровне лучших игр AAA 2020 года. Внешний вид и производительность даже лучше по сравнению с Assassin’s Creed: Valhalla. При этом потребуется видеокарта RTX 3080 или выше, чтобы играть на разрешении 4К. При наличии других карт масштабирование разрешения является лучшим способом увеличить скорость игры.
На нативном разрешении 4K тестовая система выдала 78 FPS. На разрешении 1080p средняя частота составляет 96 FPS. Это как две капли воды похоже на производительность RDR2, но при этом минимальные значения у Horizon Zero Dawn заметно выше.
На разрешении 1080p нижний 1% составляет 77 FPS, поэтому провалов ниже чем 60 FPS нет. Если у вас есть монитор 4К с большой частотой обновления, масштабирование разрешения даёт доступ к повышенной частоте кадров в данной игре.
Значительное увеличение производительности
Как и можно было предположить, все проверенные игры продемонстрировали заметный рост FPS при уменьшении разрешения. Уменьшение числа пикселей на 17% ведёт к среднему повышению частоты кадров на 27%. Игровые движки в наши дни часто связывают определённые графические эффекты с разрешением буфера кадра.
Например, на нативном разрешении 4K альфа-эффекты с четвертью разрешения будут обрабатываться на 1920 х 1080. Если бы у вас было разрешение 3200 х 1800, они бы обрабатывались на 1600 х 900.
Разрешение отвечает за четкость объектов (ярлыков, окон, изображений, текста и т.д.), расположенных на экране. Чем выше разрешение, тем четче объекты. Разрешение влияет также на величину объектов: чем больше разрешение, тем объекты меньше. Измеряется в пикселях. Низким разрешением считается 640 х 480, высоким 1600 х 1200. Разрешение также зависит от монитора и его параметров. Каждый должен самостоятельно определить, с каким разрешением экрана ему комфортнее работать.
Чаще всего на коробке от монитора или в документации указывается оптимальное значение. Также есть несколько таблиц, с помощью которых его можно подобрать для монитора определенного размера. Например, для 15 дюймовых следует выбирать 1024х768, 17 дюймов – 1280х768, 21 дюйм – 1600х1200, 24 дюйма – 1920х1200. Если у вас ноутбук с экраном 15,6 дюйма, тогда выберите 1366х768.
Windows XP


Проделайте эту операцию несколько раз, чтобы выявить, какое разрешение будет оптимальным для Вас и для Вашего монитора.
Windows 7
Если у вас стоит операционная система Windows 7, тогда по рабочему столу нажимаем правой кнопкой и выбираем в выпавшем меню пункт с соответствующим названием.


Windows 10



Поменять нужное нам значение можно и с помощью установленной видеокарты. Для того чтобы появился нужный значок в трее или пункт в контекстном меню, нужно скачать и установить необходимое программное обеспечение для той видеокарты, которая стоит на вашем компьютере или ноутбуке. Давайте разберем все на примерах.
Intel HD



NVIDIA


ATI Radeon

Дополнение к статье от 13.11.2011.
Написал еще одну статью, в которой затронул такие моменты, как установка собственного разрешения, которого нет в списке, который предлагает система: Разрешение экрана в Windows 7
Также записал видео, в котором ответил на некоторые вопросы в комментариях к данной статье:
Огромное спасибо за способ 3дня искал решение
Не получилось:я поменял разрешение а проблема не решилась "NotOptium Mode Rec Mode 1360×768 60Hz
Спасибо6 дружище! Чтобы все получилось,обратите внимание на совет:высокое разрешение обеспечивает четкость и уменьшение параметров объектов. У меня все класно получилось
Всем прива. Проблема токова,малой поиграл с клавой теперь разширение получилось по вертикали. Что и как зделать?
экран сильно расширен не помещается вся информация
появляется черный и какое то HD
у меня был максимальная после переустановки я поставил 64 теперь могу ставить саммую высшую 1600-1200 что мне делать чтобы ставить 1900?
Таже самая праблэпа тока на компе XP подскожитє чьо дєлать
Ребята помолать незнаюгите таже история на ноуте ташиба кароче 1024 на 768 и больше не ставиться плюс ноут подключен к другому экрану так как на ноуте разбит(( что де
У меня такая проблема… когда зашла в компьютер все было маленькое но… написано было ""Экран : *Стандартный монитор* на…"" И ВСЁ а изменить ничё не могу… подскажите что делать.
ПОМОГИТЕ ПЛИИИЗ РАЗРЕШЕНИЕ НЕ МЕНЯЕТЬСЯ МЕНЯЛА ДРАЙВЕРЫ ПРОГРАММЫ КАЧАЛА НИЧЕГО НЕ РАБОТАЕТ
программы тоже не активны как и разрешениеО_о
у меня разрешение экрана не меняется драйверы меняла ничего не получилось(((((((((
вот читал и ничего не вычитал. Потом получилось. (надо было поставить телевизор как монитор.
Открываешь Настройки экрана через контекстное меню "Разрешение экрана" и ставишь в раскрывающемся списке, том что внизу "Отобразить рабочий стол только на.." — на том где выше разрешение. И перед и сразу перед тобой это разрешение.
А ведь думал что карта не позволяет.
Причина идиотский перевод. И справка такая же.
У меня такая проблема, окна могут убегать на невидимую часть экрана, хотела изменить разрешение, но само окно где надо менять разрешение где то вне поле зрения. Попыталась наугад потаскать мышку не могу найти. Через пуск тоже самое. Как найти окно разрешения?
Спасибо,большое, у меня котэ полежал на ноуте, все перенастроил под себя, благодаря вам, я чайник, все сделала как надо мне.
привет всем. У меня верней у моего компа маленькая проблемка не получается поставить нужное разрешение
У меня видео карта GT 440 Nvidiya разрешение экрана у меня 1280х960 широкоформатное.Когда покупал комп ставил дрова все было в порядке все подходило, а вот не давно слетели настройки разрешения….причины мне не известны.Подсажите кто знает чем сдесь можно помочь, или сдавать в ремонт нужно??
а как изменить разрешение экрана,если ползунок не передвигается,а качество цветопередачи самое низкое стоит (и тоже не изменить)?
каждый раз при включении компа у меня размер самый маленький,помогите пожал. как сделать так чтобы сначало был норм.размер?
пока был стандартный монитор проблем не знал ни с XP ни с Win-7, сменил на широкоформатный и началось — то панели в игре одна другую закрывают, то до кнопки мышкой не достаю и т.д., а разрешение больше чем 1360х768 уже не поставишь, только через панель управления NVIDIA, но теперь всё очень мелкое, в общем оптимальных настроек для себя так и не нашёл
…сменил масштабный коэффициент экрана с 96 на 120точек/дюйм, вроде получше стало, но теперь шрифт везде мелкий и размытый, теперь с этим буду бороться
и комментарии здесь идут задом наперёд)))
Подскажите,какими прогами изменить экран на 1440×200 ? чтоб он был очень узкий и длинный?
не могу изменить разрешение экрана на windows xp,драйвер не устанавливается,после выбора модели монитора сразу ошибку выдает ,выставляет разрешение 1024*768 и все…
не могу изменить разрешение экрана на windows xp,драйвер не устанавливается,после выбора модели монитора сразу ошибку выдает ,выставляет разрешение 1024*768 и все…
народ у меня такая проблема я по ошибке загрузил nvidia на разрешения экрана 1200 на 600 а моя винда на 1700 на 900 расчитана помогите буду благодарен
у меня очень большой экран и не могу ничего сделать(((( на висте
Помогите мне пожалуесто после переустановки винды 7 64х экран стал растянутым ставлю самое большое разрешение не помогает что делать ASUS X73BY AMD RADEON HD 6470M 1 GB помогите плизззз
Помогите срочно! Переустановили Виндовс 7, и в списке доступных разрешений только 800Х600 и 1024Х780 ни одно не подходит под ноутбук, что делать.
HEEELP ME PLS
у меня пуск с лева вверх как изменить?
здравствуйте.помогите мне пожалуйста.недавно совсем нечаянно нажала на кнопку на мониторе автонастройка.поначалу думала что ничего не изменилось, потом пригледелась и оказалось что шрифт местами размыт!((((((((и к тому же по бокам экрана стали заметны небольшие но все таки заметны черные полосочки!с разрешением экрана вроде бы все в порядке стоит-1680 на 1050, никак не могу понять что не так с монитором!помогите мне пожалуйста!;(((
у меня на ПК экран стал большим. я хотела в свойствах изменить разрешение, она не меняется
у меня проблема.не стого не сяго,стали большие ярлыки.пытаюсь поменять параметры,но без результатно.подскажите в чем проблема.
у меня 7ка64битная а экран только два разрешения что делать,все растянуто
Acer 4810T W7 x86. Ни Winupdate, ни родные дрова не помогают, установлено все! При 16:9 максимум предлогает 1024х768. Ручная установка дров, сотни сайтов с дровами… Все в пустую. Тупо нет разрешения больше! В биосе нет натроек в.катры., просто написано 64мб, на корпусе бука "up to 1244". Даже приложения от асера поставил, похрену… Что делать.
По идее, вообще-то надо зайти в ПУСК, написать в поиске "диспетчер устройств",найти в них видоадаптеры и для определенной модели видеокарты которая зачастую после переустановки Windows7 называется "стандартный VGA видеоадаптер"и для нее найти соответствующий драйвер в интернете.Потом(по идее) надо бы зайти в свойства этой видеокарты,нажать "обновить драйвер", указав папку со скачаным драйвером, перезапустить компьютер.Но, К ПРЕВЕЛИКОМУ СОЖАЛЕНИЮ У МЕНЯ ДИСКРЕТНАЯ КАРТА RADEON MOBILITY HD6370, которой попросту НЕТ в списке!
Здраствуйте!
Подскажите
пожалуйсто, после
замены жёсткого диска
на ноутбуке Samsung
NP305V5A S09/ видео
картой AMD ATI
HD6520+6470 512MB/
4ядра, поц A6-3410MX
(1.6). Перестали игры-
программы показывать
с разрешением экрана
1366х768 все идут под
стандартный экран
1024х768 а раньше те
же самые всe они шли
как настроено в AMD
CCC, на других компах
всё идёт как надо.
переставлял и новые
драйверы и старые,
менял настройки везде
где только можно, нет
результата, хотя в
настройках видео
карты AMD ATI CCC
стоит разрешение
1336х768, и экран
такого же разрешения.
Что это может быть?
Может неполадки
видео карты? И ещё
вопрос, если не трудно
подскажите. После
форматирования
жёсткого диска, и
переустановки ос
винды 7 снёс раздел
Samsung recovery 5
area, теперь ни могу
установить эту
программу, ноутбук
пишет: — На жёстком
диске нет программы
Samsung recovery area.
Установка будет
отменена. Как её
установить? Зарание
благодарю!
Подскажите что делать у меня экран стоит 700-800 если больше зделаю на пример 1024-768 то он становится меньше и экран сужается. Помогите срочно!
Здравствуйте!А у меня разрешение экрана изменилось с 1366х768 на 800х600.Я все перепробовала.Но при включении компьютера каждый раз приходится изменять разрешение вручную.А графы персонализация и применить у меня нет на W7.Что делать, чтобы сохранить настройки?Спасибо заранее и если можно, то я прошу объяснить простым и доступным языком.
у меня тоже была x64 разрядная система windows 7, потом переустанавливать windows 7 x32. Экран не качественне показал. а потом установиль видеодрайвер 11-6_mobility_vista_win7_32_dd_ccc_ocl. тебе все отличный
Не могу определить разрешение экрана
видеокарт AMD Radeon 6600M and 6700M Series разрешение экрана 1366×768
Ребята не слышали слова "Драйвер" ??
у меня 64 разрядная система виндовс, но мне пришлось переустанавливать ее из за вируса, а диск был только от 32.
теперь у меня все очень крупное и растянутое, в настройках это ничего не изменить!как мне быть?
чтобы не тормозил комп один чувак посоветовал установить черно белую заставку, установил толку никакого.теперь начали исчезать обои с рабочего стола.как установить нормально экран
у меня в свойствах не высвечеваетс параметры и всё остальное что делать
to oleg. Я и так стараюсь по возможности на вопросы отвечать, хотя из-за высокой посещаемости их слишком много. Видеоролик с ответами для этой статьи записал, вы его слушали. Может мне персонально к каждому домой съездить и бесплатно компьютеры настроить?
естть такая прога-nvidia там в настройках изменить разрешение экрана есть куча всех разрешений а так-же 16ти и 8ми битных там-же вы сможете вручную создать любое поддерживаемое разрешение
Спасибо добрый человек:) Сам хотел создать такое видео, времени не было, и микрофон ни к чёрту:) Отвечаю помогает:) Проверено на себе:) Сам сталкивался с такой проблемой (особенно когда "Windows 7 Ultimate" только вышла), искал, не нашёл, ковырялся, наковырял:) Весь инет облазил:) Всё очень просто, так сможет сделать даже 5-и летний ребёнок:)
Просто только что столкнулся с такой пробемой, начал искать драйвера на видюху, натолкнулся на эту статью:) По ка качал, глянул:)
Гребаная7ка ты реальный тупица!Ты ставишь то разрешение которое тебе нужно то есть размер СВОЕГО экрана а не размер на скришоте!и ты после этого называешь автора кадром? да ты сам КАДР при том тупой полностью!
я установил винду 7 у меня было нормальное разрешение экрана 1440х900 потом установил 1 тему для винды 7 и стало разрешение 800х600 я посмотрел там еще 3 разрешения котрые не подходят люди помогите плизз кто может!
Аффтар, не обижайся конечно но твои советы — ничего не стоят. Народ тебе пишет что у них нету разрешения 1600х1200 и выше. А ты их пытаешься пролечить ПРИ ЭТОМ САМ ИМЕЕШЬ ТУЖЕ ПРОБЛЕМУ. Я на видео увидел что у тебя та же проблема что и у всех здесь, выше 1256х1024 поставить не можешь! Ну ты и кадр.
to ГРЕБАНАЯ7ка. Гребаная (не повезло же тебе с именем) не обижайся, конечно, но видео я записывал на мониторе, который поддерживает максимально возможное разрешение 1280Х1024, он у меня не широкоформатный и, естественно, все подряд разрешения поддерживать не может. Не нужно тут ни кого оценивать и обижать, если сама или сам не разбираешься толком. Целью статьи и видеоурока было не поставить разрешение 1600х1200, а показать, как оно меняется и ПРОБЛЕМ НИКАКИХ Я НЕ ИМЕЮ.
Спасибо большое админу)))) за видео)))) Все помогло, просто супер.
Вам всем нужны либо драйвера для вашей видеокарты либо другая винда, это всё что я скажу
Читайте также:
- Имеет ли право знать своих генетических родителей ребенок
- Тест бывший супруг имеет право на алименты если он стал нетрудоспособным
- Может ли банк втб уступка права требования по ипотечному кредиту
- Как рассчитать остаток топлива в баке формула по путевому листу
- Граждане отвечали на вопрос результаты каких выборов в наибольшей степени влияют

