Как сделать неработающий файл
Обновлено: 30.06.2024
Ночь перед сроком сдачи отчета. Вы как раз собираетесь нанести последние штрихи. Вы открываете документ, и ваше сердце замирает, когда Word сообщает вам, что файл не может быть открыт. Что еще хуже, файл никогда не сохранялся и не удалялся случайно.
Восстановить поврежденные файлы Word в Microsoft Word
Есть несколько методов, которые можно попробовать при восстановлении поврежденного файла прямо в программе Word. Хотя скорость восстановления этих методов не идеальна, сначала попробуйте их. Они бесплатны, и если они восстановят документ, он будет прямо в Word и готов к сохранению.
Word Content Recovery
Открытие и восстановление Word
- Откройте Word и выберите Открыть . Затем перейдите туда, где сохранен поврежденный файл Word.Выберите файл, чтобы он был выделен.
Щелкните стрелку вниз рядом с кнопкой Открыть .
Выберите " Открыть и восстановить" .
Word восстановить текст из любого файла
Это смелое заявление о том, что Word может восстанавливать текст из любого файла, но Microsoft по-прежнему использовала это в качестве названия для этого метода.
Слово открыто в режиме черновика
Если ни один из вышеперечисленных методов не помог, нам нужно попробовать несколько вещей, которые на самом деле не являются официальными способами Microsoft для восстановления поврежденного файла в Word. Но их все еще можно сделать, используя только Word. Открытие файла в режиме черновика - первое.
- Перейдите к поврежденному документу Word и откройте его.
Переходим к последнему и самому сложному методу.
Ссылка на документ Word
Это сложно. Мы пытаемся обманом заставить Word открыть поврежденный файл. Удивительно, но это может сработать.
- Откройте новый пустой документ Word и сохраните его с именем, например Link to Document.docx .
- Введите текст, например " Ссылка на документ" . Выделите весь текст и скопируйте его , щелкнув правой кнопкой мыши и выбрать пункт Копировать или используйте Ctrl + C .
- Откройте новый пустой документ. Щелкните стрелку вниз под параметром Вставить на ленте. Затем выберите Специальная вставка . Или просто используйте Alt + Ctrl + V .
Теперь документ будет простым текстом, без ссылок. Сохраните его, прежде чем он снова потеряется.
Программы для восстановления удаленного или поврежденного документа Word
Что, если ни один из этих шагов не сработает? Или что, если документ Word просто удален, а не в корзине, без какой-либо резервной копии? Есть несколько программ, которые могут восстанавливать удаленные или поврежденные документы Word.
В Windows есть встроенные утилиты, такие как ShadowCopy и File History, для восстановления удаленных или неповрежденных версий файла. Также есть бесплатное приложение для восстановления файлов Microsoft Windows .
Функция Time Machine в Mac поможет энтузиастам Apple, если у них включено автоматическое резервное копирование. Если эти параметры не работают, попробуйте одно из этих приложений.
Мы загрузили и протестировали все перечисленные ниже приложения на том же поврежденном файле, который использовался ранее. Имейте в виду, что восстановление файлов не будет работать каждый раз. Ваш опыт может быть другим.
Все приложения прошли через анализатор файлов VirusTotal. Это онлайн-сканер вирусов . Если какой-либо поставщик средств безопасности пометил файл как плохой, приложение не было включено в наши тесты.
DocRepair
ОС : Windows
Цена : 80 долларов
Тип восстановления : поврежденные файлы Word
DocRepair можно использовать в документах Word от Word 2.0 вплоть до 2016, а также Word для Mac . К сожалению, у нас не было Mac для тестирования, поэтому наш обзор основан на версии для Windows.
Иногда DocRepair восстанавливал сложное форматирование, но в большинстве случаев восстанавливал только текст. Помимо всего прочего, это было приложение, которое наиболее стабильно работало в нашем тестировании. Тоже самое простое.
DocRepair также утверждает, что может восстанавливать файлы Word, потерянные на поврежденных дисках или в плохих секторах диска. К сожалению, мы не смогли это проверить. Серьезно, это было лучшее приложение для восстановления поврежденных файлов Word в нашем тесте.
Wondershare Recoverit
ОС : Windows, Mac
Цена : от 80 долларов в месяц до 170 долларов пожизненной лицензии, бесплатная пробная
версия Тип восстановления : удаленные файлы Word
Результатом поиска приложений для восстановления Word будет Wondershare Recoverit. Их маркетинг представляет его как приложение для восстановления Word, но на самом деле это приложение для восстановления файлов, которое мы, вероятно, использовали бы для восстановления любого удаленного файла.
У него есть опция фильтра, поэтому сканирование можно сузить до типа файла, такого как фото, видео, документ и т. Д. Это сократит время, необходимое для сканирования. Однако предстоит еще много документов проанализировать. Wondershare нашла несколько версий нашего файла, которые можно было восстановить, как показано выделением.
Восстановление слов RS
ОС : Windows
Цена : 40 долларов в год, бесплатная пробная
версия Тип восстановления : удаленные файлы Word
Название приятно вводит в заблуждение, поскольку RS Word Recovery не только восстанавливает документы Word. Он также может восстанавливать OpenOffice, PDF и простые текстовые файлы. RS Word Recovery - это действительно программа для восстановления удаленных файлов, которая может фильтровать документы по типу.
На самом деле он не исправит поврежденный файл, но может найти предыдущую версию файла, которую иначе не удалось бы найти. Он также работает на локальных и съемных дисках. Выделение показывает, что была найдена версия нашего тестового файла.
Восстановление слов DataNumen
ОС : Windows, Mac
Цена : 89,95, бесплатная пробная
версия Тип восстановления : удаленные или поврежденные файлы Word
DataNumen Word Repair утверждает, что восстанавливает документы Word для Windows или Mac. Он может восстанавливать несохраненные, удаленные или поврежденные файлы Word. Предполагается, что форматирование документа также останется неизменным, в том числе; таблицы, изображения, списки, ссылки и закладки. Независимо от того, находится ли файл на локальном или съемном диске, можно использовать DataNumen Word Repair. Наш тест не восстановил файл.
Звездный ремонт для Word
ОС : Windows
Цена : от 80 долларов в месяц до 170 долларов пожизненной лицензии, бесплатная пробная
версия Тип восстановления : поврежденные файлы Word
Это специально для восстановления файлов Word. Если местоположение файла неизвестно, Repair for Word выполнит его поиск. После обнаружения Repair for Word может предварительно просмотреть документ как полный документ, отфильтрованный текст с форматированием или необработанный текст без форматирования. Оттуда он может выполнить простое восстановление незначительных повреждений или полное восстановление. Это не сработало с нашим тестовым файлом.
Легкое восстановление слов
ОС : Windows
Цена : 60 долларов США за персональную лицензию, 100 долларов США за бизнес-лицензию
Тип восстановления : удаленные или поврежденные файлы Word
Easy Word Recovery от Munsoft - это более старое приложение, которое заметно по внешнему виду. Но если это сработает, какое это имеет значение? Easy Word Recovery может восстанавливать данные из файла Word, а также искать на дисках все файлы Word в случае их утери или удаления. После того, как файл Word найден или восстановлен, он также дает предварительный просмотр. Наш тестовый файл не был восстановлен.
По-прежнему не удается восстановить файл Word?
Если вы попробовали все варианты встроенных средств восстановления Word, Windows или Mac, а также некоторые из упомянутых приложений, возможно, вам осталось сделать только одно. Устройство можно отнести к специалисту по восстановлению данных , но это будет стоить более 1000 долларов. Возможно, этот документ для вас так дорого стоит.
Удалось ли вам восстановить файл Word с помощью наших советов или приложений? У вас есть другие советы или любимое приложение для восстановления Word? Мы будем рады услышать об этом.
MS Word, или просто Word, увидел свет в далеком 1989 году, и это событие можно сравнить по значимости только с запуском первого космического спутника. Удобный текстовый редактор освободил миллионы людей из рабства шариковой ручки, больше нам не нужно тренировать каллиграфию или переписывать целые страницы из-за одной помарки.


Это известная среди специалистов программа Recovery Toolbox for Word, но прежде чем скачивать ее, имеет смысл сперва попробовать решить проблему штатными средствами Word. Возможно, для кого-то их существование станет приятным сюрпризом.
Почему файл не открывается?
Не стоит винить себя в том, что файл оказался поврежден. В большинстве случаев это происходит не из-за ошибок пользователей, а по техническим причинам. Сбой питания, физическое повреждение носителя информации, битые сектора на жестком диске… Существуют десятки причин для подобного.
Если ситуация повторяется, необходимо срочно проводить диагностику компьютера, а если такое случилось впервые, можно ограничиться стандартными мерами профилактики:
- Настройка автосохранения в Word
- Копирование документов на съемные носители
- Переход с устаревшего редактора на актуальную версию (формат .doc менее надежен, чем .docx)
Все очень просто, но как показывает практика, пользователи начинают беспокоиться по поводу сохранности своих данных лишь после того, как проведут за их восстановлением пару бессонных ночей.
Проверяем поврежденный документ
Для справки. Такое часто происходит при неудачном переносе документа на съемный носитель. В будущем просто не забывайте проверять его работоспособность перед удалением с диска.
Штатные средства восстановления Word
Многие не в курсе, но специалисты Майкрософт снабдили Word собственными инструментами для восстановления поврежденных документов. К сожалению, успех при работе с ними вовсе не гарантирован, в первую очередь ваши шансы зависят от степени повреждения документа.
Если легкие повреждения не препятствуют возвращению файла целиком, то глубокие позволяют в лучшем случае надеяться на возвращение одного текста (без рисунков и графиков). Методов восстановления несколько. Самый простой – открыть файл в режиме черновика, делается это следующим образом:



- Теперь подтверждаем внесенные изменения, нажав ОК.
На этом все. Теперь можно попробовать вновь открыть проблемный файл. Если не получается – ничего страшного. Есть еще один метод, суть которого заключается в том, чтобы попытаться вставить поврежденный документ в рабочий файл. Делается это следующим образом:


Конвертер Recover Text from Any File
Встроенный сервис позволяет восстанавливать файлы даже с глубокими повреждениями, но, к сожалению, он не дает возможности сохранять рисунки, таблицы и другие элементы. С ними, как и с форматированием текста, придется распрощаться навсегда.

Последний шанс вернуть файл
Разработчик использует продвинутые алгоритмы восстановления данных, которые могут похвастать большей эффективностью, чем встроенные инструменты Майкрософт. Предусмотрено два способа восстановления: онлайн-сервис и приложение для компьютера.
Если нерабочих документов несколько, гораздо выгодней приобрести приложение для ПК. Лицензия на Recovery Toolbox for Word обойдется вам всего в 27$, это немного дороже, но зато проблема неработающих файлов .doc и .docx будет решена навсегда.

Работать с программой не сложнее, чем с ее онлайн-аналогом:
Обратите внимание! Оба ресурса платные, но цена на них вполне демократична. А самое главное, у вас будет возможность протестировать их работу перед покупкой. Так что никакого риска нет.
P. S. Как быть с тегами XML
В заключении нельзя не затронуть тему неверных тегов XML. Сегодня мы не будем останавливаться на этом подробно, это тема отдельной статьи. Что вам нужно знать сейчас, это то, что файлы Word представляют собой полноценные архивы, хранящие информацию в сжатом виде. И их в любой момент можно распаковать при помощи обычного архиватора.
Заключение
Надеемся, благодаря этой статье вы смогли успешно решить свою проблему. Иначе и быть не могло. В будущем не забывайте делать бэкап, чтобы не терять нервы, ведь их программным методом не восстановишь.

Для многих пользователей данные, хранящиеся на жестком диске, намного важнее, чем сам девайс. Если устройство вышло из строя или было по неосторожности отформатировано, то извлечь с него важную информацию (документы, фотографии, видео) можно с помощью специального софта.
Видео инструкция
Способы восстановления данных с поврежденного HDD
Для восстановления данных можно использовать аварийную загрузочную флешку либо подключить неисправный HDD к другому компьютеру. В целом способы не отличаются по своей эффективности, но подходят для использования в разных ситуациях. Далее мы рассмотрим, как восстановить данные с поврежденного жесткого диска.
Способ 1: Zero Assumption Recovery
Профессиональный софт для восстановления информации с поврежденных HDD. Программа может быть установлена на операционные системы Windows и поддерживает работу с длинными именами файлов, кириллицей. Инструкция по восстановлению:





Как только программа закончит работу, файлы можно будет свободно использовать, перезаписывать на USB-носители. В отличие от другого подобного софта, ZAR восстанавливает все данные, сохраняя при этом прежнюю структуру каталогов.
Способ 2: EaseUS Data Recovery Wizard
Триал-версия программы EaseUS Data Recovery Wizard доступна для бесплатной загрузки с официального сайта. Продукт подходит для восстановления данных с поврежденных HDD и их последующей перезаписи на другие носители или Flash-накопители. Порядок действий:
- Установите программу на компьютер, с которого планируется осуществлять восстановление файлов. Во избежание потери данных не загружайте EaseUS Data Recovery Wizard на поврежденный диск.
- Выберите место для поиска файлов на неисправном HDD. Если нужно восстановить информацию со стационарного диска, то выберите его из списка в верхней части программы.




Сохранить восстановленные файлы можно не только на компьютер, но и на подключенный съемный носитель. После этого получить к ним доступ можно будет в любое время.
Способ 3: R-Studio
R-Studio подходит для восстановления информации с любых поврежденных носителей (флешек, SD-карт, жестких дисков). Программа относится к типу профессиональных и может использоваться на компьютерах с операционной системой Windows. Инструкция по работе:






После этого файлы можно будет свободно открывать, переносить на другие логические диски и съемные носители. Если планируется сканирование HDD большого объема, то процесс может занять более часа.
Если жесткий диск вышел из строя, то восстановить с него информацию все еще можно. Для этого воспользуйтесь специальным софтом и проведите полное сканирование системы. Во избежание потери данных старайтесь не сохранять найденные файлы на неисправный HDD, а использовать для этой цели другие устройства.

Мы рады, что смогли помочь Вам в решении проблемы.
Отблагодарите автора, поделитесь статьей в социальных сетях.

Опишите, что у вас не получилось. Наши специалисты постараются ответить максимально быстро.
Помогла ли вам эта статья?
Еще статьи по данной теме:
Жесткий диск невидим. Его не читает ни ноутбук, ни компьютер. Как в данном случае поступить?
Жесткий диск не видит именно операционная система? Проверьте его на видимость через BIOS. Более подробно о видимости диска в БИОС прочитайте в другой статье: Почему компьютер не видит жесткий диск. В вашем случае актуален Способ 5 этой статьи.
P.S. Даже если проблемный диск не является загрузочным, обязательно проверьте, видит ли его BIOS, просто зайдя в настройки приоритетности загрузки (об этом также написано в Способе 5), и поискав его среди списка накопителей.
Лучше всего проверять через то устройство (компьютер или ноутбук), где диск изначально и был установлен.
Так у Вас всего 3 варианта! Где мне пятый вариант взять?))
В моем комментарии речь шла о пятом варианте той статьи, на которую дана ссылка.
Что делать если жесткий поврежден и экран ноутбука разбит, как вытащить необходимые файлы?
нафига так сложно то !! я не понял не чего!!
Альтернативных и более легких способов нет.
Здравствуйте. Выскакивает оповещение о неисправности жесткого диска и необходимости замены. Как извлечь из аварийного диска информацию и загрузить на новый диск(как подключить аварийный к компу?) Спасибо.
Здравствуйте. Выскакивает оповещение о неисправности жесткого диска и необходимости замены. Как извлечь из аварийного диска информацию и загрузить на новый диск(как подключить аварийный к компу?) Спасибо.
Доброго времени суток. Если ЖД стал по механике(если не ошибаюсь, вышла из строя головка), эти способы подойдут?
Привет, жесткий диск не видит, но он работает, пытаюсь и через юсб запустить, тоже не видит. Как вытащить инфу с него?
Типовой вопрос от пользователя
Здравствуйте.
У меня на внешнем диске пропали сотни фотографий и видео (случайно при сбросе планшета он был подключен к нему и отформатирован. ). С помощью одной утилиты удалось восстановить с него около половины файлов, но большинство из них не открываются.
Что можно сделать, подскажите?!
Да, такая проблема часто возникает после процедуры восстановления файлов. Отмечу, что шансов восстановить фото и видео значительно больше, чем, например, программы и приложения. Однако, "совсем" ставить крест на файлах не стоит, и кое-что восстановить все-таки можно.

Почему файлы не открываются, и что можно сделать
Основы
После восстановления некоторые видео и фотографии могут не открываться из-за "одной" особенности (о ней пару слов ниже, т.к. она важна для дальнейшего восстановления. ).
Тут дело в том, что файлы, которые вы записываете на диск, располагаются на нем не одним большим куском, а дробятся на мелкие "кусочки" (кластеры, сектора и пр.) . Так вот, когда информация на диске удаляется (форматируется, перезаписывается и т.д.) — часть этих "кусочков" может быть безвозвратно утеряна (пропасть совсем)!
Всё равно, что если вы просверлите отверстие в грампластинке: частично композиция будут играть, но вот когда головка дойдет до отверстия - звук исчезнет, а потом снова появится.

Типовая структура диска
Так вот, что делают программы для восстановления: они находят все "кусочки" одного файла (не обращая внимания на то, что "говорит" им Windows) , соединяют их вместе, а вместо удаленной части (если она есть) вставляют "нули" (т.е. пустоту).
Разумеется, дальнейшая работа с файлом зависит от его типа:
- если это была программа : то вместо "нулей" - нужного кода не появится, и ПК просто не знает, что должен выполнить, дойдя до этого участка с нулями. Из-за этого, такой файл, как правило полностью не рабочий и с ним ничего не поделаешь (искать заново, перекачивать и т.д.);
- если это была музыка : то композиция скорее всего будет нормально воспроизводится, но в некоторых местах появятся "помехи" (либо тишина, паузы);
- если это фото или видео : часть изображения не будет отображаться;
- если это документы, текст и пр. : частично может быть восстановлен (однако, если файл был зашифрован — может "потеряться" полностью).
Примечание!
Так вот, в большинстве случаев, после восстановления, у ряда файлов могут быть "нули" вместо родных "кусочков". При открытии таких файлов, некоторые программы помечают их "битыми" и не позволяют просмотреть.
Как правило, достаточно открыть такие файлы с помощью спец. ПО, и пере-сохранить их (далее - всё должно работать в штатном режиме). Ниже приведу несколько шагов в помощь. 👇
ШАГ 1: еще раз про восстановление
Важно! Крайне желательно с диском, на котором пропали файлы, ничего не делать: не копировать на него новые файлы, не исправлять на нем ошибки, не форматировать и т.д. (Windows часто предлагает это сделать) . Всё это может привести к еще большей потере файлов.
А вообще, для перепроверки рекомендовал бы еще раз прогнать диск (SD-карту) утилитой для восстановления R.Saver. Она хоть и выглядит очень просто (да еще и бесплатна (в нашей стране)) — но позволяет восстановить достаточно много информации, даже в случаях, когда многие ее аналоги бессильны.
Интерфейс у утилиты полностью на русском, весь процесс идет по шагам, плюс я добавил свои комментарии ☝. В общем-то, разобраться достаточно легко.

Несколько вариантов восстановления (кликабельно)
ШАГ 2: если речь идет о фото и картинках
Порекомендовал бы использовать такую программу, как Photoshop. Во-первых, она открывает и поддерживает большинство графических файлов (в том числе и RAW). Во-вторых, поддерживает открытие битых (недозагруженных, испорченных) файлов (см. скрин ниже - часть файла, которая утеряна, будет серая) .
Ну, и, в-третьих, открытый файл вы легко сможете пере-сохранить в нужный вам формат.

Photoshop - открыт битый файл
Кстати, если фото не слишком сильно испорчено — то его можно попытаться отреставрировать. В своем примере я использовал старую военную фотографию, но ничего не мешает использовать способ и для текущей задачи.
Было — стало (результат на лицо. )
ШАГ 3: если говорим о видео
Есть видеопроигрыватель VLC, который позволяет открывать даже поврежденные AVI-видеофайлы (наиболее популярный формат, кстати).
Эту возможность необходимо включить в опциях программы: сначала в меню "инструменты" откройте "настройки" (можно нажать сочетание Ctrl+P) .

Далее во вкладке "Ввод/кодеки" поставьте режим "Исправлять по необходимости" (при открытии поврежденного AVI). После сохранения настроек - попробуйте открыть нужный видеофайл.

Исправлять при необходимости поврежденные файлы
Кстати, можно также попробовать перегнать видео (пере-конвертировать) в другой формат, например, MP4 👇. Видеоредакторы, обычно, "всеядны" и позволяют открывать даже совсем "убитые" файлы.
ШАГ 4: если не открываются документы, тексты
Вообще, у меня на блоге уже была посвящена заметка этой теме, непосредственно презентации (ссылка ниже).
Здесь скажу кратко:
-
для начала установите последнюю версию Office (на сегодняшний день это 2019). В ее арсенал разработчики добавили спец. алгоритмы для работы ПО с битыми файлами (при открытии файла выберите опцию восстановления, см. ниже);

Amy Dennis
2021-05-13 09:43:59 • Обновлено: Восстановление файлов • Проверенные решения
Неработающие ссылки Excel - одна из распространенных проблем, с которыми сталкиваются при работе с электронной таблицей. Когда дело доходит до соблюдения сроков по работе, работа с таблицей и на этом этапе что-то застревает. Причины этих неработающих ссылок могут быть в удалении или перемещении файла, который когда-то был связан с электронной таблицей тем или иным способом. Препятствие, с которым сталкиваются пользователи, - это найти неработающие ссылки в Excel, а затем получить быстрое решение для эффективного исправления неработающих ссылок в Excel. Ошибка, которая всплывает на экране, демонстрирующая эту проблему, никогда не приветствуется.
Часть 1. Причины неработающих ссылок в Excel
Прежде чем указывать причину, ознакомьтесь с неработающими ссылками в Excel. Ячейки в таблице Excel часто связаны с различными файлами, которые несут соответствующие данные (формулы, коды и т.д.) По той или иной причине, если эти исходные файлы повреждены (удалены, удалены или перемещены), ссылки, связанные с определенные ячейки на листе будут повреждены и будут недоступны для выполнения целевой функции.
Главный вопрос, который связан с неработающими ссылками в Excel, заключается в том, что вызывает неработающие ссылки в Excel? Две общие и возможные причины в качестве ответа на этот вопрос связаны с проблемой. Во время работы в Excel иногда ячейки связаны с другими файлами, содержащими данные, когда эти файлы или папки удаляются или перемещаются, тогда возникает проблема с неработающими ссылками в Excel, которые теперь будут препятствовать прогрессу работы с электронными таблицами.
Решив первую часть, то есть обнаружив неработающую ссылку в Excel, законно прочитать следующий метод для упрощения подхода. Прежде чем попробовать следующие методы, вы можете попробовать этот бесплатный инструмент для поиска всех ячеек с внешними ссылками .
Часть 2. Найдите неработающие ссылки в Excel с помощью функции "Найти и заменить"
Самый простой способ найти неработающие ссылки в Excel - использовать метод поиска и замены. При создании связи с исходным файлом, содержащим данные, каждая ячейка получает уникальное расширение файла. Это расширение файла обозначает исходный файл, связанный с соответствующей ячейкой. В случае, когда исходный файл удаляется или перемещается на устройстве, ячейка в Excel отображается с ошибкой, представляющей неработающую ссылку в Excel. Например, чтобы отследить ссылку, примененную в любой формуле, выполните следующие действия:


Шаг 2: В диалоговом окне выберите Параметры.
Шаг 3: В поле Найти теперь введите соответствующее расширение файла, связанное с
Шаг 5: В поле Искать в выберите вариант Формулы.

Следуя этим простым шагам, можно найти неработающую ссылку на Excel. Следующим шагом будет замена одной функциональной ссылкой. Это делается при изменении местоположения исходного файла. Как только вы найдете неработающую ссылку, выполнив указанные выше действия, затем вы можете выбрать вариант замены и изменить расширение файла на новое (функциональное).
И да! Все сделано с поиском и исправлением битой ссылки Excel.
Часть 3. Найдите неработающие ссылки в Excel с помощью диаграммы взаимосвязей ячеек
Диаграмма взаимосвязи ячеек в Excel помогает отобразить детали, связанные со ссылками выбранных ячеек и их отношениями на других листах Excel или даже в другой книге.
Для доступа к сломанным перегибам Excel через диаграмму взаимосвязи ячеек требуется специальная надстройка для книги. Для того, чтобы все работало, вам понадобится надстройка COM к книге. Диаграмма взаимосвязи ячеек показывает связь ячейки с другой ячейкой.
Ниже приведен ряд шагов для поиска неработающих ссылок в Excel с помощью диаграммы взаимосвязи ячеек:
Шаг 2: В параметрах перейдите к надстройкам.

Шаг 3: Теперь в раскрывающемся списке выберите надстройку COM и далее выберите Запросить.


Шаг 5: Выберите Связь ячеек в группе Диаграммы.
Шаг 6: На экране появляется окно для диаграммы взаимосвязи ячеек
Шаг 7: Выберите нужные параметры в диалоговом окне и нажмите ОК.
Шаг 8: Диаграмма появляется на экране
Шаг 9: Увеличьте масштаб и просмотрите ячейку к ячейке, ячейку к другим листам Excel и ссылки на книги
Появится полная диаграмма взаимосвязи ячеек, представляющая все включенные ссылки, и появятся неработающие ссылки, если они присутствуют на диаграмме.
Используя этот пошаговый процесс, можно легко перейти к проблеме, вызывающей ячейку, содержащую неработающую ссылку Excel.
Видеоруководство: исправление неработающих ссылок в Excel и проверка подключения данных к другим файлам
Последние видео из Recoverit
Часть 4. Найдите неработающие ссылки в Excel с помощью Excel VBA
Использование Excel VBA для поиска неработающих ссылок Excel означает включение массивного кода, отслеживающего неработающие ссылки, связанные с любой ячейкой книги. Можно восстановить возвращаемое значение доступа к исходным ссылкам, чтобы определить, не повреждены ли эти гиперссылки.
Вам необходимо добавить ссылку на Microsoft XML V3 для использования следующего кода:
- Приватная функция CheckHyperlink (HypelinksCell как диапазон) как строка
- При ошибке Перейти к ErrorHandler
- Dim oHttp как новый MSXML2.XMLHTTP30
- oHttp.Open "HEAD", Hyperlink Cell.Text, False
- oHttp.send
- CheckHyperlink = oHttp.Status & " " & oHttp.statusText
- Функция выхода
- ErrorHandler:
- CheckHyperlink = "Error: " & Err.Description
- Конечная функция
- Sub Test()
- Debug.Print CheckHyperlink(Range("A1"))
- End Sub
Используя приведенный выше код, можно легко отследить неработающую ссылку, связанную с любой ячейкой электронной таблицы, и затем перейти к действию по исправлению неработающей ссылки.
Шаг 1: Начните с открытия книги, которая содержит неработающую ссылку, связанную с ячейками электронной таблицы.
Шаг 5: В случае неработающих ссылок Excel, связанных с местоположением, выберите опцию Изменить источник.

Шаг 6: Просмотрите новое расположение исходного файла, содержащего соответствующие связанные данные.
Поздравляем, вы закончили исправление неработающей ссылки в Excel.
Удалить неработающую ссылку
Что касается удаления неработающей ссылки, это обычно происходит в ситуации, когда исходный файл, связанный с книгой, удален, и никто не может получить доступ к данным каким-либо возможным способом. В этом месте все формулы, применяемые в книге, относящиеся к этой удаленной исходной папке, преобразуются в нормальные значения. Это признак того, что у вас не работает ссылка на Excel в электронной таблице.
Здесь упоминается наиболее многообещающий способ решить проблему с неработающей ссылкой Excel при удалении исходного файла, то есть удалить неработающую ссылку.
Шаг 1: Перейдите к книге, в которой есть неработающая ссылка, создающая проблему.

Шаг 3: В поле Исходный файл щелкните неработающую ссылку, которую вы хотите удалить.

Шаг 4: Выберите опцию Разорвать ссылку.
Шаг 5: Нажмите Close.
И вы закончили с удалением неработающей ссылки. Теперь вы можете прикрепить любую другую релевантную или целевую ссылку, если и когда это необходимо.
Будучи бдительным в своих действиях, всякий раз, когда Excel сталкивается с поврежденным файлом Excel, книга автоматически запускает свои действия для восстановления нормального функционирования. Есть два возможных подхода к этому каскаду действий. Один из них - это автоматический режим восстановления файлов, который не работает нормально, ручной принимает команду и устраняет проблему.
Шаг 2: Выберите место и папку, в которой находится поврежденный файл Excel.

Шаг 3: На вкладке диалогового окна Открыть щелкните сломанный файл Excel.

Помимо всех встроенных возможностей устройства и механизмов восстановления для работы с неработающими ссылками в Excel, вот сторонний набор инструментов, который служит для той же цели, то есть Stellar File Repair Toolkit.
Будучи универсальным универсальным набором инструментов для восстановления, Stellar File Repair предназначен для решения всех проблем с повреждением файлов, связанных с офисом MS. Будь то файл Word, Excel, PowerPoint или даже zip-файлы, этот инструментарий устраняет все соответствующие проблемы и хорошо работает с Office 2000, 2002, 2003, 2007, 2010, 2013 и 2016.
В частности, указывая на функциональные возможности, связанные с механизмом восстановления файлов Excel, этот инструментарий решает проблемы, связанные с повреждением файлов, а также извлекает данные в формате XLS / XLSX. Ниже приведен список основных функций, которые инструментарий выполняет для восстановления файлов Excel.
- Помогает восстанавливать формулы, инфографику и комментарии, связанные с ячейками в электронной таблице.
- Программа может обрабатывать один и несколько файлов XLS / XLSX одновременно.
- Обрабатывает все формы повреждения файлов, то есть несанкционированный формат и нечитаемый контент.
- Восстанавливает форматирование ячеек и другие свойства книги.
- Чтобы добавить файлы Excel на левой панели, щелкните значок добавления файла и импортируйте файлы.
- Файлы могут быть добавлены путем поиска каталогов, файлов местоположения или сканирования папок.
- Просмотрите восстановленные файлы Excel и выберите их сохранение.
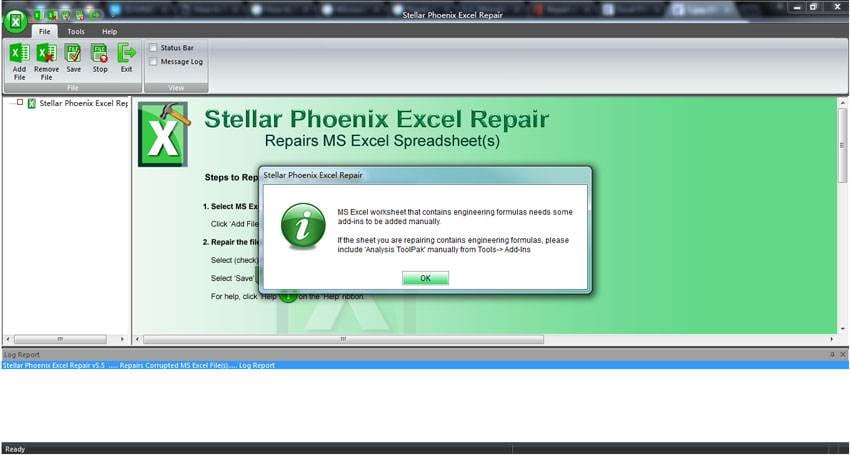
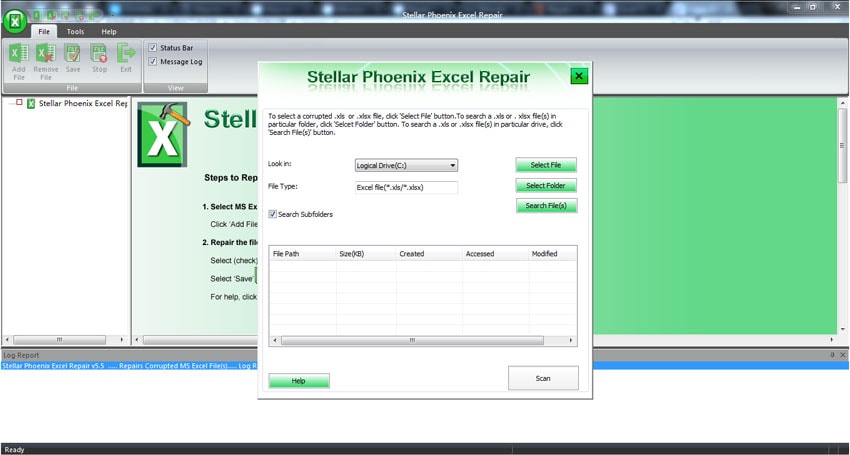
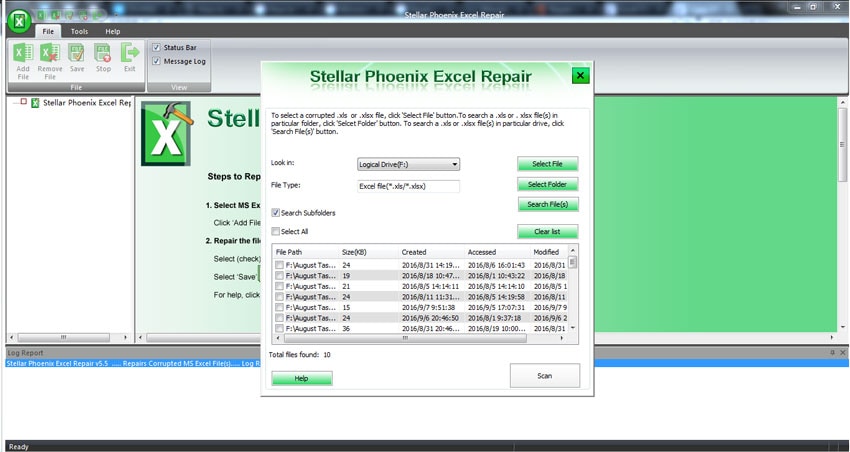
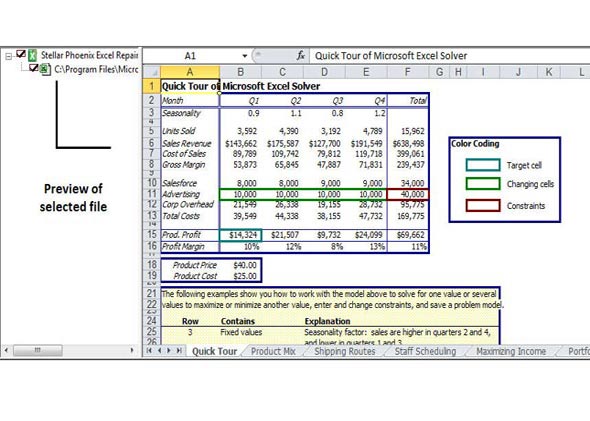
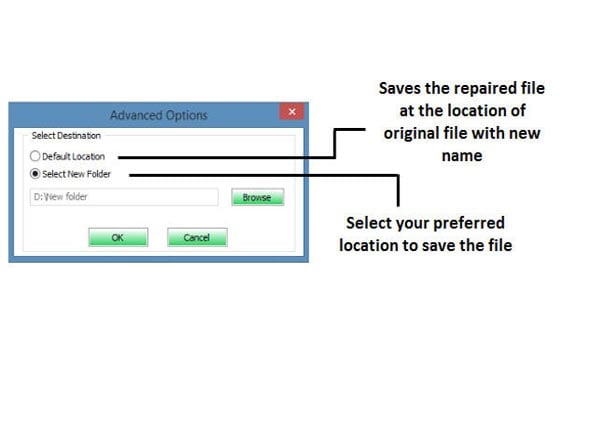
Вот как легко и быстро программное обеспечение решает проблему неработающих ссылок в Excel и исправляет ее в кратчайшие сроки, просто щелкая некоторые вкладки и выбирая параметры.
Следовательно, поиск и исправление неработающих ссылок Excel становится немного проще со всеми вышеупомянутыми методами, которые удобны и просты в использовании без каких-либо осложнений.
Читайте также:

