Как подключить неработающий ноутбук к ноутбуку
Обновлено: 02.07.2024
через любое из доступных сетевых подключений.
И вы за такой ответ, хотите мышку?)
Вариант USB-to-USB. Для соединения двух компьютеров по USB нельзя использовать простой кабель USB A-A. Потребуется специальный кабель USB Smart Link, который оснащен оптронной развязкой и специальной микросхемой-контроллером, выполняющей функцию моста (bridge). Установка и конфигурация драйвера осуществляется автоматически, после установки драйверов устройство сразу готово к работе, потребуется только установить программу — что-то вроде менеджера файлов. В комплекте с кабелем и драйвером обычно поставляется программа USB Link. Она позволяет передавать файлы от одного компьютера к другому, имеет простой интерфейс, который разделен на два окна: свой компьютер и удаленный. В правом нижнем углу программы есть два индикатора, зеленый цвет которых свидетельствует об установлении полнодуплексной связи. При запуске она автоматически производит поиск устройства USB Smart Link и пытается обнаружить удаленный компьютер и запущенную на нем аналогичную программу. После этого происходит полная синхронизация файловых систем на всех дисках обоих компьютеров. Программа работает в режиме Hot Swap, при отключении и подключении второго компьютера срабатывает автоматически. К сожалению, поставляемый драйвер стабильно работает и без проблем устанавливается только под операционной системой Windows 98 SE, но зато в этой "тарелке" обеспечивается высокая скорость передачи данных, а также простота настройки и подключения. Еще одно решение для соединения между собой двух компьютеров предоставляет PC-Link USB Bridge Cable Link-100. Это USB-кабель с разъемами типа А с обеих сторон и утолщением, в котором смонтирована плата на чипсете компании Prolific. Вместе с драйвером устанавливается программа PC-Linq — разновидность Link Commander. Работа и внешний вид программы аналогичны USB Link, но у нее есть преимущества в поддержке операционных систем Windows XP и Windows 2000.
Скорость обмена данными между компьютерами значительно превышает скорость соединения через последовательный и даже параллельный порт и сопоставима со скоростью работы локальной сети на 10 Мбит/с. Успешно решаются задачи регулярной перекачки как малого, так и значительного объема файлов, например, между портативным и настольным компьютером. Разумеется, такой набор полезных функций может показаться недостаточным. А как же поддержка работы компьютерных игр, совместные сетевые ресурсы и доступ всех пользователей к одному каналу Интернет? Все это становится возможным с помощью другого устройства — модели Link-200. Она позволит организовать на основе USB-связи одноранговую сеть, к которой можно подключить до 16 компьютеров. Link-200 использует контроллер и драйверы от фирмы AnchorChips. Устройство представляет собой небольшую полупрозрачную коробочку с интегрированным в нее кабелем USB A. На другой стороне коробочка снабжена USB-разъемом типа B. В комплекте поставляется кабель A-B и дискета с драйверами. Для построения сети используется топология типа "звезда". Один компьютер выполняет роль ведущего, а остальные находятся под его управлением. Это связано с тем, что сеть на основе EZ-Link имеет свою внутреннюю структуру из собственных цифровых имен и через драйверы, которые являются бриджами, подключаются к обычной сети. Есть возможность совместно использовать принтеры и другую периферию, как в обычной локальной сети. Также можно использовать этот кабель для подключения портативного компьютера к корпоративной сети. Для этого потребуется компьютер, уже подключенный к сети и имеющий свободный USB-порт. В данной конфигурации настольный компьютер будет работать как шлюз между корпоративной и USB-сетями.
Как обычно для USB-устройств, установка очень простая. Программа автоустановки установит необходимые драйверы и программное обеспечение EZ-Link manager. Если на вашем компьютере до этого не была установлена сеть, то вам придется ввести имя компьютера, под которым он будет виден в сети. После установки драйверов необходимо перезагрузить компьютер и только после этого подключить Link 200 к свободному порту. В настройках драйвера Link 200 в разделе Advanced можно изменить уникальный номер компьютера, под которым он виден в USB-сети на основе Link 200. EZ-Link manager будет запускаться при каждой загрузке компьютера. Если компьютер не подключен к сети, иконка будет серой, а после подключения кабеля Link 200 к USB-портам двух компьютеров он автоматом определит наличие связи, активирует сетевое соединение, и иконка сменит цвет на синий. Работа с сетью на основе адаптеров Link 200 полностью идентична работе с обычной сетью: можно подключать сетевые диски и прочие сетевые ресурсы, запускать сетевые игры через протокол TCP/IP или IPX. Таким образом, Link 200 дает возможность создать полнофункциональную сеть при минимальных затратах. Установка и настройка драйверов осуществляется очень просто. При сравнительно небольшой цене за комплект для соединения двух машин Link 200 создает серьезную конкуренцию обычным сетевым картам. К сожалению, данное решение пока работает только под Windows 98/95, но производители обещают выпустить драйверы и под Windows 2000.
Еще одно устройство, USBNet, позволяет соединить два компьютера, построив сеть без установки сетевых карт. Минимальные требования к компьютерам — Windows 98 и наличие USB. При использовании USBNet компьютеры в сети получают возможность совместного использования файлов, программ и периферийного оборудования: дисководов гибких и жестких дисков, CD-ROM, принтеров, сканеров, модемов. USBNet — это идеальное решение для небольших офисов, сетевых игр и небольших домашних сетей. Количество пользователей в такой сети может достигать 17. Скорость передачи данных до 5 Мб/сек. Устанавливается специалный протокол соединения USB, имеется поддержка TCP/IP и других сетевых протоколов. Устройство устанавливается как адаптер локальной сети.
USB Smart link позволяет соединять для работы не только PC и PC, но и PC/Mac, Mac/Mac. При подключении через USBLink достаточно установить драйвер устройства на оба компьютера и программу USB Bridge cable. С помощью этой программы можно переносить файлы и папки с одного компьютера на другой примерно так, как это происходит в любом из файловых менеджеров. Но копирование файлов можно производить только в одну сторону — одновременно не получится. Кстати, USBNet лишен этого недостатка. Драйвер устройства, все необходимые сетевые протоколы и службы доступа устанавливаются автоматически. Специфические протоколы, именуемые чаще всего USB-USB Bridge net, необходимо установить только на внешний компьютер, у которого есть подключение к локальной сети, причем установка произойдет автоматом — вам нужно лишь согласиться с запросом: да или нет. Недостаток USBNet — низкая скорость прокачки: при заявленных 5 Мбит/с чаще всего получается 3 Мбит/с. Но это компенсируется возможностью доступа не только к файлам, но и к приложениям второго компьютера, а также использование по сети принтера, сканера и других периферийных устройств. Различия в операционных системах и процессорах соединяемых компьютеров на их работу не влияют.
2 способа как подключить ноутбук к ноутбуку
Подключение ноутбука к ноутбуку через сетевой LAN-кабель.
Как подключить ноутбук к ноутбуку Как подключить ноутбук к ноутбуку или как ноутбук подключить к компьютеру?
Обычно подключение производится одним из двух способов: проводным или беспроводным.
В первом случае требуется, чтобы оба компьютера (компьютер и ноутбук) были оснащены сетевыми картами, во втором случае требуется адаптер WiFi в любом виде (карта, внешний-USB или встроенный).
Итак, как соединить ноутбуки по проводам.
Как подключить ноутбук к ноутбуку через Wi-Fi.
Ноутбуки легко можно соединить друг с другом через Wi-Fi в режиме точка-точка. Для этого на обоих ноутбуках включите WiFi-адаптер (это может быть произведено на вашем ноутбуке тумблером или программно).

Пользователи уже не хотят пользоваться внешними носителями информации
Также ноутбуки являются активными помощниками при решении производственных задач. Однако могут встретиться ситуации, когда потребуется обеспечить связь между двумя ноутбуками с целью быстрой передачи важных данных. Пользоваться дисками или флешками достаточно неудобно, поскольку отнимает массу времени. По этой причине важно разобраться, как подключить ноутбук к ноутбуку, что следует заранее приобрести. Существует достаточно простые способы подключения, предполагающие обеспечения связи через кабель или по сети Wi-Fi.
Беспроводное подключение
Такой способ подключения подходит только для тех ноутбуков, которые оснащены модулями Wi-Fi. Однако следует отметить, что все современные ноуты имеют такую замечательную функцию, поэтому подключиться по беспроводной сети можно практически в каждом конкретном случае.
Кроме этого, подсоединение через Wi-Fi пользуется популярностью среди пользователей, поскольку не сопровождается никакими дополнительными финансовыми растратами.

Подключение по сети Wi-Fi
Итак, обозначив задачу, связанную с соединением двух ноутов между собой, важно теперь разобраться технически, как подключить ноутбук к ноутбуку через Wi-Fi.
Подсоединение ноутов через Wi-Fi ещё хорошо тем, что позволяет обеспечить единую сеть не для двух, а одновременно для нескольких ноутбуков, планшетов или смартфонов. При этом совершенно немаловажно то, что пользователю даже не следует волноваться по поводу дополнительной инсталляции программного обеспечения. В современных операционных системах Windows 7 и 8 уже установлено программное обеспечение, позволяющее легко и без проблем обеспечить беспроводное соединение.
Итак, для того чтобы сориентироваться, как подключить ноутбук к ноутбуку, первоначально определяют ноут, на котором будет устанавливаться беспроводная связь.
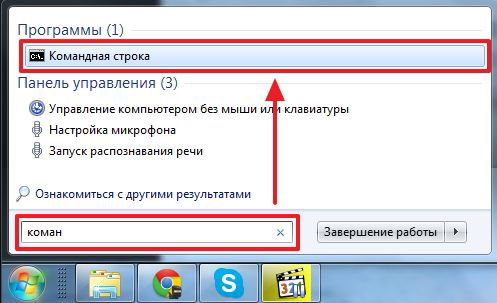
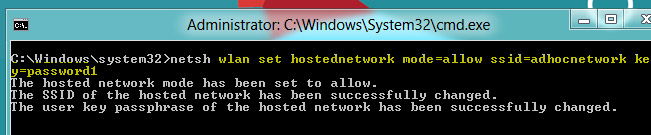
Для завершения следует вновь ввести новую команду: netsh wlan start hostednetwork. На этом процесс создания беспроводной сети считается завершённым. Однако следует провести и следующие действия, чтобы обеспечить корректную работу всех подключенных ноутбуков.
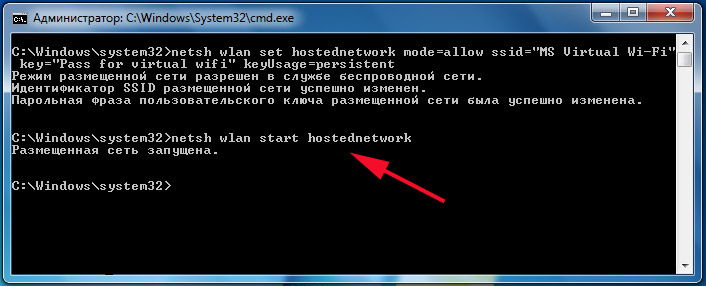
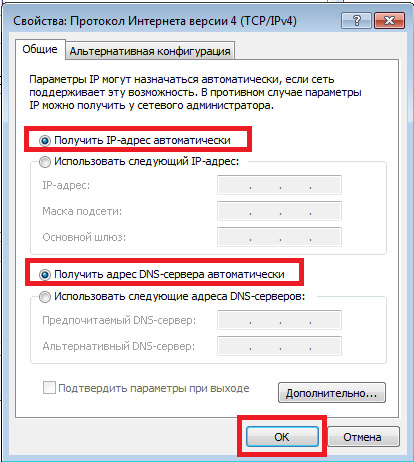
На этом этапе в правом нижнем углу дисплея ноутбука будут отображаться всевозможные варианты беспроводной связи. Следует выбрать необходимое имя сети, согласиться с автоматическим подключением и ввести правильный пароль, который можно автоматически запомнить, чтобы каждый раз, осуществляя вход, не возникало необходимости его набирать.
Такой вариант подключения хорош ещё и тем, что главный ноутбук сам выступает в качестве Wi-Fi-роутера, успешно раздавая интернет подключённым устройствам.
Проводное подключение
Обеспечить соединение нескольких ноутбуков можно, минуя беспроводное подсоединение через Wi-Fi. Однако в этом случае придётся посетить специализированный магазин и приобрести специальный кабель HDMI или RJ-45. После успешного приобретения полезно будет ознакомиться с рекомендациями, как подключить ноутбук к ноутбуку через кабель HDMI или RJ-45.

Подключение при помощи кабеля
Многие пользователи задаются вопросом, можно ли подключить ноутбук к ноутбуку через HDMI. Чтобы ответить на этот вопрос, не мешает разобраться, что собой представляет кабель HDMI.
Кабель HDMI обеспечивает связь между бытовой техникой. В большинстве случаев кабель HDMI применяют, когда появляется желание соединить компьютер или ноут с телевизором, поскольку главной функциональной задачей кабеля HDMI является передача аудио- и видеосигналов.

Поскольку HDMI гарантирует высокую скорость и качество передачи видео и звука, пользователи активно применяют его при соединении двух устройств, поддерживающих соединение по сети через HDMI.
Если же пользователи желают избежать проблем, связанных с соединением устройств по сети через HDMI, рационально полностью изучить информацию, можно ли подключить ноутбук к ноутбуку при помощи какого-либо другого кабеля.
Такое подключение, действительно, возможно, его активно применяют, если невозможно обеспечить беспроводное соединение. За основу берут кабель RJ-45.

Один конец приобретённого кабеля вставляют в сетевую карту одного ноута, а второй конец — в сетевой адаптер второго ноута. После этого обязательно следует внести изменения в параметры адаптера.
На первом ноуте следует прописать IP-адрес 192.168.1.1, маска подсети будет выставлена автоматически, ничего изменять не следует. На втором ноутбуке IP-адрес лишь слегка изменяется и может принять такой вид — 192.168.1.2, маска подсети снова останется неизменной. После того, когда соответствующие изменения вступят в силу, оба ноутбука будут видны в сети, поэтому пользователи могут совершать различные действия, обмениваясь данными достаточно быстро и комфортно.
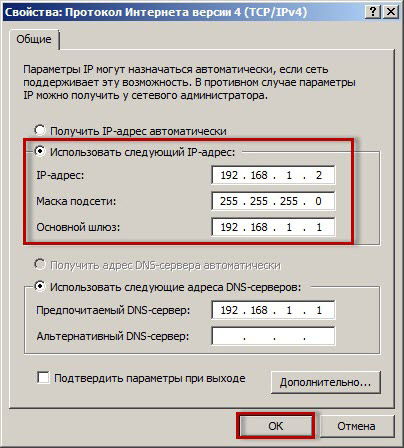
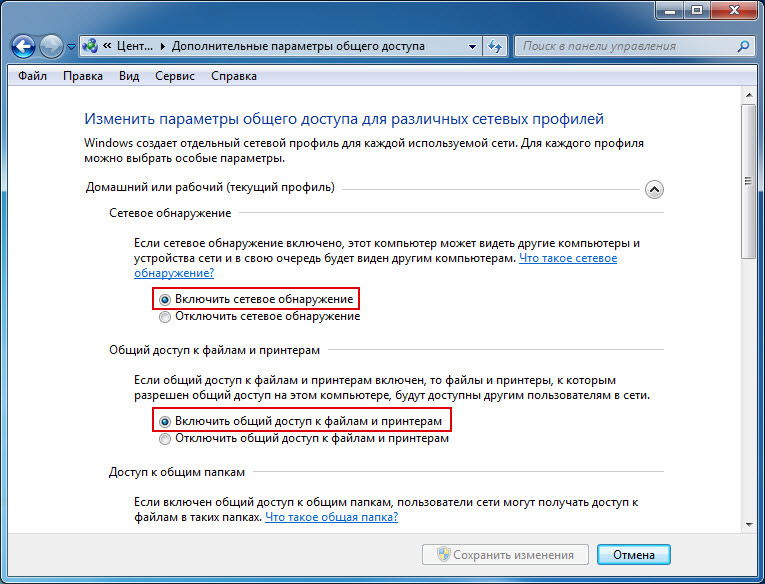
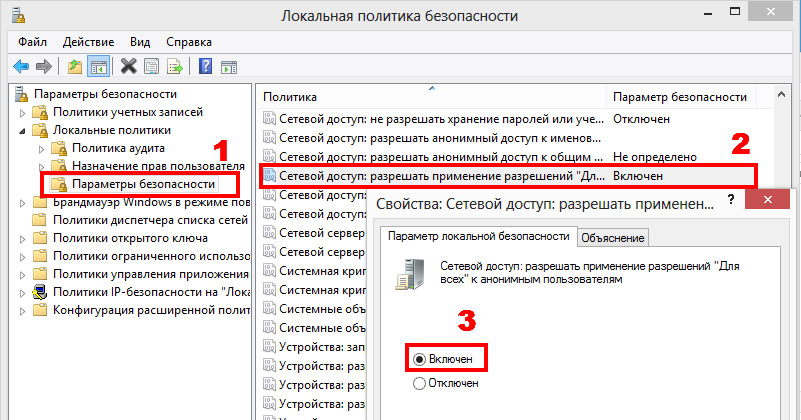
Невзирая на то, что приходится совершать ряд действий и вносить некоторые изменения, все эти манипуляции достаточно просты, доступны и осуществимы. Каждый пользователь при возникновении желания обеспечить связь между несколькими ноутбуками, может достичь желаемого и стать значительно осведомлённее в этом вопросе.
Ноутбук прекрасен своей мобильностью, и именно этой чертой он отличается от стационарных компьютеров. Его можно носить с собой туда, куда вам требуется. Иногда возникает вопрос о том, как подключить ноутбук к ноутбуку без провода, если вы, к примеру, пришли в гости к друзьям, у которых имеется свой лэптоп, чтобы скинуть какую-то информацию на него. Если там имеется Wi-Fi-роутер, то проблема отпадает очень быстро, то есть не возникает каких-либо сложностей с этой процедурой. Однако вопрос о том, как подключить ноутбук к ноутбуку без провода, становится гораздо актуальнее, если нет сетевых устройств, и покупать их совершенно не хочется по субъективным причинам. Тут все решается довольно просто.

Ситуация с современными устройствами
Последнее десятилетие все портативные устройства выпускаются со встроенным модулем Wi-Fi. Поэтому при решении вопроса о том, как подключить ноутбук к ноутбуку без провода, не возникает особых проблем. В данном случае от вас не потребуется совершенно никаких финансовых затрат. Так можно объединить в одну сеть несколько устройств, даже не прибегая к использованию какого-то специального программного обеспечения – в Windows 7, 8 и 8.1 уже имеется все необходимое.
Создание сети
Для начала требуется выбрать один ноутбук, который будет служить основой для беспроводной сети. На нем следует запустить командную строку с административными правами. Теперь необходимо набрать определенные команды. Беспроводная сеть с паролем создается следующим образом. В командной строке необходимо ввести netsh wlan set hostednetwork mode=allow ssid=[имя сети] key=[пароль]. Параметры, указанные в квадратных скобках, вы можете установить такие, как захочется.
Далее созданную беспроводную сеть требуется запустить. Для этого вводится команда netsh wlan start hostednetwork.

Настройки

Коммуникация
Создание проводной сети
Итак, если вас интересует, как подключить ноутбук к ноутбуку через сетевой кабель (Windows 7), то стоит рассмотреть и это. Данный способ является подходящим в тех случаях, когда на одном из устройств отсутствует или не работает модуль беспроводного подключения, либо этот элемент используется для подключения к сети интернет. Как подключить ноутбук к ноутбуку через WiFi, уже было рассмотрено, теперь следует определить, как сделать то же самое, только используя витую пару. В любом лэптопе имеется сетевая карта. Докупить потребуется только LAN-кабель определенной длины, он называется кроссовером из-за способа, которым он обжимается.

Кабель для подключения
Сетевой кабель можно обжать одним из двух способов – прямым и обратным. Первый применяется для сопряжения ноутбука с роутером, коммутатором или модемом. Кроссовер ориентирован на соединение двух аналогичных устройств друг с другом. Сетевой кабель, обжатый по второму типу, отличается тем, что пары проводков в нем поменяли местами. Его можно приобрести в любом компьютерном магазине. Один конец следует подключить в сетевую карту первого лэптопа, а второй – другого.

Альтернативные варианты
Можно рассмотреть и вопрос о том, как подключить ноутбук к ноутбуку через USB? Стоит отметить, что этот разъем позволяет связать два устройства между собой напрямую, однако его сложно назвать удобным. Кабеля USB-Link бывают двух типов. Самый простой позволяет только видеть содержимое второго компьютера, который подсоединен таким способом, из программы, которая имитирует стандартный системный проводник. Из этой программы можно перетащить файлы на компьютер посредством мышки. Второй является более сложным, представляя собой фактически пару контроллеров типа USB-to-EtherNet, между собой соединенных сетевым кабелем. В таком варианте будет получено классическое сетевое соединение, но при наличии на обоих компьютерах встроенных сетевых адаптеров этот способ можно назвать излишней сущностью: дешевле, проще и гораздо быстрее воспользоваться традиционным сетевым кабелем либо перенести данные при помощи обычной флешки. Если говорить о том, как подключить ноутбук к ноутбуку через USB, то следует отметить, что скорость такого соединения будет очень низкой, что сказывается на работе негативным образом. Простота использования обычной флешки и ее доступность для приобретения просто нивелируют все удобства соединения устройств напрямую.

Блютуз
Bluetooth представляет собой еще один способ связи между парой устройств. Этот метод сложно назвать хорошим, так как скорость передачи данных составляет не более 723 килобит в секунду, а радиус действия довольно мал. Кроме того, сеть в этом случае сложно настроить, она характеризуется плохой помехо- и взломозащищенностью, что делает ее слишком неудобной для передачи данных между двумя компьютерами.
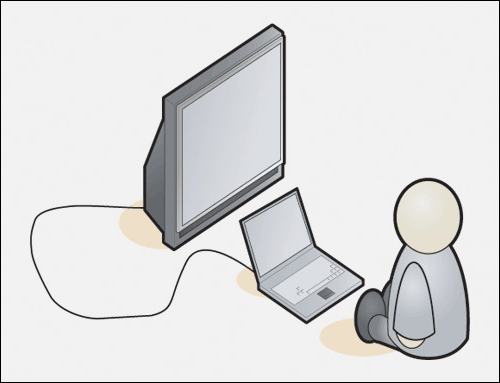
Дополнительные порты
LPT-Link предоставляет прямое кабельное соединение посредством параллельного порта. Исторически сложилось так, что этот способ является одним из первых, так как он не зависит от установленной операционной системы, поэтому может использоваться где угодно. На данный момент он отмирает по причине того, что сам интерфейс практически не используется. К примеру, если вы зададитесь вопросом о том, как подключить ноутбук к ноутбуку через кабель HDMI, то стоит отметить, что реальнее соединить их через параллельные порты. HDMI-интерфейс предназначен для подсоединения телевизора к компьютеру для вывода изображения и звука, он не ориентирован на передачу иных данных. А там, где присутствуют порты LPT, можно без проблем ими пользоваться. Длина кабеля в данном случае ограничивается тремя метрами, а скорость может достигать 2 мегабайт в секунду.
Последовательный порт
На вопрос о том, как подключить ноутбук к ноутбуку через кабель HDMI, можно ответить однозначно: никак. Однако существует еще несколько вполне доступных способов соединения устройств между собой. Одним из них является последовательный порт. Этот способ тоже можно отнести к одному из древнейших, но от этого он не утратил своей популярности. Этот интерфейс постепенно перестает использоваться из-за низкой скорости передачи данных, а также отмирания самого COM-порта, который просто неудобно устанавливать на портативных устройствах. Но у него шансов на использование для прямого соединения гораздо больше, чем у HDMI.
Непрямые методы
Зная, какие на лэптопах имеются порты, вы можете задаться вопросом о том, как подключить ноутбук к ноутбуку через кабель VGA? И тут ответ тоже однозначный - сделать это просто невозможно. Но при желании использовать какой-то сложный способ, можно прибегнуть к переносу данных посредством дополнительных носителей информации, к примеру, дисков, флешек, внешних винчестеров и прочих.
У кого стоит роутер или свитч, соединить два компьютера в 2 раза проще. Даже если у вас Wi-Fi точка, соединили вы компьютер по шнуру или по беспроводному соединению Wi-Fi не имеет значения. Это одно и тоже, главное чтобы подсеть была одинаковая (например 192.168.1 .*)
Для начала нужно проверить, чтобы рабочая группа была одинаковая, иначе второй компьютер не увидит первый. Идем в панель управления и выбираем система.
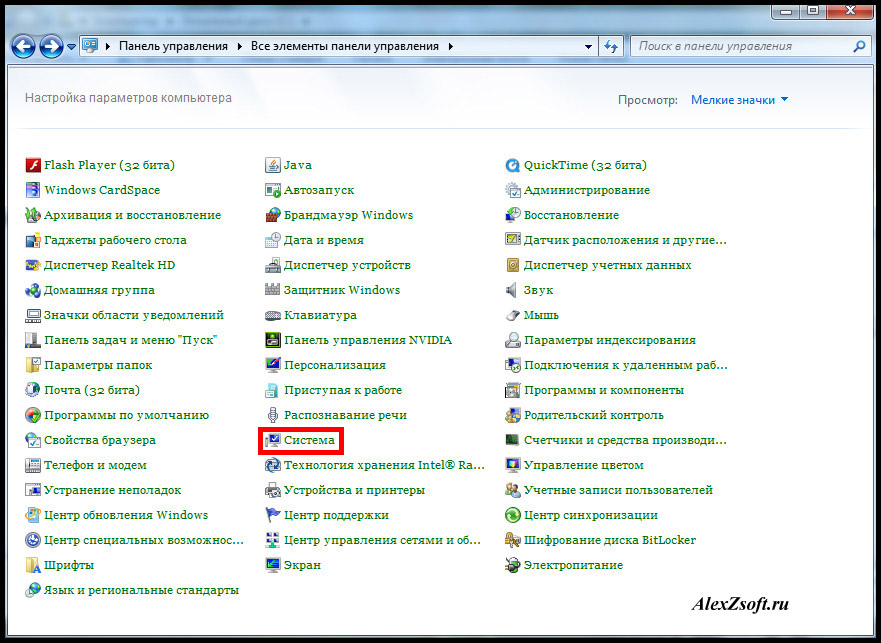
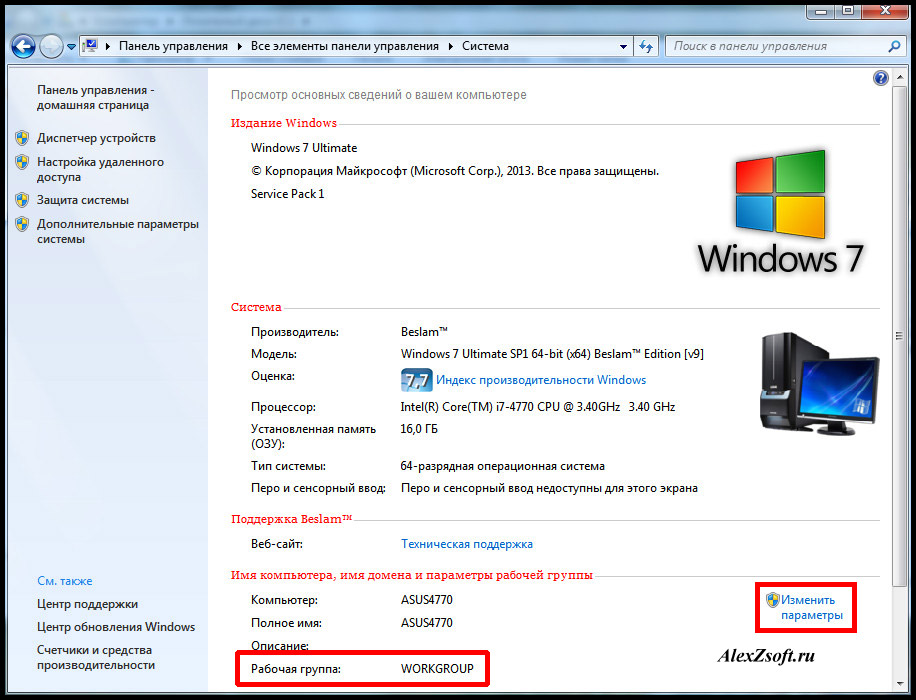
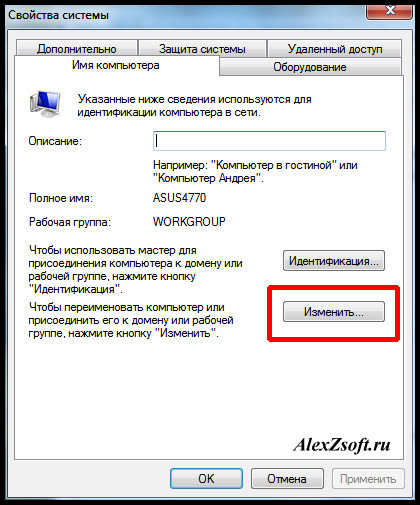
И меняем название. Главное чтобы это название было одинаковое на всех компьютерах!
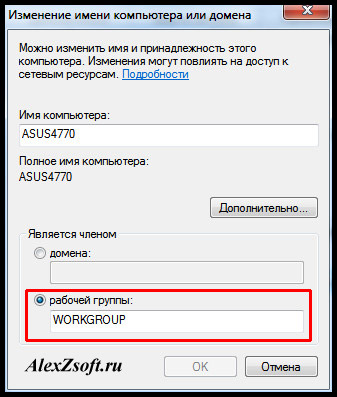
Итак, для соединения компьютеров идем в панель управления и выбираем домашняя группа.
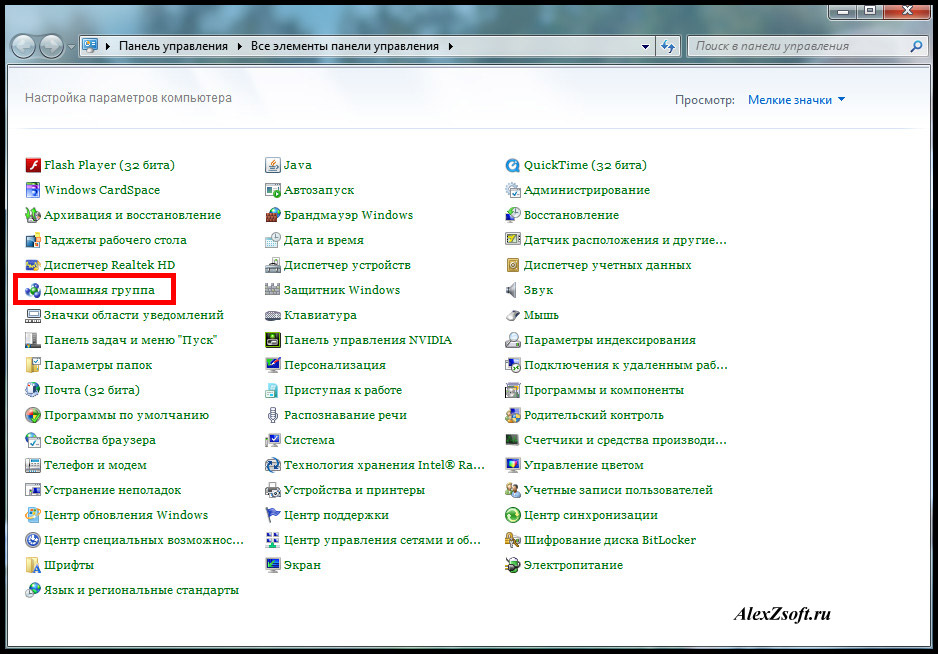
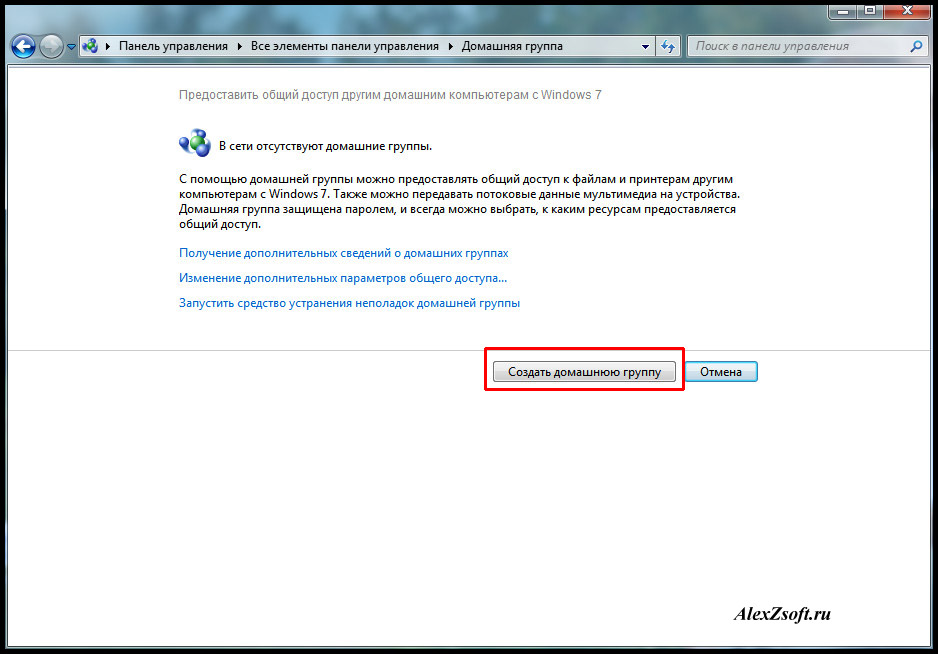
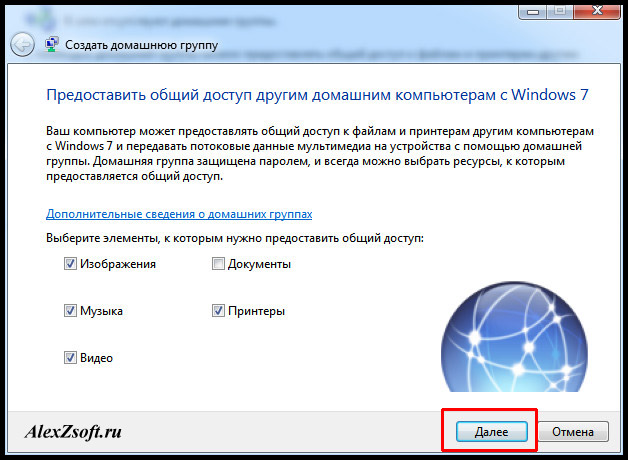
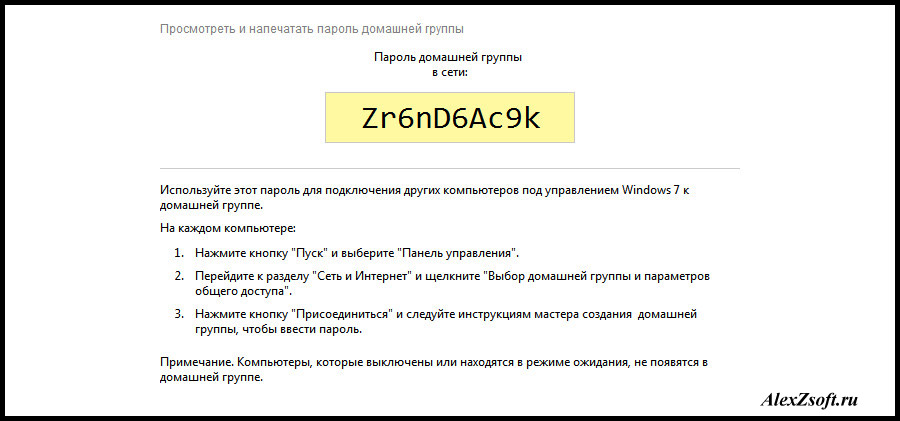
Некоторые думают что подключение по проводу и по Wi-Fi это разные вещи. По этому для разрушения мифа как соединить два компьютера между собой через wifi, я решил подключиться по Wi-Fi и проделать все тоже самое.
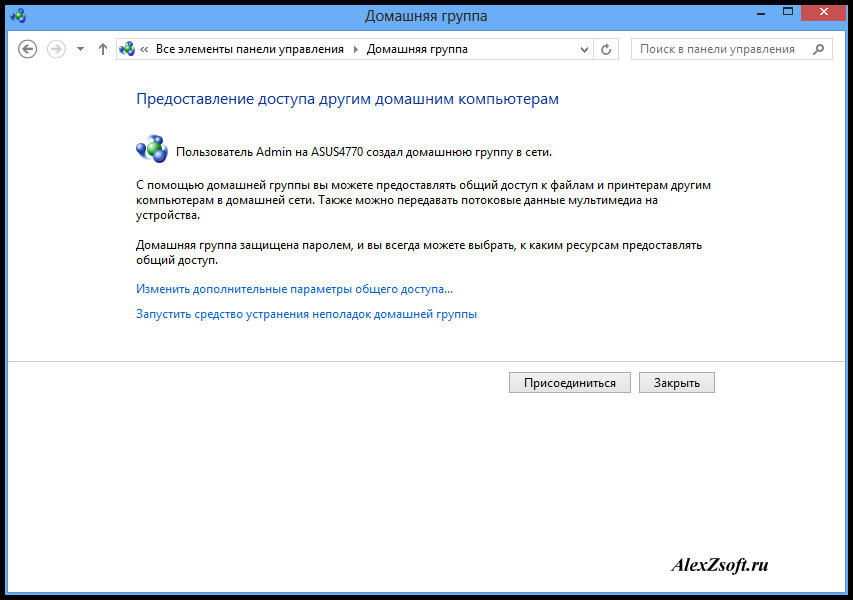
Идем по порядку.
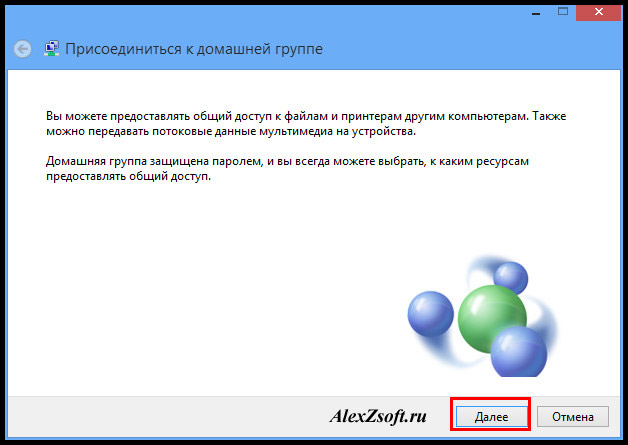
Предоставляем доступ, необходимым файлам.
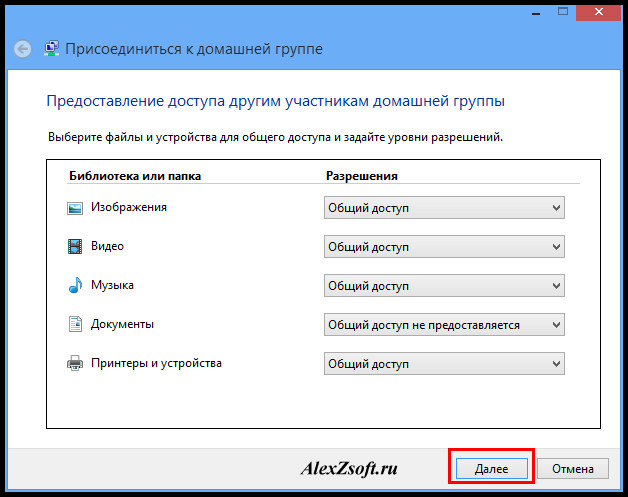
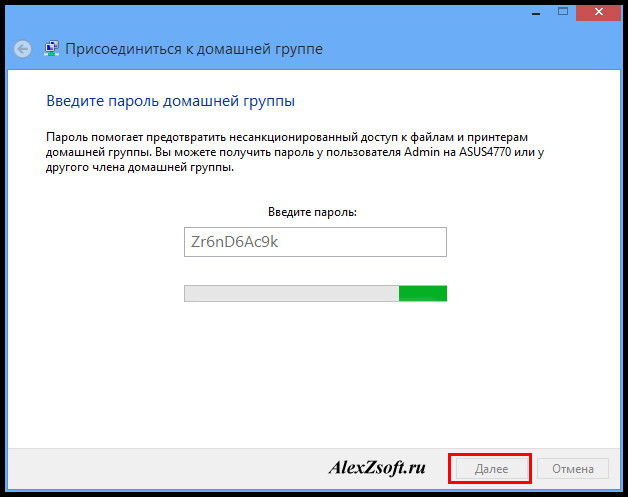
Все, вы подсоединились к группе.

Нажимаем изменить дополнительные параметры общего доступа.
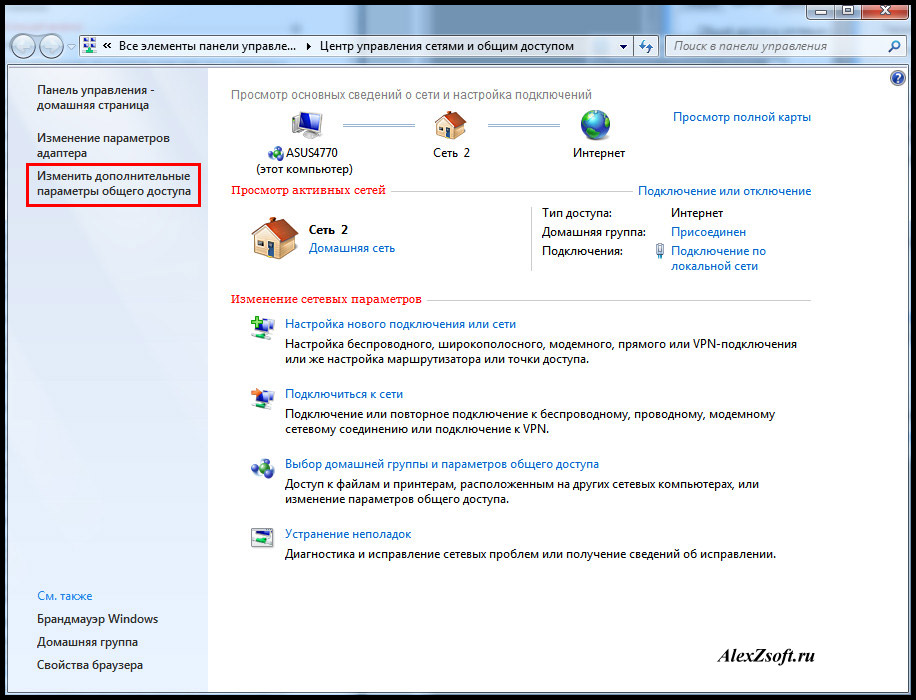
И выбираем все пункты как у меня:
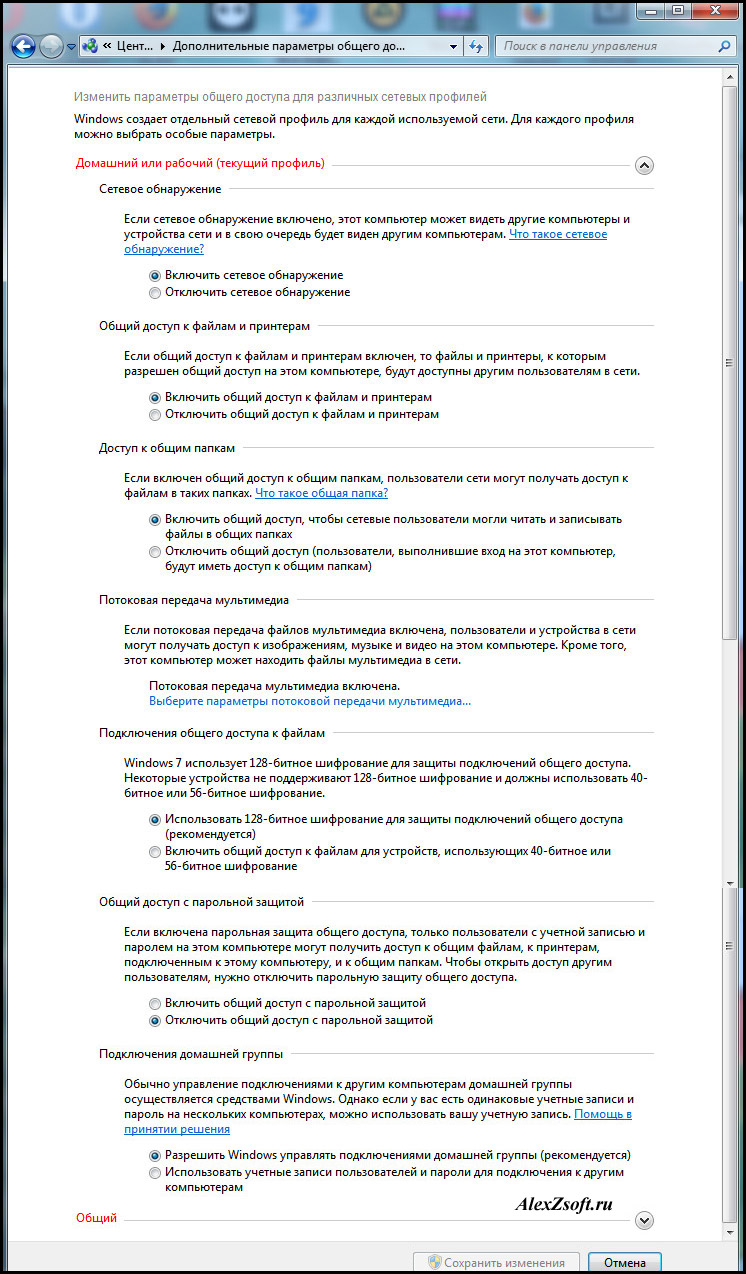
Все. Теперь проверяем. Создаем папку, я например создал на рабочем столе ноутбука (которые подсоединен по wi-fi).

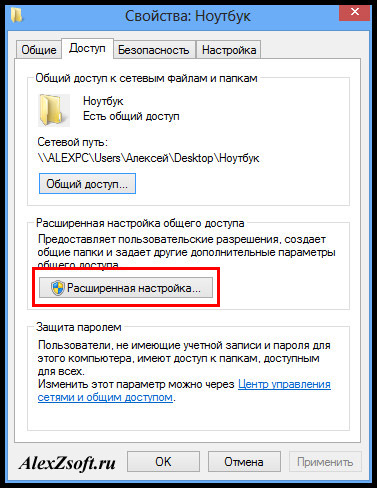
Пишем все, или определенного пользователя, далее можем поставить что ему разрешено и нажимаем общий доступ.
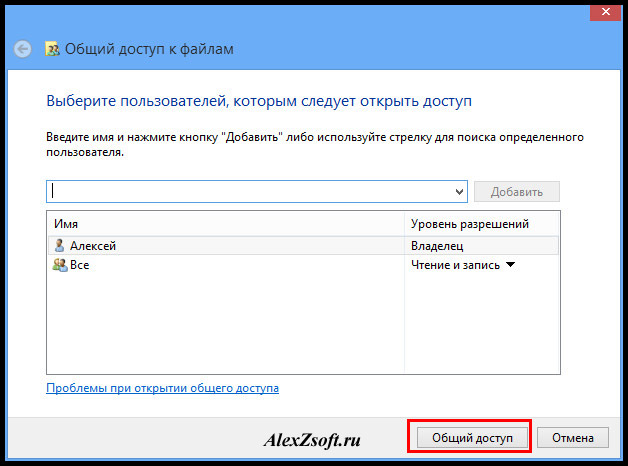
В расширенной настройке ставим галочку и нажимаем ок. Если нужны расширенные права, то кнопка расширенные.

Теперь проверяем. В компьютере нажимаю пуск захожу в сеть. И вижу свой ноутбук ( я не заморачивался).
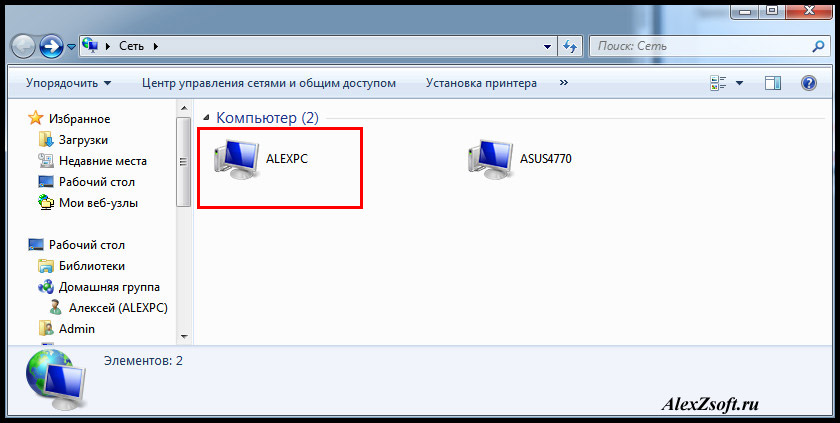
Заходим и видим папку, которую я создавал в ноутбуке.
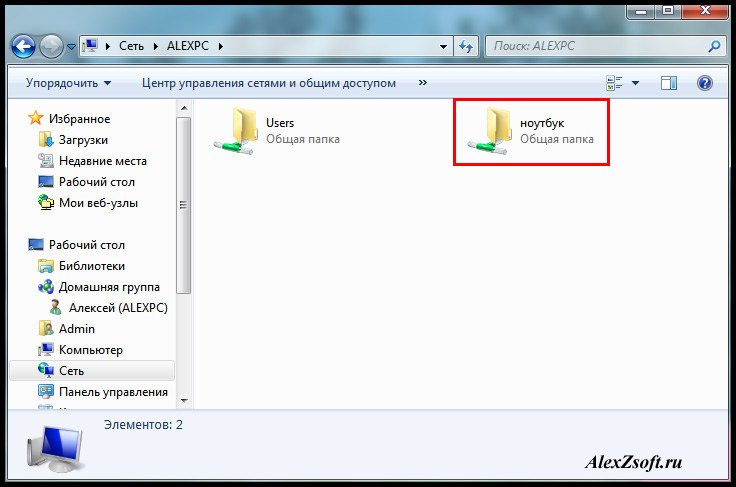
2 способ соединение двух компьютеров по проводу
Без роутера, вы можете соединить только 2 компьютера… Конечно если добавить к каждому компьютеру сетевую карту, то больше, но это уже какая-то жесть… Мы будем соединять два компьютера по шнуру.
Вообщем подключаем шнур к 2м компьютера, к сетевой карте. Далее заходим в центр управления сетями и общим доступом — изменение параметров адаптера. На подключении по локальной сети выбираем свойство. Находим протокол версии 4 и тоже свойство. Наша задача оставить одинаковую подсеть, а адрес компьютера может быть любой. На одной компьютере я поставил адрес 192.168.1.1, а на другом 192.168.1.2. Маска стандартная 255.255.255.0.


Нажимаем ок, на 2х компьютерах и заходим в сети проверяем.
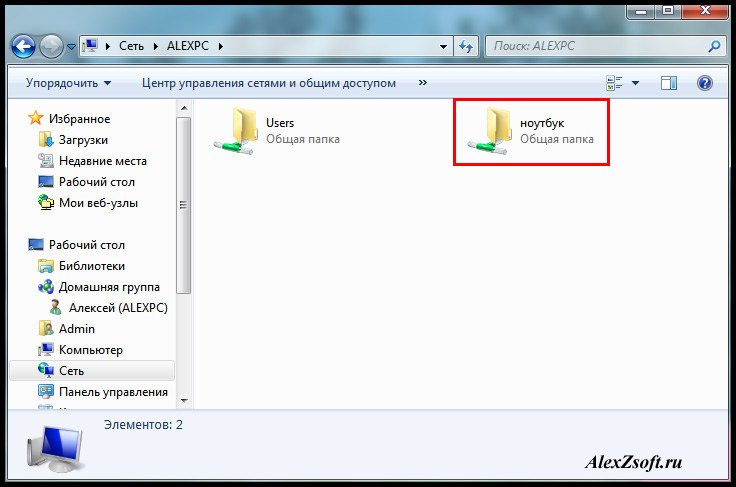
Так же, если не получится, проделайте настройки из 1го способа. Я делал сразу после них, следовательно они рабочие.
Проверьте не блокирует брандмауэр или брандмауэр в антивирусе (если есть).
А так же когда вы зайдете в сети может вверху появится табличка, разрешить ли файлы в общей сети. Нажимаем да.
И так у вас два ПК и вы хотите через Wifi их между собой соединить. Главное условие это чтоб на обоих была установлена Windows 7 это очень важно, так как если на одном стоит семерка, а на другом ХР., то создать сеть практически не возможно только для игр Ито не всех.
Чтобы создать подключение компьютера к компьютеру через wi-fi для начала заходим в сетевое окружение. Это можно сделать, нажав на пуск/панель управления/центр управления сетями и общим доступом или на панели внизу в правом углу есть значок виде сети нажимаем на нем и выбираем (центр управления сетями и общим доступом) далее слева нажимаем на (управление беспроводными сетями)
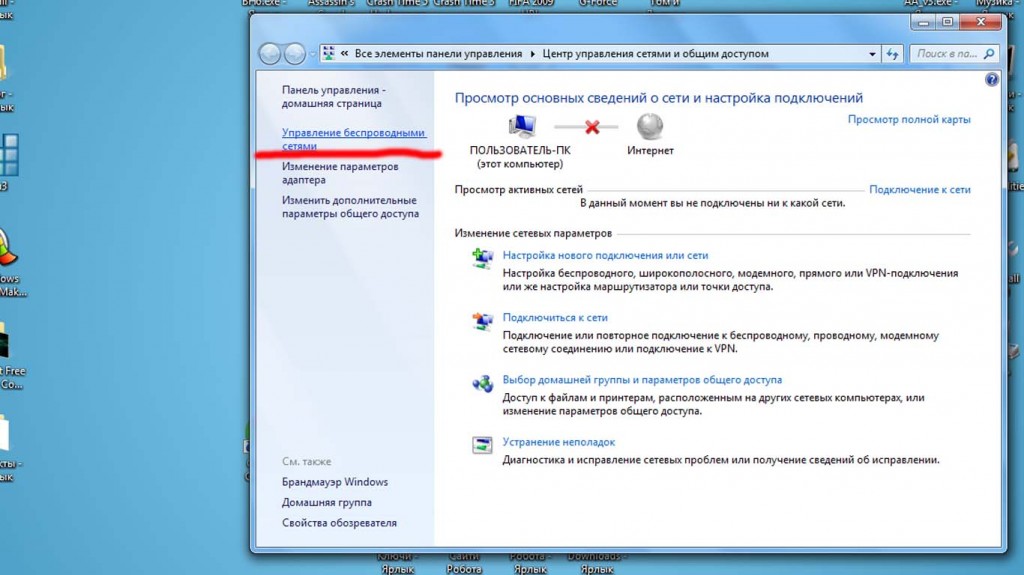
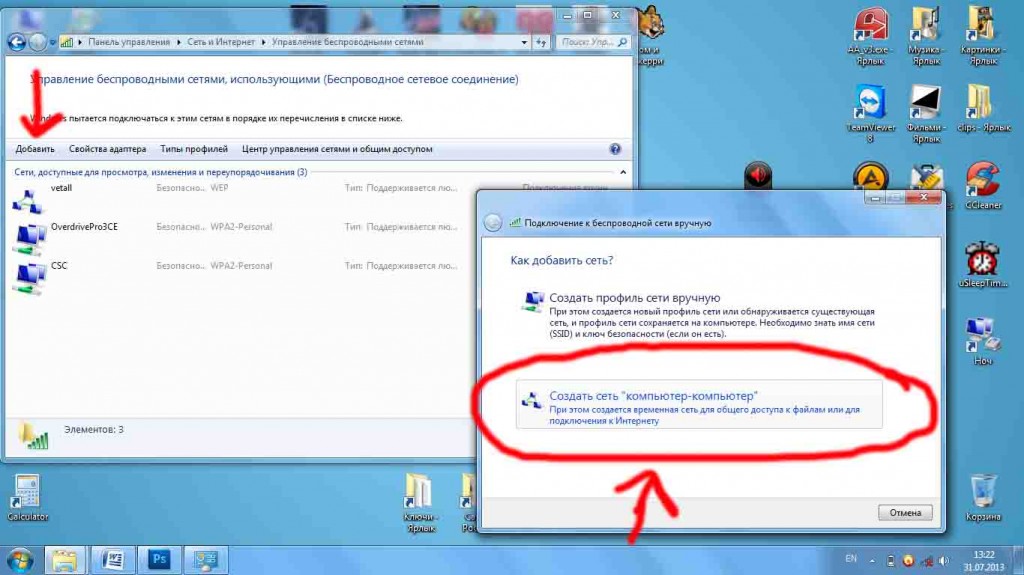
Теперь заполняем форму, имя сети можно дать любое от 1 до 32 символов, будь то цифры или буквы или то и другое я написал vetall. Тип безопасности выбираем (WEP). Ключ безопасности должен быть не меньше 10 цифр я поставил (1234567891). Ставим галочку (Сохранить параметры этой сети) чтобы появился ярлык этой сети, и нажимаем далее. Если вы все сделали правильно на значку виде сети на пенале внизу справа должно появится темно-желтая звездочка, это значит что ваш ПК ждет подключения от другого ПК. Нажав на этом значке, вы увидите свое подключение у меня оно называется (vetall) его можно как отключить, так и подключить, нажав на нем.
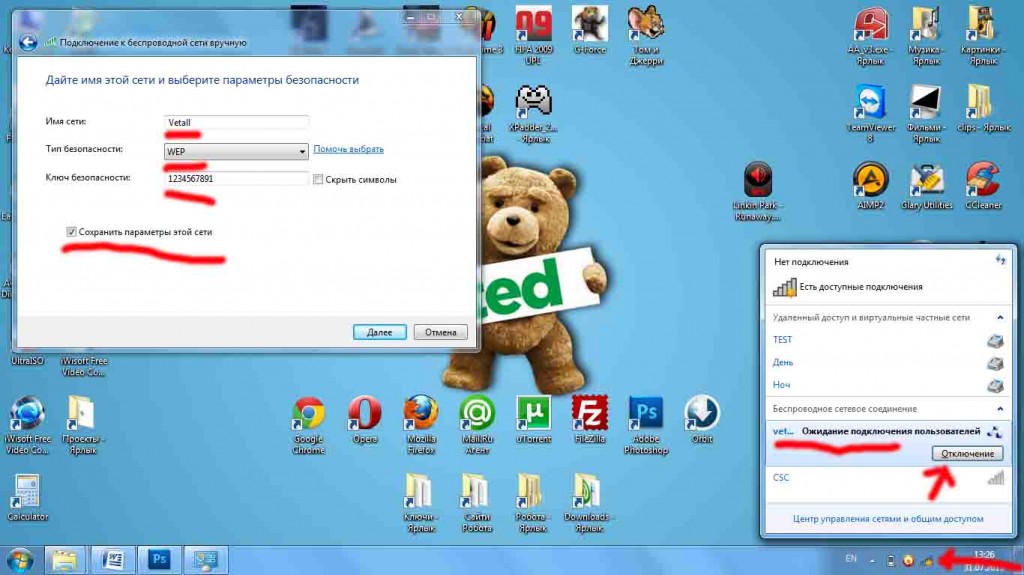
Если вдруг выдаст что Windows не удалось создать соединение то убедитесь что wifi включен если все равно не создалось, нажмите на значке виде сети правой кнопкой мыши и выберете (Диагностика неполадок) потом (проверте устранена ли неполадка) и (далее) потом просто (закрыть) если и это не помогло тогда перезагрузите ПК.
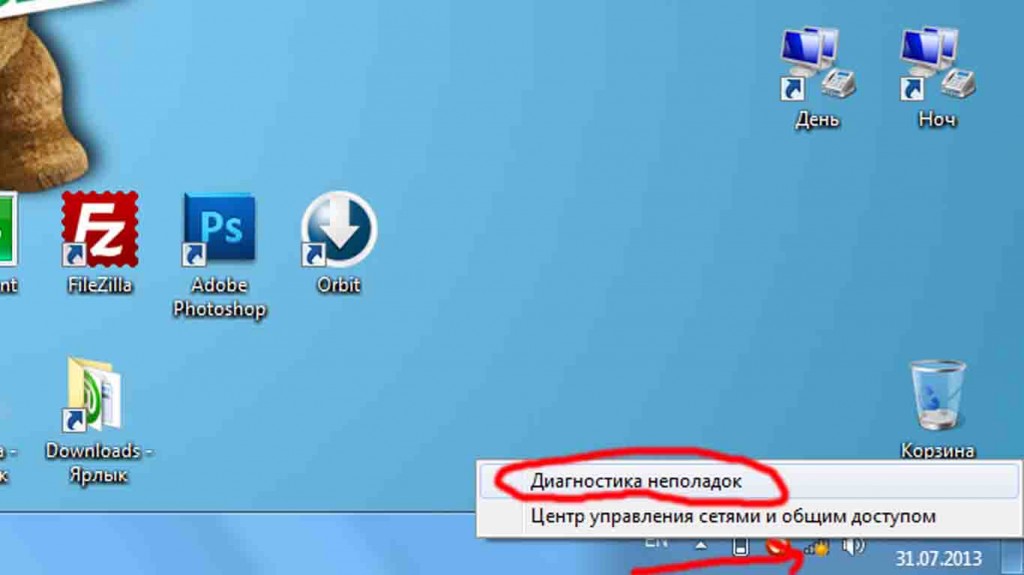
Это все делается для того чтобы настройки вступили в силу. Например вы настроили беспроводную сеть но при этом забыли, включит вайфай но включили после настройки в таком случае сеть возможно будет не работать для этого и надо диагностика неполадок или перезагрузка ПК
Тапер переходим к другому ПК на котором для начала надо включить Wifi далее нажимаем на значок сети внизу справа на панели там должно уже появится беспроводная сеть та которую создали на первом ПК у меня это (vetall) нажимаем подключится и водим пароль у меня это (1234567891) тот что мы создали на первом ПК. Если не появилась, убедитесь что Wifi включен если все равно не появилось нажмите на значке виде сети правой кнопкой мыши и выберете (Диагностика неполадок) потом (проверте устранена ли неполадка) и (далее) потом просто (закрыть) то есть делаем также как и на первом ПК если и это не помогло тогда перезагрузите ПК. Это все делается для того чтобы настройки вступили в силу. Например, вы включили ПК а потто аж включили вайфай, в таком случае сеть, возможно, будет не работать для этого и надо диагностика неполадок или перезагрузка ПК. Если на первом ПК есть интернет, вы можете сделать интернет и на другом ПК через вайфай. Для этого надо в первом ПК зайти в цент управления сетями и слева выбрать (изменение параметров адаптера)
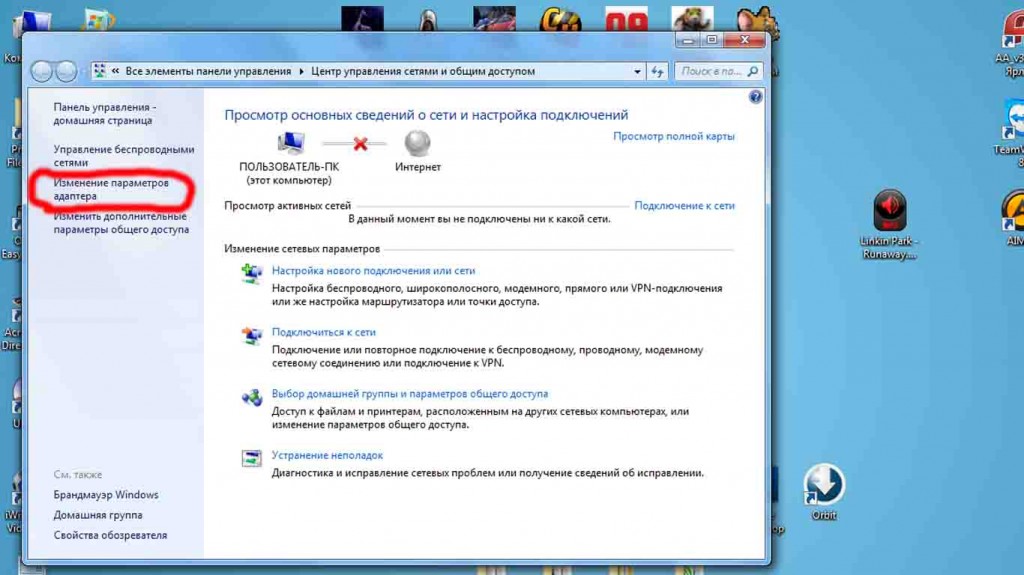
Далее нажимаете правой кнопкой мыши на значке который отвечает за интернет у меня это телефонное подключение через Интертелекомовский модем pantech данное подключение у меня называется (день) и выберете (свойства) далее (доступ) и ставим галочку на (разрешить другим пользователям сети использовать подключение к интернету данного компьютера) далее (ОК).
Все вот таким образом и создается подключение компьютера к компьютеру через wi-fi. Все перезагрузите первую и вторую машину.
Инструкция по настройке домашней группы

Для наиболее актуальной версии Windows последовательность действий для соединения двух ноутбуков выглядит так:
Настройка и управление общими папками и доступом к ним

Ситуации, когда необходимо подключить компьютер к ноутбуку встречаются часто. Вот одна из них – человек уезжает в длительную командировку, приобрел ноутбуку и хочет перекинуть большой массив данных (фильмы, музыка, документы) с одного устройства на другое.
Чтобы передать большой объем информации с компьютера на ноутбук флешка вряд ли подойдет, единственным, самым простым, решением данной проблемы может быть выносной накопитель объемном от 300 до 1000 Гб.

Но такое устройство есть не у каждого пользователя ПК, а покупать его отдельно только для решения одной проблемной ситуации никто не будет.
Да, в принципе, и не нужно, можно пойти и по другому пути, просто подключить компьютер к ноутбуку используя сетевой кабель создав этим не большую локальную сеть.
Конечно, идеальным решением будет если у дома установлен Wi Fi роутер и данные можно передать и в сетевую игру поиграть и локальные принтер, сканер подключить и т.д.
СОДЕРЖАНИЕ (нажмите на кнопку справа):
- Сетевой кабель
- 8P8C или RJ45
- Настройка локальной сети
- Проверка работоспособности соединения
- Вывод
Сетевой кабель
Давайте разберемся где их можно взять и как их подготовить к работе.
На сетевой карте долго останавливаться не будет, сложно представить себе даже не современный компьютер или ноутбук без данного устройства.
В 99,9 случаев оно присутствует и в компьютере и особенно в ноутбуке.

Поэтому идем дальше.
Первое, определитесь, какой длины сетевой кабель Вам нужен. Если Вы его будете использовать только для временного подключения ноутбука к компьютеру и только для передачи данных, то будет достаточно длины в 2 метра. Это вполне хватит для комфортной работы.
Но если большую часть временя ноутбук будет подключен к компьютеру, и тем более, если он будет находится в другой комнате, то замерьте расстояние от ноутбука до компьютера и увеличьте полученную длину на 1,5, это обезопасит Вас от не учтенного расстояния (углов, перегибов и т.д.).
Тип сетевого кабеля – витая пара, приобрести его не сложно, а можно просто заказать через Интернет.

Но обратите внимание на категорию, она должна быть не ниже Cat 5.
Настройка локальной сети
Итак, у Вас есть сетевой кабель с подключенными к нему коннекторами. Далее необходимо подключить его через коннекторы 8P8C к сетевым платам ноутбука и компьютера вставив их в разъемы RJ45, как показано на фото.

Физическая локальная сеть создана, теперь ее нужно правильно настроить.
Предположим, что у Вас стоит ОС Windows 7.
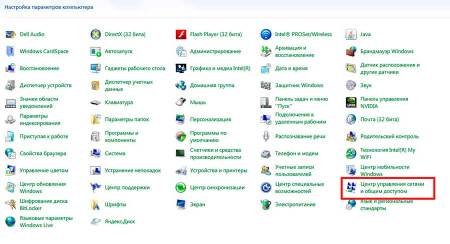
Далее переходим в Центр управления сетями и общем доступом.
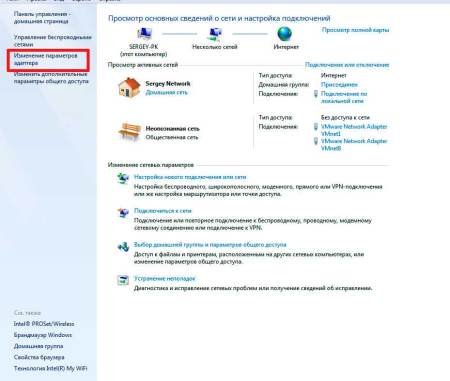
Если у Вас уже подключен компьютер к ноутбуку, то в этом разделе должен быть значок сетевого подключения, к примеру, как на фото ниже.
Наводим мышку на данное сетевое подключение и правой кнопкой вызываем меню.
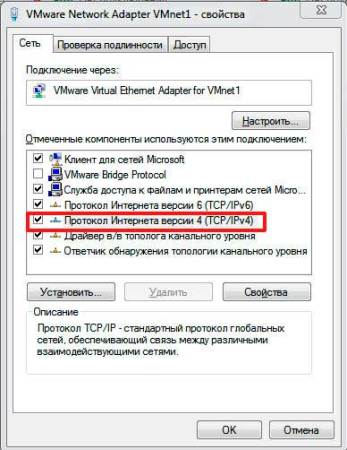
В появившимся окне вводим такие данные:


Все, привязка компьютера с ноутбуком сделана, теперь нужно проверить работает ли она.
Как подключить ноутбук к компьютеру?
Есть 2 способа обжима сетевого кабеля — прямой и обратный (т.н. кроссовер). Прямой используется для подключения ноутбука к роутеру, модему или коммутатору. Обратный используется для соединения компьютеров или ноутбуков друг с другом напрямую по сети. Самый простой способ — приобрести такой кабель. При должной сноровке вы можете обжать его самостоятельно.
Читайте также:

