Как отменить поиск программного обеспечения в сети
Обновлено: 02.07.2024
Одной из важнейших и наиболее трудоемких задач администрирования корпоративной сети является управление программным обеспечением, установленным на клиентских системах. Чаще всего каждая новая машина заливается образом, содержащим весь необходимый набор приложений
Одной из важнейших и наиболее трудоемких задач администрирования корпоративной сети является управление программным обеспечением, установленным на клиентских системах. Чаще всего каждая новая машина заливается образом, содержащим весь необходимый набор приложений и драйверов, что облегчает и ускоряет процесс установки нового рабочего места. Но с течением времени все эти компьютеры могут стать минами замедленного действия для сети: ПО, включенное в стандартный образ, устаревает, злоумышленники обнаруживают в нем все больше уязвимостей, а человеко-часов для своевременного обновления всех установленных приложений на всех машинах организации требуется много.
В этом случае не обойтись без специализированного программного обеспечения, решающего следующие задачи:
Одной из важнейших и наиболее трудоемких задач администрирования корпоративной сети является управление программным обеспечением, установленным на клиентских системах.
Продукты Kaspersky Endpoint Security для бизнеса и Kaspersky Total Security для бизнеса включают в себя Kaspersky Security Center, позволяющий решать эти задачи без каких-либо затруднений с помощью комплекса различных программных технологий, условно названных Software Assistant. Каждая задача может выполняться для выбранных компьютеров, или групп компьютеров. Их выполнение требует предварительной установки сетевого агента, который устанавливаться удаленно средствами пакетной установки, имеющимися в KSC.
Список задач, выполняемых с помощью Kaspersky Security Center, весьма широк и включает в себя практически весь спектр действий с программным обеспечением, необходимый администратору корпоративной сети.

Идеология Kaspersky Security Center подразумевает доступ ко всем нужным инструментам из одной консоли администрирования – все необходимое всегда под рукой и на виду. При этом администратор в любой момент видит полную картину состояния программного обеспечения на компьютерах сети: какие продукты где установлены, где все хорошо, а где требуется обновление для закрытия известных уязвимостей. Интерфейс KSC радикально облегчает работу администратора – все операции выполняются в один-два клика по соответствующим пунктам меню. Рассмотрим основные задачи по управлению ПО.
Инвентаризация программного обеспечения
Задача инвентаризации установленного программного обеспечения проходит в два этапа: составление списка установленных программ, которая производится путем сканирования реестра Windows, и составление списка файлов установленных программ – для этого сканируется содержимое жестких дисков компьютера.

Для выполнения инвентаризации на компьютере или группе компьютеров необходимо указать следующие параметры:
- Список компьютеров или групп компьютеров, перечень ПО на которых надо составить.

- Учетную запись, обладающую правами администратора на указанных компьютерах (доменная или локальная). По умолчанию используется локальная учетная запись, создаваемая на компьютере при установке сетевого агента, это можно изменить в свойствах созданной задачи.

- Области поиска файлов для файловой инвентаризации. Области задаются произвольно, по умолчанию поиск ведется в корне системного диска, в папках ProgramFiles и ProgramFiles(x86).

- Расписание выполнения задачи. По умолчанию устанавливается запуск вручную.

Пакетная установка и удаление программ
Для выполнения пакетной установки программ для каждой программы необходимо создать инсталляционный пакет, содержащий, помимо дистрибутива программы, сведения о ключах, с которыми их нужно устанавливать. Чаще всего это ключи установки в тихом режиме (silent mode), не требующей каких-либо действий для пользователя рабочей станции и проходящей незаметно для него.

По умолчанию в KSC имеются инсталляционные пакеты для Kaspersky Endpoint Security, сетевого агента (агента администрирования) и серверов управления мобильными устройствами.
Администратор может самостоятельно создать пакет для ПО, которое необходимо установить на компьютеры сети.

Администратор должен ввести название инсталляционного пакета, путь к дистрибутиву устанавливаемой программы и ключи (параметры запуска). Помимо этого, есть возможность создания инсталляционного пакета программы из списка поддерживаемых, в этом случае нет необходимости предварительно загружать дистрибутив.

После задания всех необходимых сведений, новый инсталляционный пакет появится в списке.

Для выполнения задачи установки инсталляционного пакета необходимо указать следующие сведения:
Подробная инструкция, как очистить компьютер от нежелательных программ и рекламы с помощью инструмента UnHackMe и антивирусных сканеров HitmanPro, Malwarebytes Anti-Malware и Dr.Web CureIt!
В результате могут наблюдаться следующие симптомы:
К сожалению, далеко, очень далеко не все антивирусы предотвращают такие изменения в системе. Но давайте называть вещи своими именами – это уже вредоносное программное обеспечение. Зачем хакерам зарабатывать деньги на шифровальщиках и винлоках, когда можно просто получать комиссионные с систем показа рекламы? Эффективно и статью подобрать практически невозможно, да и кто будет ради поимки таких мелких хулиганов это делать?
Статья проиллюстрирована скриншотами, сделанными во время лечения системы с установленным Kaspersky Small Office Security 2, с постоянным подключением к интернету. По своему опыту могу сказать, что такие ПНП хорошо обнаруживают Dr.Web, ESET, Cezurity. Остальные, к сожалению, детектируют либо далеко не все, либо вообще не считают такие вещи нужными для обнаружения.
Удаляем нежелательные программы
Если вы наблюдаете один из описанных выше симптомов, то вам нужно провести процедуру лечения компьютера. Предлагаю следующую схему:
2. Проверьте, какие программы установлены на компьютере. Пуск – Панель управления – Программы и компоненты. Внимательно просмотрите все отображаемые там программы. Какие там могут быть программы?
Для наилучшего удаления программ рекомендую использовать деинсталляторы, например, IObit Uninstaller, которые выполняют поиск остатков программ. Однако, в некоторых случаях при удалении в таком режиме могут возникать ошибки. Тогда попробуйте обычное удаление.
3. Отключите защиту в реальном времени у установленного антивируса.
4. Выполните проверку компьютера с помощью UnHackMe. Логика работы этой программы такая:
-
Производится проверка системы на наличие потенциально-нежелательных программ. В случае их обнаружения они удаляются стандартным деинсталятором. К сожалению, если удаление не удастся, то придется оставить программу и удалить ее на следующих этапах лечения системы.






Стоит отметить, что для утилиты RegRun Reanimator есть бесплатная помощь в удалении вирусов (инструкция на официальном сайте, обращаться можно на русском языке).


Для защиты системы от установки мусора установите маленькую программу UnChecky, которая будет автоматически снимать галочки при установке других приложений. Но внимательность никто не отменит, ибо снимание галочек в 100% случаев никто не гарантирует. Также помните, что заразиться всегда можно и другими способами.
Я очень редко рассказываю о каких-то полезных программа, которые относятся к тематике этого сайта и могут как-то пригодится посетителям, но сегодня как раз тот случай. Случайно наткнулся в интернете на бесплатную утилиту NetAdapter Repair, о возможностях которой сегодня расскажу. Простая, небольшая программа, которую даже не нужно устанавливать. Основные функции этой программы – решение разных проблем с сетью и подключением к интернету. А так же диагностика сети и просмотр основой информации. В отдельных статях я рассказывал, как можно очистить файл hosts, выполнить сброс настроек сети, очистить кэш DNS, прописать DNS от Google и т. д. Обычные пользователи, которые не разбираются в компьютерах, не всегда даже по инструкции могут применить эти решения. А в программе NetAdapter Repair это все можно сделать нажатием на одну кнопку.
Я думаю, что эта инструкция не станет популярной, так как мало кто ищет программу, которая может решить определенную проблему с подключением к интернету. В основном все ищут инструкции по решению конкретных проблем и ошибок. Но отвечая на комментарии посетителей, я смогу оставлять ссылку на эту статью. И я уверен – эта программа многим пригодится.
Чтобы сделать эту статью более понятной, я разделю ее на две части. В первой части расскажу, как пользоваться функциями диагностики сети (может кому-то пригодится) , а во второй – как и какие функции можно применять для решения тех, или иных проблем с подключением к интернету в Windows. Так же попутно буду оставлять ссылки на более подробные инструкции с решениями, если такие есть на этом сайте.
Информация и диагностика сети в NetAdapter Repair
Скачайте программу по ссылке выше и запустите ее. Слева будут разные кнопки – нажимать их пока что не советую. Справа будет отображаться информация о текущем подключении. Давайте рассмотрим основные пункты:
- Public IP Address – это наш внешний IP-адрес, который выдал интернет-провайдер.
- Computer Host Name – имя компьютера в локальной сети.
- Network Adapter – в этом поле указано название сетевого адаптера, через которое в данный момент у нас выполняется подключение к сети и для которого отображается информация. Мы можем выбрать другой адаптер из списка и посмотреть информацию о нем. Но обычно в этом нет необходимости.
- Local IP Address – это IP-адрес, который присвоен нашему компьютеру Wi-Fi роутером, или модемом. То есть, внутренний IP-адрес.
- MAC Address – здесь указан MAC-адрес текущего адаптера. Нажав на кнопку "Spof" можно сменить MAC-адрес.
- Default Gateway – основной шлюз.
- DNS Servers – адрес DNS-сервера.
- DHCP Server – адрес DHCP-сервера.
- Subnet Mask – маска подсети.
Для удобства поставил номера возле каждого пункта (которые соответствую списку выше) .
Доступно два средства диагностики:
- Ping IP – проверка возможности подключения к интернету. Идет отправка пинг к сайту Google. Точнее к его IP-адресу.
- Ping DNS – проверка соединения с публичными DNS-серверами Google.
Кнопки запуска диагностики находится сверху, а результаты выводятся в отдельном поле снизу.
Конечно, все это можно выполнить и без NetAdapter Repair – через командную строку Windows. Но согласитесь, работать с программой намного проще, чем прописывать какие-то команды в командной строке.
Как починить подключение к интернету с помощью NetAdapter Repair?
Немного отойду от темы статьи, и дам вам небольшой совет. Убедитесь, что возникшая на вашем компьютере проблема с подключением к интернету, или с работой локальной сети не является причиной неполадок на стороне роутера/модема (если он есть) , или интернет-провайдера (можно позвонить в поддержку и все выяснить) . Проверьте, работает ли интернет на других устройствах через это же подключение, подключите интернет напрямую (без роутера) , отключите роутер на несколько минут, перезагрузите компьютер. Не стоит сразу применять какие-то решения непосредственно на компьютере (чтобы не сделать еще хуже) , если причина возникшей проблемы не на стороне вашего компьютера.
Вернемся к NetAdapter Repair и рассмотрим представленные в этой программе функции, применив которые мы можем решить возникшие проблемы с подключением к сети.
В самом верху находится большая кнопка "Advanced Repair". Нажатием на эту кнопку можно внести основные, расширенные исправления в сетевые настройки Windows (сброс основных настроек) . После нажатия на нее появится окно, где нужно подтвердить выполнение следующих действий:
- WinSock/TCP IP Repair – сброс настроек TCP/IP. Как это выполнить вручную, я писал здесь (для Windows 7/8/10) и здесь (для Windows 10) .
- Clear all Proxy/VPN Settings – очистка настроек прокси и VPN. Кстати, очень часто именно из-за этих настроек не открываются сайты в браузерах. При том, что подключение к интернету есть. Вручную так же можно проверить и очистить настройки прокси.
- Windows Firewall Repair – восстановление заводских настроек брандмауэра Windows.
Для подтверждения нужно нажать Ok. Дальше начнут появляться черные окна. Затем в программе появится окно с кнопкой Restart и обратным отсчетом. Нажимаем на эту кнопку и ждем, пока компьютер перезагрузиться.
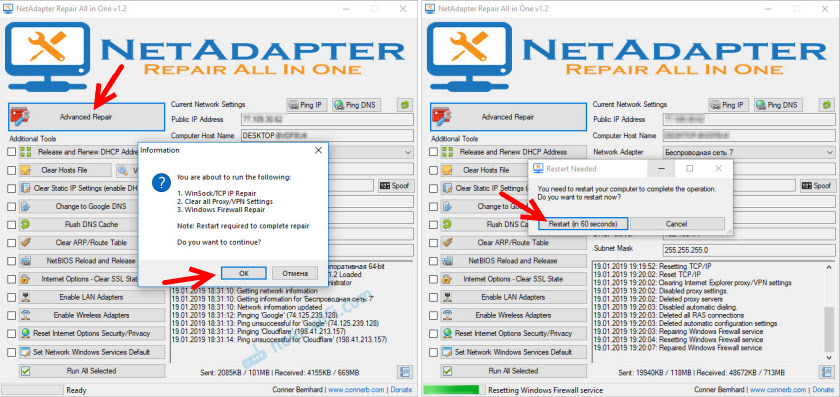
Возможно, вам не придется делать расширенный сброс, а достаточно будет применить определенные решения с помощью отдельных кнопок, которые находятся ниже.
- Release and Renew DHCP Address – обновление IP-адреса. Повторное подключение к DHCP-серверу.
- Clear Hosts File – очистка файла hosts. View – просмотр файла hosts. Эта функция может быть полезной, когда перестали открываться все, или какие-то определенные сайты. В основном это происходит после заражения компьютера вирусами, или вредоносным ПО.
- Clear Static IP Settings – очистка статических настроек IP-адресов. Очень полезный инструмент. После нажатия на эту кнопку будет установлено автоматическое получение IP-адресов. Подробнее об этом я писал в статье автоматическое получение IP-адреса в Windows.
- Change to Google DNS – для текущего подключения будут прописаны DNS-cервера Google (которые 8.8.8.8 / 8.8.4.4) . Это можно сделать вручную по инструкции как заменить DNS на Google Public DNS. Но в программе NetAdapter Repair это все делается нажатием на одну кнопку.
- Flush DNS Cache – запускает очистку кэша DNS. Может решить ошибку "DNS-сервер не отвечает" при открытии сайтов в браузере. После этого можно прописать DNS от Google (см. предыдущий пункт) .
- Clear ARP/Route Table – выполняет полную очистку таблицы маршрутизации.
- NetBIOS Reload and Release – перезагрузка протокола NetBIOS.
- Clear SSL State – функция очистки SSL.
- Enable LAN Adapters – включение сетевых адаптеров (сетевых карт) .
- Enable Wireless Adapters – включение беспроводных Wi-Fi адаптеров. Может пригодится: как включить Wi-Fi в Windows 7, или беспроводная сеть – Отключено в Windows 10.
- Reset Internet Options Security/Privacy – сброс настроек безопасность и конфиденциальность браузеров до значений по умолчанию.
- Set Network Windows Services Default – установка заводских настроек для сетевых служб Windows.
Их можно нажимать, и по отдельности выполнять определенные действия, или выделить необходимы/все пункты галочками и запустить исправление нажатием на кнопку "Run All Selected".

Очень много полезных инструментов, которые очень легко применять. Да, все это можно сделать и вручную, но это сложно и долго. А с помощью NetAdapter Repair можно решить проблему с подключением к интернету буквально в несколько кликов. По крайней мере, можно попытаться. Если, конечно, причина каких-то сетевых настройках Windows.
Если вы не поняли, как пользоваться NetAdapter Repair – спрашивайте в комментариях. Если разные варианты попробовали, но проблема осталась – опишите свой случай в комментариях. Обязательно отвечу и постараюсь помочь.

Многие функции в Windows 10 можно деактивировать с целью получения большей производительности. К ним также относится встроенная служба поиска. В настоящей инструкции мы рассмотрим процедуру отключения всех связанных процессов и визуальных элементов поиска в данной ОС.
Отключение поиска в Windows 10
В отличие от предшествующих версий Виндовс 10 предоставляет несколько вариантов поиска информации на ПК. Практически каждую связанную систему можно деактивировать через настройки.
Вариант 1: Служба поиска






Для применения изменений на ПК перезагрузка не требуется. Вследствие отключения данной службы поиск станет невозможен в некоторых программах и приложениях. Кроме того, будут заметные проблемы со скоростью глобального поиска по компьютеру из-за деактивации индексирования.
Вариант 2: Визуальное отображение
По умолчанию после установки Windows 10 на панели задач отображается логотип или поле поиска, при использовании которого в списке результатов отображаются совпадения не только на ПК, но и в интернете. Данный элемент можно отключить, например, с целью экономии пространства для закрепленных или запущенных программ.


После этих действий значок или поле поиска исчезнет, а потому инструкцию можно завершить.







Теперь желательно произвести перезагрузку ПК. В будущем рассматриваемый процесс не появится.
Вариант 4: Групповая политика
В связи с интеграцией поисковой системы Bing и голосового помощника Cortana в Windows 10 поиск на компьютере может работать недостаточно эффективно. Чтобы улучшить производительность, можно внести изменения в групповые политики, ограничив систему поиска локальными результатами.




То же самое желательно сделать с двумя последующими пунктами в общем списке групповой политики.

Все рассмотренные варианты позволяют с легкостью отключить систему поиска в Windows 10 с теми или иными последствиями. При этом каждое проделанное действие вполне обратимо и специально на этот случай нами была подготовлена соответствующая инструкция.

Мы рады, что смогли помочь Вам в решении проблемы.
Отблагодарите автора, поделитесь статьей в социальных сетях.

Опишите, что у вас не получилось. Наши специалисты постараются ответить максимально быстро.
Читайте также:

