Как отключить программное обеспечение
Обновлено: 30.06.2024
В операционных системах Windows всегда присутствовал функционал, о наличии которого многие и не догадывались. Для обычных пользователей некоторые из функций/служб/приложений совершенно бесполезны, т.к. они не устанавливают на свои компьютеры такие программы и не подключают такие устройства, для которых создан этот системный функционал. Но все это системное ПО потребляет ресурсы компьютера, т.к. оно запускается при старте Windows, что не только снижает скорость загрузки системы, но и может приводить к различным тормозам и зависаниям непосредственно во время работы.
Далее мы рассмотрим функционал Windows 10, который, по мнению многих пользователей, можно выключить или вовсе удалить.
Первым делом: создайте точку восстановления системы
Если отключение или удаление тех или иных функций операционной системы приведет к возникновению ошибок или неработоспособности какого-либо связанного с ними системного функционала или установленных программ, создаваемая точка восстановления поможет откатить все изменения назад. Создать ее несложно:
- Запустите программу "Выполнить" путем нажатия комбинации клавиш "Win + R",скопируйте в нее команду systempropertiesprotection и нажмите "ОК":

- Откроется окно "Свойства системы". Функция восстановления системы может быть отключена, о чем будет свидетельствовать соответствующая надпись в блоке "Параметры защиты". Если это так нажмите кнопку "Настроить" (пропустите это действие и следующий шаг, если функция восстановления включена).

- Установите переключатель в положение "Включить защиту системы", ниже — переместите ползунок "Максимальное использование" примерно на 20%, затем нажмите кнопку "Применить".

- В окне "Свойства системы" нажмите кнопку "Создать". Откроется небольшое окно — впишите в него любое название для точки восстановления и нажмите "Создать".

Все, точка восстановления создана. Если в будущем потребуется использовать функцию отката системы, нужно будет сделать следующее:
- Выполните команду rstrui в приложении "Выполнить" как описано выше.
- В открывшемся окне переведите переключатель в позицию "Выбрать другую точку восстановления"

- Кликните по названию созданной ранее точки восстановления и нажмите "Далее".

Удаление встроенных приложений Windows
Речь идет о так называемых Metro-приложениях, устанавливаемых на компьютер вместе с операционной системой. К их числу относятся, например, "3D Builder", "OneNote", "Люди" или "Фотографии". Для удаления некоторых встроенных приложений используется встроенное средство "Установка и удаление программ". Другие удаляются только из оболочки Windows PowerShell, представляющей собой консоль для ввода команд.
Удаление ненужных программ при помощи инструмента "Установка и удаление программ"
Здесь все достаточно просто:
- Откройте поиск у меню "Пуск" и начните вписывать в него запрос "Установка и удаление программ". Кликните по найденному элементу.
- Откроется окно со списком всех установленных на компьютере программ (как встроенных, так пользовательских).
- Кликните один раз по названию программы, которую следует деинсталлировать, затем нажмите на появившуюся кнопку "Удалить".

Удаление программ из PowerShell
Начнем с запуска PowerShell с правами администратора (требуется вход в систему с учетной записи администратора):
- Откройте внутрисистемный поиск, кликнув по значку лупы на панели задач (возле меню "Пуск") или используя сочетание клавиш "Win + S".
- Без кавычек скопируйте в поисковую строку — "PowerShell" — и запустите найденное приложение от имени администратора, кликнув по соответствующему элементу.

- Консоль Windows PowerShell будет запущена. Сначала выведем список всех установленных на компьютере Metro-приложений. Для этого скопируйте в консоль команду Get-AppxPackage | Select Name, PackageFullName и затем нажмите клавишу ввода.

- Это список потребуется нам для определения точного написания удаляемого Metro-приложения. В качестве примера удалим программу "Microsoft YourPhone", предназначенную для подключения к компьютеру смартфона/планшета под управлением Windows 10. Команда на удаление любого приложения имеет следующий вид:
Get-AppxPackage | Remove-AppxPackage
- Полное имя — это название программы, помещенное в столбец "PackageFullName" выведенного ранее списка приложения. Краткое имя — название программы, которое следует вписывать между двумя звездочками (*). Будем использовать второй вариант. Чтобы удалить Microsoft YourPhone, скопируем в консоль такую команду:
Get-AppxPackage *yourphone* | Remove-AppxPackage

- Чтобы убедиться в успешности удаления, вновь выполните команду вывода установленных метро приложении: Get-AppxPackage | Select Name, PackageFullName. На скришоте ниже видно, что программы "Microsoft YourPhone" нет на прежнем месте.

Теперь остается проделать все шаги для каждого приложения, которое необходимо удалить. Что конкретно удалять, решайте сами. Но мы можем порекомендовать удаление таких программ, как (в скобках даны названия программ в таком виде, в котором их следует помещать между звездочками в команде удаления):
Количество встроенных программ (как в разделе "Установка и удаление программ", так и в списке PowerShell) может отличаться в разных версиях сборок Windows 10. По любой из них можно найти информацию в интернете и решить — стоит ли ее удалять или нет.
Отключение служб Windows 10
Как и в случае со встроенными программами, в Windows 10 присутствует целый ряд предустановленных служб, которые имеют специфическое предназначение и зачастую оказываются бесполезными для обычных пользователей ПК. Но опять же, перед отключением той или иной службы рекомендуем ознакомиться с ее предназначением. К счастью, удалять их не нужно и при необходимости службу можно легко запустить.
Сам процесс отключение не сложен. Сначала запустим приложение "Службы":
- Откройте "Диспетчер задач" (комбинация клавиш "Ctrl + Shift + Esc") и перейдите в нем во вкладку "Службы".
- Кликните правой кнопкой мыши по любой службе в списке и выберите из контекстного меню пункт "Открыть службы".

Для примера выключим службу "Удаленный реестр" (она как раз входит в число ненужных большинству пользователей служб):
- Найдите названную службу в списке приложения "Службы" и кликните по ней два раза мышкой, чтобы открыть окно свойств.
- В списке "Тип запуска" окна свойств службы "Удаленный реестр" установите вариант "Отключена", затем нажмите кнопку "Остановить".

- В строке "Состояние" отобразится надпись "Остановлена". Окно свойств можно закрыть и перейти к отключению следующей службы.

Вот список потенциально ненужных служб (в основном здесь собраны те службы, которые включаются при загрузке системы):
- PrintWorkflow. Если нет принтера, а на компьютер не установлены программы для печати, например, в PDF, службу можно отключать.
- Диспетчер печати. То же, что и в предыдущем случае.
- Superfetch. Хоть это и полезная служба (ускоряет запуск часто используемых программ), владельцам SSD-дисков она ни к чему.
- Machine Debug Manager или MDM. Нужна только разработчикам программ.
- Группировка сетевых участников. Не нужна, если компьютер не подключен к локальной сети.
- Диспетчер удостоверения сетевых участников. То же, что и в предыдущем случае.
- Вторичный вход в систему. Если нет необходимости запуска программ от имени других учетных записей Windows, можно отключать.
- Биометрическая служба Windows. Нужна для входа в учетную запись по отпечаткам пальцев и другим биометрическим данным пользователя. Можно отключать, если такие способы авторизации не используются.
- Настройка сервера удаленных рабочих столов. Нужна только пользователям, использующим функционал Windows по удаленному доступу к компьютеру.
- Службы с "Hyper-V" или "HV" в названии. Это комплекс служб, отвечающих за создание и работу виртуальной машины/компьютера. Если данный функционал Windows не используется, их все можно выключить. Просто ищите службы с "Hyper-V" в имени и отключайте их.
- Служба поддержки Bluetooth. Эту и другие службы с "Bluetooth" в названии можно отключить, если к компьютеру не подключаются никакие Bluetooth-устройства.
- Факс. Наверное, никому эта служба, обеспечивающая прием и отправку факсов, не нужна.
- Windows Update Medic Service. Служит для восстановления работы "Центра обновления Windows". Если проблем с обновлениями нет либо они вовсе отключены, эту службу можно выключить.
- Xbox Accessory Management Service. Эту и другие службы с "Xbox" в названии можно отключать, если одноименная приставка от Microsoft не используется или вообще никак не связана с имеющимся компьютером (включая учетные записи Windows).
- Автономные файлы. Обслуживает запросы от различных программ по накопившимся в системе кэш-файлам. Не нужна.
- Журнал событий Windows. Служба, регистрирующая различные события в Windows. Вместе с ней также отключаются еще две службы: "Служба списка сетей" и "Служба сведений о подключенных сетях". Попробуйте отключить "Журнал событий". Если установленные программы, использующие сеть, нормально работают, все эти службы можно оставить выключенными.
- Обнаружение SSDP (Служба обнаружения SSDP). Имеет смысл отключить службу, если, к примеру, для выхода в интернет не используется мобильный телефон, подключаемый к компьютеру в режиме модема.
- Служба FTP (Майкрософт). В Windows можно создавать свои собственные FTP-серверы. Если в таковых нет нужды, службу можно отключить.
- Служба Windows License Manager. Нужна для проверки лицензий купленных в магазине Microsoft программ. Если таких нет, отключаем службу.
- Служба географического положения. Можно отключить, если нет необходимости предоставлять различным программам данные о своем географическом положении.
- Служба загрузки изображений Windows (WIA). Не нужна, если не используется сканер или веб-камера.
В системном приложении "Службы" также могут присутствовать и другие службы, не перечисленные здесь. Среди них могут быть и те, что запущены установленными программами или драйверами. Чтобы определиться, стоит ли их отключать, рекомендуем поискать информацию о каждой службе в интернете.
Остались вопросы, предложения или замечания? Свяжитесь с нами и задайте вопрос.
Когда дело доходит до очистки нашего компьютера от файлов, программ и других ненужных элементов, приложение Piriform является одним из самых популярных вариантов. Это программа, которая работает с нами много лет, поэтому сейчас мы поговорим о том, как отключить фоновые процессы Ccleaner.
Проведение определенного обслуживания на нашем Windowsоборудование на базе оборудования - очень важная задача для большого количества пользователей. Это становится особенно очевидным, когда мы интенсивно используем систему или устанавливаем и удаляем множество программ. Как правило, на дисках остаются бесполезные остатки, которые мы хотим удалить.

Поддерживайте чистоту Windows с помощью таких программ, как CCleaner
Как мы уже упоминали, с течением времени этот тип программ, связанных с обслуживанием и чистка окон получили очень широкое распространение. И это то, что с годами Редмонд система стал более сложным, требовательным и занимающим больше места. Если ко всему этому добавить все, что мы здесь устанавливаем и используем, то дисковые накопители окажутся в числе наиболее пострадавших.
Для этого в определенных обстоятельствах очень полезны такие программы, как вышеупомянутый CCleaner. В частности, этот тип очистки и обслуживания предоставляет нам большое количество функций. Например, CCleaner предлагает нам автоматическую очистку в дополнение к устранение бесполезных элементов из реестра Windows, веб-браузеры , сама операционная система и т. д. Поэтому, чтобы воспользоваться всем этим, нам нужно только перемещаться по меню и ярлыкам его интерфейса.
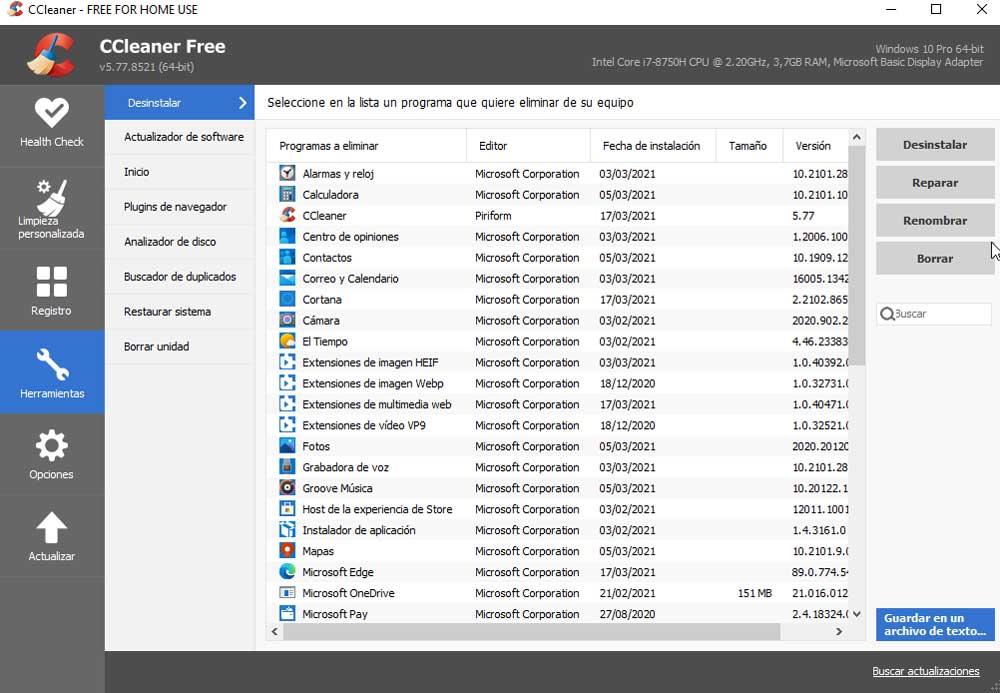
В то же время отсюда у нас также есть возможность управлять предустановленными программами в Windows, чтобы освободить место. Но, как мы уже сказали, в дополнение к вышеупомянутому программному обеспечению Piriform в нашем распоряжении есть много других возможностей, доступных в Интернете. Фактически, есть большое количество пользователей, которые просто предпочитают выполнять эти задачи вручную или с помощью Windows ' встроенная функция удаления.
При выборе многие пользователи также выбирают другие аналогичные и столь же эффективные предложения для этих конкретных задач. Но эти программы, помогая нам, тоже имеют некоторые проблемы. В этом конкретном случае мы хотим сосредоточиться, с одной стороны, на его автоматических обновлениях, а с другой - на процессах, которые открываются в фоновом режиме и потребляют ресурсы компьютера.
Запретить CCleaner использовать ресурсы в фоновом режиме
И это приложение, которое, когда мы его используем, запускает ряд необходимых нам служб и процессов в фоновом режиме. Под этим мы подразумеваем, что они не нужны для общей работы программы как таковой. Следовательно, они ничего не делают, кроме как без надобности потребляют ресурсы, поэтому лучше всего закрыть их, если мы это рассмотрим.
Как и с остальными программами Бег в Windows это можно сделать из диспетчера задач. Таким образом, чтобы получить доступ к этому разделу, например, мы можем сделать это с помощью комбинации клавиш Ctrl + Shift + Esc .
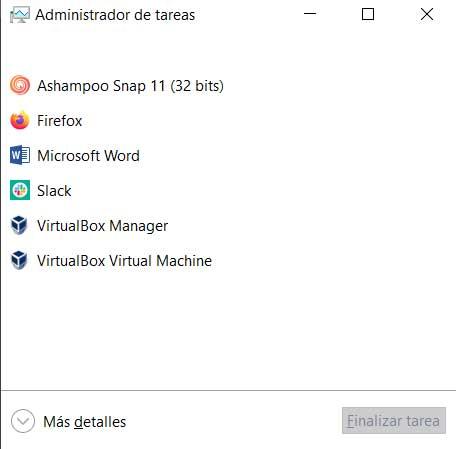
Отключить процессы CCleaner
Один соответствует программа в таком виде остальные можно закрыть. Мы делаем это, щелкая правой кнопкой мыши по каждому из них и выбирая Завершить задачу. К тому же все это нам поможет, чтобы программа потребляла меньше ресурсов ПК.
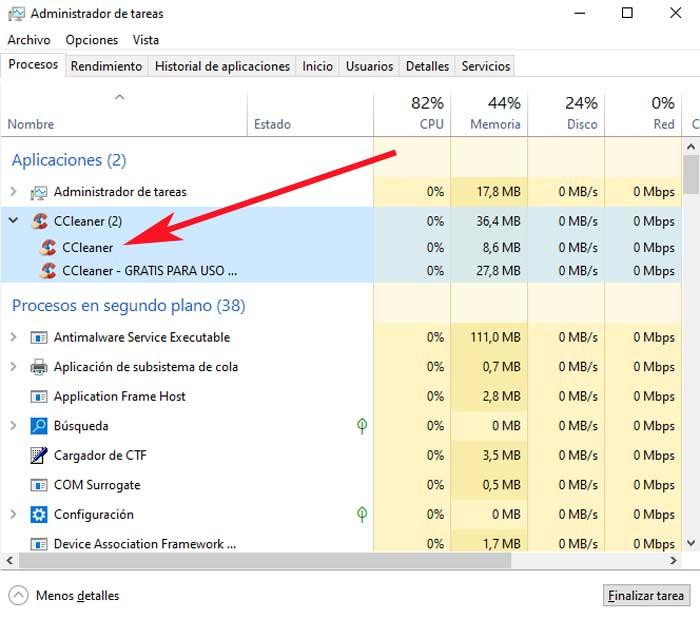
Фактически, один из этих процессов, о котором мы говорим, когда он запущен, сам отвечает за обновление программы. И что, начиная с версии 5.74, CCleaner имеет фоновую службу, которая включает автоматические обновления, которые мы можем отключить. Раньше мы видели, как легко закрыть определенные программные процессы, но это обновление будет запущено снова в следующем сеансе с CCleaner.
И это Piriform включены автоматические обновления для CCleaner в его бесплатную версию с версией 5.74. На самом деле это означает, что программное обеспечение обновится до следующих версий самостоятельно, и нам не нужно будет посещать Web и загрузите обновление вручную. Это делается с помощью дополнительного процесса, который создается в диспетчере задач и выполняется в фоновом режиме.
На самом деле этот процесс проверяет наличие обновлений каждые 12 часов или только тогда, когда работает CCleaner. В свою очередь, в случае обнаружения обновления, оно загружает и устанавливает его на компьютер без нашего согласия. Мы всегда можем закрыть процесс вручную, как мы видели раньше. Однако в следующий раз, когда мы перезапустим компьютер, он снова появится. Но не волнуйтесь, у нас есть возможность предотвратить обновление CCleaner.
Отключить автоматическое обновление программы
Кроме того, мы должны знать, что это то, что выполняется независимо от того, является ли это серьезным или второстепенным обновлением, программного обеспечения. устанавливает его самостоятельно. Все благодаря этому процессу, который выполняется в фоновом режиме каждые 12 часов. Если раньше это было доступно только в CCleaner Pro, теперь оно доступно и в бесплатной версии.
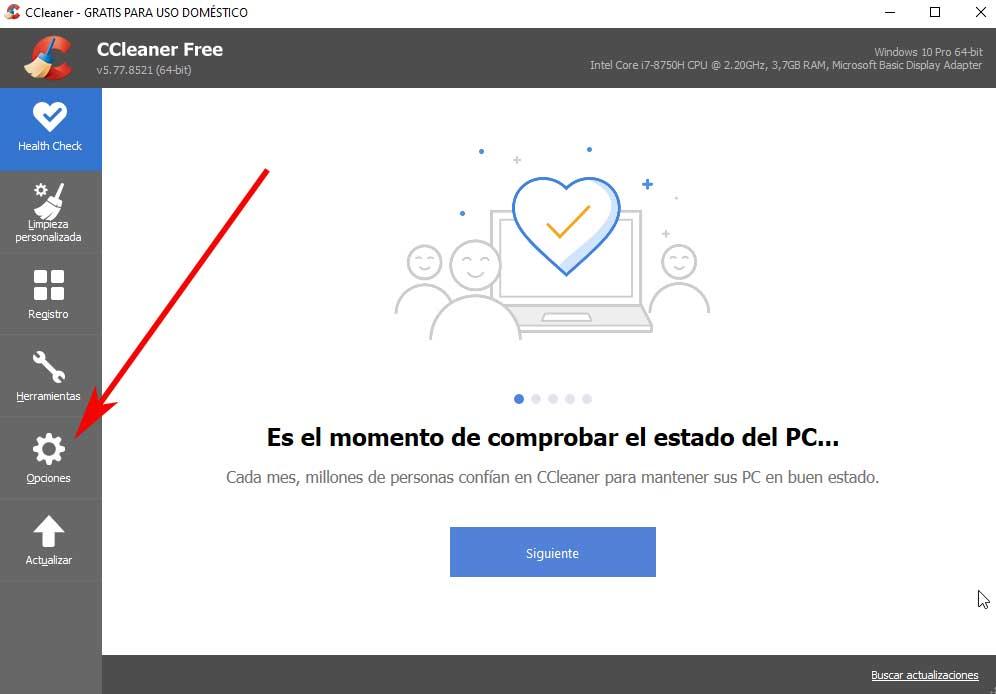
Затем мы нажимаем на Обновления раздел всего, что мы видим в появившемся окне. Поэтому, чтобы закончить с этим, нам нужно только снять флажок Keep CCleaner автоматически обновляться.
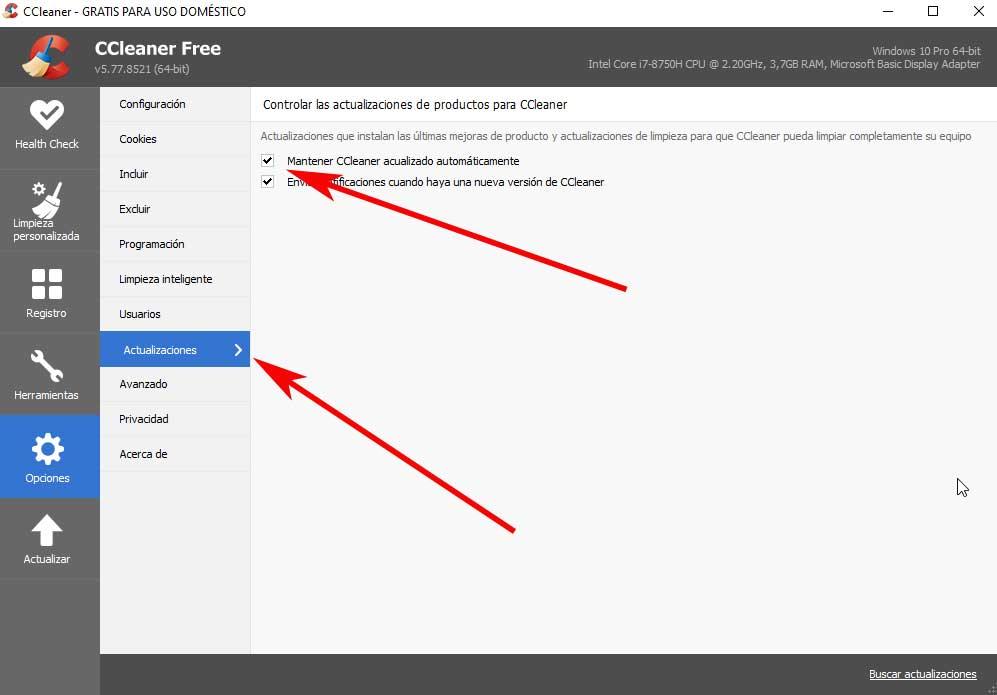
С этого момента процесс подготовки о которых мы говорили ранее, больше не будут создаваться, и CCleaner не сможет автоматически обновляться, поскольку процессы CCleaner были деактивированы.
В этом блоге я проверю на практике пользу от отключения служб и компонентов Windows 10, сравнив две системы - с только что установленной ОС, и с отключенными службами.
В блоге "Сравниваем производительность Windows 10 Pro и Home - загрузку процессора, ОЗУ и накопителя" я сравнил две версии ОС, и пришел к выводу, что специально использовать Windows 10 Home смысла нет, так как разница между версиями очень небольшая. Очень удобной оказалась методика сравнения разных версий ОС с помощью идентичных виртуальных машин, имитирующих производительность недорогого ноутбука без SSD-накопителя.
реклама

После эксперимента я не стал удалять виртуальные машины, и, как выяснилось, не зря. Пользователи нашей конференции, в ветке, посвященной Windows 10, начали жаркий спор на несколько страниц, выясняя, есть ли смысл отключать службы ОС, и вырезать из нее ненужные функции, или это просто бесполезная трата времени и риск потери стабильности системы.

реклама
Я не мог оставить этот спор без внимания и решил провести эксперимент, сравнив скорость работы только что установленной Windows 10 Pro и ее копии, но уже с отключенными лишними службами и вырезанными компонентами. Для эксперимента будет использоваться виртуальная машина с двумя ядрами Ryzen 5 1600, 4 Гб ОЗУ и 60 Гб диском, созданном на реальном HDD.
Все манипуляции с ОС я буду проводить с помощью утилиты Dism++, являющейся графическим интерфейсом к системному консольному средству Dism. Утилита постоянно обновляется и получает новые возможности, но использование ее связано с риском сделать Windows неработоспособной из-за отключения важной службы или функции.

реклама
Поэтому, приступая к экспериментам над вашей ОС, обязательно сделайте бекап важных файлов и бекап образа системы в рабочем состоянии, чтобы при появлении сбоев и нестабильности можно было вернуть все назад за пару минут.
Для начала, давайте посмотрим, как ведет себя Windows 10 October 2020 Update (20H2) на довольно слабой виртуальной машине, имитирующей бюджетный ноутбук.
Занято 1.7 Гб ОЗУ.
реклама

Загрузка процессора высокая, запущены 130 процессов.

Периодически система впадает в ступор - когда Windows 10 решает обновляться одновременно с антивирусным сканированием, не считаясь ни с загрузкой процессора, ни с нагрузкой на HDD.

Простое лимитирование этих процессов относительно загрузки процессора и накопителя сделали бы работу Windows 10 на слабых машинах намного комфортнее, но, видимо, разработчикам важнее в 10-й раз поменять многострадальное меню "Пуск".
На системном диске ОС занимает 18.2 Гб.

Теперь можно приступать к отключению служб и компонентов с помощью Dism++. Для начала стоит очистить системный диск, Dism++ имеет для этого мощные инструменты, сжимающие и очищающие файлы ОС.

Далее - отключаем все ненужные элементы автозагрузки.

Утилита позволяет легко удалить из системы UWP-приложения. Я удалил их выборочно, оставив в ОС Microsoft Store для игр и расширения для просмотра видео и изображений WebP.

Есть в Dism++ и множество полезных настроек-твиков, которые облегчают настройку системы под себя. Собраны они в одном месте, и после установки Windows можно быстро сделать все настройки, не лазая по панели управления.

Ну а теперь, переходим к главному - к службам. Главная "фишка" Dism++ - возможность удалять службы. Не просто выключать, а именно удалять из системы. Нажав "Удалить" вы можете избавиться от ненавистной некоторым пользователям службы SysMain. И после перезагрузки ее попросту не будет в системе и списке служб.

Важно! Удаление служб происходит без подтверждения! Но если вы не собираетесь удалять службу, то можете просто изменить параметры ее запуска.
Я рекомендую вам для начала просто переключить службу на запуск вручную. Список отключаемых служб у каждого будет индивидуальным, ведь у кого-то есть принтер, а у кого-то - локальная сеть или биометрический вход в ноутбуке. Поэтому к отключению служб стоит подойти без фанатизма, тщательно оценивая последствия.
После работы со службами можно приступить и к удалению ненужных компонентов Windows, удаляя ненужное, например - языковые пакеты.

На вышеописанные процедуры у меня ушло менее 10 минут. В этом и есть огромный плюс Dism++ - после установки Windows вы можете за несколько минут произвести в ней кардинальные изменения, которые обычно доступны только при работе с установочным образом Windows. Но текучесть версий Windows 10 делает бессмысленной сложную работу с образом, так как уже через полгода он будет неактуальным. А потратить 10 минут на настройку Windows после установки вполне можно.
Но давайте посмотрим, какой выигрыш дали отключения служб и компонентов. Не забывайте, что я многое оставил в системе и удалил и отключил набор функций и служб который не нужен практически никому.
Занято 1.2 Гб ОЗУ. Выигрыш по сравнению с обычной системой составил 500 МБ.

Запущено 94 процесса (было - 130), загрузка процессора более ровная.

Время запуска Windows почти не изменилось, а вот место, занимаемое ей на системном диске уменьшилось на 4.7 Гб, до 13.5 Гб.

Для бюджетного ноутбука подобные настройки будут очень полезны, ведь теперь даже при покупке очень слабого ноутбука вы привязаны к Windows 10 драйверами и поддержкой нового железа.
Я делал только безопасные отключения служб и компонентов, а если копнуть этот вопрос поглубже и отключить все, что не нужно на вашей системе, то можно добиться потрясающих результатов.
Пользователь Agiliter из нашей конференции по Windows 10 выложил вот такие скриншоты:
Загрузка ОЗУ - 855 МБ.

Размер ОС на диске - всего 4.6 Гб.

Думаю не стоит говорить, что разница между обычной Windows 10 и настолько ускоренной будет очень заметна, и в первую очередь на слабых ноутбуках и ПК. Особенно заметен при таких настройках становится мгновенный отклик системы на действия пользователя.
Пишите в комментарии, делаете ли вы настройки для ускорения Windows 10 или пользуетесь ей по умолчанию?
Подпишитесь на наш канал в Яндекс.Дзен или telegram-канал @overclockers_news - это удобные способы следить за новыми материалами на сайте. С картинками, расширенными описаниями и без рекламы.
Когда устройство включено, вместе с запускаемыми пользователем приложениями работают и другие программы, обеспечивающие доступность каких-либо функций. К данному роду процессов относятся службы, отвечающие за передачу мобильных данных, функционирование Wi-Fi- и Bluetooth-модулей, вывод изображения и звука.

Плюсы и минусы отключения фоновых процессов на Андроиде
К недостаткам относятся вероятные при отключении важных приложений проблемы. Несмотря на это, значительная часть нежелательных моментов исправляется простой перезагрузкой гаджета, поэтому не следует бояться экспериментировать, если искомые процессы не удалось обнаружить среди обязательного для работы программного обеспечения.
Почему необходимо их отключать и стоит ли?
Если текущий уровень производительности устройства соответствует выдвигаемым по отношении к нему требованиям, выполнение рассматриваемых в статье инструкций необязательно, но может стать профилактикой телефона. Особую актуальность представленная на этой странице информация имеет место быть для владельцев бюджетных и, возможно, устаревших моделей, однако описанные шаги доступны и более широкой аудитории, включая обладателей флагманов.
Как просмотреть список фоновых процессов?
С момента появления удобной возможности обнаружения ПО, оказывающего наибольшую нагрузку на ОЗУ, приведённая далее инструкция практически не изменилась – нужно выполнить следующее:
Кроме того, возле каждой службы указано время, в течение которого оно работает. Активация процессов может происходить не только одной программой, но и в результате взаимодействия нескольких приложений – например, лаунчера и недавно закрытой игры, восстановление которой производится соответствующей кнопкой.
Как отключить фоновые приложения (процессы) на Android
После обнаружения весомо нагружающих девайс служб, дальнейшие действия становятся следующими:
- удаление связанной программы – эффективный метод, недостатком которого является недоступность в случае возникновения проблем в работе гаджета по причине приложений от Google;
- снижение потребляемых ресурсов – например, в личном кабинете оператора связи можно задать лимиты по потребляемому трафику, отказавшись от овердрафт-тарифа;
- игнорирование проблемы – наименее желательный исход, поскольку при потреблении ресурсов устройства вирусом возможны и другие последствия (например, шифрование карты памяти, воровство паролей или появление рекламы там, где её никогда не должно быть).
Далее по ходу материала основная доля внимания уделяется первому пункту, несмотря на кажущуюся сложность которого являющемся простым.
Проверка процессов, расходующих заряд батареи
Для остальных девайсов инструкция имеет следующий формат:
Возможно, следует ограничиться этими действиями, поскольку они значительно улучшат работу аккумулятора и других компонентов телефона. Этот же способ может помочь, если вам нужно отключить автозапуск приложений на Андроиде.
Закрытие ненужных процессов (приложений)
Для временной остановки какого-либо софта, не имеющегося в списке активных программ, необязательно его полностью удалять с девайса – более того, в случае со многими встроенными приложениями это невозможно. Чтобы выполнить действия по оценке степени нагрузки методом исключения, следуйте следующей инструкции:
Какие процессы можно отключать, а какие нет?
Можно без опаски по отношении к работоспособности девайса отключать программы, скачанные самостоятельно из Play Market, однако следует быть предельно внимательным при совершении подобных действий касательно встроенных программ.
Использование сторонних программ
Greenify
Программа не требует root для выполнения заложенного разработчиками функционала, однако для повышения эффективности работы рекомендуется предоставить права суперпользователя, что может привести к проблемам с запуском банковских приложений и осуществимо через массу утилит. К числу средств рутирования девайса относится KingRoot, процедура пользования которым максимально проста:
Также есть компьютерная версия этой утилиты для выдачи root, доступная для установки на Windows и предполагающая установку соединения по USB-кабелю, поддерживающему передачу информации.
Когда устройство будет рутировано (если вы решили провести эту процедуру), запустите Greenify и выполните следующее:
Clean Master

Advanced Task Manager
Название утилиты говорит само за себя – программа расширяет возможности диспетчера задач и ресурсов, что невероятно ограничено вне режима разработчика. Процесс улучшения работоспособности гаджета прост:
Naptime

Работа утилиты обеспечивается посредством root, получение которого рассмотрено выше – в разделе о Greenify, также являющимся мощным средством решения ситуации с зависанием девайса на Android.
Это требование выдвинуто в связи с контролированием программой, встроенной начиная с шестой версии системы Doze. Старая версия может работать без рут-прав, и для этого понадобится:
- установить программу ADB Run на компьютер путём её извлечения из архива;
- подключить смартфон к ПК с помощью USB-провода;
- воспользоваться комбинацией Win иR, в возникнувшем на экране окне ввести cmd и нажать Ctrl+Shift+Enter для запуска терминала от имени администратора;
- поочерёдно ввести команды adb -d shell pm grant com.franco.doze android.permission.DUMP и adb -d shell pm grant com.franco.doze android.permission.WRITE_SECURE_SETTINGS, что приведут к выдаче разрешений чтения данных других приложений и установки параметров безопасности.
Интерфейс Naptime представляет собой меню, в котором можно задать настройки гибернации – например, перехода в спящий режим при отсутствии тапов какое-то время. Также поддерживается установление ограничений для каждого конкретного процесса.
Через режим разработчика
Проблемы и способы их решения
Невозможность предоставления root
King Root не является стопроцентно рабочей утилитой, поэтому некоторые устройства не попадают под её влияние. На этот случай следует попробовать другие варианты выдачи прав суперпользователя, к которым относятся Kingo Root, Magisk Manager, 360-Root и прочие программы.
Если не удастся воспользоваться и ими, лучше обратить внимание на остальные приложения очистки фоновых задач. Упомянутый Greenify может работать, как и при наличии рута, так и при его отсутствии, что также касается массы других описанных утилит.
Недоступность команд ADB
Основной причиной возникновения данной проблемы является размещение ADB по пути, содержащем кириллические символы – например, при нахождении в C:\Users\PC\Desktop\Новая папка вероятны проблемы с выполнением связанных функций.
Также эта ситуация случается при запуске консоли не от имени администратора. Если используемая учётная запись не обладает данными правами, следует зайти от имени другого профиля. Возможно, он будет защищён паролем.
Приняв меры по очистке фоновых приложений и профилактики данных случаев, в будущем вы заметите улучшения в работе гаджета, проявляющиеся в производительности и качестве сохранения заряда одновременно.
Читайте также:

