Как отформатировать неработающую флешку
Обновлено: 28.06.2024
В этой статье я хочу рассмотреть несколько надежных способов форматирования флешки, которые помогут вернуть ее работоспособность.
Ф орматирование флешки через управление компьютером

Рис. 1. Администрирование в Windows 10.

Рис. 2. Управление компьютером.
Затем выберите свою флешку и нажмите по ней правой кнопкой мышки: из контекстного меню я рекомендую сделать 2 вещи — заменить букву диска на уникальную + произвести форматирование флешки. Как правило, проблем с этим не возникает, если не считать вопроса о выборе файловой системы (см. рис. 3).

Рис. 3. Флешка видна в управлении дисками!
Пару слов о выборе файловой системы
При форматировании диска или флешки (да и любого другого носителя) нужно указать файловую систему. Расписывать сейчас все подробности и особенности каждой нет смысла, укажу лишь самое основное:
- FAT — старая файловая система. Форматировать в ней флешку сейчас большого смысла нет, если, конечно, вы не работаете со старыми ОС Windows и старым оборудованием;
- FAT32 — более современная файловая система. Работает быстрее, чем NTFS (например). Но есть существенный недостаток: файлы более 4 ГБ эта система не видит. Поэтому, если у вас на флешке будут файлы более 4 ГБ — рекомендую выбрать NTFS или exFAT;
- NTFS — самая популярная файловая система на сегодняшний день. Если не знаете какую выбрать — остановитесь на ней;
- exFAT — новая файловая система от Microsoft. Если упростить — то считайте, что exFAT это расширенная версия FAT32, с поддержкой больших файлов. Из преимуществ: можно использовать не только при работе с Windows, но и с другими системами. Из недостатков: некоторое оборудование (приставки для телевизора. например) не могут распознать данную файловую систему; так же старые ОС, например Windows XP — данную систему не увидит.
Ф орматирование через командную строку
Чтобы отформатировать флешку через командную строку — нужно знать точную букву диска ( это очень важно, если вы укажите не ту букву — то можете произвести форматирование не того диска! ).
Узнать букву нужного диска очень просто — достаточно зайти в управление компьютером (см. предыдущий раздел этой статьи).
Далее можете запускать командную строку ( чтобы ее запустить — нажмите Win+R , а затем впишите команду CMD и нажмите Enter ) и вписать простую команду: format G: /FS:NTFS /Q /V:usbdisk

Рис. 4. Команда форматирования диска.
- format G: — здесь указывается команда форматирования и буква диска (не перепутайте букву!);
- /FS:NTFS — это файловая система, в которую вы хотите отформатировать носитель (о файловых системах расписано в начале статьи);
- /Q — команда быстрого форматирования (если хотите полное, просто опустите данную опцию);
- /V:usbdisk — здесь задается название диска, которое вы будете видеть при его подключении.
В общем, ничего сложного. Иногда, кстати, форматирование через командную строку не может быть выполнено, если она запущена не от администратора. В Windows 10 для запуска командной строки от администратора — достаточно нажать правой кнопкой мышки по меню ПУСК (см. рис. 5).
Рис. 5. Windows 10 — правой кнопкой мышки по ПУСК…
Л ечение флешки [низкоуровневое форматирование]
К этому способу я рекомендую прибегнуть — если все остальное не помогло. Так же хочу заметить, что если вы произведете низкоуровневое форматирование — то восстановить данные с флешки (которые на ней были) будет практически нереально…
Чтобы узнать точно какой контроллер у вашей флешки и выбрать правильно утилиту для форматирования — необходимо узнать VID и PID флешки ( это специальные идентификаторы, у каждой флешки они свои ).
Для определения VID и PID есть множество специальных утилит. Я использую одну из них — ChipEasy . Программа быстрая, легкая, поддерживает большинство флешек, видит флешки подключенные к USB 2.0 и USB 3.0 без проблем.

Рис. 6. ChipEasy — определение VID и PID.
Рис. 7. Найденные утилиты…
Далее зная своего производителя и объем вашей флешки — вы легко найдете в списке утилиту для низкоуровневого форматирования (если, конечно, она есть в списке).
Если спец. утилиты в списке нет — рекомендую воспользоваться HDD Low Level Format Tool.
HDD Low Level Format Tool

Рис. 8. Работа программы HDD Low Level Format Tool.
Программа поможет с форматированием не только флешек, но и жестких дисков. Может так же произвести низкоуровневое форматирование флешек, подключенных через картридер. В общем и целом, хороший инструмент, когда другие утилиты отказываются работать…
На сим закругляюсь, за дополнения по теме статьи — буду признателен.

Советы и приемы
Иногда при работе с картой SD возникают ошибки, связанные с повреждением файловой системы. Для их исправления требуется отформатировать флешку. Форматирование в среде Android на телефоне не позволяет менять пользовательские настройки. Поэтому такую процедуру лучше выполнять в Windows. Рассмотрим, как это делать с помощью различных средств.
Форматирование средствами Windows
Форматирование можно выполнить при помощи стандартных инструментов Windows. Порядок выполнения операции таков:
При быстром форматировании удаляются данные о размещении информации на накопителе (но сами файлы остаются на месте до их перезаписи, и их можно впоследствии восстановить), а при полном все данные перезаписываются нулями (на такую процедуру требуется значительно больше времени).
Управление дисками
Командная строка
Ситуация, когда флешку отформатировать так и не удалось, может быть обусловлена тем, что Windows ее использует для каких-то процессов, в связи с чем доступ к файловой системе невозможен. Чтобы снять это ограничение, необходимо выполнить перезапуск машины в безопасном режиме.
Действовать следует по такой схеме:
Сторонние программы форматирования SD-карт
Если форматирование карты памяти средствами Windows завершилось неудачей, можно попробовать выполнить такое действие с помощью одного из сторонних приложений. Перед началом процедуры также следует позаботиться о создании резервной копии хранящихся на флешке SD ценных для вас файлов.
D-Soft Flash Doctor
Утилита D-Soft Flash Doctor позволяет монтировать образ накопителя, выполнять проверку состояния устройства и восстанавливать его работоспособность. Для выполнения последней задачи пользователь должен:
EzRecover
EzRecover отличается от других подобных утилит тем, что она не требует от пользователя указывать местоположение SD карты и ее букву. Устройство отыскивается и распознается самой программой.
Кратко рассмотрим особенности работы с данным приложением:
USB Disk Storage Format Tool
Данное приложение позволяет выполнить проверку устройства, создать загрузочный диск и запустить процедуру форматирования в принудительном порядке (когда средствами Windows это сделать невозможно). Работают с USB Disk Storage Format Tool так (если требуется выполнить форматирование):
SD Formatter
Для форматирования накопителя с помощью утилиты SD Formatter вам потребуется:
Transcend Autoformat
С помощью этой программы можно попытаться отформатировать сбойную SD карту. Приложение работает с устройствами всех производителей, а не только Transcend. Для того, чтобы восстановить флешку, пользователю потребуется:
Flash Memory Toolkit
Приложение Flash Memory Toolkit позволяет проверить флешку на наличие ошибок, создать резервную копию данных, выполнить оценку быстродействия и провести низкоуровневое тестирование. Пользователь может выбрать нужную ему команду из меню в левой части окна утилиты. Чтобы проверить устройство на наличие сбоев, вам понадобится:
HDD Low Level Format Tool
Эта программа позволяет произвести низкоуровневое форматирование SD карты. При таком виде форматирования обнуляются реальные физические сектора, т.е. процедура не ограничивается рамками файловой системы. Также создается список адресов с битыми секторами, которые исключаются из дальнейшего использования при эксплуатации накопителя. Нередко это позволяет спасти, казалось бы, уже безнадежную флешку.
Почему SD-карта не форматируется?
Если проблема не исчезла, следует перейти к редактору реестра Windows и установить ключ WriteProtect = 0.
Наконец, в худшем случае отсутствие доступа к карте памяти может означать ее выход из строя.
Данные на USB-устройства или карте памяти бывают заняты посторонними процессами системы, в том числе вирусами. Тогда флешка не форматируется стандартными средствами Windows. Доступны несколько эффективных альтернативных способов.


Если этот способ не работает, а известно, что очистке USB-устройства препятствует процесс ОС, можно попробовать запуститься в безопасном режиме. После включения ПК откройте командную строку. Сделать это нужно от имени администратора. Выполните в ней простую команду format, после которой необходимо поставить букву USB-накопителя (например Z).
В стандартных ситуациях этого бывает достаточно. Если не помогло проверяем работоспособность флеш-устройства.
Как отформатировать флешку в безопасном режиме Windows
Почему не удается завершить форматирование флешки
Процесс загрузки для ПК в безопасном состоянии для Windows 98, 95, 2000, XP, а также Vista и Windows 7.
Перезагрузите ваш компьютер/ ноутбук. После включения компьютер подаст недолгий звуковой сигнал, после этого сигнала нажмите клавишу на клавиатуре F8. Перед вами на экране должно появится окно меню загрузки выбранной ОС.
Рассмотрим загрузку компьютера в безопасном режиме для Windows 8,8.1/10.
Безопасный режим – нажмите клавишу F4.
Защищенный режим с доступом в интернет – нажмите F5 для перехода.

Рисунок 4. Окно выбора параметров диагностики домашнего ПК
Проверка на ошибки
В появившемся окне введите: chkdsk G: /f /r (G это порядковая буква флеш-накопителя). Нажмите ввод, и наберитесь терпения. Для проверки и исправления всех сбоев утилите понадобится время.

Причины ошибки при форматировании
Проблемы с носителем вполне могут возникнуть из-за некорректного завершения копирования данных, например, в случае, когда вы выдергиваете флешку, на которую что-то скидывается.
Не стоит исключать и вероятность физического повреждения флешки, её низкое качество, проблемы с USB-разъемом компьютера или процесс, который не даёт завершить форматирование.
Ошибку при форматировании может выдать на каждой из актуальных версий ОС, включая Windows 7, Windows 8 и даже любимую всеми Windows 10.
Если вы еще не знаете, что вам нужно – ПК или ноутбук, то изучите наш материал –
Ваш монитор постоянно гаснет без причины? Тогда необходимо прочитать нашу статью о возможностях решения проблемы.
Очистка носителей при помощи сторонних программ
Установите любую специализированную программу для форматирования флешки. Рассмотрим примеры наиболее известного ПО.
HP USB Disk Format Tool
Скачайте, установите инструмент и запустите от имени администратора. Откроется окно:

Easy Recovery

D-Soft Flash Doctor
Можно использовать программу D-Soft Flash Doctor. Интерфейс приложения выглядит так:

Доктор позволяет сканировать флешки микро сд на наличие ошибок. Здесь же можно восстановить работоспособность носителя информации. Какие-то дополнительные объяснения излишни. Выбираете нужную флеш-карту и включаете подходящую команду. В интернете нет официального сайта производителя, по этому найти и скачать ПО можно воспользовавшись поисковиком.
EZ Recover
Если флешка не форматируется, EZ Recover в помощь. Единственное ограничение, налагаемое программой — объем допустимых флеш-карт. Приложение восстанавливает работоспособность флешек объемом до 4 Гб. Восстановление происходит достаточно оперативно — в течении 2-3 мин. Программу можно использовать для флеш-карт с проблемами форматирования или тех, что отображаются в диспетчере устройств с нулевым размером.

Известные производители USB-накопителей стараются заботиться о своей продукции и обеспечивают своих пользователей соответствующим программным обеспечением. Kingston выпустила удобный инструмент: программа для форматирования флешки Kingston Format Utility, Transcend — JetFlash Online Recovery. Подобные приложения есть у Alcor, A-Data и др. Для работы с контроллерами прочих неизвестных китайских производителей используйте соответствующее ПО. Об этом речь пойдет дальше.



Что делать если не форматируется SD карта
С чисткой флэшек разобрались. Но как быть, если не форматируется микро SD карта? В принципе, все вышеперечисленные способы актуальны и для карты памяти. Отформатировать карту памяти MicroSD можно через стандартные инструменты ОС Виндовс. Просто надо подключить к компьютеру смартфон с уставленной микро СД карточкой. Сделать это можно с помощью USB-кабеля.
Как устранить защиту от записи

Затем выполняем список команд:
- diskpart (вызов программного средства)
- list disk (показать список имеющихся на компьютере дисков)
- select disk X (где X — это порядковая литера съемного устройства, будет отображаться после выполнения list disc)
- attributes disk clear readonly
- clean (очистить)
- create partition primary
- format fs=ntfs (ntfs можно заменить на другую систему (fat32, fat16), в которой нужно очистить флеш-устройство)
- assign letter=N (где N — литера в названии флешки)
Поиск утилиты для восстановления
Непосредственно для проведения прошивки понадобится специальная утилита, способная прошить контроллер флешки на низком уровне. Такие специальные программы обычно бывают только у производителей оборудования. С помощью них они проводят первичную прошивку, ремонт и тестирование устройств. Иногда эти утилиты попадают в сеть случайно, а иногда производители делятся ими. Но проблема вся в том, что каждый производитель имеет свою утилиту, которая может быть разной в зависимости от модели контроллера и объёма памяти.
Для поиска нужной программы именно для реанимируемой модели и понадобятся SID и PID. В сети есть один сервис, называемый Flashboot ru, который хранит тысячи утилит для прошивки различных устройств и гаджетов.
После нахождения утилиты её нужно скачать на компьютер и распаковать. Иногда возникает ситуация, когда искомой программы в файлах нет. Тогда можно просто поискать её по имени в любом поисковике.
Низкоуровневое форматирование
Один из инструментов, который может его выполнять — HDD Low Level Format Tool, способный работать не только с флеш-накопителями, но и HD-дисками. Инструмент осуществляет глубокое форматирование с уничтожением всех данных и разделов носителя. Низкоуровневая очистка воскрешает нерабочие флеш-карты с серьезными ошибками и сбоями. Альтернативное приложение: Acronis Disk Director.
Почему возникает проблема?
Хотя для своей цены флешки Kingston однозначно могут похвастаться высокой надёжностью и долговечностью, это вовсе не означает, что их ресурс бесконечен. Флешки не ориентированы на вечное использование, потому однажды приходит день, когда они попросту ломаются. Этот процесс может прийти сам по себе, может быть ускорен неверным использованием (например, если вы выдёргиваете флешку, когда на ней ещё идёт процесс записи). Тут могут быть разные ситуации, но важно то, что если данные не видны с компьютера, это вовсе не значит, что они исчезли. Или, если данные всё же утеряны, не факт, что флешку не удастся спасти. Мы попробуем сначала воспользоваться официальными утилитами для восстановления флешки от производителя, а уже потом неофициальными (впрочем, обычно не менее действенными) методами.
- Примечание. Этот метод восстановления не сработает, если флешка сломалась физически. В таком случае советуем обратиться к руководству как восстановить флешку своими руками на Софтдроиде.
Поиск сервисных инструментов
Для поиска инструментов, работающих индивидуально с вашей флеш-картой понадобится определить ее VID и PID (уникальные идентификаторы USB). Первый индекс отображает идентификационный номер производителя (VID), а второй — номер самого устройства PID. В некоторых случаях, утилита, определенная таким образом, может не работать. Поскольку идентификатору у некоторых карт могут быть одинаковыми, а модель контроллера разная. Безошибочно определить контроллер можно разобрав флешку и проверив номер на ее микросхеме.

Этот способ, даже если программатор покажет сбой, может оживить ваш USB-накопитель. После завершения операции выполните безопасное извлечение флеш-карты и вновь вставьте в USB-порт. После этого флеш-накопитель должен заработаь.
Надеемся, что эта статья оказалась полезной. Если ни один совет не подействовал, возможно это означает, что накопитель вышел из строя или получил какие-то механические повреждения. Проще приобрести новый. Ремонт оправдан только в том случае, если на флешке хранятся важные данные. Иногда отремонтировать флеш-карту не получится.
Восстановление флешки Kingston в лаборатории
Самостоятельно восстановить флешку Kingston Datatraveler или любую другую модель удается далеко не всегда. Если программа подобрана неправильно, то можно окончательно вывести накопитель из строя, поэтому лучше сразу обратиться в лабораторию. Не обойтись без помощи специалистов в случае, если накопитель получил физические повреждения. Используя специальное оборудование, специалисты проводят сканирование и анализ на предмет наличия дефектов. Ценная информация считывается с чипа памяти – выпаянная микросхема подключается к ридеру с помощью переходников. В соответствии с алгоритмом контроллера образ данных расшифровывается – благодаря обращению в лабораторию вы не потеряете важной информации. Конфиденциальность гарантируется – мы заключаем договор о неразглашении.
Восстановление флешки Kingston DTSE9 или любой другой модели занимает минимум времени – в большинстве случаев флеш-накопитель можно забрать уже в день обращения. В штате компании инженеры с опытом работы более десяти лет. Цена озвучивается после проведения бесплатной диагностики – необходимо убедиться в том, что ремонт осуществим. Обращаясь в нашу компанию, можно заказать выезд штатного курьера по указанному адресу. Он доставит флешку Kingston в лабораторию и отвезет обратно в случае, если у вас нет возможности посетить лабораторию самостоятельно.
| Если флешка Kingston не определяется компьютером или греется, скорее всего причина в выходе из строя контроллера. В лаборатории мы выпаиваем микросхемы памяти и считываем данные на комплексах PC-3000 Flash. Только такой способ позволяет восстановить 100% информации с флешки. |
Как мы будем восстанавливать данные c вашей USB флешки

Паяльные станции EZRA

Вольтметры и мультиметры

Комплекс PC-3000 Flash Reader 4.0

Адаптеры и переходники для комплекса

Осциллограф для проверки сигналов
Лучшие специалисты по восстановлению данных в Москве
Инженер опыт работы 12 лет
Инженер опыт работы 14 лет
Инженер опыт работы 15 лет
Инженер опыт работы 12 лет
Инженер опыт работы 10 лет
Поиск других утилит для восстановления
Приложений, подобных по своим функциям, существует довольно много. Однако не каждая из них подходит для работы с флешками указанной марки. На сайте flashboot можно вообще отыскать целую базу с описанием подобных приложений. Как этим можно воспользоваться? Будем действовать по следующему сценарию:



Вообще можно до момента использования программного обеспечения по восстановлению просто отформатировать самостоятельно носитель. В некоторых случаях это быстро помогает вернуть утраченную работоспособность. Однако сначала нужно воспользоваться другой утилитой, которая поможет восстановить записанные на нём данные.
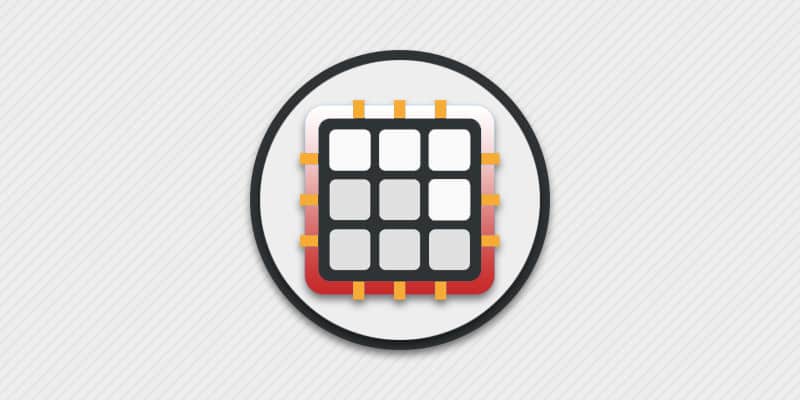
Что делать, если флешка не форматируется или в процессе форматирования возникает ошибка? Вероятно, накопитель поврежден или заблокирован. В статье мы рассмотрим 5 актуальных решений, которые помогут устранить проблему с форматированием.
Почему не удается отформатировать флешку?
Причины разные, но обычно проблема возникает в следующих случаях:
- Сбой из-за неправильной эксплуатации.
- Накопитель заблокирован после вирусной атаки.
- На флешке имеются данные, которые используются системой.
- Диск защищен от записи.
- Изношена флеш память.
- Слетела прошивка с контроллера.
В большинстве случаев, флешка восстанавливается в домашних условиях при помощи ПК. Далее мы рассмотрим наиболее актуальные способы решения проблем с форматированием.
Решение 1: проверка антивирусным ПО
Если на компьютере установлена антивирусная программа, выполните сканирование накопителя на предмет вредоносных файлов. Обычно нежелательное ПО блокирует функцию форматирования что бы исключить возможность быстрого удаления вируса.
Большинство антивирусов, после их установки, встраивают пункт проверки в контекстное меню. Поэтому для запуска проверки достаточно выделить накопитель, вызвать контекстное меню (правой кнопкой мыши), где выбрать проверку накопителя при помощи антивируса.
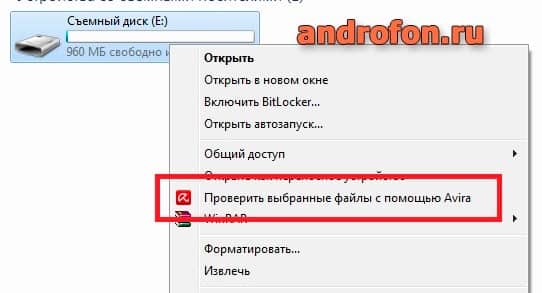
Решение 2: выполнить низкоуровневое форматирование
Если флешка защищена от записи, снять блокировку поможет низкоуровневое форматирование. По возможности стоит сохранить важную информацию, так как восстановить данные после такого вида форматирования не получится. Читайте подробнее о том, как выполнить низкоуровневое форматирование флешки.
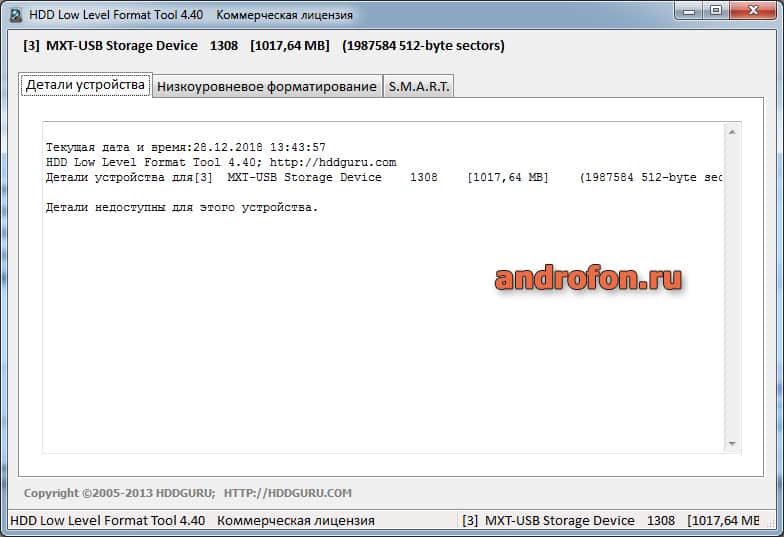
Решение 3: использовать сервисную утилиту производителя флешки
Некоторые производители флешек выпускают сервисные программы для обслуживания или форматирования носителя. В программу встраивается функция диагностирования, что выявляет проблемные участки памяти и/или прошивает контроллер. Такие утилиты бесплатны, чаще скачиваются с официального сайта производителя.
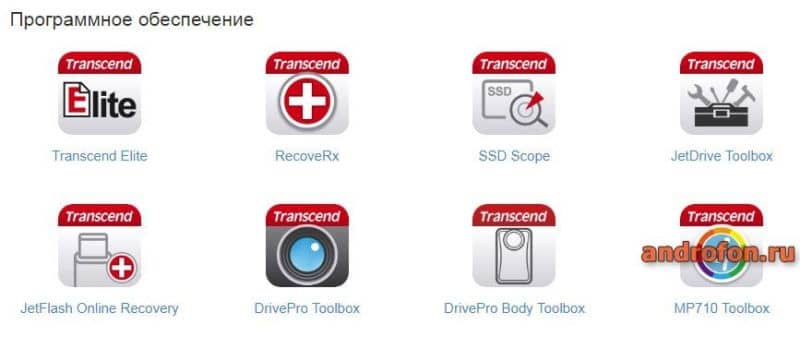
Решение 4: воспользоваться сторонними программами для форматирования
Стандартное форматирование в ОС Windows ограничено в возможностях. Причем выполнить форматирование удается не всегда, в частности при программных конфликтах или сбоях. В таком случае лучше воспользоваться сторонними программами для форматирования, так как они предлагают больше возможностей при работе с накопителем. Подробнее в подборке программ для форматирования флешек.

Решение 5: воспользоваться программами для восстановления флешек
Из-за неправильного использования носителя, часто из строя выходит контроллер, который отвечает за работу флешки. При частой записи так же изнашивается память, что в сумме или по отдельности является основным препятствием при форматировании. В таком случае помогут сторонние программы для форматирования, с активной или пассивной функцией восстановления. Если с контроллера слетела прошивка, стоит воспользоваться программой EzRecover. Смотрите программы для восстановления флешки.
Вывод
Если у вас не форматируется флешка, то описанные выше решения помогут устранить неполадку. Часто проблема с форматированием возникает из-за износа флеш памяти или проблем с контроллером. Этому способствует: выдергивание накопителя без безопасного завершения работ; частая перезапись данных, например торрентами; статическое электричество или проблемы с напряжением у блока питания.
Приходилось ли вам сталкиваться с проблемой форматирования? Как удалось устранить неполадку? Поделитесь своим опытом в комментариях.
Читайте также:
- Какую территорию занимали ногайцы в 17 веке используя карту схему на втором форзаце учебного пособия
- Первый раз за рулем в автошколе что делать
- Амнистия в беларуси в 2021 году по уголовным делам планируется ли
- Гражданская война сквозь призму личного опыта сражений и утрат в чем отличие прозы участников войны
- Кто является представителями договорной теории происхождения государства и права

