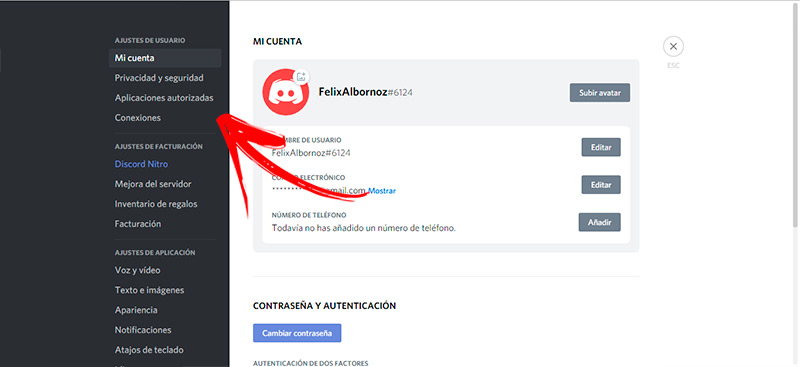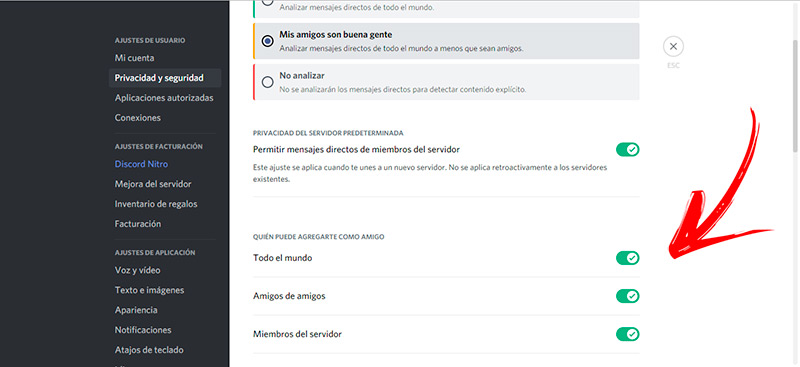Как ограничить права в дискорде
Обновлено: 28.06.2024
Discord группы — сервера, которые могут свободно создаваться пользователями. На них можно приглашать других людей, друзей из списка контактов либо разместив ссылку (экспресс приглашение) на страничке в социальной сети, блоге, официальном сайте.
Если вы недавно установили Дискорд, то самым лучшим способом изучения ее возможностей, будет создание тестового сервера, где вы сможете методом проб и ошибок понять, как работают основные функции.
Как создать сервер
Перед организацией основного проекта протестируйте важные для моменты вместе с друзьями или коллегами. Время от времени посещайте официальный сайт разработчиков, на нем постоянно публикуются различные обновления и изменения, с полным описанием новых функций и советов по их использованию. Это позволит вам намного продуктивнее работать и выполнять задачи.
Как сделать группу:
После этого он автоматически появится на панели, рядом с другими группами, списком контактов. Если вы хотите поменять какую-то информацию, то необходимо:
Все изменения сохраняются автоматически. Учтите, что изменять это может только владелец сервера. Другие пользователи сделать это не смогут.
Удаление
После создания сервера, владелец может начинать приглашать в группу новых участников. Сделать это можно напрямую (добавив кого-то из списка контактов) или опубликовав быструю ссылку с экспресс приглашением на стороннем ресурсе, в другом сервере (если это не запрещено правилами).
Как удалить группу:
Если вы хотите покинуть группу, но предоставить другим участником право общения, то выполните следующие действия:
Создание своего сервера в Discord

Ниже представлены пошаговые рекомендации по добавлению собственной группы в мессенджере.
Шаг 1 Создание
Перечень необходимых действий следующий:

Шаг 2 Добавление новых участников по гостевой ссылке
Добавить юзеров в групповой чат можно по гостевой ссылке, либо из списка контактов пользователя.
Для первого варианта нужно сделать следующее:
Шаг 3 Добавление новых участников из списка контактов пользователя
Второй вариант приглашения (добавление через контактный лист или из общего чата) предполагает выполнение следующих манипуляций:
Создание нового чата после перечисленных действий можно считать завершенным. Дополнительно нельзя не упомянуть процесс подключения приватного канала.
Создание приватного канала
Иногда возникает необходимость создания канала с ограниченными правами доступа. Для этого надо произвести следующие действия:
Важно. Создатель группы отображается в любом чате независимо от настроек ролей и приватности.
Заключение
В приведенном выше материале даны исчерпывающие инструкции по созданию нового сервера-группы, приглашению участников и настройке приватности общения.


Вам любопытно. Вы не удовлетворены основными возможностями настроек разрешений в Discord. У Вас много друзей и последователей, и Вам нужно немного больше, чем Ваш стандартный сервер, чтобы помочь сообществу Вашей мечты. В этой статье мы рассмотрим следующие шаги для превращению Вашего Магикарп сервера Discord в грозного Гярадоса.
Мы рассмотрим все это здесь. Прежде чем мы приступим, Вам нужно убедиться, что Вы уже освоили:
Настройка продвинутого сервера — довольно сложный процесс, поэтому мы разбили его на несколько шагов. Мы заценим:
- Создание страницы приветствия / сортировки
- Назначение основных, вторичных и локальных ролей
- Создание “под-каналов”
Поскольку основой нашего сервера является то, что каждому участнику назначена роль (или набор ролей), и самый простой способ за всеми уследить — это назначить специальный канал для новичков. Таким образом, никто не останется незамеченным, и будет намного легче следить за каждым. Наша цель — создать приветственный канал , который будет выступать в качестве входного "портала" для всех новичков, которых можно отсортировать и предоставить им отведенные для них части сервера.

Построение структуры Вашей серверной империи!

Других ролей здесь пока нет, через секунду мы доберемся до них.

Теперь, когда у нас есть портал для наших новых призывников, нам нужно их отсортировать!
То, как будут работать наши серверы, определяется двумя типами ролей. Они делятся на две категории:
Иерархическая : Каждый получит "главную" роль, которая обозначает их ранг или позицию (например, Админ, Модератор, Капитан команды, Игрок). Пользователь может иметь более одной из этих ролей, в зависимости от того, какие роли они выполняют.
Эксклюзивная : В нашем примере сервера каждый пользователь подпадает под один из двух эксклюзивных тегов — NA и EU. Поскольку пользователи не проживают сразу в двух странах, и многие игры обычно разделяют серверы на двух континентах, мы тоже разделим их. Это может быть сделано многими другими способами, если Вы хотите разделить ваш сервер.
Статус и региональные тэги
У нас есть приветственный портал, приступаем к сортировке! В нашем случае мы сосредоточимся на нескольких разных ролях, которые совпадают с сообществом, ориентированным на eSports. Вы можете заменить их так, как Вам нравится:
Игроки — Все, кто хочет поиграть и обсудить это на нашем сервере
Капитаны команд — Игроки, которые несут ответственность за команду из 2-5 человек (включая себя)
Менеджеры — Команда администраторов, которая сосредоточена на планировании графиков (практики), наборе игроков и создании сетей. Как правило, хотя и не исключительно, менеджеры не являются игроками. Мы можем предоставить кому-либо, исполняющему обе роли соответствующие разрешения. Поскольку Менеджеры выше, чем Игроки по иерархии, цвет и позиционирование в списке ролей будет соответствовать роли Менеджеры.
Создатели Контента — пользователи, которые сосредотачиваются на возможностях игрового процесса, который можно разделить с другими игроками с помощью таких средств, как стриминг, создание видео YouTube и подкасты.
Администраторы — главные боссы, которые отвечают за поддержание и модерацию сервера, занимаясь всеми остальными ролями, чтобы сообщество было веселым, свежим и интересным. Они будут иметь все те же права, что и Модераторы, но поскольку мы так им доверяем, мы дадим им разрешение на управление ролями, которое предоставляет им возможность редактировать любую часть Сервера.
Примечание: по мере создания сервера мы будем заполнять детали и названия с целью создания универсального конкурентоспособного сервера по eSports-тематике. Вы можете заменить любую из этих ролей или целей другими, которые в конечном итоге соответствуют типу сервера, который Вы хотите создать. Будьте креативными!
Мы раскрасим эти тэги, потому что они иерархически структурированы. Будет удобно и легко определить, кто есть кто на основании цвета присвоенной роли. Эксклюзивные теги будут скрыты, так что цвет не имеет большого значения. Мы разделим регионы на две части: NA и EU.
Порядок ролей в списке ролей не имеет особого значения до тех пор, пока региональные теги находятся ниже тегов роли, каждый член будет иметь свой цвет, и поскольку онлайн-список отражает только тех, кто находится на канале, игроки NA и EU будут допущены только к своим соответствующим региональным каналам, но все еще смогут общаться в общем канале на межрегиональные темы.
Приветственный портал? Готово. Сортировка и маркировка ролей? Готово. Что дальше? У нас есть здание, у нас есть люди, — настало время создать несколько комнат! В нашем случае мы начнем с создания 3 комнат: Тренировочная, Свободный набор, и ПУГи (PUG сокращенно от Pick up group, или же случайные игроки). Мы удвоим количество комнат для NA и EU , добавив суммарно 6 комнат.
Настроить это будет весьма просто, используя всего пару трюков.

Этот первый шаг предотвратит несанкционированный просмотр канала кем-то, кто еще не был отсортирован.
Следующий шаг предоставляет права только участникам из соответствующего региона, разрешенных внутри текстового чата. Как показано тут:

Теперь мы настроили наши текстовые каналы. Просто не забудьте повторить эти действия для остальных каналов, а также заменить NA для роли EU при создании EU каналов. Элементарно!
Используя региональные теги и определенные разрешения канала, мы получаем большую гибкость в отношении специальных или универсальных функций канала. Некоторые интересные дополнительные вещи, которые Вы можете реализовать:
Настройки голосовых каналов будут очень похожи на то, как мы настраиваем текстовые каналы, но вместо сортировки по регионам, давайте используем разрешения, чтобы разделить их на "подканалы". На наших под каналах будет всего два дерева, но как только Вы поймете идею, Вы сможете разделить их так, как Вам будет удобно.
Устанавливаем Главные Каналы
Сначала мы создадим каналы категорий , которые означают, для какой цели будут использоваться подканалы. Давайте создадим несколько таких: Тренировки, Просмотр, Соревновательный матч, Лобби и Соревновательная Дискуссия . Мы будем использовать 5 тренировочных каналов для участвующих команд, 2 канала для зрителей, 2 турнирных канала (для которых требуется специальная "ключевая" роль, назначенная модераторами), канал для Лобби, а также 3 дискуссионных канала. Мы также можем воспользоваться обнаружением AFK в Discord, создав канал AFK в самом конце списка. Это будет выглядеть примерно так:

Вы можете использовать несколько специальных символов для обозначения родительских каналов, которые будут разделять каждую категорию. Я использовал их:
Создаем подканалы
Мы сделаем это в два этапа. Поскольку заблокированные каналы просто присутствуют в качестве маркеров, мы не хотим, чтобы кто-то их использовал. (Это поможет сохранить порядок.) Просто перейдите в настройки канала и отключите разрешение " подключаться " для роли @everyone.

Так мы сможем закрепить маркеры. Никаких случайных посетителей!
Теперь мы можем создать столько каналов внутри каждой категории, сколько нам нужно. Порядок, в котором Вы делаете это, не будет влиять на итоговый результат, поскольку голосовые каналы можно легко перемещать.
Вот настроенная категория с 5 тренировочными каналами:

Обратите внимание, как маленькие значки блоков дают родительским / вложенным каналам небольшой каскадный эффект. Это должно облегчить понимание того, что происходит. Повторите процедуру для остальных каналов, после чего создайте две "ключевые" роли, которые будут функционировать как пароли для турнирных каналов. Они будут использоваться для командных соревнований, чтобы игроки могли сосредоточиться на игре, не беспокоясь о посторонних лицах.

Никаких специальных разрешений, только настройки для канала.
А теперь настройки для конкретного канала:

Отключаем для @everyone возможность подключиться, и .

. предоставляем возможность подключения для роли Fire!
Прелестно! Окончательный список должен выглядеть вот так:

Не забудьте назначить AFK на наш специально обозначенный канал. Это можно сделать, выбрав "Настройки сервера" > "Обзор" где Вы и сможете назначить нужный канал AFK в раскрывающемся меню.
Вот и все! Благодаря инструкциям в статье мы создали супер-сервер с множеством прекрасных возможностей и разрешений, чтобы не только обеспечить разные возможности общения, но и поддерживать порядок и чистоту, предоставляя определенные функции безопасности и модерации, и даже разделили общение по регионам, там где это необходимо. И хотя мы установили и использовали лишь базовые возможности функционирования каналов, Вы можете сделать всё, на что хватит фантазии, — это могут быть воистину прекрасные вещи, такие как создание более структурированных ролей, дополнительных комнат, временных пропусков для пользователей, каналов объявлений и это — всего-лишь малая часть из того, что можно себе представить.

Пользователи мессенджера часто спрашивают, как дать админку в Дискорде и передать часть полномочий другому пользователю. Такая опция полезна, когда вам необходимо удалиться на какое-то время и передать определенные права доверенному человеку. Ниже рассмотрим, как это сделать на компьютере и телефоне за несколько минут.
Что необходимо учесть
Перед тем как дать частичную модерку в Дискорде другому человеку, необходимо учесть последствия такого шага. После назначения администратора последний получает следующие права:
- назначение, изменение и предоставление ролей другим лицам;
- приглашение новых людей;
- внесение изменений в название сервера;
- изменение ников другим участникам;
- удаление и бан членов группы.
Единственное ограничение для админа — невозможность управления самим модератором (владельцем) сервиса. Если вы решили дать админку в Дискорде кому-либо, необходимо внимательно все продумать и быть уверенным в человеке, который получает новые полномочия. Важно полностью доверять участнику.
Как дать админку в Discord на ПК
Для начала рассмотрим, как сделать админ права в Дискорде и назначить на эту должность человека с помощью ПК. Для реализации замысла необходимо пройти два этапа — создать роль и присвоить ее определенному участнику.
- Войдите в программу Дискорд и авторизуйтесь под своим логином и паролем.
- Кликните правой кнопкой мышки на изображение сервера с левой стороны.
- Выберите пункт Настройки сервера.
![]()
![]()
- В появившемся меню жмите на символ плюса. После нажатия кнопки появляется новая роль, которую можно дать другому человеку.
- Введите название, к примеру, Администратор.
- Укажите цвет, которым будет выделен управляющий админки в Дискорде.
- Найдите ниже тумблер Администратор и переведите его в правое положение.
![]()
Далее делать ничего не нужно, ведь настройки сохраняются автоматически. На этом же этапе необходимо задать другие установки. Можно установить следующие возможности:- просмотр журнала аудита;
- управление каналами;
- возможность выгонять и банить участников;
- создание приглашений;
- изменения ника;
- управление эмодзи и другие.
Благодаря точечной настройке, можно дать те полномочия в админке Дискорда, которые вам необходимы.
- Войдите в программу и авторизуйтесь.
- Жмите правой кнопкой по серверу и войдите в его настройки.
- Перейдите в раздел Участники.
![]()
- Справа от имени человека, которому вы хотите дать полномочия в админке, жмите плюс.
- Из перечня выберите Администратор.
![]()
После выполнения этих действий участник группы в Дискорде автоматически получает новый статус, который в любой момент легко убрать.При желании можно дать админку в Дискорд и другим способом. После назначения роли сделайте следующее:
- Войдите в программу и найдите нужного пользователя.
- Жмите по его нику правой кнопкой мышки.
- Наведите на пункт Роли и выберите Администратор.
После выполнения этих действий вы получаете полноценного помощника по управлению мессенджером.
Как дать админку в Discord через телефон
Если под рукой нет компьютера, дать права в админке Дискорда можно с помощью телефона. Сделайте такие шаги:
- Войдите в приложение.
- Жмите на три горизонтальные полоски слева.
- Кликните на три точки в открывшемся окне справа вверху.
- Войдите в раздел Настройки.
![]()
- Кликните по пункту Роли.
- Жмите на символ плюса справа внизу.
- Укажите название, к примеру, Администратор. На этом же этапе выберите цвет и введите настройки. Обязательно поставьте отметку возле поля Администратор.
![]()
- Вернитесь к разделу Настройки сервера.
- Войдите в категорию Участники.
- Жмите три точки возле ника человека, которому вы планируете дать права в Дискорде.
- Поставьте отметку возле нужной роли.
![]()
Во всех случаях изменения происходят в автоматическом режиме. При этом человек получает полные права админа и те возможности, которые ему дал модератор.
Как и в случае с компьютером, на телефоне можно передать админку участнику по упрощенной схеме (если Дискорд-роль уже сделана). Алгоритм действий такой:
- Войдите в программу.
- Кликните справа вверху символ с двумя человечками.
![]()
- Выберите нужного пользователя и нажмите на него.
![]()
- Жмите на пункт Управление пользователем.
- Поставьте отметку в интересующей роли.
![]()
После этого участник получает заданные права и полномочия, установленные модератором.Итоги
Зная, как в Дискорде дать права администратора, можно передать управление в руки другим пользователям. По правилам системы модератор вправе предоставить такие полномочия любому члену группы с телефона или компьютера. Но нужно понимать, что постороннее лицо получает большие права, что требует ответственного подхода при выборе кандидатуры. Давать админа в Дискорде первому попавшемуся чревато неразберихой и проблемами в группе.
![]()
Если вы владелец сервера Discord и сталкиваетесь с нарушением правил работы пользователей, возможно, вам придется их исключить или заблокировать. Вот как.
Если вы хотите знать, как выгнать или заблокировать пользователя в Discord, вот что вам нужно сделать.
Как выгнать или заблокировать пользователя в Discord на ПК или Mac
У вас есть два варианта удаления пользователей с вашего сервера Discord: выгнать их или заблокировать. Удаление их — менее радикальный подход, поскольку он удаляет пользователя с вашего сервера, но не запрещает их полностью. Это означает, что пользователь может присоединиться позже, если вы его пригласите.
Это хороший вариант, чтобы помочь заменить оскорбительных или деструктивных пользователей, и может быть хорошим первым шагом, прежде чем вы подумаете о постоянной блокировке. Однако, если вы хотите гарантировать, что пользователь не сможет снова присоединиться, бан — ваш единственный вариант.
Это помешает им увидеть ваш сервер или использовать ссылку для приглашения для повторного присоединения. Запреты в Discord основаны на IP-адресе и учетной записи, и их можно обойти только с помощью новой учетной записи пользователя и смены IP-адреса.
Как выгнать пользователя Discord
![Удаление пользователя Discord]()
Как забанить пользователя Discord
![Блокировка пользователя в Discord]()
После блокировки пользователь исчезнет с вашего сервера и не сможет снова присоединиться.
Как разблокировать кого-то в Discord
Если вы хотите разблокировать кого-то в Discord, вы можете сделать это в любой момент. Вот что вам нужно сделать:
![Отмена бана пользователя Discord]()
После снятия запрета пользователь сможет снова присоединиться к вашему серверу. Однако для этого им потребуется новая ссылка-приглашение.
Как выгнать или заблокировать пользователя Discord на мобильных устройствах
Если вы используете мобильное приложение Discord на устройствах Android, iPhone или iPad, вы можете выгнать или удалить пользователей Discord, выполнив аналогичный набор шагов.
Удаление или блокировка пользователей Discord на мобильных устройствах
![Варианты бана пользователя в Discord]()
Разбанка пользователей Discord на мобильных устройствах
![Разбанка пользователя в Discord]()
После разблокировки пользователь сможет снова присоединиться, но сначала вам нужно будет предоставить ему активную ссылку-приглашение.
Эффективное использование Discord
Если вы забаните кого-то в Discord, вы выгоните его из своего клуба — по крайней мере, до тех пор, пока вы не разбаните его. Как только модерация вашего сервера станет стабильной, вы можете начать максимально использовать то, что предлагает Discord. Например, вы можете использовать возможности Discord по совместному использованию экрана для потоковой передачи вашего экрана своим друзьям, позволяя им смотреть, как вы играете в игры, смотреть видео или выполнять задачи.
Если вы хотите повысить надежность своего сервера, вы и другие пользователи можете разблокировать дополнительные функции с подпиской Discord Nitro . Однако, если Discord не для вас, не волнуйтесь — вы можете довольно быстро удалить сервер Discord . Как только это будет сделано, вы можете вместо этого переключиться на другую платформу, например Slack .
![]()
Если вы один из тех, кому нравится сохранить конфиденциальность ваших личных данных и действий, которые вы выполняете в Интернете, важно, чтобы вы продолжили читать эту статью. Мы подробно объясним, как Discord обрабатывает вашу конфиденциальность.
Вам придется выбрать один из нескольких вариантов: если вы хотите настроить функции, предлагаемые платформой или вы хотите сохранить настройки пользователя как предлагается Раздор.
Так ты можешь решить правильно Мы покажем вам основные риски для вашей конфиденциальности в Раздор и политика Discord в отношении личных данных. Мы научим вас настраивать все параметры.
Каковы основные риски для моей конфиденциальности в Discord?
Когда вы идете устанавливать Discord Вы должны принимать во внимание не только большие преимущества и преимущества, которые он предлагает своим пользователям, но и то, как он будет обрабатывать ваши личные данные. Это связано с возможные риски для вашей конфиденциальности при использовании платформы.
Среди опасностей, которым подвергаются ваши данные, мы можем упомянуть:
Политика конфиденциальности Discord Как платформа обрабатывает мои личные данные?
Платформа также знает, с кем вы разговариваете и во что играете. По словам Discord, они используют эту статистику использования для улучшения пользовательского опыта, чтобы сделать его более приятным для всех. Имейте в виду, что даже если вы отключите опцию Использовать данные для персонализации моего опыта Раздор, Вся ваша активность будет снята, но не будет храниться на серверах для анализа. Последнее очень трудно подтвердить.
Пошагово узнайте, как настроить свою учетную запись Discord, чтобы сделать ее более безопасной.
Для настроить свою учетную запись Discord и сделайте его более безопасным, помните о следующем шаге за шагом, который мы покажем вам ниже. Обращайте внимание на каждую деталь, чтобы не ошибиться и таким образом защитить вашу личную информацию.
Проверить:
Перейдите в настройки пользователя Discord
![Перейдите в настройки пользователя Discord]()
Перейти к конфиденциальности и безопасности
![Перейти к конфиденциальности и безопасности]()
В этом инструменте вы найдете все параметры, которые вы можете настроить, чтобы сделать вашу учетную запись более безопасной. Чтобы, вы должны нажать на нее, чтобы получить доступ к меню который будет отображаться в правой части экрана.
Настройте новые параметры сервера
Выберите, кто может добавить вас в друзья
![Выберите, кто может добавить вас в друзья]()
В этом разделе у вас будет возможность выбрать, кто может включать вас в свои серверы и каналы. Вы можете активировать Все, Друзья друзей и Члены сервера. Вы должны иметь в виду, что это действие во многом определит степень вашей связи с другими пользователями Discord, поэтому Рекомендуется хорошо проанализировать эту конфигурацию.
Выберите, кто может присоединиться к вашей игре
![Выберите, кто может присоединиться к вашей игре]()
С функцией Богатое присутствие Вы можете настроить параметры так, чтобы ваши друзья присоединялись к игре, не отправляя запрос или не выбирая, чтобы участники, принадлежащие к голосовому каналу, могли присоединяться к одной и той же видеоигре. Для этого необходимо активировать или отключить функции Разрешите своим друзьям присоединиться к игре и Разрешите участникам голосового канала присоединиться к вашей игре.
Выберите, какие личные данные может использовать Discord
![Выберите, какие личные данные можно использовать в Discord]()
В разделе КАК МЫ ИСПОЛЬЗУЕМ ВАШИ ДАННЫЕ Важно, чтобы вы уделяли все время, необходимое для защиты вашей конфиденциальности, из-за чувствительных функций, которые вы можете Активировать или же деактивировать и что они существенно повлияют на вашу безопасность.
В связи с этим важно отключить следующие поля:
Решите, может ли Discord знать о вас все
![Решите, может ли Discord знать о вас все]()
Читайте также: