Как обновить программное обеспечение монитора
Обновлено: 07.07.2024
В Windows 10 есть ряд новых функций, но мы не можем игнорировать проблемы. Многие люди сталкиваются с проблемами в Windows 10 с первого дня. Сразу после обновления до Windows 10 драйверы оборудования вызывают большинство проблем.
Последней из проблем Windows 10 является проблема Generic PnP Monitor . Многие люди жаловались, что после обновления своего компьютера до Windows 10 их монитор не распознается Windows.
Ясно, что это проблема драйвера. Но это также может быть связано с проблемами оборудования или кабеля. Если вы тоже столкнулись с этой проблемой, не о чем беспокоиться. Мы поможем вам решить эту проблему нашими методами. Просто следуйте и выполняйте методы один за другим, пока проблема не будет устранена.
PnP означает подключи и работай. Когда вы подключаете оборудование PnP, оно начинает работать без установки каких-либо драйверов. Если в диспетчере устройств вы видите стандартный монитор PnP, это означает, что Windows не смогла распознать устройство.
Когда это происходит, Windows устанавливает для него универсальный драйвер монитора. Это не всегда срабатывает для монитора, поскольку драйвер не может работать с оборудованием. Это приводит к проблемам с мониторингом.
Следуйте инструкциям по устранению проблемы.
Исправление 1 - Обновите общий драйвер монитора PnP
Самый полезный метод, который сработал для ряда пользователей, - это обновление драйвера. Есть большая вероятность, что проблема вызвана драйвером. Итак, в этом методе мы обновим драйвер монитора. Для этого следуйте инструкциям.


Шаг 3. После последнего шага откроется диалоговое окно. Здесь выберите первый вариант - Автоматический поиск обновленного программного обеспечения драйвера . Это автоматически загрузит и установит драйвер из Интернета.

Шаг 4. После установки драйвера перезагрузите компьютер. Если Windows не смогла найти и установить драйвер, выполните следующий шаг.

Шаг 6. Теперь выберите Разрешить мне выбрать из списка драйверов устройств на моем компьютере .

Шаг 7. Установите флажок рядом с Показать совместимое оборудование, чтобы просмотреть совместимые устройства. Здесь выберите совместимое устройство и установите его.

Шаг 8. После установки драйвера перезагрузите компьютер.
Это должно решить проблему. Если проблема не устранена, воспользуйтесь следующим методом.
Исправление 2 - Обновите драйвер видеокарты
Часто проблема связана с драйвером видеокарты, который вызывает проблемы с монитором. Итак, в этом методе мы обновим драйвер видеокарты. Следуйте инструкциям, чтобы выполнить этот метод.


Шаг 3. После последнего шага откроется диалоговое окно. Здесь выберите первый вариант - Автоматический поиск обновленного программного обеспечения драйвера . Это автоматически загрузит и установит драйвер из Интернета.

Шаг 4. После установки драйвера перезагрузите компьютер.
Если ваш компьютер имеет встроенную видеокарту, повторите этот метод и для другой видеокарты.
Если Windows не может найти обновленное программное обеспечение драйвера в Интернете, перейдите на веб-сайт производителя вашего компьютера или веб-сайт производителя видеокарты. Загрузите оттуда последнюю версию драйвера и установите ее.
Это должно решить проблему. Если проблема не исчезла, воспользуйтесь следующим методом.
Исправление 3 - Удалить универсальный драйвер монитора PnP
Иногда откат драйвера помогает решить проблемы с монитором. Итак, в этом методе мы удалим общий драйвер монитора PnP. Не волнуйтесь, Windows распознает это как новое оборудование и автоматически установит для него драйверы. Следуйте инструкциям, чтобы выполнить этот метод.



Шаг 4. Теперь нажмите Сканировать на предмет изменений оборудования .

После последнего шага Windows распознает и установит монитор как настоящий монитор, а не как обычный монитор PnP.
Если это не помогло, но проблемы по-прежнему возникают, воспользуйтесь следующим методом.
Исправление 4 - Запустите проверку системных файлов
Средство проверки системных файлов в Windows работает как средство автоматического устранения неполадок. Он проверяет наличие поврежденных системных файлов и проблемных драйверов, а затем восстанавливает / исправляет их. Следуйте инструкциям, чтобы выполнить этот метод.
Шаг 1. Перейдите в Cortana и введите Командную строку . Щелкните правой кнопкой мыши командную строку в результатах и выберите Запуск от имени администратора .

Шаг 2. В окне командной строки введите следующую команду и нажмите Enter .
Шаг 3. Подождите, пока SFC просканирует и устранит проблемы. Это может занять до 15 минут, так что наберитесь терпения.
Когда процесс завершен, проблема должна быть устранена.
Если этот метод у вас не сработал, попробуйте следующий.
Исправление 5 - проверьте наличие обновлений Windows
Исправление 6 - повторно подключить монитор
Если вы используете настольный компьютер, этот метод может вам помочь. Следуйте инструкциям, чтобы выполнить этот метод.
Шаг 1. Выключите компьютер и монитор.
Шаг 2. Теперь вам нужно отсоединить шнур питания от монитора. Не подключайте его обратно хотя бы 10 минут.
Шаг 3. Отсоедините видеокабель от процессора и подождите 5 минут.
Шаг 4. Теперь подключите видеокабель к процессору и кабелю питания монитора.
Шаг 5. Перезагрузите компьютер.
Это должно решить проблему.
Мы надеемся, что смогли помочь вам решить эту проблему. Если какой-либо другой метод сработал для вас или у вас есть вопросы по этой проблеме, укажите их ниже в комментариях.
Вы можете без проблем обновить драйверы Windows вручную или с помощью автоматического обновления. Но, прежде чем погрузиться в подробности обновлений драйверов, давайте попытаемся быстро разбобраться в причинах необходмости обновления драйверов.
Обновления драйверов в Windows 10 или в Windows 11, как и другие обновления, выпущенные компанией Microsoft, являются возможной защитой против новых вредоносных программ, которые снова и снова появляются в мире технологий. Кроме того, новые версии драйверов не только закрывают уязвимости предыдущих версий драйверов, но и привносят различные улучшения.
Другой причиной обновления драйверов в Windows является необходимость в исправлении ошибок, возникающих на компьютере, особенно при установке и использовании новых версий приложений в Windows.
Понимая важность обновлений драйверов, давайте теперь перейдем к методам их обновления.
1. Обновление драйверов в Windows 10 с помощью Диспетчера устройств
Чтобы вручную обновить драйвер в Windows 10, вам необходимо воспользоваться Диспетчером устройств, для этого, выполните следующие действия:
Как вы можете видеть в моем случае, лучшая версия драйвера устройства уже установлена, поэтому Windows не предлагает другой версии драйвера.
Если ваша операционная система Windows обнаружит новые драйверы, то процесс обновления будет запущен сразу. Если, однако, вы не можете найти новые обновления таким способом, но уверены в наличии новых драйверов, вы можете перейти на веб-сайт производителя и поискать новые версии драйверов там, что мы и сделаем чуть позже в данной статье .
2. Обновление драйверов через Центр обновления Windows
Другой подход к обновлению драйверов Windows - использование Центра обновления Windows. Для начала выполните следующие действия:

- Перейдите на вкладку Обновления драйверов.

- Отметьте драйвер, который вы хотите обновить, и нажмите Загрузить и установить .
3. Обновление драйверов устройств с помощью сайта производителя
Часто, когда появляется новая версия драйвера, его доставка в Центр обновления Windows может занять некоторое время. В редких случаях вам, возможно, даже придется подождать продолжительное время. Если это так, то вы можете обновить драйверы напрямую через веб-сайт производителя.
Например, при использовании ноутбуков Hewlett-Packard, вы можете обновить драйверы перейдя на соответствующий раздел драйверов на веб-сайте HP. Оттуда новые версии драйверов можно легко загрузить и установить.
Аналогичным способом вы можете скачать и обновить драйверы для устройств компании MSI, открыв раздел с выбором устройств на оф.сайте.
В зависимости от типа драйверов, которые вы хотите обновить, все, что вам нужно сделать, это перейти в раздел обновлений на веб-сайте производителя и затем скачать нужный вам драйвер, после чего установить его.
Обновление драйверов в Windows 10
Таким образом, вы можете без проблем обновлять драйверы устройств. Как мы уже говорили выше, обновление драйверов - один из надежных способов защиты от внешних угроз, а также от случайных ошибок. Мы надеемся, что вы смогли обновить драйверы одним из перечисленных способов.
Обновления драйверов с помощью сторонних программ
Довольно популярным способом обновления драйверов является способ обновления драйверов с помощью сторонних программ. Многие из них известны большинству и часто действительно выручают особенно в случаях обновления драйверов для операционной системы Windows 7.
Особенно часто встречаются положительные отзывы о работе таких программ как Snappy Driver Installer и IObit Driver Booster Free. Список подобных программ обширен и вы можете самостоятельно с ними ознакомится по ссылке на нашем сайте: Драйверы и обновления.
А каким способом обновления драйверов вы пользуетесь? Если с помощью сторонней программы, то какой именно?
Обновление драйверов в системе Windows 10 необходимо для оптимизации и достижения максимальной производительности вашего устройства. Вам может понадобиться обновление видеодрайверов, драйверов на клавиатуру, монитор, драйверы мыши и многие другие. Обновить их можно вручную с помощью самой системы Windows, специальных программ или воспользоваться автоматическим обновлением.
Новая версия обладает более широким набором функций, возможностей и решает проблемы прошлых версий. Также этот процесс необходим для исправления ряда ошибок на компьютере. В этой пошаговой инструкции вы узнаете, как обновить драйвера распространёнными методами.
Как обновить графические драйверы в Windows 10
Основным элементом для обновления в вашей системе – являются графические карты. Поэтому обновление драйверов Windows 10 следует начать именно с них, это приведёт к улучшению производительности устройства. Особенно, если вы играете или часто работаете в графических редакторах. Ниже рассмотрим два варианта из установки:
- С помощью встроенных возможностей системы
- Самостоятельно загрузив обновления.
Чаще всего обновить все нужные драйвера может система Windows 10 – самостоятельно. Ниже разберём, как установить драйвера на Windows 10 автоматически. Тогда система будет искать и устанавливать нужные обновления. Иногда найти их у Windows 10 не получается, тогда придётся начать процесс обновления вручную. Для этого:
Второй способ: с помощью ручной загрузки драйверов
Этот вариант подойдёт для более опытных пользователей ПК. Однако и новички справятся с данным способом переустановки драйверов с помощью пошаговой инструкции. Здесь вам обязательно нужно будет знать тип используемой графической карты. Если коробки от неё у вас не осталось:
Для ноутбуков
Если перед вами стоит вопрос, как обновить драйвера на компьютере или ноутбуке определённой фирмы, советуем прочитать следующий раздел. Самым простым и надёжным способом обновления программного обеспечения является скачивание обновлений с официальных сайтов вашего устройства (Samsung, Asus, Acer, HP или другой фирмы).

- Важно точно знать модель вашего ноутбука, чтобы установить верные драйвера. Его можно увидеть на этикетке, которая находится сзади.
- В поисковике официального сайта ноутбука вводим название модели или серийный номер устройства. Некоторые фирмы встроили возможность автоматического определения модели ноутбука через браузер.
- После поиска нужных драйверов скачиваете их на устройство и следуете пошаговой инструкции установщика.
Обновление сетевой карты и Wi-fi
Одной из самых проблемных частей обновления является поиск или переустановка драйверов для Wi-fi. Проблема заключается в том, что мало кто знает, что нужно искать и название своего модуля.
Обращаем ваше внимание, что обновлённые драйвера для Wi-fi могут помочь решить проблемы с подключением к Интернету, увеличить скорость и качество соединения.

Если обновить или установить драйвера нужно после переустановки операционки – просто вставьте кабель с Интернетом в свободный порт, и загрузка/установка драйверов начнётся автоматически.
Второй способ установить драйвера для Wi-Fi обновить их через официальный сайт вашего устройства.
Материнская плата
Если вам необходимо установить новые драйвера для материнской платы – первое, о чём стоит подумать – узнать её название. Если вы не знаете этой информации, то следуйте инструкциям ниже:
Так вы сможете точно узнать полное наименование модели материнской платы и её производителя.
Далее повторяем инструкцию из параграфов выше:
Как определить, успешно ли обновлён драйвер
После того как вы провели работу по поиску и обновлению драйверов системы и её компонентов, встаёт вопрос, как проверить, – успешно ли завершён процесс. Чтобы это сделать:
Обновить драйвера с использованием программ
Кроме всего перечисленного, для обновления драйверов для Windows 10 вы можете использовать специальные платные и бесплатные программы. Далее разберём наиболее популярные из них.
Nvidia

Это официальная программа для тех, у кого установлена NVIDIA. После установки драйверов – происходит сканирование вашего компьютера, и программа предложит, в случае необходимости, обновления. Удобно, что в настройках вы можете сами выбрать частоту обновления. Приятный бонус, что с версии R275, NVIDIA Update обновляет, в том числе, и профили игр.

Это ещё одна программа для автоматического обновления видеодрайверов для тех, у кого AMD. Программа самостоятельно определяет параметры и характеристики вашего устройства и рекомендует вам оптимальный софт. Она подходит, как для установки и поиска дров, так и для их обновления.
Это одна из самых простых и удобных программ для поиска и обновления драйверов. Помимо этого, утилита обновляет игровые компоненты системы (видео, звук, аудио).
Неоспоримый плюс программы в том, что в ней содержится огромная база драйверов. Удобной функцией является сохранение ваших старых драйверов. Это позволит вам откатиться назад в случае необходимости.
Driverpack solution

В отличие от предыдущей, может работать без подключения к сети. Для этого нужно будет скачать на компьютер базу драйверов размером в 20 гб. Программа также предлагает установить дополнительные нужные утилиты. Также Driverpack включает в себя проверку на вирусы.
DriverHub

Это бесплатная программа с простым интерфейсом и богатой базой драйверов. При обновлении она использует данные и файлы с официальных сайтов компаний производителей. Так же, как и в описанных выше, есть возможность откатки назад. И ещё один неоспоримый плюс – она работает во всех системах Windows.
Snappy driver installer

Это бесплатный сервис, похожий на DriverPack Solution. В отличие от него, нужные драйвера записаны в архиве с EXE-файлом. Его стоит просто запустить и драйвера самостоятельно обновляются.
Intel
Ccleaner

Это платная программа с бесплатным периодом использования. Благодаря разделу Driver Updater, вы можете обновить нужные вам драйвера в несколько нажатий. Ощутимый минус – здесь нет возможности сохранить старые драйвера, и программа плохо работает с видеокартами от Nvidia.
Driver genius

Как и описанные выше, программа имеет простой интерфейс, большую базу драйверов и позволяет делать бекапы. Однако обращаем ваше внимание, что программа – платная.
Slimdrivers
Итак, мы рассмотрели самые распространённые способы обновления драйверов в системе Windows. Сделать это достаточно просто – нужно выполнить несколько действий или скачать специальные программы для автоматического обновления нужных драйверов. Рекомендуем проводить проверку наличия обновлений на постоянной основе, чтобы сохранить максимальную производительность вашего устройства.

Иногда возникает необходимость установить или обновить драйвер на монитор. Однако параллельно с этим у пользователя возникает много вопросов, которые нужно выяснить еще до начала процесса.
Как установить драйвер на монитор
В самом начале необходимо проверить правильность подключения всех проводов и шнуров. Речь заходит о конкретных разъемах. Современные мониторы могут передавать картинку уникальной четкости. Но чтобы все работало, важно помнить и о технической составляющей.
После проверки выбирается носитель драйвера. Обычно это компакт-диск. В таком случае все сведется к следующим шагам. Первым делом открывается упаковка и диск бережно достается. Далее он проверяется на дефекты и вставляется в DVD-ROM. Некоторые его называют приводом. Потом через службу автозапуска для операционной системы windows на экране появляется соответствующая программа. Одним из ее пунктов станет запуск установки на компьютер нужных драйверов. Причем в некоторых случаях можно даже выбрать из списка режим работы и функционирования монитора.
Справка! Для тех, кто пользуется операционными системами Unix, решение практически не отличается. Только может отсутствовать автозапуск. Но на рабочем столе всегда показан смонтированный образ. Двойной щелчок его откроет и покажет содержимое диска. Дальнейшие шаги не станут чем-то необычным. Запуск файла Setup и последующие действия привычны для каждого юзера.

Установка с официального сайта компании производителя
Такой случай уже не редкость. Все дело в том, что интернет распространен повсеместно. Любой мобильный гаджет располагает носителем, на который можно скачивать информацию. Более того, она передается через множество любых онлайн-программ и служб.
В таком случае необходимо первым делом найти официальный сайт компании производителя. Для этого в строку поиска вводиться модель монитора. Например: Монитор LG 25UM58. Далее запрос покажет все возможные варианты, где человек выбирает необходимый ему ресурс. Официальный сайт называется так же, как и логотип производителя.
Следующие шаги связаны с конкретными особенностями интерфейса. Так при обычных условиях всегда есть центр поддержки пользователей. Там выбирается модель монитора и нужный софт. Что примечательно, на очень продвинутых сайтах есть даже разделение на подвиды операционных систем.
Когда файл скачивается на компьютер, его запускают. Он может поставляться в архиве или установочником. В первом случае установка произойдет через диспетчер устройств. Во втором случае обычный двойной клик все запустит.

Важные моменты и рекомендации
Если не удается найти полезную информацию, то всегда на помощь придет диспетчер устройств. Поскольку любой монитор в каждой операционной системе это периферийное устройство, то ему присваивается уникальный код. Причем он не выставляется конкретными разработчиками софта. Это скорее что-то наподобие конкретных цифр и букв, которые для всех одинаковые. Поиск любых драйверов или официального производителя можно осуществить на основе этих данных. Он будет намного точнее, уникальнее и сразу отобразит дополнительную информацию.
Для справки! В системе windows узнать это значение довольно просто. Для этого пользователь открывает мой компьютер, затем выбирает свойства системы. Дальше путь прокладывается в диспетчер устройств, где выбирается соответствующий пункт. В нем открываются свойства и вкладка сведения. Маркер описание устройства прокручивается колесом мыши до ИД оборудования. В диалоговом окне появится надпись. Это и есть уникальный код.
Для пользователей Unix систем все еще проще. Там есть менеджер программ, занимающийся подобными вопросами. В нем всегда отображаются свойства и прочие данные.
Различные опции, направленные на улучшение производительности
Такой параметр вообще для этой техники в принципе не нужен. Но если все-таки клиент хочет найти и установить, то лучше пользоваться серьезными источниками. Тогда вредоносное ПО не попадет на персональный компьютер. Сюда же смело вносят различную рекламу. Плюс никаких стандартов тут не предвидится. А значит, сложности для видеокарты или ненужные нагрузки.
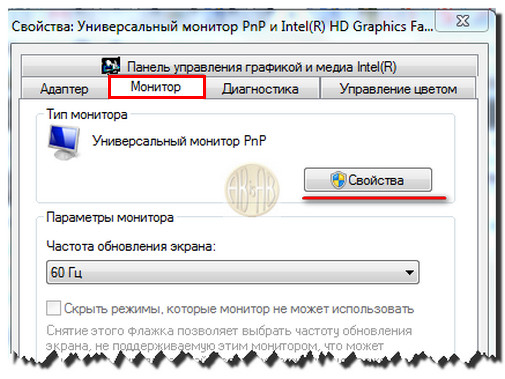
Обеспечение людей с проблемами зрения
Этот софт поставляется отдельно. Его работа регулируется с помощью таких инструментов, как управление цветом или экранная лупа. Да, иногда он встроен в ОС. Но ожидать этого на постоянной основе лучше не стоит.
Пошаговый процесс установки драйвера на монитор
- Самое начало это определение носителя. Диск, флешка или официальный сайт разницы нет. Главное чтобы архив или инсталлятор правильно функционировал.
- Дальнейший запуск осуществляется через системные ресурсы или вспомогательные элементы. Файл с окончанием .ехе или autorun. В случаях с интернет ресурсом это определенный значок, который выставляется производителями.
- Пользователь прочитывает сопутствующую информацию и контролирует все, что ему предлагается для использования.
- Происходит перезагрузка компьютера и проверка на работоспособность. Это действие не является обязательным. Зато так сразу можно узнать сильные и слабые стороны.

Такие действия может выполнить практически любой пользователь. Если нет уверенности в своих силах, то лучше сразу обратиться к специалистам.

Для поддержания стабильной производительности компьютера (быстродействия) рекомендуется проводить не только плановые чистки жёстких дисков от ненужных скопившихся файлов и загружать актуальные пакеты обновлений для ОС Windows, но и также периодически обновлять драйверы для всех встроенных ПК-комплектующих. По статистике, чаще всего пользователям приходится обновлять ПО для своих видеокарт, при этом сам процесс апгрейда графического адаптера не ограничивается одним способом.
Зачем регулярно обновлять видеодрайверы
Любые приложение или игра, работающие с использованием 3D-технологий, тесно связаны с видеокартой. Если программное обеспечение графического адаптера не соответствует уровню рекомендуемых системных требований программы, то ею пользоваться не получится (или при использовании будут возникать ошибки и сбои). А если учесть тот факт, что разработчики постоянно совершенствуют свои приложения, выпуская новые версии, то задача по обновлению видеодрайверов становится не просто обязательной для выполнения, но и остро необходимой.
Способы обновления видеодрайверов до актуальной версии в Windows 10
Пользователь может выполнить процесс обновления тремя способами:
Любой из перечисленных вариантов не потребует от пользователя каких-либо узкопрофильных знаний в программировании или других информационных науках. Но перед началом обновления драйверов необходимо узнать название модели установленной видеокарты, в частности для обновления вручную.
Как узнать название модели видеодрайвера
Чтобы узнать полное название видеоадаптера:
Видео: как узнать всю необходимую информацию о видеокарте с помощью программы TechPowerUp GPU-Z
Обновление видеодрайвера в автоматическом режиме
Обновление видеодрайвера вручную
Чтобы провести обновление ПО для видеоадаптера в ручном режиме, необходимо скачать с официального сайта разработчика видеокарты пакет обновления.
Nvidia GeForce
Если у вас видеокарта марки Nvidia GeForce, то следует:
AMD Radeon
Если у вас установлена видеокарта марки Radeon, то в таком случае необходимо:
Обновление/установка видеодрайвера в полуавтоматическом режиме
Такое обновление подразумевает использование сторонних утилит, предназначенных для упрощения поиска и установки драйверов для всех комплектующих ПК, в том числе и видеоадаптера. Чтобы облегчить поиск такого специализированного ПО, рассмотрим наиболее востребованные из них.
Display Driver Uninstaller
После деинсталляции можете переходить к повторной установке драйвера.
SlimDrivers
Radeon Software Crimson Edition
Является специализированной комплексной программой для обладателей видеокарт AMD Radeon, которая способна не только обновить видеодрайвер, но и улучшить (повысить) производительность самой карты. Для обновления драйвера следует:
DriverPack Solution
Отличный менеджер обновлений драйверов от российских разработчиков. Утилита не требует установки на жёсткий диск, запускается в автономном режиме. Способна автоматически производить поиск и установку драйверов для всех ПК-комплектующих:
Возможные ошибки обновления и способы их устранения на ОС Windows 10
Во время (или даже после) обновления драйверов у пользователя могут возникнуть технические ошибки и сбои, способные привести к серьёзным проблемам в их работе. На компьютере могут перестать запускаться программы, приложения, игры. Рассмотрим распространённые проблемы и способы их решения.
Решением будет откат видеодрайвера до предыдущей версии с его последующим повторным обновлением. Чтобы выполнить откат, необходимо:
Ошибка Could not download file

Чаще всего такая ошибка возникает у обладателей видеокарт AMD Radeon
Решение довольно простое — необходимо отключить на время автообновления драйвера антивирус.
Ошибка возникает при попытке обновления видеодрайвера от Nvidia.
Читайте также:

