Как называется процесс удаления программного обеспечения с компьютера пользователя
Обновлено: 01.05.2024
Как удалить все компоненты программы с компьютера. Как полностью удалить программу с компьютера. Инструкция по ручному удалению программы
Возможно, вы только сегодня заметили, насколько медленнее стал работать ваш персональный компьютер. Среди массы возможных причин именно хаотичное нагромождение программных ярлыков на рабочем столе должно в первую очередь привлечь внимание пользователя, поскольку такого рода явление нередко и становится первопричиной утраченного операционной системой быстродействия. Чтобы вернуть все на круги своя, нужно знать лишь то, как удалить ненужные программы с компьютера. Если для вас решение данного вопроса - процесс со многими неизвестными, статья окажется весьма полезной. Кстати, чтение обещает быть невероятно интересным!
Когда свободное пространство на винчестере - не показатель?
Безусловно, в наш век один терабайт - вполне реальное и распространенное в бытовом использовании дисковое пространство. Исходя из всего ранее сказанного, системный раздел размером более 1 Гб давно никого не удивляет — программные ресурсы современности растут, понимаете ли. Однако, присмотревшись к установленному на персональном компьютере софту, юзер может обнаружить интересную деталь: некоторые отдельно инсталлированные приложения по своему функционалу давно стали уступать расположившимся рядом софт-агрегаторам. Поэтому и велика вероятность того, что вы зря не задаетесь вопросом о том, как удалить ненужные программы с компьютера. Что ж, давайте перейдем к конкретике.
Какие имеются стандартные методы деинсталляции программных продуктов?
Итак, после того как вы осознали, что некоторый софт попросту потерял свою актуальность, действуйте согласно нижеописанной инструкции.

Это самый простой способ деинсталляции. Однако не всегда пользователь имеет дело с "правильным" софтом. Нередко мы можем встретить программы, в которых не реализован деинсталляционный сценарий. От такого софта можно избавиться с помощью следующего метода.
Как удалить ненужные программы с компьютера: всесистемный подход
Неважно, какая именно версия операционной среды Windows установлена на вашем ПК. присутствует в каждой из известных ОС семейства Microsoft. Однако раздел, в котором и производится непосредственный процесс удаления, может иметь различные названия. Впрочем, все элементарно объяснимо…

Отдельный случай: когда стандартные средства операционной системы бесполезны
Вопрос о том, как удалить ненужные программы с компьютера (Windows 7, 8), если они не отображены в "Панели управления", может поставить начинающего пользователя в тупик. Тем не менее затруднение подобного рода все же разрешается, причем самым простым способом.

Специализированный софт, или Программное средство для идеальной деинсталляции
Быть может, вам известен тот факт, что сведения о работе и настройках отдельно взятого ПО сохраняются в реестре ОС. Однако вышеописанные способы не могут корректно и вместе с тем эффективно разрешить проблему торможения и дать досконально практический ответ на вопрос о том, как удалить ненужные программы с компьютера. Windows XP и все остальные версии ОС не располагают средством удаления, которое бы полностью стирало следы о деинсталлированном софте из реестра Поэтому сторонние разработчики создали специализированные программы, об одной из которых и пойдет речь в следующем разделе.
Your Uninstaller

В заключение
Вас можно поздравить, ведь теперь вы знаете, как удалить ненужные программы с компьютера! Windows 8 или же 7 не будет более проигрывать в быстродействии. Хорошего вам настроения и только эффективно работающего софта!
Со временем на компьютере неизбежно накапливаются ненужные программы. Это происходит в основном из-за того, что многие программы устанавливаются для решения одной конкретной проблемы. И после решения данной проблемы они больше не нужны.
Как удалить ненужные программы с компьютера через Панель управления


После этого откроется установщик программы, который предложит вам удалить ее.

Как удалить ненужные программы с компьютера при помощи MyUninstaller
Также вы можете удалять ненужные программы с компьютера при помощи специальных . Таких программ существует довольно много. Например: Revo Uninstaller, ZSoft Uninstaller, MyUninstaller и многие другие.
После запуска данной программы она проанализирует ваш компьютер и найдет все установленные программы. Анализ может занять 1-2 минуты.

После этого в окне программы появится список всех установленных на вашем компьютере программ. Здесь нужно выделить ненужную программу, которую вы хотите удалить, и нажать на кнопку с изображением корзины.

После этого откроется установщик программы и предложит вам ее удалить.

Со временем некоторые приложения, игры становятся ненужными для владельца. Чтобы провести их правильную деинсталляцию, необходимо знать, как удалить программу с компьютера, не оставляя в реестре ненужных файлов. Правила одинаковы как для ноутбуков, так и для стационарных ПК. Деинсталлировать можно при помощи встроенных в Windows инструментов или сторонних утилит.
Как полностью удалить программу с компьютера
Избежать этого поможет правильная деинсталляция вручную или средствами сторонних программ. Самые распространенные утилиты для этих нужд следующие:
- файл Uninstall;
- Your uninstaller;
- CCleaner;
- Revo uninstaller;
- встроенные инструменты Виндовс.
Удаление программ в Виндовс 7
Одна из распространенных версий этой операционной системы имеет все необходимые ресурсы для полной деинсталляции файлов. Вам не потребуется скачивать дополнительное ПО, чтобы поудалять все ненужные приложения и игры. Вам лишь понадобится такой пункт, как установка и удаление программ в Windows 7. Алгоритм действий следующий:
Uninstall файл
Все официальные разработчики оставляют для пользователя возможность без особых проблем, просто и быстро удалить их продукт. Есть родной деинсталлятор в программе, который, как правило, находится вместе со всеми остальными файлами после установки и называется Uninstall. Необходимо просто кликнуть по нему, согласиться на деинсталляцию и файл сам выполнит все действия, не оставляя скрытых документов на компьютере.
Утилиты для полного удаления программ
Существуют и специальное ПО, которое создано для стирания данных с компьютера, чистки реестров, полного удаления всех компонентов с ПК. Утилиты помогут избавиться от всех скрытых, недоступных файлов. Можно использовать следующий софт для удаления программ:
- Ccleaner;
- Uninstall tool;
- Revo Uninstaller;
- Unlocker.
Как удалить ненужную программу с компьютера
Бесплатная программа Uninstall tool

Как удалить программу с помощью Ccleaner
Это мощный инструмент для работы с реестром, всеми установленными приложениями, играми. Чистка компьютера Ccleaner может проводиться в автоматическом режиме или вручную. Утилита способна собирать данные со всего ПК и предлагать стереть конкретные файлы. Внешне главное окно программы похоже на стандартный инструмент Windows. Чтобы избавиться от нежелательных документов, необходимо выполнить следующее:
Revo uninstaller
Мощная утилита, которая упрощает процесс стирания данных. С ее помощью можно решить все проблемы, которые могут возникнуть в данном процессе. Выполняется удаление программ Revo uninstaller так:
Что делать если не удаляется программа

Как удалить программу с удаленного компьютера
Иногда проще все сделать самому, чем объяснять человеку, который не разбирается в вопросе. Можно провести удаление программ на удаленном компьютере. Получится это сделать только у пользователей, которые имеют опыт обращения с компьютерами в локальной сети. Использование другого ПК должно быть одобрено владельцем. Для работы понадобится встроенная утилита WMI, сделать нужно следующее:
Как удалить портативные программы
Какие программы нельзя удалять с компьютера
Главное в этом процессе – не увлекаться, потому что можно стереть что-то по-настоящему важное. Есть перечень папок, которых не должно коснуться полное удаление программ. Некоторые данные отвечают за работу всей операционной системы и их затирание приведет к неработоспособности компьютера. Нельзя удалять что-либо из следующих папок:
- ProgramData – если вы не знаете, за что отвечает папка, то ничего стирать из нее не следует;
- Windows – главная папка ОС, здесь находятся все составляющие системы;
- Program Files – установленное ПО, только при понимании того, за что отвечает папка, ее можно затереть;
- Users – данные пользователей;
- Boot – системные загрузочные файлы.
Видео: Способы удаления программ
Но не задумываемся, как полностью удалить программу с компьютера не оставляя следы, записи и прочего мусора. В данном инструкции вы узнаете,
как удалить ненужные программы с компьютера с помощью средств виндовс 7 и при помощи специальных программ, которые помогут удалить любую программу с операционной системы windows xp, windows 7 и windows 8.
Не опытные пользователи применяют такие действие, что парой даже просто удаляют ярлык на компьютере. При неправильном удалении любого приложения приведет к тому,
что со временем у вас будет пропадать память на жестком диски. Если даже вы унижтожете приложение при помощи средство windows? Все равно в реестр остаются, следи, которые весит определенный вес, т.е. память.
Чтобы избежать таких последствие берите себе на вооружение следующие рекомендации.
Способы удаление утилит
Сейчас я перечислю способы, которые можно использовать:
- Uninstall tool
- Your uninstaller
- Revo uninstaller
- С помощью Uninstall
- Встроенной функцией windows
Первые три способа это самые лучшее, что есть в настоящий момент. Я рекомендую выбрать из них любую одну или все. А остальные два способа это на скорую руку.
А как удалить программу с компьютера с использованием Uninstall tool
Этот софт вы можете скачать, набрав поисковой строке слова Uninstall tool. И так запускаем и перед вами появиться вот такая картина
В этом окне отображены все утилиты, которые установлены на ваш компьютер. Если вы после установки Uninstall tool в дальнейшем установите новую утилиту,
Uninstall tool будет ее подсвечивать красным цветом. То что нам нужно. С такой функцией не надо искать ту или иную утилиту.


Все на это работа Uninstall tool полностью завершена.
Как удалить программу с помощью your uninstaller
Очень просто. Это тоже специальный софт для того чтобы полностью стереть любую программу.
Если в предыдущем варианте вам не удалось найти нужную прогу, может быть, что your uninstaller найдет.
Открываем your uninstaller. Так же данный софт подсвечивает красным цветом, недавно установленные приложение.




Как удалить программу с Revo uninstaller
Revo uninstaller популярно среди пользователей компьютеров. Данный софт тоже, как и предыдущие платная и бесплатная.
Она проста использованию и в то же время эффективно удаляет ненужный хлам. И так приступим.




Если вы не нашли в списке нужную утилиты, просто открываем ее и далее заходим Revo uninstaller. Нажимаем на значок режим охотника и наводим прицел на то софт, которую мы открыли.


С помощью Uninstall
Uninstall это файл находиться в папке установки практический у всех программ. Она предназначена для того, чтобы удалить определенную программу.
Этот файл у каждой утилиты уникально. И она не подходит к другим приложениям.
Чтобы найти Uninstall , кликаем на ярлыке желаемой утилиты и выбираем свойства.


И попадаем место, где установлено данная утилита

И видим наш файл Uninstall. Открываем ее, и начнется процесс удаление. Далее следуем по инструкцию мастера.
Встроенной функцией windows
При в комплекте системы есть средство для удалений ненужных программ. Для того чтобы открыть средство виндовс заходим пуск. Открываем панель управления,


Из открывшегося списка выбираем нужный софт. Кликаем на программе мышкой и нажимаем удалить

На этом все. Я перечислил все самые популярные методы по сегодняшний день. Конечно, в интернете сеть еще много разных утилит,
которые удаляют ненужные программы, и то же время еще выполняют несколько функции.
Новички особенно, когда им нужно устранить определенную утилиту, выделяют ярлык и удаляют. После они с улыбкой на лице продолжают свои дела. Естественно после этих действии у вас она все равно буде работать.
Бывает, и так, заходят в папку, в которую установили программу, выделяют эту папку и удаляют. Утилита будет удалена, но следы от нее в реестре будут сохраняться, за счет чего будет засоряться место на вашем диске.
На этом я завершаю статьи. Если есть вопросы или ваше мнение, вы знаете, что надо делать. Удаляйте программы правильно и до прибудет с вами много свободного места!
Вам будет интересно
Решение этой задачи многим кажется совсем простым – удаляем приложение или игру, ставшую не нужной. Все надо делать обдуманно, иначе на диске, в реестре скопится целая гора из кусочков и остатков удаленного программного обеспечения. Постепенно кусочки накапливаются, а пользователь теряет целые сотни мегабайт полезной памяти. Поэтому прочитайте инструкцию, как правильно, чисто и без последствий удалять программы.


Программа для деинсталляции программ без следов в системе – Ashampoo Uninstaller содержит монитор установок, он отслеживает изменения в системе при установке приложений, создает снимки файловой системы, реестра. Это позволяет корректно удалять программы или следить за работой стандартных деинсталляторов, сравнивая снимки до и после удаления. Функция восстановления удаленных программ без их установки может пригодиться, если нет установочного диска программы.

Прежде чем удалять программу, обязательно убедитесь в ее ненужности. Не уверенны в этом – не удаляйте. Лучше всего для полного удаления пользоваться специальными программами. Тогда вы будете уверенны в чистоте и порядке на вашем диске, в системе не будет сбоев и торможений. После удаления больших программ и игр обязательно надо чистить диск и реестр. Не делайте чистку часто, достаточно раз в один-два месяца.

Вы уже знаете, что такое инсталлятор, или дистрибутив программы, и для чего он нужен. Рассмотрим теперь этапы установки и удаления программы.
Установка компьютерной программы
Если программа портативная, ее устанавливать не нужно. Портативную программу Вы просто скачиваете, разархивируете, и запускаете ее исполняемым файлом exe.
Если программа не портативная, и требует установки , Вы сначала скачиваете себе на компьютер дистрибутив программы, в виде архива или отдельного файла.
Порядок установки компьютерной программы:
- сначала Вы программу, а точнее, дистрибутив программы, скачиваете;
- затем дистрибутив программы проверяете на вирусы;
- если дистрибутив программы Вы скачали в виде архива, то его разархивируете;
- читаете текстовые файлы, которые находятся в папке дистрибутива программы;
- затем программу устанавливаете.
Текстовые файлы readme.txt и другие, которые находятся в папках скачанного дистрибутива, могут содержать сведения о программе, о том, какие параметры компьютера требуются для ее нормальной работы, и часто в них находятся инструкции по установке. Также в них может быть серийный номер. Также серийный номер может находиться в файле keygen.exe .
В архиве будет находиться файл установки, который очень часто называется install.exe или setup.exe , или файл exe, с названием программы. Запускаете его двойным кликом, и тем самым начинаете процесс установки.
Обычно при этом открывается окно мастера установки, и Вам нужно нажимать на кнопки Далее (Next) или Отмена (Cancel). Почти всегда при установке программы требуется Ваше согласие с лицензионным соглашением: нужно поставить галочку в соответствующем пункте, и нажать кнопку Далее . Затем, как правило, Вас спрашивают, куда ставить программу. Мастер установки, как правило, предлагает свой вариант: чаще всего это логический диск C, папка Programm Files или Programm Files (x86) .
Вы можете согласиться с предложенным вариантом, или выбрать свой. Затем мастер установки программы спрашивает, нужно ли ставить программу в меню Пуск — Все программы . По умолчанию программа в меню Пуск ставится.
Так же Вас могут спросить, какие ярлыки и где ставить: на рабочем столе, или в панели быстрого запуска, или в меню Пуск .
Удаление компьютерой программы
Процесс удаления программы называется еще деинсталляцией.
Сейчас я перечислю три способа удаления программ в порядке их приоритетности. То есть первый способ удаления программы лучше и правильнее, чем второй способ, а второй удаления программы способ лучше третьего.
Первый способ удаления программы применяется, если в папке установленной программы есть файл деинсталляции, который специально предназначен для полного удаления программы.
Вы заходите в меню Пуск — Все программы , находите эту программу и нажимаете на файл-деинсталлятор. Еще можно зайти в папку этой программы, найти файл-деинсталлятор, и запустить его. Иногда при запуске этого файла появляется окно с выбором: Переустановить (Reinstall) или Удалить (Delete). По умолчанию обычно стоит переустановить, и этот момент иногда пропускают, а потом говорят, что удаление программы не получается: вместо удаления программа переустанавливается.
Второй способ удаления программы применяется, если в составе программы нет специальных файлов деинсталляции. В этом случае Вам нужно использовать средства Windows. Заходите в Пуск — Панель управления — Установка и удаление программ (иногда Удаление программы ). Выбираете программу, которую хотите удалить, и нажимаете ,кнопку Удалить (Delete). Подтверждаете операцию, и программа будет удалена.
Третий способ удаления программы связан с использованием специализированных программ, например, бесплатной программы для удаления программ Revo Uninstaller.
Эта программа удаляет ненужную Вам программу, а также все записи программы в реестре. Запускаете программу Revo Uninstaller, выбираете ненужную Вам программу в списке и нажимаете иконку Удалить . После этого выбираете режим деинсталляции: рекомендую выбрать Средний . Затем программа удаляется, идет сканирование результатов удаление, и программа предлагает удалить записи реестра. Будут удалены только выделенные жирным записи, поэтому можете нажимать спокойно на удаление, лишние записи реестра будут удалены.
Более подробные сведения Вы можете получить в разделах "Все курсы" и "Полезности", в которые можно перейти через верхнее меню сайта. В этих разделах статьи сгруппированы по тематикам в блоки, содержащие максимально развернутую (насколько это было возможно) информацию по различным темам.
Также Вы можете подписаться на блог, и узнавать о всех новых статьях.
Это не займет много времени. Просто нажмите на ссылку ниже:
Подписаться на блог: Дорога к Бизнесу за Компьютером
Вам понравилась статья? Поделитесь, буду весьма признателен:
Нет, мы не сошли с ума: даже удаленный с диска софт может оставлять следы в системе, от которых не так просто избавиться. Рассказываем, как удалять программы полностью.


На первый взгляд может показаться, что для удаления программ вполне достаточно встроенного функционала Windows. Но после классической деинсталляции утилиты могут оставлять в системе некоторые данные, которые могут мешать в дальнейшем. Например, старые ключи, оставшиеся в реестре, могут не позволить установить ту же программу от официального разработчика. Чтобы этого избежать, нужно воспользоваться услугами стороннего софта. Ну, или очистить всё вручную. Рассказываем, как это сделать.
Revo Uninstaller
Это утилита, позволяющая полностью избавиться от всех следов удаляемой программы в системе. Процесс деинсталляции с помощью данной утилиты сильно похож на классическое удаление. Софт сканирует ваш компьютер и выдает результаты поиска, в которых указывается количество установленных объектов. Затем нужно просто выбрать программу и подтвердить удаление.

В отличие от встроенной в Windows утилиты, у вас автоматически создастся точка восстановления системы. Это очень удобно, если возникнут какие-либо неполадки. Также здесь присутствуют и другие возможности. Например, чистка браузеров, мониторинг состояния системы в реальном времени и функция запуска любого системного инструмента (дефрагментатор, службы, планировщик заданий и так далее). Однако для получения доступа ко всем возможностям придется обновиться до Pro Edition, но это не обязательно. Осуществлять полное удаление можно в бесплатной версии. Программа, кстати, доступна не только для Windows, но и для смартфонов на Android - вы можете полностью очистить свой телефон от следов удаленных приложений.
Reg Organizer
Ещё одна бесплатная программа, предназначенная для деинсталляции. Здесь есть тот же функционал, что и у Revo Uninstaller. Однако разница есть. Данный софт умеет искать остатки удаленных программ в системе. С помощью предыдущего деинсталлятора у вас получится осуществить комплексное удаление только здесь и сейчас.

Также можно посмотреть, для каких установленных программ вышли обновления. А от редко используемых приложений, Reg Organizer предлагает избавиться. Но соглашаться с ним не обязательно. Можно осуществлять чистку с помощью контекстного меню, которое появляется при нажатии правой кнопкой мыши на ярлык. Или же просто перетащив ярлык в корзину (где была такая функция, когда мы были маленькими?). Согласитесь, очень удобно. Но это далеко не всё. Оптимизация реестра, анализ автозапуска, редактор реестра — всё это здесь присутствует. Однако данных инструментов иногда бывает недостаточно.
Antivirus Removal Tool
Это общее название утилит, которые предназначены для удаления антивирусов. Мало кто знает, но разработчики средств обнаружения вредоносных файлов создают не только средства защиты, но и утилиты, предназначенные для их удаления. Антивирус — намного более сложный софт, который затрагивает большую часть системы. Он проникает туда, куда обычным программам доступ закрыт: от оперативной памяти до системных процессов и папок. Поэтому для его удаления, зачастую, будет недостаточно возможностей вышеуказанных программ. Лучше воспользоваться средством от того же разработчика.


Ручное удаление
Бывают случаи, когда ничего не помогает избавиться от следов удаленной программы. В данной ситуации вам остается сделать всё собственными руками. Это самый сложный способ, но и самый действенный. Чаще всего проблемы возникают с реестром и вложенными папками.

Первым делом проверьте папки, расположенные по адресам: C:\Program Files\ и C:\Program Files (x86)\. Иногда папка нужной программы находится внутри другой директории, которая соответствует названию компании-разработчика. Например, файлы дефрагментатора Auslogics Disk Defrag будут располагаться по адресу C:\Program Files (x86)\Auslogics\Disk Defrag. При поиске остаточных данных рекомендуется включить отображение скрытых элементов в системе.

После проверки системного диска переходите к временным файлам. Введите одну из двух команд в адресную строку Проводника: %AppData% и %LocalAppData%. Вы попадете в хранилище с данными, которые остаются в результате работы программ. Они требуются системе для того, чтобы осуществлять быстрый повторный запуск утилиты или сохранять настройки софта. Однако будьте аккуратны. В этих директориях хранится информация, которая может быть полезна. Например, некоторые данные о работе браузеров. Рекомендуем удалять элементы выборочно и только те, которые точно не нужны.

Если вы ещё не знаете как удалить программу в Windows 10, то данная инструкция поможет вам удалить с ноутбука ненужные программы, тоже касается и стационарного компьютера.
Чтобы удалить программу с ноутбука или десктопа в Windows 10, откройте:
- “Пуск”
- “Параметры”
- “Система”
- Перейдите в пункт “Приложения и возможности”
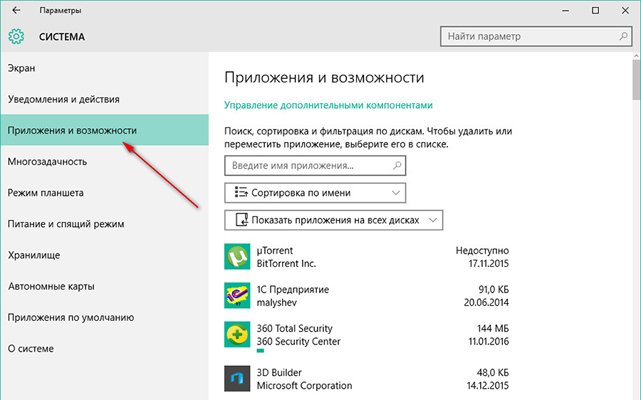
Выберите ненужную вам программу и нажмите на кнопку “Удалить”
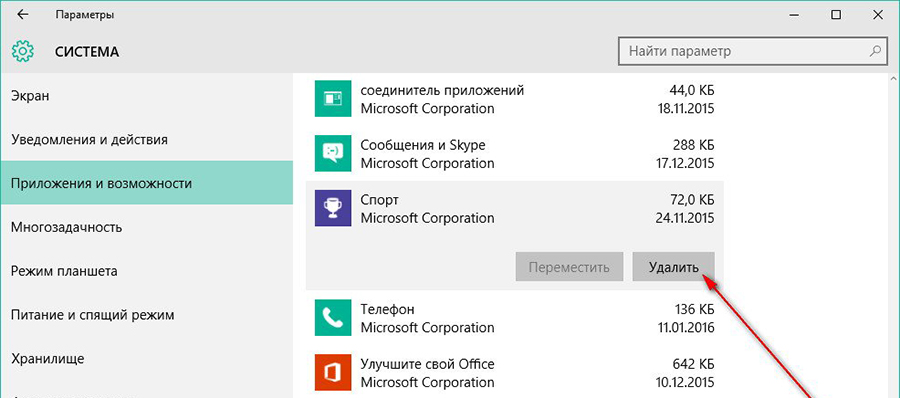
Согласитесь с предупреждением и подтвердите свои намерения.
Если вы не знаете какие программы можно удалить с ноутбука или домашнего ПК – напишите в комментарии и мы подскажем.
Как полностью удалить программу с компьютера в Windows
Любому пользователю ПК нужно знать, как полностью удалить программу с компьютера в Windows, для этого лучше всего использовать “Программы и компоненты”. Этот инструмент сопровождает и все предыдущие версии Windows.
Чтобы открыть его спуститесь в самый низ окна “Приложения и возможности” и нажмите на ссылку.
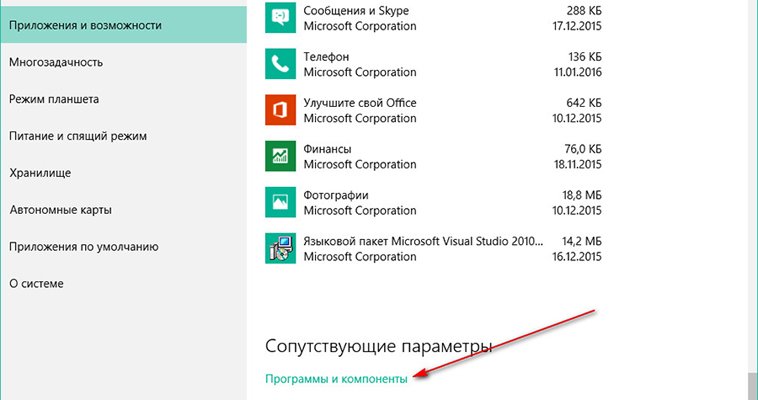
Либо нажмите сочетание клавиш Win+X и выберите самый верхний пункт.

В открывшемся окне выберите интересующую вас программу и нажмите на кнопку “Удалить”.

Как видите, удалить лишнюю программу в Windows – это не сложная процедура, справится с ней даже самый неопытный пользователь! Если у вас не получается удалить программу средствами системы, воспользуйтесь сторонними программами. Также не забывайте периодически чистить реестр, это может заметно ускорить ваш компьютер!
А как вы удаляете программы с компьютера? Пользуетесь сторонними приложениями для удаления программ? Поделитесь своим опытом в комментариях!
Как удалить встроенные программы в Windows 10
Вместе с Windows 10 устанавливаются программы, которые трудно удалить, но они совсем не нужны пользователю. Порой, полезно знать, как удалить встроенные программы в Windows 10.
Начнём удаление встроенных программ в Widnows 10. Для начала, мы предлагаем сделать точку восстановления, для возможности отката в случае некорректной работы системы в будущем.
Чтобы удалить встроенные программы в Windows 10, нужно запустить программу удаляющую ненужные файлы с компьютера:
Ниже мы приведём команды с помощью которых можно удалить встроенные приложения в Windows 10:
| Alarms | Get-AppxPackage *alarms* | Remove-AppxPackage |
| Maps | Get-AppxPackage *maps* | Remove-AppxPackage |
| Xbox | Get-AppxPackage *x-box* | Remove-AppxPackage |
| Voice Recorder | Get-AppxPackage *soundrec* | Remove-AppxPackage |
| Solitaire Collection | Get-AppxPackage *solit* | Remove-AppxPackage |
| Photos | Get-AppxPackage *photo* | Remove-AppxPackage |
| Phone Companion | Get-AppxPackage *phone* | Remove-AppxPackage |
| Groove Music | Get-AppxPackage *zune* | Remove-AppxPackage |
| News,Sport | Get-AppxPackage *bing* | Remove-AppxPackage |
| Mail и Calendar | Get-AppxPackage *communi* | Remove-AppxPackage |
| Camera | Get-AppxPackage *camera* | Remove-AppxPackage |
| 3D Builder | Get-AppxPackage *3d* | Remove-AppxPackage |
Если по каким то причинам вы возжелаете восстановить встроенные программы в Windows 10, сделать это вы сможете с помощью одной команды: Get-AppXPackage | Foreach .
После её выполнения все приложения будут восстановлены. Выполнение команды занимает около 5 минут. Если же вы не хотите восстанавливать все приложения, но если вам нужно вернуть какое-то одно, воспользуйтесь для его установки магазином приложений (Windows Store).
Как видите, удалить неудаляемые программы с компьютера в Windows очень просто! Остались вопросы? Задавайте их в комментариях и мы с удовольствием ответим.
Как удалить программу с компьютера через проводник
Чтобы узнать как удалить программу с компьютера в Windows 10, нужно сначала узнать сначала выяснить в какую папку она установлена. А затем использовать метод удаления программы через проводник.
Как удалить программу с компьютера в Windows 10:
- Откройте проводник и перейдите в папку с программой, которую нужно удалить
- Найдите файл Uninstall и запустите его
- Следуйте инструкциям деинсталятора, по окончанию программа будет удалена из системы
- Если папка от этой программы осталась – просто удалите её
Если вы не знаете где сохранена программа, но её ярлык есть на рабочем столе – нажмите на него правой кнопкой мыши и выберите “Расположение файла”, откроется папка с этой программой и вы сможете удалить программу в Windows 10.
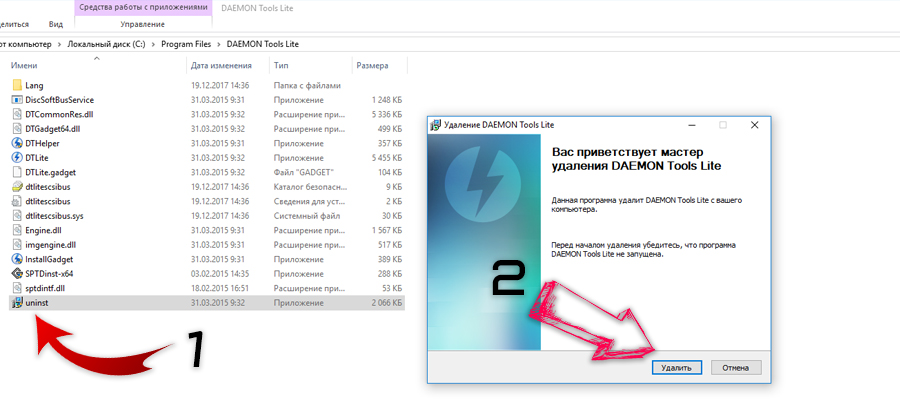
Внимание! Удаление системных компонентов может привести к неисправностям всей системы! Если вы хотите удалить программу с компьютера на Windows 10, занимающую много места, но не знаете зачем она нужна – напишите в комментариях и мы подскажем, что это за программа и можно ли её удалять.
IObit Uninstaller – бесплатная программа для удаления программ
Рано или поздно возникает вопрос: “Какой программой удалять программы, которые не удаляются обычными средствами Windows”. IObit Uninstaller – бесплатная программа для удаления программ, она находит все программы, которые на данный момент установлены на ПК, наглядно сортирует их и позволяет удалить ненужные программы одним нажатием мыши.
Для начала нужно скачать программу, открыть скачанный файл и снять галочку внизу окна. Если галочка останется, то будет установлено дополнительное программное обеспечение от разработчика. После этого нажмите “Запустить”.
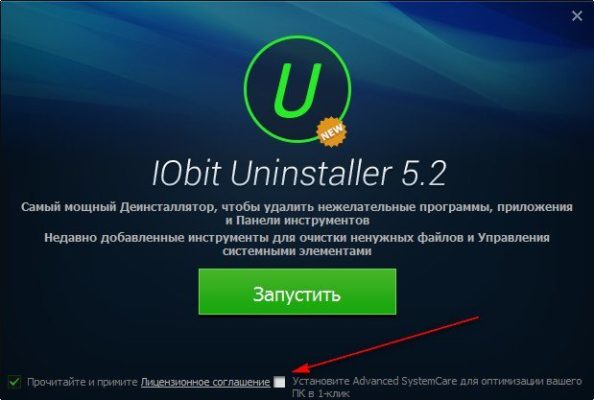
После установки будет запущена бесплатная программа для компьютера, чтобы удалить программу, которая вам не нужна.
Бесплатная программа на русском для удаления программ, которые не удаляются умеет следующее:
- Управлять автозапуском программ
- Создавать точки восстановления
- Удалять лишние папки
Как удалить ненужные программы с компьютера – инструкция
Как удалить ненужные программы с компьютера в Windows при помощи сторонней программы? Скачайте и установите IObit Uninstaller. Это бесплатная программа для удаления ненужных программ с компьютера в Windows.
Чтобы найти и удалить ненужные программы с компьютера или ноутбука в Windows:
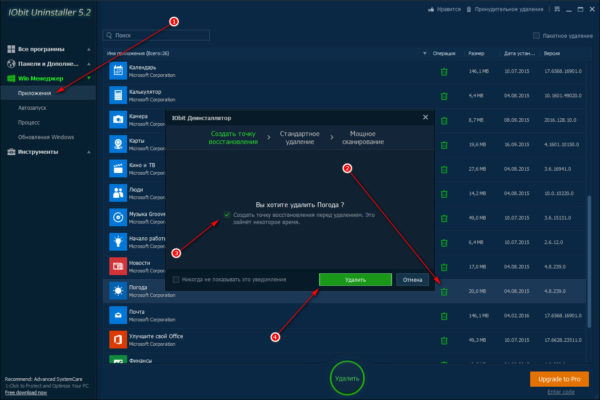
- Запустите программу IObit Uninstaller
- Перейдите во вкладку Win менеджер и откройте раздел “Приложения”
- Найдите приложение, которое хотите удалить, и нажмите на значок корзинки
- Установите при необходимости галочку для создания точки восстановления и нажмите “Удалить”, чтобы началось удаление ненужной программы
- Этот процесс займет некоторое время, после чего появится предложение сделать “Мощное сканирование” для удаления каких-либо оставшихся пустых папок, записей в реестре и ярлыков
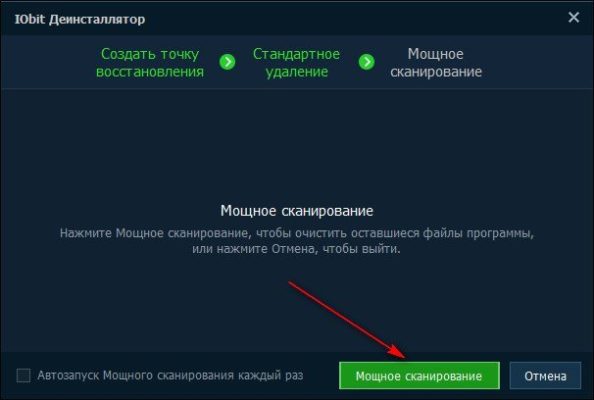
После “Мощного сканирования” будут найдены все ключи реестра и “хвосты” программы на компьютере, удаление которых напрочь сотрёт любые упоминания о ней. Также вы можете поставить галочку для автозапуска этого сканирования каждый раз при удалении программ.
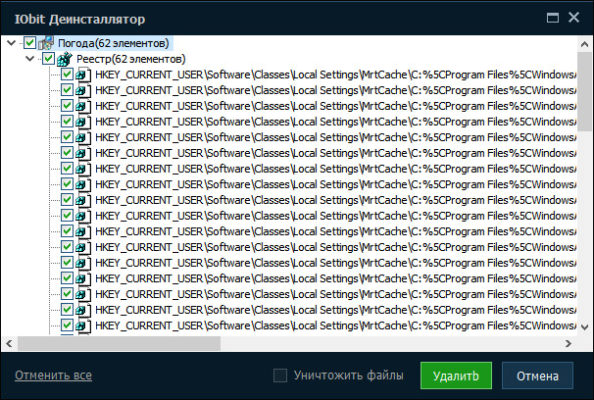
При удалении встроенных программ лучше не делать “Мощное сканирование”, так как эти программы могут быть связаны с важными элементами операционной системы, и удаление этих связей может привести к ошибкам. При удалении сторонних программ никаких негативных последствий “Мощное сканирование” за собой не повлечет.
Если вы хотите удалить несколько программ одновременно, то можете воспользоваться функцией “Пакетное удаление”. Выберите все программы, от которых хотите избавиться, и нажмите “Удалить”.
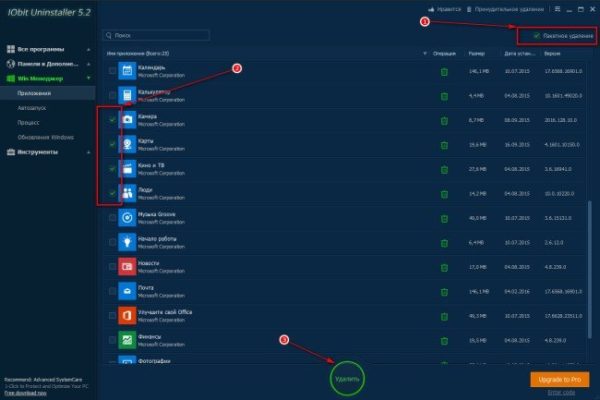
Теперь вы знаете как найти и удалить ненужные программы, а если у вас остались вопросы – задавайте их в комментариях.
А вы знаете, как удалить ненужные программы на Windows другими способами?
Читайте также:

