Как настроить сканер отпечатка пальца на ноутбуке леново виндовс 10
Обновлено: 15.06.2024
Как настроить сканер отпечатков пальцев на ноутбуке?
- Выберите начало кнопка.
- Выберите Настройки > Учетные записи .
- Нажмите слева Параметры входа . …
- Щелкните Начать .
- Введите свой PIN-код.
- Отсканируйте палец на считывателе отпечатков пальцев. …
- Щелкните Добавить, чтобы повторить процесс другим пальцем, или закройте программу.
Как настроить сканер отпечатков пальцев Windows 10?
- Выберите начало кнопка.
- Выберите Настройки > Учетные записи .
- Нажмите слева Параметры входа . …
- Щелкните Начать .
- Введите свой PIN-код.
- Отсканируйте палец на считывателе отпечатков пальцев. …
- Щелкните Добавить, чтобы повторить процесс другим пальцем, или закройте программу.
Как включить сканер отпечатков пальцев?
Чтобы включить её, выбираем Настройки. Там находим Экран блокировки и отпечаток пальца. Затем открываем Управление отпечатками пальцев. Злоумышленник не сможет включить эту функцию без вашего ведома, даже если в его руки попадёт разблокированный смартфон.
Почему отпечаток пальца не работает?
Сбой в программном обеспечении; Поверхность кнопки мокрая или сильно загрязненная; Изменение рисунка отпечатка пальца (физические повреждения кожи, ее огрубение из-за обморожения, попадания химических веществ, образование мозоли).
Как включить сканер отпечатков пальцев на ноутбуке ASUS?
Как настроить сканер отпечатков пальцев на ноутбуке HP?
Выполните следующие действия, чтобы настроить HP SimplePass:
Как включить сканер отпечатков пальцев на ноутбуке HP Windows 10?
- Выберите начало кнопка.
- Выберите Настройки > Учетные записи .
- Нажмите слева Параметры входа . …
- Щелкните Начать .
- Введите свой PIN-код.
- Отсканируйте палец на считывателе отпечатков пальцев. …
- Щелкните Добавить, чтобы повторить процесс другим пальцем, или закройте программу.
Как изменить параметры входа в систему Windows 10?
Как изменить настройки входа в Windows 10
Как включить функцию Windows Hello?
Как можно подделать отпечатки пальцев?
Как сделать отпечаток пальца
- Заштрихуйте простым карандашом область на бумаге
- Подушечкой пальца, которого необходим отпечаток, потрите о закрашенную область на бумаге
- Отпечаток на пальце должен быть хорошо выделен
- Прикрепите отрезок скотча липкой стороной к подушечке пальца
- Аккуратно отсоедините скотч от пальца и приклейте его на лист бумаги
Как называется отпечаток пальца на телефоне?
Что же такое Touch ID — это сканер отпечатка пальца, расположенный в кнопке Home.
Что делать если не работает сканер отпечатка пальца?
Отпечаток пальца не распознается: перепроверьте ваши пальцы
Проверьте, нет ли на ваших пальцах чего-то подобного. Добавьте в систему новый отпечаток пальца, или используйте другой палец, который уже сохранен. Уже при настройке нового отпечатка пальца вы заметите, работает ли сканер или нет.
Что делать если не работает отпечаток пальца на самсунге?
Исправлено: датчик отпечатков пальцев не работает в телефонах Galaxy S —
- 1.1 Решение 1: Проверка биометрического оборудования
- 1.2 Решение 2. Проверка обновлений
- 1.3 Решение 3. Отключение жестов отпечатков пальцев
- 1.4 Решение 4. Добавление новых отпечатков пальцев
- 1.5 Решение 5: Очистка раздела кэша
Что делать если не удалось активировать Touch ID?
Попробуйте использовать функцию Touch ID после каждого из действий. Убедитесь, что на устройстве установлена актуальная версия ОС iOS или iPadOS. Убедитесь, что датчик Touch ID и ваши пальцы сухие и чистые*. Удалите загрязнения и инородные частицы с датчика Touch ID с помощью чистой безворсовой ткани.
[Вопросы] На экране блокировки не отображается player
Сашкевич | из Redmi Note 4
1640009345 | из Redmi Note 4
Nar77 | из Redmi Note 4
Псих1210 | из Redmi 4X
1738529882 Ответить | из Redmi Note 4
1729038681 | из Redmi Note 4
Псих1210 | из Redmi 4X
DS2020 | из Redmi 4X
4155321209 | С мобильного телефона
lexa161 | из Redmi 5 Plus


Mi Comm APP
Рекомендации
* Рекомендуется загружать изображения для обложки с разрешением 720*312
Изменения необратимы после отправки
Cookies Preference Center
Управление музыкой на экране блокировки Xiaomi
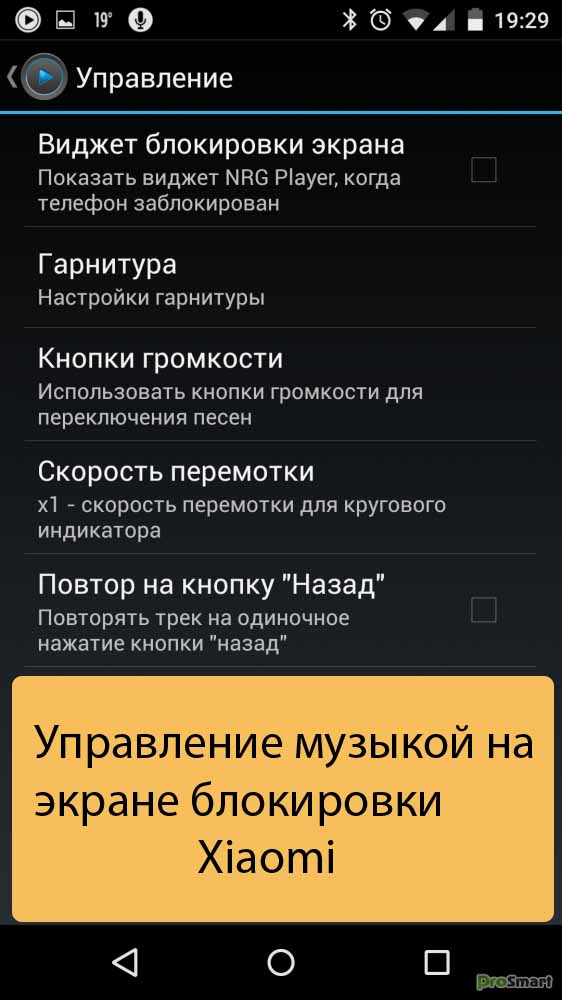
Меню навигации
Управление музыкой на экране блокировки Xiaomi, несколько способов. Через стандартные настройки и приложения установленные для правильной работы. Услуга ремонт глюков смартфона, у нас, тысячи пользователей уже сделали телефон, звоните либо тут по ссылке!
Какие трудности встречаются при управлении музыкой:
- После блокировки экрана, на Хиаоми не воспроизводится музыка, что делать?
- Пропал плеер в шторке Сяоми, и музыку невозможно переключить.
- Как установить виджет для управления музыкой на Ксаоми, стандартный перестал работать.
- В заблокированном состоянии не играет музыка на телефоне, и не переключается с помощью наушников.
Управление музыкой на экране блокировки Xiaomi.
Во всех смартфонах от компании Xiaomi предусмотрен предустановленный музыкальный плеер. Для удобства пользователей предусмотрена опция управления музыкой с экрана блокировки. Но далеко не все владельцы устройств знают об этой интересной возможности. Хотя производители встроили ее специально для удобства.
Главная особенность этой функции — нет необходимости снимать смартфон с блокировки. Для того чтобы переключить трек, остановить или совершить другие манипуляции. Экрана блокировки, следует поставить во включенное положение.
Мы собрали весь этот материал, для того чтобы рассказать как включить эту функцию, а также как ею пользоваться.
Инструкция для владельцев смартфонов Xiaomi
- Зайдите в меню настроек телефона, затем откройте раздел «приложения«.
- Найдите стандартный музыкальный проигрыватель «Музыка«.
- Теперь откройте «Уведомления«, пролистайте в самый низ. Там стоит перевести ползунок в активное положение на параметре «Воспроизведение«.
Этот параметр дополнительно можно раскрыть для точной настройки. К примеру: можно выставить категорию уведомлений и важность. Важность советуем оставить низкой, а на отображение стоит поставить все уведомления. Ремонт смартфона Xiaomi mi 5s, к нам можно записаться быстро и легко!
Проблема отсутствия плеера на экране блокировки затрагивает некоторые приложения на устройствах Xiaomi. После установки очередного обновления до MIUI 10. Но с помощью подробной инструкцией вы сможете быстро настроить плеер. И тогда вы дальше будете наслаждаться удобным управлением музыкой, подкастами или аудиокнигами.
По теме Ремонт телефона

Xiaomi redmi 9 быстро садится батарея — Настройка автономности
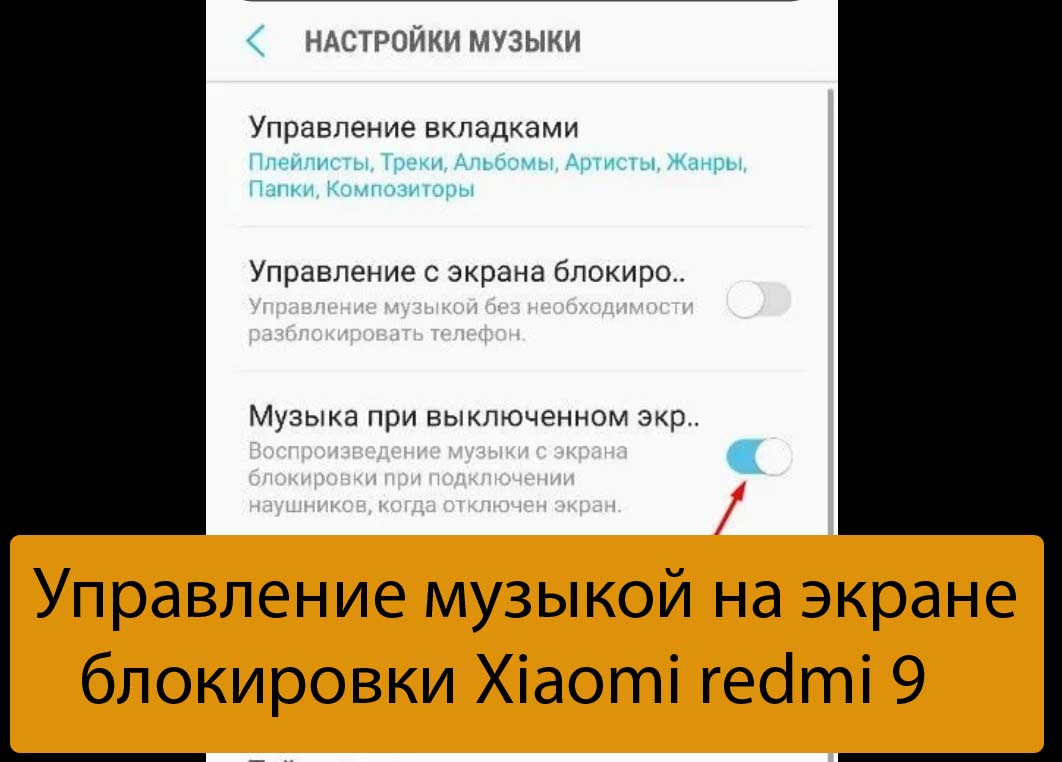
Управление музыкой на экране блокировки Xiaomi redmi 9

Как поменять рингтон на Redmi note 9 — Несколько способов
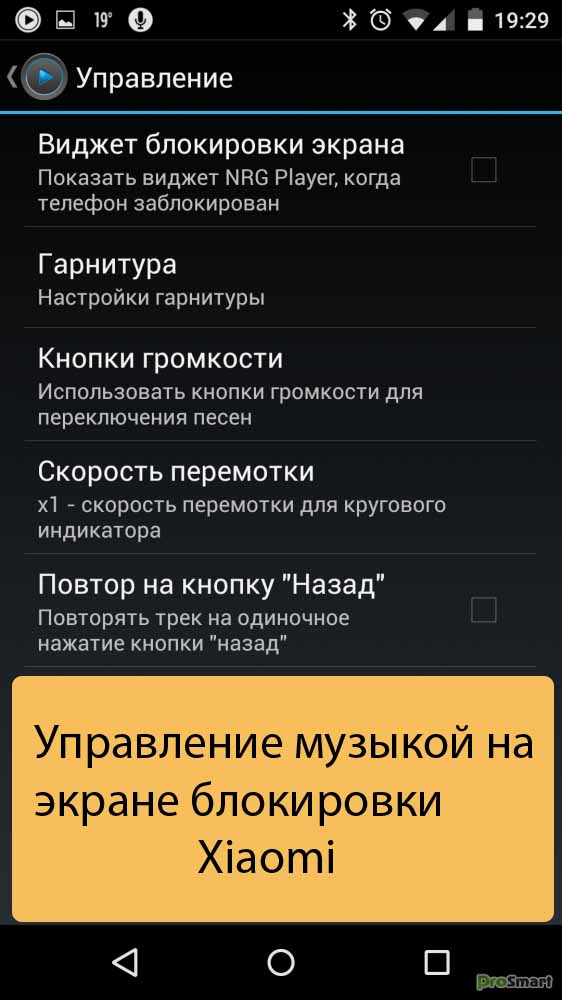
Управление музыкой на экране блокировки Xiaomi
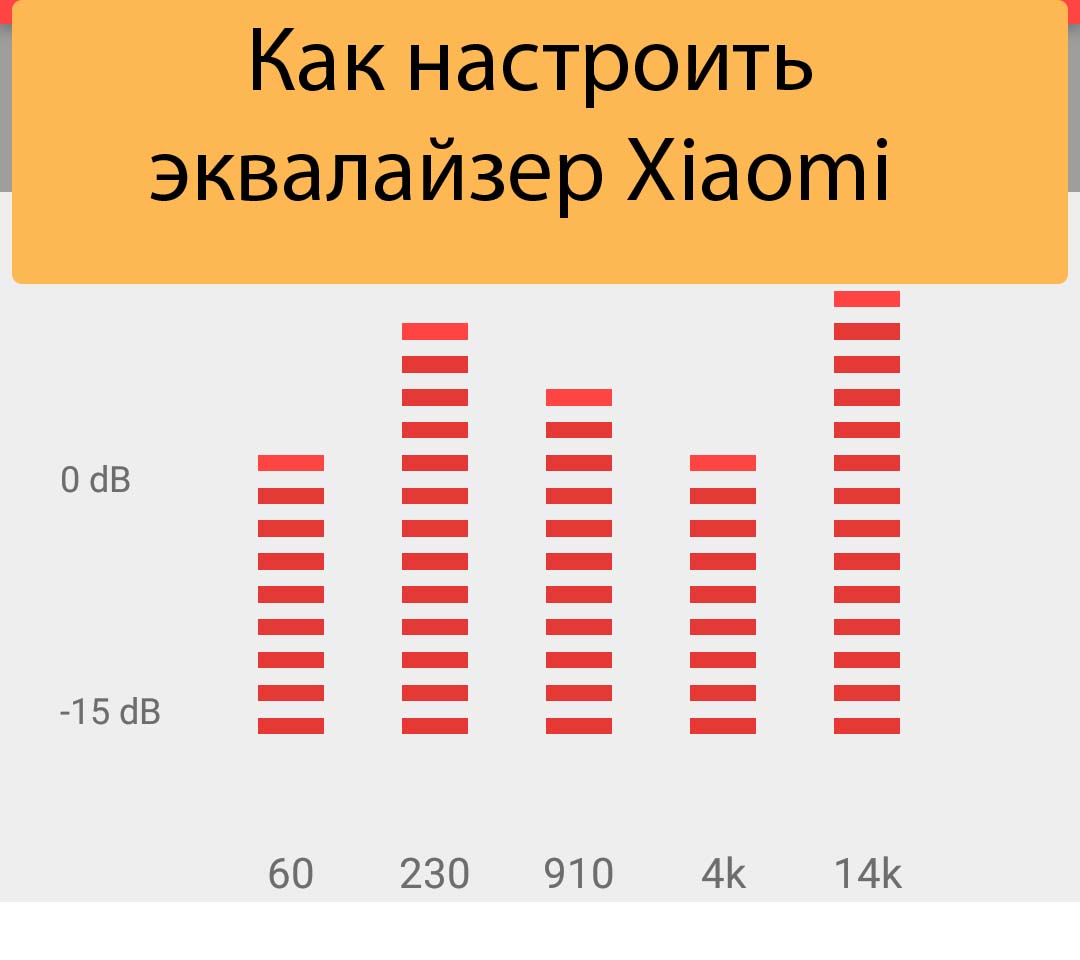
Как настроить эквалайзер Xiaomi — 5 способов решения

Сам переключает музыку xiaomi redmi 8A — Почему это происходит

Xiaomi redmi 8A звук в наушниках — Исправляем проблемы
РЕМОНТ ТЕЛЕФОНОВ
БЫСТРО * КАЧЕСТВЕННО НАДЁЖНО * НЕДОРОГО * ОТРЕМОНТИРУЕМ * ВАШ * ТЕЛЕФОН
Ремонт
ЗАПЧАСТИ
Ремонтируем
Гарантия
Внимание! Мы не несём ответственности, за все ваши манипуляции с телефоном, выполняемые по нашим инструкциям. Выполнять ремонт должен квалифицированный специалист. Обращайтесь в предложенный нами Сервис по ремонту.
Микротрещины экрана, чреваты разрывом цепи питания. Если это случилось, то вам прийдется менять экран. Благо в Китае они стоят в несколько раз дешевле.
Бывает, и неисправности кроется в неправильной установке сим карты, либо флешки. Попробуйте их вынуть и проверить, что будет.
Карту с проблемами можно починить, восстановив битые кластеры, с помощью ПК.
При сотрясении, плохо выставленный штекер от дисплея может выпасть. Что повлечет за собой отключение модуля передачи изображения, либо частичное отключение.
Снимите крышку аппарата, и воткните шлейф в гнездо. Если он вставлен, то выньте его и вставьте. При этом не забудьте отключить шлейф питания, от аккумулятора.
Действия, как поступить в такой ситуации
Поможет смена графики на низкое разрешение. Требуется ограничить режим энергопотребления. Не продолжать играть при включенном зарядном устройстве телефона. Вынуть телефон из чехла, дать возможность общей вентиляции корпуса. Отключить телефон, снять аккумулятор.
Если смартфон, находился во влажном помещении, либо на него попадала влага. Особенно это касается USB входа, и затекания внутрь смартфона. Окислы могут приводить к утечке тока, а это способствует нагреву аппарата. Для устранения, вам необходимо почистить USB. Возьмите тонкую палочку и намотайте на неё ватку. Обмакните её в вайт спирит, либо спирт, и протрите контакты во входе.
Если вода попадала внутрь, то надо разбирать Мейзу. И, туже операцию проводить с контактами, которые присоединяются к плате. Но, прежде чем это делать, отключите шлейф аккумулятора во избежания замыкания.
Если у Meizu M8 не работает микрофон, для этого нужно проделать следующие действия.
Чтобы полосы на экране Meizu M8 не беспокоили, нужно:
- Убедиться в целостности и подключить заново шлейф дисплейного модуля;
- Заменить экран полностью, если есть реальные повреждения;
- Обновить прошивку и оболочку Flyme.
В первой ситуации мог быть просто нарушен контакт. Соединение отошло из-за удара, засорились контакты или на заводе дисплей не был до конца соединён.
Во втором случае рекомендуется обращаться к специалистам по гарантии или в независимую мастерскую. Третий вариант указывает на то, что вы купили телефон с устаревшей версией ПО. Которое имеет недостатки, исправленные в обновлениях.
Для осуществления данной процедуры нужно:
Появление полос во время пользования можно исключить сразу после покупки путём обновления. Это не аннулирует гарантию. В отличие от полной перепрошивки или самостоятельного ремонта в этот же период.
Как настроить сканер отпечатков пальцев на ноутбуке?
- Выберите начало кнопка.
- Выберите Настройки > Учетные записи .
- Нажмите слева Параметры входа . …
- Щелкните Начать .
- Введите свой PIN-код.
- Отсканируйте палец на считывателе отпечатков пальцев. …
- Щелкните Добавить, чтобы повторить процесс другим пальцем, или закройте программу.
Как настроить сканер отпечатков пальцев Windows 10?
- Выберите начало кнопка.
- Выберите Настройки > Учетные записи .
- Нажмите слева Параметры входа . …
- Щелкните Начать .
- Введите свой PIN-код.
- Отсканируйте палец на считывателе отпечатков пальцев. …
- Щелкните Добавить, чтобы повторить процесс другим пальцем, или закройте программу.
Как включить сканер отпечатков пальцев?
Чтобы включить её, выбираем Настройки. Там находим Экран блокировки и отпечаток пальца. Затем открываем Управление отпечатками пальцев. Злоумышленник не сможет включить эту функцию без вашего ведома, даже если в его руки попадёт разблокированный смартфон.
Почему отпечаток пальца не работает?
Сбой в программном обеспечении; Поверхность кнопки мокрая или сильно загрязненная; Изменение рисунка отпечатка пальца (физические повреждения кожи, ее огрубение из-за обморожения, попадания химических веществ, образование мозоли).
Как включить сканер отпечатков пальцев на ноутбуке ASUS?
Как настроить сканер отпечатков пальцев на ноутбуке HP?
Выполните следующие действия, чтобы настроить HP SimplePass:
Как включить сканер отпечатков пальцев на ноутбуке HP Windows 10?
- Выберите начало кнопка.
- Выберите Настройки > Учетные записи .
- Нажмите слева Параметры входа . …
- Щелкните Начать .
- Введите свой PIN-код.
- Отсканируйте палец на считывателе отпечатков пальцев. …
- Щелкните Добавить, чтобы повторить процесс другим пальцем, или закройте программу.
Как изменить параметры входа в систему Windows 10?
Как изменить настройки входа в Windows 10
Как включить функцию Windows Hello?
Как можно подделать отпечатки пальцев?
Как сделать отпечаток пальца
- Заштрихуйте простым карандашом область на бумаге
- Подушечкой пальца, которого необходим отпечаток, потрите о закрашенную область на бумаге
- Отпечаток на пальце должен быть хорошо выделен
- Прикрепите отрезок скотча липкой стороной к подушечке пальца
- Аккуратно отсоедините скотч от пальца и приклейте его на лист бумаги
Как называется отпечаток пальца на телефоне?
Что же такое Touch ID — это сканер отпечатка пальца, расположенный в кнопке Home.
Что делать если не работает сканер отпечатка пальца?
Отпечаток пальца не распознается: перепроверьте ваши пальцы
Проверьте, нет ли на ваших пальцах чего-то подобного. Добавьте в систему новый отпечаток пальца, или используйте другой палец, который уже сохранен. Уже при настройке нового отпечатка пальца вы заметите, работает ли сканер или нет.
Что делать если не работает отпечаток пальца на самсунге?
Исправлено: датчик отпечатков пальцев не работает в телефонах Galaxy S —
- 1.1 Решение 1: Проверка биометрического оборудования
- 1.2 Решение 2. Проверка обновлений
- 1.3 Решение 3. Отключение жестов отпечатков пальцев
- 1.4 Решение 4. Добавление новых отпечатков пальцев
- 1.5 Решение 5: Очистка раздела кэша
Что делать если не удалось активировать Touch ID?
Попробуйте использовать функцию Touch ID после каждого из действий. Убедитесь, что на устройстве установлена актуальная версия ОС iOS или iPadOS. Убедитесь, что датчик Touch ID и ваши пальцы сухие и чистые*. Удалите загрязнения и инородные частицы с датчика Touch ID с помощью чистой безворсовой ткани.
[Вопросы] На экране блокировки не отображается player
Сашкевич | из Redmi Note 4
1640009345 | из Redmi Note 4
Nar77 | из Redmi Note 4
Псих1210 | из Redmi 4X
1738529882 Ответить | из Redmi Note 4
1729038681 | из Redmi Note 4
Псих1210 | из Redmi 4X
DS2020 | из Redmi 4X
4155321209 | С мобильного телефона
lexa161 | из Redmi 5 Plus


Mi Comm APP
Рекомендации
* Рекомендуется загружать изображения для обложки с разрешением 720*312
Изменения необратимы после отправки
Cookies Preference Center
Управление музыкой на экране блокировки Xiaomi
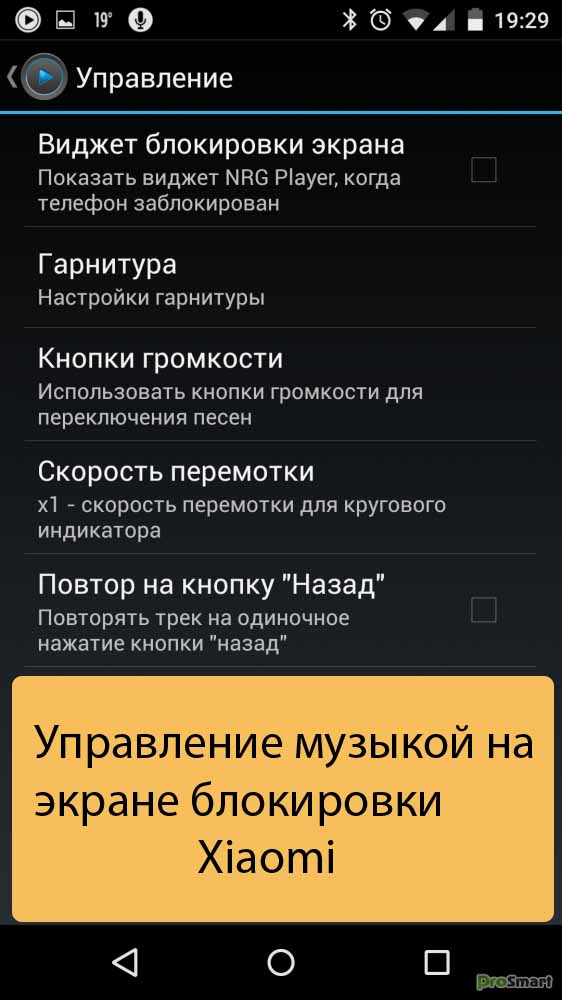
Меню навигации
Управление музыкой на экране блокировки Xiaomi, несколько способов. Через стандартные настройки и приложения установленные для правильной работы. Услуга ремонт глюков смартфона, у нас, тысячи пользователей уже сделали телефон, звоните либо тут по ссылке!
Какие трудности встречаются при управлении музыкой:
- После блокировки экрана, на Хиаоми не воспроизводится музыка, что делать?
- Пропал плеер в шторке Сяоми, и музыку невозможно переключить.
- Как установить виджет для управления музыкой на Ксаоми, стандартный перестал работать.
- В заблокированном состоянии не играет музыка на телефоне, и не переключается с помощью наушников.
Управление музыкой на экране блокировки Xiaomi.
Во всех смартфонах от компании Xiaomi предусмотрен предустановленный музыкальный плеер. Для удобства пользователей предусмотрена опция управления музыкой с экрана блокировки. Но далеко не все владельцы устройств знают об этой интересной возможности. Хотя производители встроили ее специально для удобства.
Главная особенность этой функции — нет необходимости снимать смартфон с блокировки. Для того чтобы переключить трек, остановить или совершить другие манипуляции. Экрана блокировки, следует поставить во включенное положение.
Мы собрали весь этот материал, для того чтобы рассказать как включить эту функцию, а также как ею пользоваться.
Инструкция для владельцев смартфонов Xiaomi
- Зайдите в меню настроек телефона, затем откройте раздел «приложения«.
- Найдите стандартный музыкальный проигрыватель «Музыка«.
- Теперь откройте «Уведомления«, пролистайте в самый низ. Там стоит перевести ползунок в активное положение на параметре «Воспроизведение«.
Этот параметр дополнительно можно раскрыть для точной настройки. К примеру: можно выставить категорию уведомлений и важность. Важность советуем оставить низкой, а на отображение стоит поставить все уведомления. Ремонт смартфона Xiaomi mi 5s, к нам можно записаться быстро и легко!
Проблема отсутствия плеера на экране блокировки затрагивает некоторые приложения на устройствах Xiaomi. После установки очередного обновления до MIUI 10. Но с помощью подробной инструкцией вы сможете быстро настроить плеер. И тогда вы дальше будете наслаждаться удобным управлением музыкой, подкастами или аудиокнигами.
По теме Ремонт телефона

Xiaomi redmi 9 быстро садится батарея — Настройка автономности
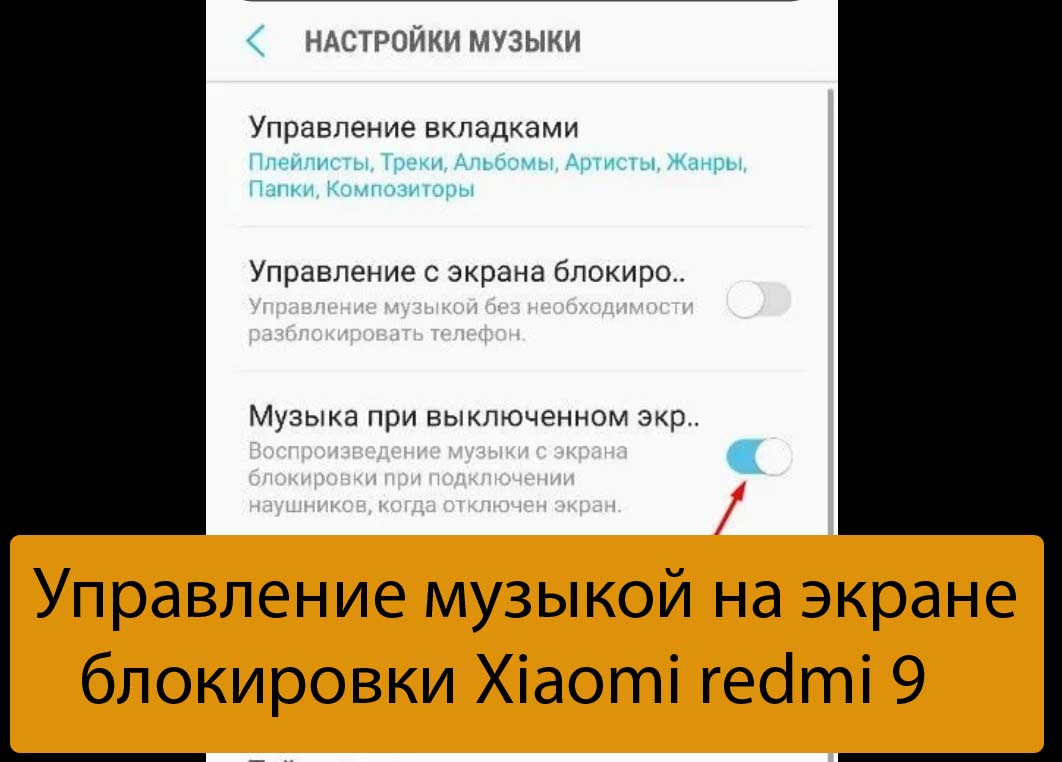
Управление музыкой на экране блокировки Xiaomi redmi 9

Как поменять рингтон на Redmi note 9 — Несколько способов
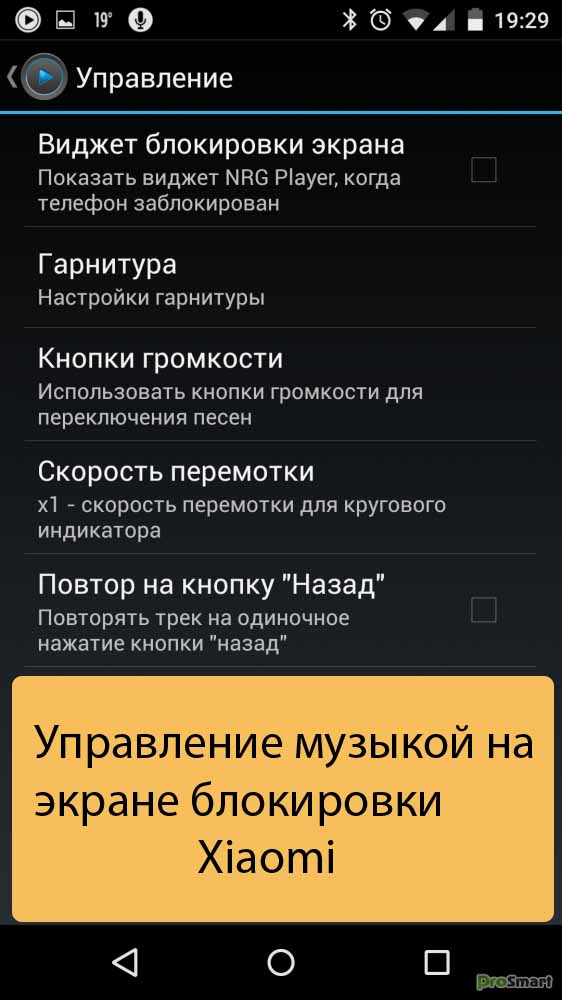
Управление музыкой на экране блокировки Xiaomi
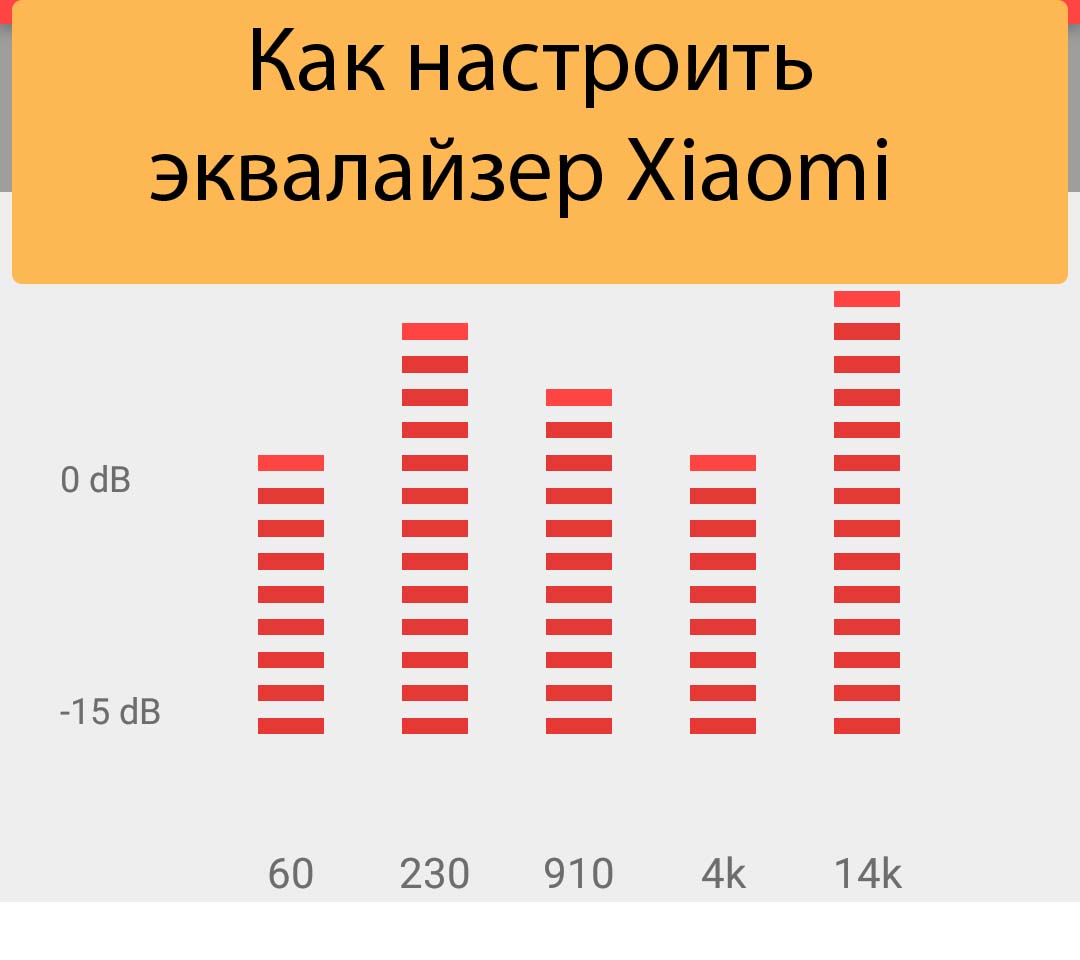
Как настроить эквалайзер Xiaomi — 5 способов решения

Сам переключает музыку xiaomi redmi 8A — Почему это происходит

Xiaomi redmi 8A звук в наушниках — Исправляем проблемы
РЕМОНТ ТЕЛЕФОНОВ
БЫСТРО * КАЧЕСТВЕННО НАДЁЖНО * НЕДОРОГО * ОТРЕМОНТИРУЕМ * ВАШ * ТЕЛЕФОН
Ремонт
ЗАПЧАСТИ
Ремонтируем
Гарантия
Внимание! Мы не несём ответственности, за все ваши манипуляции с телефоном, выполняемые по нашим инструкциям. Выполнять ремонт должен квалифицированный специалист. Обращайтесь в предложенный нами Сервис по ремонту.
Микротрещины экрана, чреваты разрывом цепи питания. Если это случилось, то вам прийдется менять экран. Благо в Китае они стоят в несколько раз дешевле.
Бывает, и неисправности кроется в неправильной установке сим карты, либо флешки. Попробуйте их вынуть и проверить, что будет.
Карту с проблемами можно починить, восстановив битые кластеры, с помощью ПК.
При сотрясении, плохо выставленный штекер от дисплея может выпасть. Что повлечет за собой отключение модуля передачи изображения, либо частичное отключение.
Снимите крышку аппарата, и воткните шлейф в гнездо. Если он вставлен, то выньте его и вставьте. При этом не забудьте отключить шлейф питания, от аккумулятора.
Действия, как поступить в такой ситуации
Поможет смена графики на низкое разрешение. Требуется ограничить режим энергопотребления. Не продолжать играть при включенном зарядном устройстве телефона. Вынуть телефон из чехла, дать возможность общей вентиляции корпуса. Отключить телефон, снять аккумулятор.
Если смартфон, находился во влажном помещении, либо на него попадала влага. Особенно это касается USB входа, и затекания внутрь смартфона. Окислы могут приводить к утечке тока, а это способствует нагреву аппарата. Для устранения, вам необходимо почистить USB. Возьмите тонкую палочку и намотайте на неё ватку. Обмакните её в вайт спирит, либо спирт, и протрите контакты во входе.
Если вода попадала внутрь, то надо разбирать Мейзу. И, туже операцию проводить с контактами, которые присоединяются к плате. Но, прежде чем это делать, отключите шлейф аккумулятора во избежания замыкания.
Если у Meizu M8 не работает микрофон, для этого нужно проделать следующие действия.
Чтобы полосы на экране Meizu M8 не беспокоили, нужно:
- Убедиться в целостности и подключить заново шлейф дисплейного модуля;
- Заменить экран полностью, если есть реальные повреждения;
- Обновить прошивку и оболочку Flyme.
В первой ситуации мог быть просто нарушен контакт. Соединение отошло из-за удара, засорились контакты или на заводе дисплей не был до конца соединён.
Во втором случае рекомендуется обращаться к специалистам по гарантии или в независимую мастерскую. Третий вариант указывает на то, что вы купили телефон с устаревшей версией ПО. Которое имеет недостатки, исправленные в обновлениях.
Для осуществления данной процедуры нужно:
Появление полос во время пользования можно исключить сразу после покупки путём обновления. Это не аннулирует гарантию. В отличие от полной перепрошивки или самостоятельного ремонта в этот же период.
Как пользоваться тачпадом на ноутбуке Lenovo? Включить его можно при помощи сочетания клавиш клавиатуры: FN + кнопка F, на которой изображён тачпад. После этого проведите пальцем по поверхности — и курсор на экране будет двигаться. Так же работает одинарный и двойной клик. Кроме того, в нижней части устройства есть две кнопки, которые соответствуют левой и правой клавишам мыши. Нажмите на них, чтобы вызвать соответствующие действия.
Многие девайсы оснащены дополнительными функциями. Вы можете пользоваться ими двумя пальцами или прокручивать текст, будто колёсиком мыши. Обо всех нюансах использования тачпада ноутбука Lenovo я расскажу в статье ниже.
Что такое тачпад и какие у него функции
Чтобы понять, как работает тачпад на ноутбуке Леново, необходимо понять, что это за устройство и зачем оно нужно.
Тачпад — это специальная панель, расположенная на ноутбуках ниже клавиатуры. Она используется для того, чтобы управлять компьютером без мышки. Таким образом, повышается его мобильность и ноутбук становится полностью автономным и независимым устройством. Впервые такая панель была разработана еще в 80-х годах 20 века, а затем запатентована Apple. В данный момент устройством оснащаются все ноутбуки любых производителей.
Чувствительная к прикосновению поверхность работает за счёт измерения электрической проводимости участков, которые вы нажимаете. Поэтому управлять с помощью других предметов не выйдет: они не имеют такой электрической проводимости, как пальцы человека.
Помимо стандартных функций, заменяющих мышку, девайсы у разных ноутбуков также оснащаются дополнительными действиями. Функции тачпада на ноутбуке Lenovo включают в себя такие пункты:
- Перемещение курсора по экрану.
- Одинарный и двойной клик.
- Нажатие на левую и на правую кнопки мыши.
- Скроллинг как при прокручивании колесика мыши — в любом приложении.
- Движение назад и вперёд при просмотре картинок или в браузере.
- Быстрый вызов определённых программ.
- Сворачивание всех окон.
- Движение между открытыми программами.
- Поворот изображения.
- Другие функции могут присутствовать у определенных моделей ноутбуков Lenovo или появляться в будущем.
Таким образом, функций, которыми можно пользоваться, намного больше, чем у мыши. Однако есть и недостаток — тачпад имеет небольшое разрешение и менее чувствителен к движениям курсора. Он подойдёт для работы в офисных приложениях, в браузере, в простых программах. Но им нельзя пользоваться для операций, где требуется повышенная точность, например в графических редакторах и некоторых играх.
Как включить тачпад и пользоваться им
Чтобы включить девайс на ноутбуке Lenovo и успешно им пользоваться, достаточно изучить инструкцию, которую я приведу ниже. Но вы можете в любой момент почитать документацию о тачпаде своего ноутбука в интернете — поскольку для разных моделей предусматриваются разные функции, и некоторых может не оказаться на вашем устройстве, зато могут быть дополнительные.
Для включения возможно воспользоваться несколькими способами:
Там же можно открыть свойства девайса. На ноутбуках Lenovo часто приведена инструкция вместе с короткими видео — узнайте, как им пользоваться и какие операции вообще возможно выполнить с помощью девайса.
Ниже приведены стандартные операции, которыми вы можете пользоваться на своём девайсе. Как уже упоминалось выше, на вашей модели ноутбука могут отсутствовать одни функции и, наоборот, присутствовать другие. Поэтому после проверки описанных операций вы можете дополнительно посмотреть документацию для своего ноутбука Lenovo и его тачпада.
- Перемещение курсора по экрану. Просто поставьте один палец и двигайте им по поверхности. Вы увидите, что курсор перемещается соответствующим образом.
- Одинарный и двойной клик. Разместите курсор над объектом, который вы хотите кликнуть. Быстро щелкните — вы вызовите одинарный клик. Щёлкните 2 раза — это будет двойной клик.
- Использование как левой и правой клавиш мыши. В нижней части тачпада есть две кнопки — они могут быть невидимы глазу, но они всегда есть. Нажмите на левую или правую, чтобы пользоваться аналогичными функциями, как в мышке.
- : прокрутить любое окно, текст, браузер вы можете с помощью двух пальцев. Расположите их на тачпаде и двигайте ими вниз или вверх. На некоторых моделях ноутбуков аналогичную операцию можно выполнить одним пальцем. Он должен быть расположен в правой части.
- Масштабирование происходит аналогично сенсорным экранам телефонов или планшетов. Необходимо поставить два пальца и либо раздвинуть их и расширить расстояние между ними, либо сузить. Это вызовет аналогичную операцию на экране.
- Поворот изображения доступен не на всех устройствах. Он также вызывается двумя пальцами. Расположите их и оставьте неподвижным тот, который слева. Второй вращайте по или против часовой стрелки.
- Перейти назад или вперёд в проводнике или в браузере возможно с помощью трёх пальцев. Расположите их и двигайте вертикально налево или направо. Так получится двигаться и между изображениями либо приложениями.
- Свернуть все окна можно четырьмя пальцами. Расположите их и проведите ими вертикально вниз.
- Вызвать определенное приложение можно тремя пальцами. Нужно их зафиксировать и подержать несколько секунд. Это работает не на всех моделях. Настроить приложение необходимо с помощью настроек Lenovo. По умолчанию открывается браузер.
Теперь вы знаете, как управлять тачпадом на ноутбуке Lenovo. Надеюсь, данная информация поможет вам расширить ваши познания о работе с Lenovo. Как видите, это достаточно функциональный инструмент, который можно использовать даже вместе с мышкой. Это вам поможет, если вы забудете её дома, либо она разрядится.
Как поставить отпечаток пальца на ноутбуке Lenovo?
Как поставить отпечаток пальца на Windows 10?
- Выберите начало кнопка.
- Выберите Настройки > Учетные записи .
- Щелкните слева Параметры входа . …
- Щелкните Начать .
- Введите свой PIN-код.
- Отсканируйте палец на считывателе отпечатков пальцев. …
- Щелкните Добавить, чтобы повторить процесс другим пальцем, или закройте программу.
Как включить Touch ID на ноутбуке?
- Выберите начало кнопка.
- Выберите Настройки > Учетные записи .
- Щелкните слева Параметры входа . …
- Щелкните Начать .
- Введите свой PIN-код.
- Отсканируйте палец на считывателе отпечатков пальцев. …
- Щелкните Добавить, чтобы повторить процесс другим пальцем, или закройте программу.
Как настроить отпечаток пальца?
Как поставить отпечаток пальца на самсунг?
Как зарегистрировать дополнительный отпечаток пальца
Как поставить отпечаток пальца на ноутбуке?
Как включить Windows Hello на Windows 10?
Как включить датчик отпечатков пальцев?
Как включить сканер отпечатков на смартфоне
Чтобы включить её, выбираем Настройки. Там находим Экран блокировки и отпечаток пальца. Затем открываем Управление отпечатками пальцев. Злоумышленник не сможет включить эту функцию без вашего ведома, даже если в его руки попадёт разблокированный смартфон.
Как настроить сканер отпечатка пальца на HP?
Настройка HP SimplePass
Как включить сканер отпечатков пальцев на ноутбуке HP Probook?
Чтобы настроить считыватель отпечатков пальцев, выполните следующие действия.
Как настроить блокировку отпечатком пальца?
Настройка идентификатора отпечатка пальца
- Коснитесь элементов Настройки > Безопасность > Отпечатки пальцев . Если блокировка экрана не установлена в телефоне, коснитесь пункта Настроить блокировку экрана .
- Выберите, какой резервный метод разблокировки следует использовать для заблокированного экрана, и следуйте инструкциям на телефоне.
Как поставить отпечаток пальца на Хонор 8а?
Откройте приложение Настройки. Выберите Безопасность и конфиденциальность > Отпечаток пальца и, следуя инструкциям на экране, настройте или введите пароль разблокировки экрана. После ввода пароля нажмите Новый отпечаток пальца, чтобы зарегистрировать отпечаток пальца.
Можно ли разблокировать телефон с отпечатком пальца?
А на самом деле в Android до сих пор есть ряд зияющих дыр в безопасности, позволяющих не просто обходить, а обходить на раз плюнуть все эти отпечатки и пароли. Одна из таких дыр — система Android Smart Lock, с помощью которой можно автоматически разблокировать телефон при совпадении некоторых внешних факторов.
Как поставить отпечаток на приложение?
Как защитить отпечатком пальца любое Android-приложение
- Установите приложение из Google Play, запустите его и разрешите ему доступ к системным функциям смартфона.
- Нажмите на ячейку с надписью Finger Roll, прокрутите обучающие слайды, выберите палец, с которого будет снят отпечаток, и позвольте приложению сделать несколько снимков.
Включение тачпада на ноутбуке Lenovo
Способ 1: Горячая клавиша
В обычных условиях, когда с сенсорной панелью нет никаких проблем, управлять ей удобнее всего при помощи горячей клавиши. В зависимости от модели ноутбука она бывает разная: у офисных моделей, например, это клавиша F6:

В устройствах для геймеров — F10:

Отметим, что если при нажатии указанной клавиши ничего не произошло и тачпад по-прежнему не работает, следует попробовать воспользоваться комбинацией с Fn: Fn + F6 либо Fn + F10. Обусловлено это режимом работы клавиатуры, где в мультимедийном режиме достаточно нажатия только F-клавиши, а в функциональном F1-F12 выполняют те задачи, которые присвоены им по умолчанию операционной системой.
Способ 2: Настройки операционной системы
В некоторых моделях Lenovo может не быть необходимой клавиши, или же она оказывается сломана, переназначена на другое действие пользователем вручную. В такой ситуации следует воспользоваться настройками Windows. Преимущество этого варианта еще и в наличии дополнительной возможности, настраивающей поведение сенсорной панели при подключении мышки.








Способ 3: Включение опции в BIOS
В определенных моделях Леново сенсорная панель может быть отключена в BIOS, и тогда данное устройство не будет работать ни в установленной операционной системе, ни за ее пределами. Обязательно проверьте наличие этой опции в своем лэптопе, если предыдущие два способа не помогают возобновить работоспособность устройства.
-
Перезагрузите ноутбук и войдите в BIOS клавишей, отображаемой в момент отображения логотипа производителя. Если вы не понимаете, какую клавишу нужно нажать, читайте статью по ссылке ниже.
Подробнее: Варианты входа в BIOS на ноутбуке Lenovo

Не очень часто тачпад отказывается работать из-за конфликтов в операционной системе, и решить их можно через одно из встроенных приложений Windows.




При выборе фирменного драйвера — если их несколько — смотрите на дату/номер и устанавливайте последнюю версию (если это не сработает, можете попробовать установить предыдущую версию, предварительно удалив установленную более новую версию, как показано в Шаге 3 этого способа).

После того, как ноутбук был перезагружен, тачпад должен сразу же заработать, а если этого не произошло, дополнительно воспользуйтесь Способом 1 и Способом 2 текущей статьи.
В редких случаях никакие рекомендации не помогают, и устройство по-прежнему не работает. Рекомендуем обратиться к другой нашей статье, которая поможет понять, как поступить в сложившейся ситуации.
Подробнее: Перестал работать тачпад на ноутбуке Lenovo
Мы рады, что смогли помочь Вам в решении проблемы.
Опишите, что у вас не получилось. Наши специалисты постараются ответить максимально быстро.
Windows 10 принесла повышенную безопасность, и одной из этих функций, которые улучшают безопасность вашего компьютера, является сканирование отпечатков пальцев. Сканирование отпечатков пальцев звучит потрясающе, если у вас есть конфиденциальные данные на вашем компьютере, и вы не хотите, чтобы кто-то получил к ним доступ.
Однако, похоже, что сканирование отпечатков пальцев не работает для некоторых пользователей в Windows 10, поэтому давайте посмотрим, как мы можем решить эту проблему.
Невозможность использования вашего отпечатка пальца может быть угрозой безопасности, и мы рассмотрим следующие вопросы:
Что делать, если в Windows 10 не работает отпечаток пальца
Обычно эти проблемы вызваны несовместимостью драйверов, поэтому вы можете сделать несколько вещей:
- Откатить драйверы / использовать драйверы по умолчанию
- Обновите ваши драйверы
- Переключиться на локальную учетную запись / создать новую учетную запись
- Предотвратите отключение USB-устройств на вашем компьютере
- Обновление HP Support Assistant
- Удалить программное обеспечение отпечатков пальцев
- Удалить отпечатки пальцев и обновить драйвер отпечатков пальцев
- Удалить и воссоздать свой PIN-код
- Обновите свой BIOS
- Используйте другой сканер отпечатков пальцев
Решение 1. Откат драйверов / использование драйверов по умолчанию


Если вы уверены, что проблема в драйвере последней версии, и вам удалось откатить его, чтобы избежать проблем в будущем, ознакомьтесь с этим пошаговым руководством, которое поможет вам заблокировать Windows 10 от автоматического обновления некоторых драйверов.
Это установит ранее установленный драйвер вместо того, который вы используете в настоящее время. Иногда лучше использовать драйвер по умолчанию, который поставляется с Windows 10, и чтобы вернуться к драйверам по умолчанию, выполните следующие действия:


Решение 2. Обновите драйверы
Часто лучше использовать последнюю версию драйвера, оптимизированную для Windows 10, поэтому обязательно посетите производителя сканера отпечатков пальцев и проверьте наличие последних версий драйверов для Windows 10.
Если нет драйверов для Windows 10, вы можете просто загрузить последние версии драйверов. Стоит также отметить, что в некоторых случаях более старые драйверы могут работать лучше, чем последние, поэтому вы можете попробовать и более старые драйверы.
Обновлять драйверы вручную рискованно, поэтому мы рекомендуем вам скачать программу обновления драйверов Tweakbit (одобренную Microsoft и Norton), чтобы сделать это автоматически. Таким образом, вы защитите свою систему от повреждений, загрузив и установив неправильные версии драйверов.
Решение 3 - Переключиться на локальную учетную запись / создать новую учетную запись
Последнее, что мы собираемся попробовать, - это переключиться на локальную учетную запись, и если это все равно не поможет, вы даже можете создать новую учетную запись Windows. Вот как переключиться на локальную учетную запись, если вы не уверены:
- Зайдите в настройки и нажмите на значок учетной записи .
- В вашей учетной записи нажмите Войти с локальной учетной записью .



Кроме того, вы можете попробовать создать новую учетную запись и настроить для нее сканер отпечатков пальцев. После этого просто удалите новую учетную запись и вернитесь к старой.
Решение 4. Запретите ПК отключать USB-устройства
Если вы используете USB-сканер отпечатков пальцев, вы можете решить эту проблему, просто запретив ПК отключать USB-устройства. Это относительно просто, и вы можете сделать это, выполнив следующие действия:


После этого ваш сканер отпечатков пальцев должен начать работать снова. Если ваше устройство имеет встроенный сканер отпечатков пальцев, вы можете повторить те же действия для него и не дать компьютеру выключить его.
Решение 5. Обновление HP Support Assistant
Если отпечаток пальца не работает в Windows 10, возможно, проблема в приложении HP Support Assistant . Если у вас есть это приложение на вашем компьютере, обязательно обновите его до последней версии.
Вы можете сделать это, просто запустив приложение и выбрав вариант обновления, или вы можете загрузить последнюю версию с веб-сайта HP. После обновления приложения перезагрузите компьютер, и сканер отпечатков пальцев снова начнет работать.
Помните, что это решение работает, только если вы используете устройство HP. Если у вас есть компьютер другого бренда и на вашем компьютере нет HP Support Assistant, то это решение не относится к вам.
Решение 6 - Удалить программное обеспечение для отпечатков пальцев
По словам пользователей, если в Windows 10 не работает отпечаток пальца, вы можете решить проблему, просто удалив программное обеспечение для отпечатков пальцев. Для этого выполните следующие простые шаги:


После удаления программного обеспечения для отпечатков пальцев вам необходимо удалить драйвер отпечатка пальца с вашего ПК. Мы подробно объяснили, как это сделать в решении 1, поэтому обязательно ознакомьтесь с подробными инструкциями.
После удаления драйвера отпечатков пальцев и программного обеспечения перезагрузите компьютер. Windows 10 теперь установит драйвер по умолчанию, и проблема должна быть решена.
Решение 7 - Удалите отпечатки пальцев и обновите драйвер отпечатков пальцев
Если отпечаток пальца не работает в Windows 10, вы можете устранить проблему, просто удалив отпечатки пальцев. Для этого выполните следующие действия:


После удаления отпечатков пальцев необходимо удалить драйвер отпечатка пальца. Чтобы увидеть, как это сделать, проверьте решение 1 .
Теперь вам нужно скачать и установить последнюю версию драйвера для вашего сканера отпечатков пальцев. Наконец, вам нужно зарегистрировать два новых отпечатка пальца. Для этого выполните следующие действия:
После этого ваш сканер отпечатков пальцев должен начать работать.
Все еще не работает? Вот некоторая дополнительная информация, которая может помочь вам решить проблему раз и навсегда.
Решение 8 - Удалите и воссоздайте свой PIN-код
Несколько пользователей сообщили, что отпечаток пальца не работает в Windows 10 из-за их PIN-кода. Однако вы можете решить эту проблему, просто удалив свой PIN-код. Для этого выполните следующие действия:


Теперь вам просто нужно добавить свой PIN-код снова. Вы можете сделать это, выполнив следующие действия:
-
Зайдите в Параметры входа и нажмите кнопку Добавить в разделе ПИН .



После повторного создания PIN-кода проблема должна быть полностью решена, и вы сможете снова использовать свой отпечаток пальца.
Обновление BIOS кажется страшным? Упростите жизнь с помощью этого удобного руководства.
Решение 10 - Используйте другой сканер отпечатков пальцев
Если проблема не устранена, вы можете попробовать использовать другой сканер отпечатков пальцев. В редких случаях ваш считыватель отпечатков пальцев может быть несовместим с аппаратной конфигурацией вашего компьютера или операционной системой.
Поэтому перед покупкой нового сканера отпечатков пальцев убедитесь, что устройство совместимо с вашей машиной. Мы рекомендуем приобрести USB-ключ для распознавания отпечатков пальцев Kensington VeriMark, крошечный считыватель отпечатков пальцев, полностью совместимый с Windows. Ты можешь .
Если у вас есть какие-либо другие проблемы, связанные с Windows 10, вы можете найти решение в разделе исправлений Windows 10.
Для получения дополнительных предложений или вопросов, обратитесь к разделу комментариев ниже.
ЧИТАЙТЕ ТАКЖЕ:
- Экран входа в Windows 10 медленный, застрял, завис
- Исправлено: отсутствует экран входа в Windows 10
- Исправлено: Windows 10 Build зависает при входе
- Исправлено: не удалось разблокировать с помощью этого ключа восстановления ошибка BitLocker
- Windows 10 готовит параметры безопасности
Примечание редактора : этот пост был первоначально опубликован в сентябре 2015 года и с тех пор был полностью переработан и обновлен для обеспечения свежести, точности и полноты.
Клавиша Esc не работает в Windows 10 [лучшие решения]
![Клавиша Esc не работает в Windows 10 [лучшие решения]](https://img.desmoineshvaccompany.com/img/fix/424/esc-key-not-working-windows-10.jpg)
В этой статье вы можете найти шаги, необходимые для устранения неполадок и исправления escape-ключа, не работающего в Microsoft Windows 10.
Не удалось установить отпечаток пальца из-за ошибки [исправлено]
![Не удалось установить отпечаток пальца из-за ошибки [исправлено]](https://img.desmoineshvaccompany.com/img/fix/798/something-went-wrong-when-setting-up-fingerprint.jpg)
Исправлено: Windows 10, 8.1 отпечаток пальца не работает

Многие современные ноутбуки имеют встроенный сканер отпечатков пальцев, а Windows 10, в свою очередь — встроенную поддержку входа в систему по отпечатку. Обычно, первоначальная настройка осуществляется после первого входа в систему на новом устройстве, но, если вы переустановили Windows, вход по отпечатку перестал работать после обновления или вам потребовалось добавить дополнительные отпечатки, сделать это можно в соответствующих параметрах системы.
В этой простой инструкции подробно о том, как настроить вход по отпечатку пальца, добавить отпечатки и о возможных проблемах, с которыми можно столкнуться в процессе.
Настройка входа по отпечатку пальца в Windows 10
Внимание: далее предполагается, что сканер отпечатков пальцев исправно работает, а в Windows 10 уже настроен ПИН-код (настраивается в Параметры — Учетные записи — Варианты входа), он необходим для использования входа с помощью биометрических датчиков в Windows 10.
Если ранее вы не настраивали вход с использованием отпечатка пальца, то выполнить первоначальную настройку (при условии, что сканер работает), можно с помощью следующих шагов:
Готово, теперь, если всё работает исправно, при входе в систему вы можете просто приложить палец (для которого выполнялась настройка) к соответствующему сканеру на ноутбуке.
Как добавить отпечаток пальца Windows 10
Добавление альтернативных отпечатков предлагается выполнить сразу после первоначальной настройки их распознавания, но сделать это можно и позже:
Перестал работать вход по отпечатку или сканер отпечатка пальца в Windows 10
Как и при использовании других функций Windows 10, при входе по отпечатку могут возникать проблемы, по порядку рассмотрим наиболее распространенные:
Дополнительный вариант, на случай если есть подозрение на неправильную работу функций входа с использованием биометрии, в том числе по отпечатку пальца (перед этим желательно создать точку восстановления системы и знать свои пароль и ПИН-код для Windows 10):
Надеюсь, инструкция поможет разобраться, а при наличии каких-либо проблем оперативно решить их.
Включаем ноутбук по отпечатку пальца: пароли в прошлом

В телефонах сканеры отпечатков пальцев уже не в новинку, а вот в ноутбуках это уже относительно свежий инструмент. Какой функционал у этого сканера и как его настроить? Возможно ли, что в ваш ноутбук уж встроен подобный датчик?
Сканер отпечатка на ноутбуке — что позволяет делать
Сканер отпечатков пальцев — это инструмент, с помощью которого можно войти в систему, то есть это один из способов авторизации. Теперь он доступен и на ноутбуках. ОС запоминает отпечаток пальца своего владельца. При последующих авторизациях компьютер сравнивает текущий отпечаток с тем, что был сохранён ранее.
Ноутбуки, на которых изначально есть сканер
- Lenovo IdeaPad 520s 14.
- HP ProBook G5.
- Lenovo ThinkPad L470.
- Acer SWIFT 3.
- Lenovo ThinkPad 13 Ultrabook.
- Acer ASPIRE 7.
- Xiaomi Mi Notebook Air 2017.
- Lenovo Yoga 720.
- Dell XPS 13 (2017).
- Asus Zenbook 3.
Встроенный сканер обычно располагается на панели под клавиатурой справа от тачпада
Можно ли поставить сканер на ноутбук, если его нет

Съёмный сканер имеет вид миниатюрной флешки
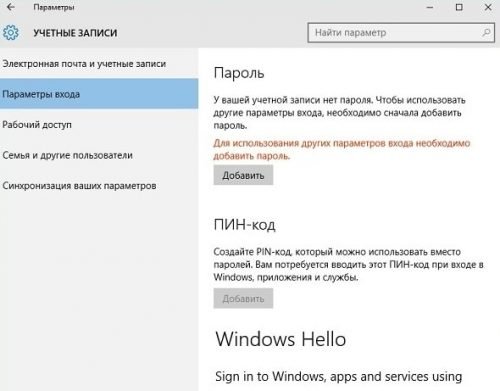
Зайдите в раздел для учётных записей
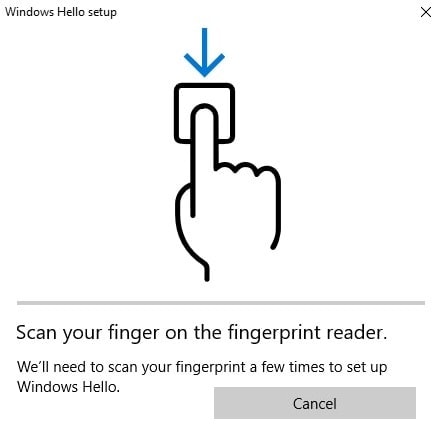
Сделайте скан отпечатка нескольких пальцев
Порядок использования сканера отпечатков пальцев Aspire Acer Aspire A715-71G
Помимо использования пароля учетной записи или PIN-кода для
входа в приложения или в службы Windows, вы можете также
использовать сканер отпечатков пальцев для входа в ноутбук
Acer и его разблокировки.
Для использования сканера отпечатков пальцев вам нужно
сначала настроить его параметры, чтобы он распознавал ваш
отпечаток пальца для подтверждения вашей личности.
Порядок использования сканера отпечатков
(Параметры) > [Accounts] (Учетные записи) > [Sign-in
options] (Параметры входа), чтобы настроить окно Windows
Hello.
Читайте также:

