Как извлечь данные из неработающего жесткого диска
Обновлено: 02.07.2024

Обновлено Валин Хуа / 24 фев, 2021 10:00
Отказ жесткого диска может произойти в любое время из-за вирусной атаки, плохого питания, поврежденного блока, секторов и поврежденных файлов операционной системы и т. Д.
Несмотря на то, что аппаратное обеспечение диска можно легко найти у продавца, есть вероятность, что вы действительно потеряете важные данные из-за поврежденного жесткого диска.

Но многие люди не знают об этом риске и угрозе, и лишь немногие из них достаточно осторожны, чтобы создать резервные копии своих важных файлов.
Столкнувшись с повреждением жесткого диска, люди часто ищут программы восстановления данных, чтобы спасти свои данные. Ниже мы дадим вам все знания для восстановления файлов с поврежденного жесткого диска.
1. Попробуйте на других компьютерах
Первое, что вам нужно сделать, это определить, действительно ли это сбой жесткого диска, а не какой-либо другой сбой оборудования, который привел к отказу загрузки.
Прежде чем вы сможете выполнить какую-либо работу на поврежденном жестком диске, вы можете удалить поврежденный жесткий диск с текущего компьютера и подключить его к другому компьютеру в качестве дополнительного диска. Самый простой способ сделать это через USB для IDE / SATA адаптер.
После подключения жесткого диска к другому компьютеру, проверьте, можете ли вы просмотреть содержимое диска. Если можете, попробуйте удалить данные с жесткого диска.
2. Восстановить файлы с поврежденного жесткого диска
Если вы не можете вручную скопировать данные с жесткого диска или жесткий диск не может быть распознан компьютером, то единственным решением является использование программного обеспечения для восстановления данных.
FoneLab Data Retriever Это мощное и безопасное программное обеспечение, предназначенное для восстановления практически всех потерянных данных путем сканирования жесткого диска. Он поддерживает восстановление любых данных с поврежденного, отформатированного или поврежденного жесткого диска.
FoneLab Data Retriever - восстанавливайте потерянные / удаленные данные с компьютера, жесткого диска, флэш-накопителя, карты памяти, цифровой камеры и многого другого.
- Восстановление фотографий, видео, документов и других данных с легкостью.
- Предварительный просмотр данных перед восстановлением.
Вы можете получить данные с поврежденного жесткого диска, выполнив следующие простые действия.
Шаг 1 Запустите это программное обеспечение
Во-первых, вы должны загрузить, установить и запустить это программное обеспечение на вашем ПК или Mac. А затем подключите внешний или внутренний поврежденный жесткий диск к компьютеру.

Шаг 2 Сканирование данных
В главном интерфейсе выберите типы данных, которые вы хотите восстановить, и место, где вы потеряли данные (если вы хотите восстановить данные с внешнего жесткого диска, вы должны выбрать диск под Съемные диски). Затем нажмите Scan кнопку, чтобы начать быстрое сканирование на выбранном диске.

Шаг 3 Выберите данные
После завершения процесса быстрого сканирования все типы данных будут перечислены на левой боковой панели. Просмотрите эти файлы и найдите нужные. Вы также можете использовать Фильтр особенность, чтобы быстро найти файлы.
Нажимая Глубокий анализ в правом верхнем углу потребуется больше времени, чтобы завершить весь процесс глубокого сканирования, но предложить вам больше результатов.

Шаг 4 Recover Data
Отметьте элементы, которые вы хотите получить, и нажмите кнопку Восстановить, чтобы сохранить выбранные элементы на вашем компьютере.
Даже если ваш жесткий диск мертв, вы также можете восстановить данные с мертвого жесткого диска.
Это программное обеспечение может восстановить электронную почту, документы, изображения и другие типы данных.
В дополнение к жесткому диску, он может восстановить данные с компьютера, карта памяти, USB-устройство, камера и т. д.
3. Советы по распознаванию жесткого диска компьютером
Возникает вопрос: что делать, когда поврежденный жесткий диск не распознается компьютером. Потребуется диагностировать жесткий диск, чтобы ваша система его распознала. Вот несколько простых шагов, которые помогут распознать поврежденный жесткий диск компьютером:
Шаг 1 Вставьте жесткий диск в свой Система Windows.
Шаг 2 Нажатие на Мой компьютер должен подтвердить, если ваш жесткий диск распознается.
Шаг 3 Если нет, вы должны выбрать Карта сетевого диска.
Шаг 4 Выбор буквы диска, которая не используется на компьютере, должна помочь вам просматривать подключенные устройства.
Шаг 5 Во время просмотра вы можете наткнуться на жесткий диск, подключенный к системе.
Шаг 6 Теперь вам необходимо перезагрузить систему, нажмите на Мой компьютер, Это должно помочь вашему жесткому диску быть обнаруженным.
4. Когда выбрать сервис восстановления жесткого диска
Если программа восстановления разделов не восстанавливает ваш раздел, есть ли альтернативный способ восстановить раздел? К сожалению нет.
Прежде чем пытаться использовать программное обеспечение для восстановления разделов и во время процесса восстановления, вам необходимо обратить внимание на состояние жесткого диска и следить за необычными звуками.
Когда на жестком диске появляются серьезные признаки сбоя жесткого диска, такие как щелчок или звуковой сигнал, его необходимо устранить специалистам по ремонту жесткого диска.
Что касается данных на жестком диске, вы все равно можете восстановить их, используя FoneLab Data Retriever обсуждалось выше.
FoneLab Data Retriever - восстанавливайте потерянные / удаленные данные с компьютера, жесткого диска, флэш-накопителя, карты памяти, цифровой камеры и многого другого.

Многие люди хранят на жестких дисках всю свою важную информацию – зачастую в единственном экземпляре. Поэтому, когда винчестер выходит из строя, в ход идут все средства для возвращения данных. И если стандартные методы оказываются неэффективными, приходится пользоваться сторонними приложениями.
Признаки повреждения жесткого диска
Есть несколько признаков того, что есть проблемы или жесткий диск уже поврежден. Наиболее распространенные из них:
- Жесткий диск не распознается операционной системой
- Медленное время отклика при доступе к данным на накопителе
- Странные щелчки или скрежет
Не игнорируйте эти признаки сбоя диска и как можно скорее создайте резервную копию диска.
Можно ли сохранить данные, если жесткий диск уже поврежден зависит от степени повреждения и от того, может ли ваша операционная система получить доступ к диску. Если вы видите диск из вашей операционной системы, программа для восстановления данных может восстановить потерянные файлы. В противном случае следует воспользоваться услугами профессионального центра восстановления данных для восстановления диска.
Восстановление данных с неисправного диска
Первое, что нужно сделать, когда накопитель перестает функционировать и отображать сохраненные файлы, – не паниковать. Не стоит и самостоятельно переустанавливать всю систему, запускать непроверенные программы и делать прочие необдуманные вещи. Первая реакция должна быть следующей:
- Исключите или по меньшей мере минимизируйте любые обращения к винчестеру. Не нужно экспериментировать с диагностическими утилитами, программами-дефрагментаторами и прочим
- Попробуйте скопировать находящиеся на HDD данные, если это, конечно, возможно.
Лучше же всего – вообще выключить компьютер и загрузиться с помощью иного носителя. Загрузочный накопитель – флешку или диск – можно создать на другом компьютере. Он позволит резервировать данные; к нему также можно подключить неисправный HDD. Однако перед всеми манипуляциями полезной окажется запись загрузочного диска с специальными утилитами – это даст возможность вернуть информацию с вышедшего из строя накопителя в случае непредвиденных проблем.
Что делать, если на HDD повреждены пользовательские данные
Если раздел винчестера очищен и при этом на него после отформатирования больше ничего не записывалось, информация восстанавливается довольно просто. И если возможно подключить этот HDD к другому ПК и при этом система видит агрегат, то вполне реально избежать любых неприятностей.

Восстановление данных поврежденного жесткого диска с помощью программ
Поможет в этом так называемый ZAR – Zero Assumption Recovery. Приложение считается едва ли не лучшим в своем классе, так что его можно безбоязненно использовать – конечно, в соответствии с инструкциями.
Важно: нельзя производить установку ZAR в тот раздел HDD, с которого будет происходить само копирование – необходимо выбрать другой.
Если пренебречь этим правилом, можно существенно снизить свои шансы на возвращение данных. В идеале и вовсе не стоит мучить накрывшийся винчестер – можно просто загрузиться с иного устройства или подключиться к другому ПК.
Как работать с Zero Assumption Recovery, инстукция пошагово:
На время выключите антивирусное ПО. Если антивирус будет включен, процесс может затянуться, поскольку защитное ПО замедлит доступ к диску.



В результате сканирования на экран будут выведены каталоги и конкретные файлы, которые еще можно восстановить.


Как восстановить данные, если система не загружается
Инструкция по созданию загрузочного носителя для возвращения поврежденных файлов
Поскольку весит этот диск-реаниматор около 500 Мб, для его записи можно применять CD-диск, DVD, флешку или внешний HDD. На жесткий диск можно сделать бэкап (резервное копирование) извлеченной информации.
Развернуть ISO-образ можно используя одну из самых популярных в этом плане программ – UltralSO. Ее особенность в том, что она позволяет работать с любыми носителями, включая оптические. Это значительный плюс при работе с нетбуками.
Как создать загрузочный накопитель Hiren’s BootCD:


На этом этапе следует вызвать командную строку BIOS для того, чтобы скорректировать настройки или определить предпочтительный способ загрузки ПК. Это нужно для загрузки Hiren’s BootCD. Во время чтения информации с носителя можно выбрать конкретный вариант – загрузка в режиме DOS или же в графическом режиме, который более удобен. И в этом случае выбираем параметр Mini Windows XP.

Как создать образ поврежденного HDD
Выберите в меню Programs папку Recovery и откройте в этом разделе программу DataRescueDD.


Если ничего не помогло, а на диске ценная информация, рекомендуем обратиться к специалистам
 | Если ваш жесткий диск при включении пищит или издает щелчки и посторонние звуки - это указывает на повреждение магнитных головок. Рекомендуем отключить питание диска, чтобы избежать повреждения магнитных пластин. Восстановление данных в таких случаях возможно только в лаборатории. |
Часто задаваемые вопросы
Как восстановить данные с мертвого внешнего жесткого диска?
- Если под "мертвым диском" подразумеваются физические повреждения, то в домашних условиях данные, скорее всего восстановить не получится. В этом случае лучше обратиться к специалистам
- Но если вы имеете в виду поврежденный или отформатированный жесткий диск, вы можете использовать программное обеспечение для восстановления данных, чтобы вернуть свои данные.
Могу ли я восстановить данные с жесткого диска, который не обнаруживает?
Если ваша операционная система не может обнаружить ваш жесткий диск, вы не сможете использовать программное обеспечение для восстановления данных. Иногда все, что нужно сделать - это подключить жесткий диск к другому порту или компьютеру. Если это не помогло, мы рекомендуем вам обратиться к специалистам по восстановлению данных.
Соавтор(ы): Luigi Oppido. Луиджи Оппидо — владелец и техник компании по ремонту компьютеров Pleasure Point Computers в Санта-Круз, Калифорния. Имеет более 25 лет опыта в ремонте компьютеров, обновлении, восстановлении данных и удалении вирусов. Также более двух лет ведет радиопередачу Computer Man Show! на KSCO в Центральной Калифорнии.
Когда компьютер перестает работать из-за сбоя программного обеспечения, а не из-за проблем с комплектующими, получить доступ к файлам нельзя, но они все еще хранятся на жестком диске. Из этой статьи вы узнаете, как восстановить данные с жесткого диска неработающего ноутбука.

- Имейте в виду, что, как правило, внешние боксы продаются в онлайн-магазинах.
Совет: если у вас не SATA-диска, купите корпус, в который поместится диск для ноутбука; только в корпуса для SATA-дисков можно вставить компьютерный диск (3,5”) или диск ноутбука (2,5”).

- Более того, к компьютеру можно подключить второй внешний жесткий диск и скопировать на него файлы с первого внешнего жесткого диска (а именно с диска ноутбука).
- Компьютер с Linux сможет прочитать файлы с компьютера с Windows (но не наоборот); но если вы не знакомы с Linux, лучше воспользоваться компьютером с Windows, чтобы восстановить файлы с жесткого диска ноутбука, который работал под управлением Windows.
- Компьютеры Mac читают файлы с жестких дисков, отформатированных в файловой системе NTFS (это основная файловая система Windows), но не записывают файлы на такие жесткие диски. С жесткими дисками, отформатированными в файловой системе HFS (это файловая система macOS), может работать только компьютер Мас.


- Если на ноутбуке установлен жесткий диск IDE, обратите внимание, что разъемы жесткого диска закрыты съемным адаптером. Просто снимите этот адаптер, чтобы подключить разъемы жесткого диска к штекерам на внешнем корпусе.

Подключите внешний корпус с диском к компьютеру. Как только вы вставите жесткий диск ноутбука во внешний корпус, вы получите внешний жесткий диск. Подключите его к компьютеру с помощью USB-кабеля.

- Если окно с содержимым диска не открылось автоматически, откройте окно Проводника (Windows) или Finder (Mac) и нажмите на жесткий диск ноутбука. Значок Проводника выглядит как желтая папка с синим зажимом и находится на панели задач внизу экрана. Значок Finder имеет вид сине-белого смайлика и расположен в доке внизу экрана.
- Если жесткий диск не распознался, отключите его, а затем снова подключите.
- Если система не распознала жесткий диск, скорее всего, поврежден именно он (а не программное обеспечение). В этом случае обратитесь в сервис по восстановлению данных, но помните, что такие услуги могут быть очень дорогими.

Скопируйте файлы с жесткого диска ноутбука (первого внешнего жесткого диска). Скопируйте или просто перетащите файлы на жесткий диск компьютера или на второй внешний жесткий диск. Если общий размер файлов очень большой, на копирование может уйти несколько часов.


Найдите адаптер для подключения жесткого диска ноутбука. С помощью такого адаптера жесткий диск ноутбука можно подключить непосредственно к совместимому настольному компьютеру. На разных ноутбуках используются разные модели жестких дисков, поэтому обязательно проверьте характеристики неисправного ноутбука, прежде чем покупать адаптер. Например, если на ноутбуке установлен диск 2,5 SATA, вам понадобится адаптер 2,5 SATA.

- Компьютер с Linux сможет прочитать файлы с компьютера с Windows (но не наоборот). Однако если вы не знакомы с Linux, лучше воспользоваться компьютером с Windows, чтобы восстановить файлы с жесткого диска ноутбука, который работал под управлением Windows.

Специалист по компьютерной технике
Луиджи Оппидо — владелец и техник компании по ремонту компьютеров Pleasure Point Computers в Санта-Круз, Калифорния. Имеет более 25 лет опыта в ремонте компьютеров, обновлении, восстановлении данных и удалении вирусов. Также более двух лет ведет радиопередачу Computer Man Show! на KSCO в Центральной Калифорнии.
Всегда можно перенести рабочий жесткий диск с одного компьютера на другой. Если жесткий диск вышедшего из строя ноутбука физически работоспособен, извлеките его и подключите к исправно работающему компьютеру с установленной операционной системой. Если система с диска не загружается, попробуйте скопировать с него файлы. Если поврежден загрузочный сектор, попробуйте его восстановить.

Выключите настольный компьютер, отключите его от электророзетки и откройте корпус. Вы будете подключать жесткий диск ноутбука к материнской плате компьютера с помощью адаптера.
Предупреждение: обязательно прикоснитесь к металлическому предмету, чтобы избавиться от статических зарядов, или наденьте антистатический браслет. Помните, что статическое электричество может повредить комплектующие компьютера. Также не кладите комплектующие на ковер.


- Названия разделов и опций зависят от версии BIOS.

Выйдете из BIOS и перезагрузите компьютер. Его система должна автоматически распознать новый диск (диск ноутбука).
- Если система не распознала жесткий диск, скорее всего, поврежден именно он (а не программное обеспечение). В этом случае обратитесь в сервис по восстановлению данных, но помните, что такие услуги могут быть очень дорогими.

Скопируйте файлы с диска ноутбука на диск компьютера. Для этого воспользуйтесь Проводником. Также файлы можно скопировать или просто перетащить на внешний жесткий диск. Если общий размер файлов очень большой, на копирование может уйти несколько часов.

Выключите компьютер и отключите его от электророзетки, чтобы извлечь жесткий диск ноутбука (если хотите). Так как жесткий диск ноутбука не поврежден, он, скорее всего, будет нормально работать на ноутбуке, если переустановить операционную систему или заменить неисправные комплектующие.
Жесткий диск – один из основных компонентов ПК, ведь именно на нем хранится вся информация и файлы операционной системы, обеспечивающие его запуск.
Иногда HDD может выйти из строя, что может сделать недоступными хранящиеся на нем данные. В этом случае отчаиваться рано – часто их еще возможно восстановить. В этой статье мы рассмотрим причины механических и логических проблем с жесткими дисками и процесс их восстановления.
Механические проблемы
Механические или физические проблемы с HDD возникают вследствие повреждения или выхода из строя некоторых его компонентов. Рассмотрим некоторые из них.

Появление поврежденных секторов жесткого диска
Ее признаками можно считать:
Данная проблема не является критической. В ее решении применяются специализированные утилиты, например: HDDScan – для определения наличия неисправных секторов, HDD Regenerator – для возобновления их работоспособности. Если после их применения ошибки данных остаются, можно попробовать восстановить их с помощью специального софта. В данном случае подойдет любая программа для восстановления данных – Recuva, R-studio и другие.
Неисправность печатной платы
Эта неполадка возникает в том случае, если возникли проблемы с электропитанием диска. Определить ее довольно просто – винчестер либо не запускается, либо выдает характерные постукивания. Подобный сбой может быть вызван неправильным подключением HDD к ПК.
В данной ситуации нужно:
Важно! Для замены или ремонта печатной платы скорее всего понадобится помощь профессионала.

Проблемы с блоком магнитных головок
Данная неполадка является довольно серьезной.
Неисправность БМГ может привести к потере данных, поэтому ремонт этого компонента необходимо производить особенно аккуратно. Решением проблемы является замена блока, которую желательно доверить профессионалам.
Логические проблемы
Второй группой неисправностей являются программные сбои, приводящие к тем или иным ошибкам. Далее подробнее о самых распространенных из них.
Форматирование дискового накопителя
Одна из часто встречающихся проблем подобного плана. При случайном или возникшем в результате сбоя форматировании с HDD исчезают все записанные ранее данные. Вернуть их можно с помощью специального софта.
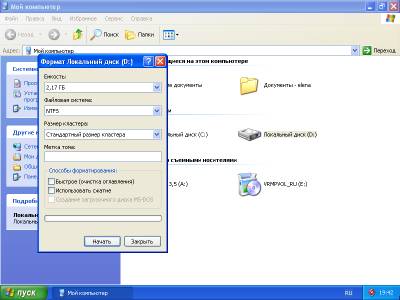
Важно! После форматирования необходимо обеспечить полную изоляцию винчестера. При записи на него новых данных, предыдущие файлы будут окончательно утеряны.
Сбой загрузочного блока жесткого диска
В данном случае становится невозможным запуск установленной операционной системы. Ошибка возникает при серьезных сбоях ОС, а также как результат воздействия вирусов. Эта проблема не является очень серьезной, и данные могут быть восстановлены.
Видео: Неисправный жесткий диск
Подготовка к восстановлению данных с поврежденного жесткого диска
Использование внешнего кармана для жесткого диска
Карман для винчестера – специальное устройство, позволяющее подключить его и запустить с помощью другого ПК.

Обратите внимание! Карманы выпускаются для разных моделей HDD, поэтому перед покупкой убедитесь в его полной совместимости с вашим устройством.
Процесс подключения жесткого диска будет выглядеть следующим образом:
Подключение винчестера к системному блоку компьютера
Начать восстановление данных с поврежденного жесткого диска можно и с помощью его подключения напрямую к системному блоку работающего компьютера. Если используется жесткий диск от ноутбука – понадобится специальный переходник, который можно приобрести в специализированных магазинах.
Читайте также:
- Какая из перечисленных обязанностей не относится к обязанностям водителя перед выездом на линию
- Лишение свободы как основной вид уголовного наказания
- Кто является ответственным за правильную и безопасную эксплуатацию компрессорной установки
- Имеет ли право дпс останавливать такси с пассажиром
- Сколько дней проходит от посещения старухи с целью пробы до явки раскольникова с повинной

