Как изменить время погашения экрана на макбуке
Обновлено: 16.05.2024
Мы можем найти в App Store или в Интернете многочисленные приложения, посвященные тому, как мы используем Мак. И хотя многие из них являются действительно мощными инструментами, во многих случаях нет необходимости прибегать к ним, чтобы найти интересные функции, позволяющие узнать, как долго мы пользуемся компьютером. Есть собственный способ сделать это, не устанавливая ничего, и именно в этой статье мы вам это объясним.
Что вы хотите знать, сколько вы используете Mac?
Это кажется очень очевидным, но во многих случаях мы даже не осознаем, что мы делаем на Mac и сколько времени мы вкладываем, в зависимости от того, какие задачи и приложения. По этой причине Время использования функции что эти Apple устройства имеют существенное значение. Если вы хотите повысить продуктивность и иметь возможность лучше организовать свое время, уменьшив отвлекающие факторы, интересно взглянуть. Это может даже служить противоположным, а именно: вы можете тратить больше времени на рабочие задачи, чем на досуг, что не обязательно всегда положительно.
Требования, которые необходимы
- Mac mini (2012 г. и новее)
- Mac Pro (2013 г. и новее)
- iMac (2012 г. и новее)
- iMac Pro (2017 и новее)
- MacBook (2015 г. и новее)
- MacBook Air (2012 г. и новее)
- MacBook Pro (2012 г. и новее)
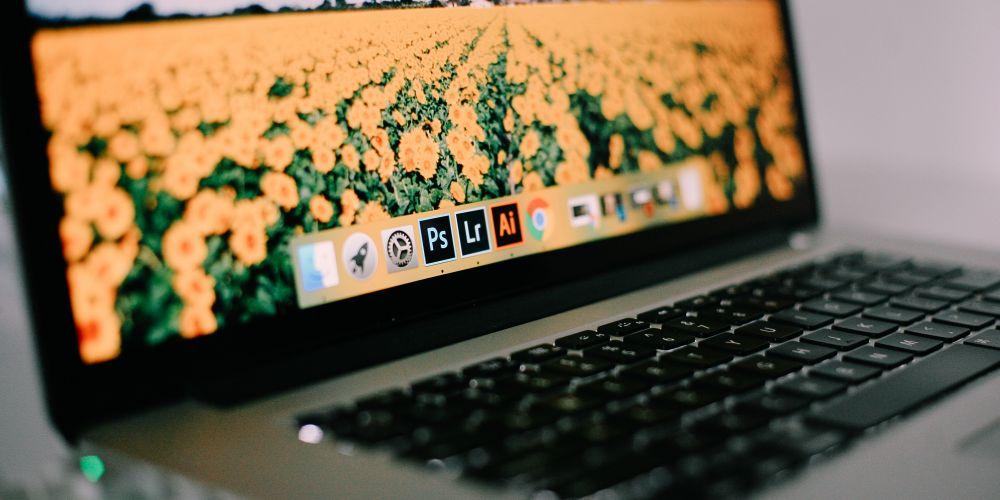
Прежде всего, убедитесь, что он у вас активирован
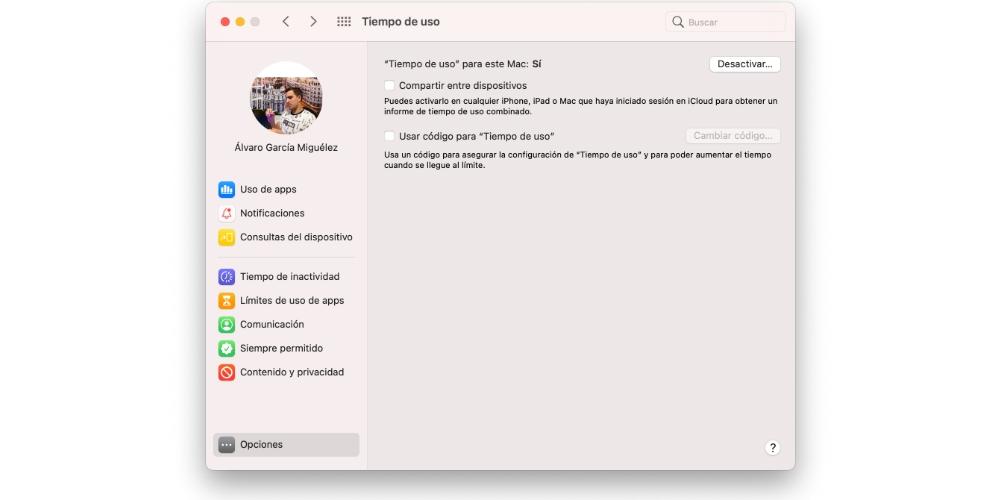
Как использовать экранное время на Mac
Вам действительно не нужно ничего использовать как таковое, поскольку это не интерактивный инструмент в том смысле, что он требует от вас каких-либо действий. Он просто предлагает ряд данных и статистических данных, которые могут быть важны для вас, чтобы знать, как вы используете свой компьютер. Окно разделено на несколько разделов, которые мы обсудим ниже.
Использование приложений
В этом разделе вы найдете все ежедневные действия, которые вы выполняли на своем Mac. Его можно увидеть как по приложениям, так и по категориям, наблюдая за временем использования каждого из них, а также за установленными лимитами (если вы их поставили). На верхней вкладке даты вы можете переключаться между днями, чтобы подробно наблюдать за использованием Mac в тот день, который вам нужен.
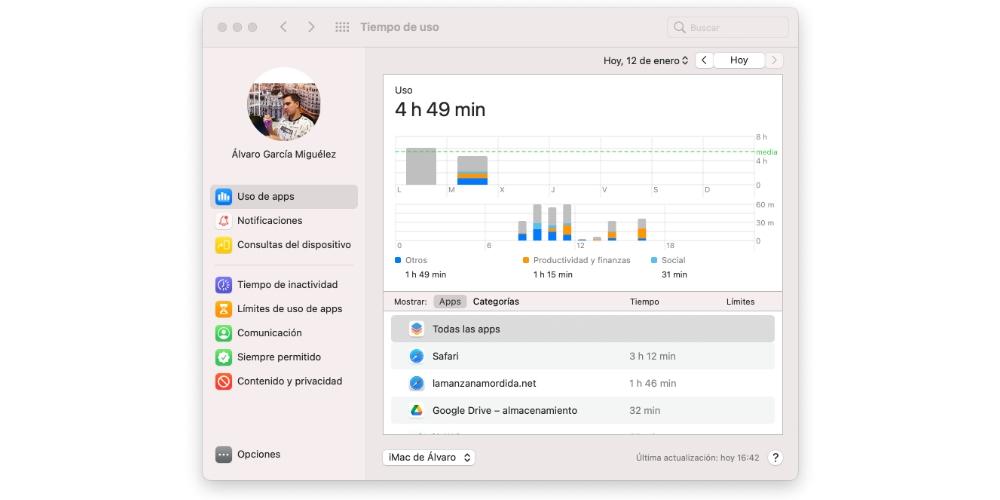
Уведомления
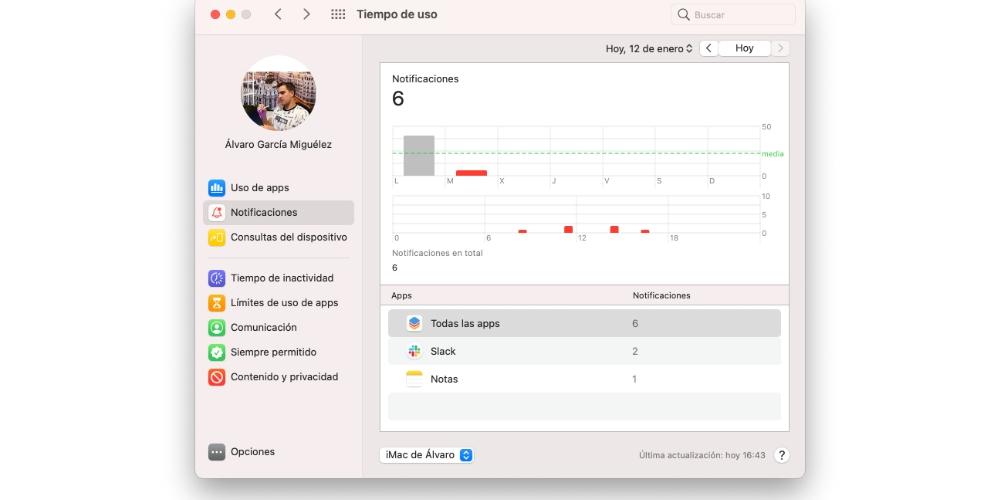
Запросы устройства
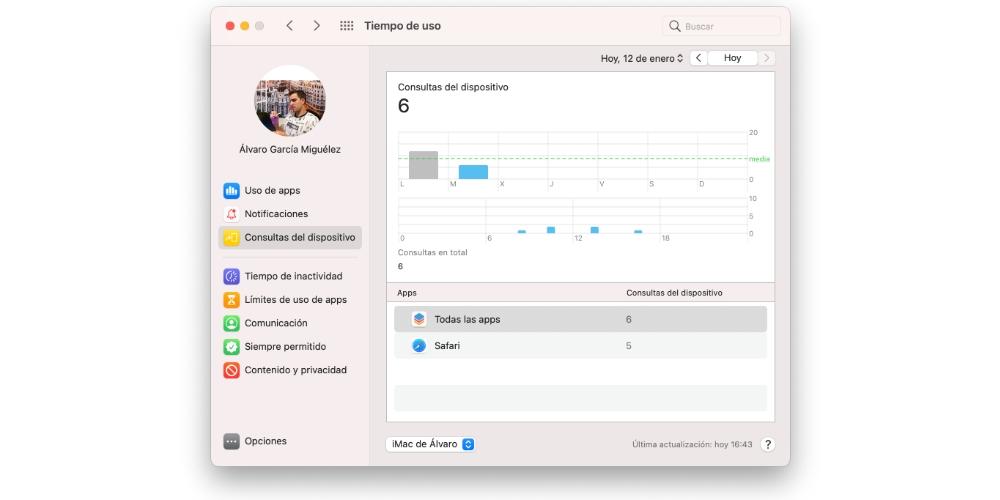
Время бездействия
Как мы уже говорили в одном из первых разделов, продуктивно работать с Mac - это очень хорошо, но пренебрегать своим здоровьем и свободным временем тоже нехорошо. В этом разделе можно настроить время бездействия, в течение которого будет доступна только серия выбранных вами приложений. Таким образом, если вы находитесь в нерабочее время и получаете работу e-mail, вы можете заблокировать это приложение, чтобы посещать его только тогда, когда вы находитесь в своем расписании.
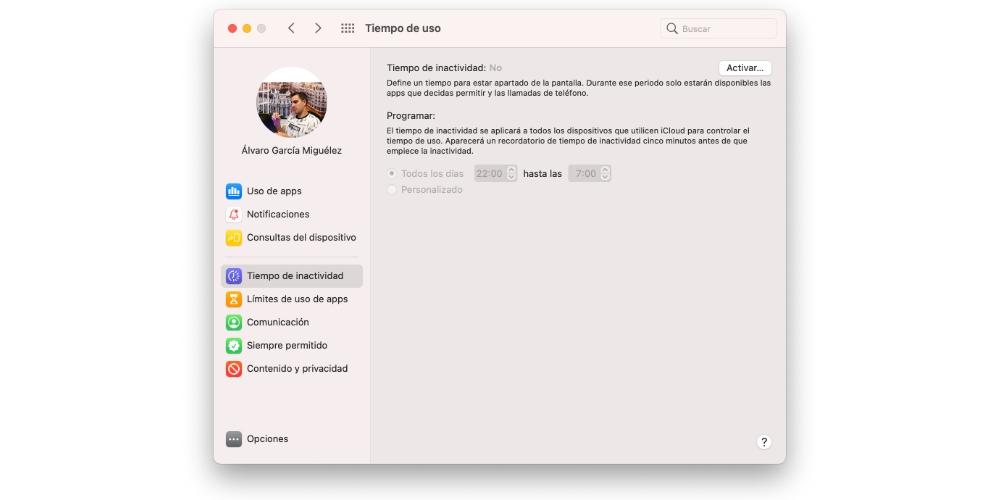
Ограничения на использование приложения
Об этой части мало что можно объяснить, поскольку ее название очень хорошо определяет ее. Можно добавить любое приложение, установленное на Mac, и установить ограниченное время использования. Либо, чтобы не отвлекаться в случае приложений, ориентированных на досуг, либо чтобы избежать чрезмерной нагрузки на те, которые сосредоточены на нем.
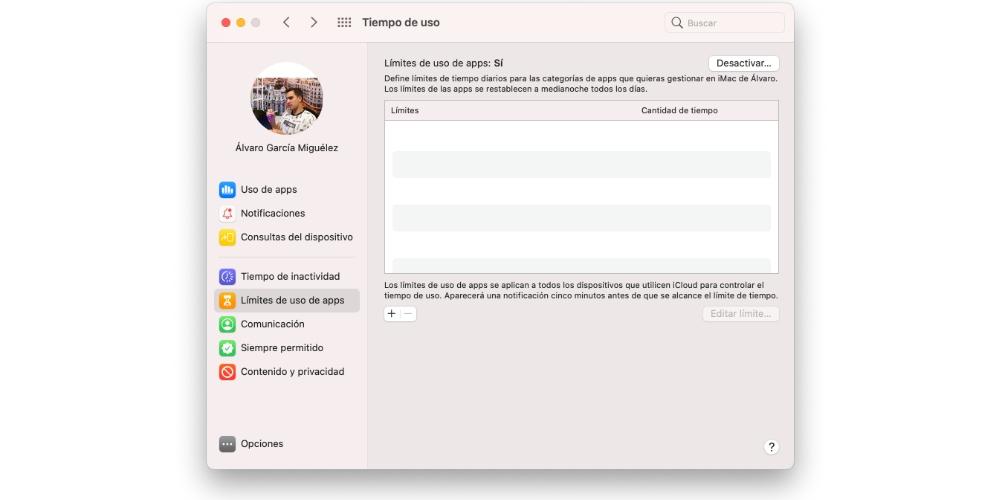
Коммуникация
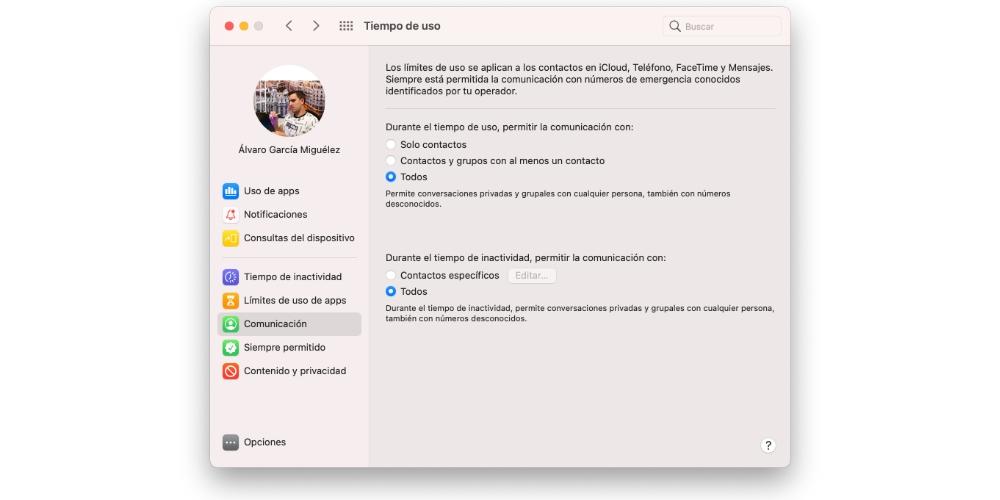
всегда разрешено
Здесь вы можете добавить исключения для двух предыдущих разделов, выбрав серию приложений и конкретные контакты, которые вы хотите освободить от ограничений использования и общения.
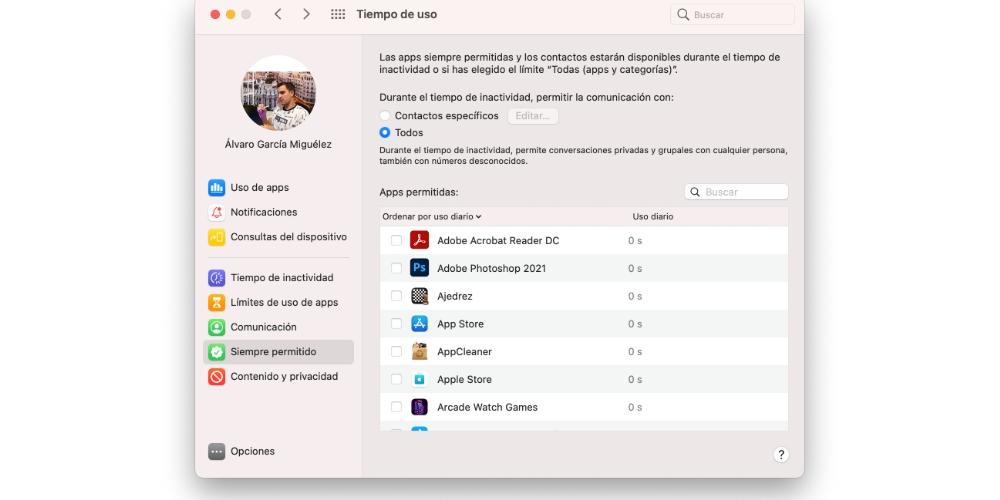
Контент и конфиденциальность
В этом последнем разделе вы можете ограничить определенный контент, связанный с конфиденциальностью. Блокируйте откровенный контент, покупки, загрузки, доступ к Game Center и многое другое. Как видите, вам нужно сначала активировать эту опцию, чтобы иметь возможность отмечать и снимать отметки с опций на вкладках Контент, Магазины, Приложения, Другое.

Специалист по написанию технических текстов, который создает различные типы статей, от обзоров до практических статей для Mac.
Иногда вы хотите автоматически выключить, перевести в режим сна или перезагрузить компьютер Mac. Трудоемкий процесс, такой как установка обновлений, потребует, чтобы вы проснулись ночью и вышли из системы. Как всегда, Apple предлагает Таймер выключения Mac автоматизировать процесс.

В Mac App Store есть несколько опций, включая Timer Boom и Shutdown Timer. Кроме того, вы можете завершить работу через Терминал. Apple может похвастаться функциями, которые позволяют вам предопределить завершение работы в определенное время или через определенные промежутки времени или часы.
Часть 1. Таймер выключения Mac: как заставить Mac автоматически выключаться
Использовать терминальную команду
Вызовите Терминал, чтобы собрать более адаптируемый таймер выключения. Команда выключения позволяет вам остановить ваш Mac в терминале.
Вы можете настроить этот таймер выключения Mac, чтобы использовать все возможности этой функции, выполнив следующие действия:
- -h завершит работу машины в указанное время.
- -r перезагружает систему
- -s автоматически заставит ваш Mac спать, а не выключаться
Возможно, вы захотите расширить возможности таймера выключения, но описанные выше опции предоставят вам все необходимое. Если вы помните этот путь выключения, вы можете просто запустите Терминал и введите команду создать таймер выключения. Если вы хотите, чтобы ваш Mac остановился за минуты 15, введите следующую команду:
Как только команда начнет выполняться, Терминал отобразит время следующего выключения. Закрытие окна или нажатие Control + C на странице отзывается команда выключения.
Созданный таймер выключения дает вам конкретное время и дату, когда будет применен процесс выключения / перезапуска / сна. Это даст вам идентификатор процесса под названием ПИД-регулятор в виде трех-четырехзначного числа. Вы также можете отменить предварительно установленный таймер, запишите его ПИД-регулятор и введите в терминале следующую команду, а именно. sudo kill (pid number) .
Чаевые: Дайте вашему Mac повышение производительности, как дозы соли с PowerMyMac чтобы избежать проблем, связанных с выключением. Это многофункциональный инструмент с монитором производительности, устройством извлечения памяти, оптимизатором и технологией интеллектуальной очистки. Как и таймер выключения, этот инструмент обслуживания Mac будет регулярно очищать ваш Mac до освободить гигабайты очищаемого дискового пространства, оптимизировать производительность и способствовать быстрому извлечению из памяти. PowerMyMac изолирует большие или старые файлы, ненужные файлы iTunes, беспорядок фотографий, почтовые вложения и ненужный контент., Попробуйте, чтобы дать вашей машине новую жизнь в один клик.
Часть 2. Создание ярлыка на рабочем столе для таймера выключения
Если у вас есть частый таймер выключения, наличие ярлыка на рабочем столе облегчает жизнь.
Создание исполняемого файла
- Запустите терминал и измените каталог на рабочий стол, введя cd ~/Desktop и нажмите ввод. Далее выбить chmod 774 shutdowns и нажмите enter.
- Дважды щелкните ярлык выключения на рабочем столе, чтобы открыть терминал, предложив ввести пароль пользователя. После этого запустится таймер.
- Возможно, вы захотите заменить значок по умолчанию исполняемого файла, нажмите, чтобы идентифицировать его и удерживайте Command + l , Это запускает информационную страницу ярлыка. Откройте файл, который вы хотите применить в Preview и удерживайте Command + A выделить все и Command + C , который копирует это. Перейдите в информационное окно таймера выключения, нажмите на логотип в верхнем левом углу, чтобы выбрать его, а затем зафиксируйте Command + V вставить файл.

Часть 3. Другие альтернативы настройки времени для вашего Mac
Получить специальное программное обеспечение выключения Mac, чтобы сделать работу, когда без присмотра под долго. Специально разработанное программное обеспечение поддерживает Soft Shutdown и Hard Shutdown, если у вас есть упрямое приложение, которое вы не можете закрыть. Мощный инструмент должен надежно отключаться. Вы также получаете все навороты, такие как прекращение после долгой загрузки или обновления. Ищите настраиваемые функции, надежность и скорость.
Другим вариантом является использовать таймер с секундомером, утилитой часов и будильником. Программируемые действия включают сон, перезагрузку, выключение или пробуждение этого компьютера. Программное обеспечение Top-Flight включает в себя простой в использовании и ультра-интуитивно понятный интерфейс. Использование профессионального приложения дает больше возможностей, чем таймер выключения.
Часть 4. В заключение
Когда вы автоматически выключаете свой Mac, он должен не спать в указанное время, которое он настроил на прекращение работы, и просыпаться до 10 минут после этого времени. Если он спит в запланированное время выключения, он продолжает дремать, а не визгать до остановки. Если вы установите его на сон позже, чем на 15 минут покоя, он может продолжить спать до того, как остановится.
Чтобы избежать неожиданностей, настройте его для запуска или разбудите 5 на несколько минут раньше запланированного времени отключения. Вам не нужно устанавливать стороннее программное обеспечение, если вам не нужны удобные и полезные функции. Вы также можете поделиться своими мыслями о том, как вы реализуете запланированный план выключения ниже.
Если вы обнаружили, что аккумулятор Mac быстро разряжается или просто не работает так долго, как раньше, у нас есть несколько советов для подражания. Узнайте, что делать, если батарея Mac разряжена, и способы экономии заряда батареи Mac. Мы также рассмотрим, что может разрядить аккумулятор MacBook.
Читайте дальше, чтобы узнать, как продлить срок службы аккумулятора на MacBook Air или MacBook Pro.
Как долго должен работать мой аккумулятор Mac?
Мы начнем с того, что покажем вам, как узнать, сколько времени автономной работы вы можете ожидать от своего Mac, а затем мы рассмотрим некоторые способы увеличения времени автономной работы.
Если вашему MacBook, MacBook Air или MacBook Pro несколько лет, вам может быть интересно, сколько времени автономной работы вы ожидаете.
В новых моделях MacBook должно предлагаться следующее время автономной работы:
- MacBook Air (2018, 2019): До 12 часов беспроводной сети, до 13 часов воспроизведения видео через приложение Apple TV.
- 13 в MacBook Pro (2018, 2019): До 10 часов беспроводной сети, до 10 часов воспроизведения видео через приложение Apple TV.
- 15 в MacBook Pro (2018, 2019): До 10 часов беспроводной сети, до 10 часов воспроизведения видео через приложение Apple TV.
- 16 в MacBook Pro (2019): До 11 часов беспроводной сети, до 11 часов воспроизведения видео через приложение Apple TV.
Можно ожидать, что емкость батареи немного снизится за эти годы, но есть способы минимизировать это, в том числе не оставлять подключенный MacBook постоянно. Ниже мы обсудили другие способы сохранения заряда батареи.
Как проверить время автономной работы на MacBook
Вот как долго должна работать ваша батарея. Но как узнать, как долго будет работать ваша батарея?
К счастью, легко увидеть, сколько заряда осталось в батарее Mac, вот как:
Это хорошо, поскольку показывает, что ваша батарея скоро разрядится, но не показывает, сколько у вас времени. И так к нашему следующему шагу.
Как узнать, сколько осталось заряда батареи
Если вы работаете с версией MacOS (или Mac OS X), предшествующей Sierra, легко понять, сколько осталось часов работы от батареи:
К сожалению, Apple убрала индикатор времени работы от батареи, когда MacOS Sierra 10.12.2 была запущена (возможно, потому, что она не была настолько точной).
Если вы работаете с более новой версией macOS — Sierra, High Sierra, Mojave или Catalina — выяснить, сколько часов или минут работы осталось в вашей батарее, не так просто, но это можно сделать:
- Откройте Acticity Monitor (нажмите пробел + команда и начните вводить Activity).
- Нажмите на вкладку Энергия.
- В нижней части окна вы увидите оставшийся заряд, оставшееся время и время работы от батареи.
Оставшееся время показывает, сколько часов вы можете ожидать. (Время работы от батареи — это то, как долго ноутбук работал от батареи без подключения к сети). Это может занять некоторое время для расчета.
Другой вариант — использовать бесплатное приложение CoconutBattery от Coconut-Flavor.
Как улучшить время автономной работы Mac
Теперь, когда вы знаете, сколько времени вам нужно, прежде чем батарея разрядится за день, хотя указанное время является лишь ориентировочным. Однако есть несколько способов получить максимальную отдачу от батареи, ниже мы поделимся советами, как увеличить срок службы батареи Mac.
Большая плохая производительность батареи — на Mac, iOS и всех других основных настольных и мобильных операционных системах — связана с батареей, которую просят сделать слишком много, и пользователем, который не заботится о ней должным образом.
Некоторые из этих шагов являются базовыми, другие — немного более опытные, мы рассмотрим их все ниже.
Шаг 1: Узнайте, что расходует батарею
Сказанное выше даст вам представление о том, сколько времени вы можете ожидать от батареи в MacBook до следующей зарядки. Следующий шаг — максимизировать эту цифру, что вы можете сделать, если внесете несколько изменений в ваш Mac.
Первое, что нужно сделать, это прекратить использование любых приложений, которые потребляют много энергии!
Apple представила удобную функцию в OS X 10.9 Mavericks — возможность видеть, какие приложения расходуют заряд аккумулятора. Пока вы работаете с Mavericks или более поздней версией macOS, вы можете увидеть список приложений, использующих значительную энергию, выполнив следующие действия:
Это очень полезная информация, потому что, если вам нужно потратить несколько минут батареи, вы можете закрыть Firefox и использовать Safari, который требует меньше энергии.
Это не обязательно означает, что с приложением что-то не так, просто что-то вроде батареи. Однако это может указывать на то, что что-то не так, поэтому вы можете попробовать перезапустить приложение, чтобы посмотреть, решит ли это проблему.
Вы можете получить еще больше информации о приложениях, потребляющих энергию, взглянув на Activity Monitor. Вот как:
- Откройте Activity Monitor (Приложения / Утилиты).
- Выберите процессор.
- Выберите Все процессы.
- Выберите столбец ЦП.
- Ищите любое приложение, которое занимает более 70% процессорного времени (и делает это последовательно).
Это хорошее начало, но есть множество других настроек, которые вы можете сделать, чтобы улучшить время автономной работы вашего MacBook.
Шаг 2. Изменение настроек энергосбережения
Шаг 3: Используйте темный режим
Включите темный режим, так как для отображения черных пикселей требуется меньше батареи, чем для белых. Если у вас нет Mojave (который представил Dark Mode) или Catalina (который улучшил его), вы можете инвертировать цвета, чтобы сэкономить заряд батареи.
Чтобы включить Dark Mode в Мохаве или Каталине, выполните следующие действия:
- Откройте Системные настройки.
- Нажмите на Общие.
- Нажмите на Темный.
Чтобы инвертировать цвета, выполните следующие действия:
- Откройте Системные настройки.
- Нажмите на Доступность.
- Нажмите на дисплей.
- Установите флажок напротив Инвертировать цвета.
У нас есть учебник о том, как использовать Dark Mode на Mac здесь.
Шаг 4: Остановить фоновую активность
Шаг 5: Отключить функцию выключения питания
Шаг 6: держите свой MacBook крутым
Twelve South Curve — это настенная подставка для Apple MacBook, MacBook Air и MacBook Pro. Это стоит $ 59,99 здесь.
Шаг 7. Проверьте, не вызывается ли ваш MacBook
Возможно, проблема связана с вашей батареей. Например, Apple объявила об отзыве моделей MacBook Pro, купленных в период с сентября 2015 года по февраль 2017 года (Retina, 15-дюймовый, середина 2015 года) из-за проблемы, из-за которой батареи могли перегреваться в этих моделях.
Шаг 8: Исключите любые ошибки или ошибки
Вы можете посетить официальные форумы Apple и ознакомиться с учебными пособиями YouTube, чтобы найти исправления других распространенных недостатков.
Как сохранить аккумулятор MacBook
Некоторые изменения, которые вы можете вносить в повседневную работу MacBook, помогут вам продлить срок службы батареи.
Не заряжайте до 100%
Вы знаете, например, что Apple, рекомендует зарядка до 50% на регулярной основе, так как хранение его на максимальной емкости в течение длительного периода может привести к сокращению срока службы батареи? Или то, что работа батареи последовательно в однозначном процентном соотношении может повредить литий-ионную батарею в долгосрочной перспективе?
Не оставляйте свой MacBook подключенным
Еще одна ошибка, которую многие допускают, это то, что они постоянно оставляют свой MacBook подключенным к своему столу. Если вы все время оставляете ноутбук подключенным к сети, это может привести к разрядке аккумулятора. Для этого есть несколько причин, но самая большая из них заключается в том, что дополнительный нагрев, вызванный постоянным подключением, повредит аккумулятор.
Обновите ваше программное обеспечение
Возможно, ваш аккумулятор разряжается быстрее, чем обычно, из-за проблемного обновления программного обеспечения.
Этот шаг не поможет вам продлить время автономной работы, так как запуск обновления программного обеспечения потребляет много энергии (и обычно не может быть установлен, если вы все равно не подключены). Однако, если вы сможете подключить и обновить, вы можете решить, что это решает вашу проблему, так как Apple регулярно предлагает исправления и улучшения для macOS, которые увеличивают время автономной работы.
Используйте Обновление программного обеспечения и обновите свое программное обеспечение.
Не оставляйте свой MacBook неиспользованным надолго
Хранение MacBook полностью заряженным в течение длительного периода времени без использования может навсегда уменьшить общую емкость зарядки.
Хранение полностью разряженного MacBook может привести к тому, что Apple называет состояние глубокого разряда, что может сделать невозможным заряд батареи в будущем.
Чтобы избежать любой ситуации, если вы должны хранить ваш MacBook, попробуйте сохранить его заряженным на 50% и выключите его перед сохранением, а не переводите в спящий режим.
У нас также есть советы, которые помогут увеличить время автономной работы iPhone
Сделав основы, и, может быть, увидели, что мало что изменилось, ваше следующее занятие должно быть откалибровано, и мы объясним, как дальше.
Как откалибровать батарею
Этот процесс включает в себя зарядку аккумулятора, его разрядку и повторную зарядку. Это может показаться рудиментарным, но это стоит того, особенно если ваша батарея заряжается только на 50%.
Тем не менее, стоит отметить, что Apple заявляет, что новые модели предварительно откалиброваны, поэтому такой подход для них не подойдет. Это также может не работать для батарей, которые редко превышают 25%, но вы всегда можете попробовать сами.
Сбросить контроллер диспетчера системы (SMC)
Если ничего не помогает, сбросьте контроллер System Manager (SMC), который возвращает аппаратные настройки к значениям по умолчанию и в основном видит, как MacBook переоценивает батарею с нуля, устраняя вероятность того, что устройство имеет неправильное состояние, подобное приведенным выше.
- Для сброса SMC сначала выключите MacBook.
- После выключения подключите адаптер питания MagSafe.
- Теперь нажмите и удерживайте Control, Shift, Option / Alt и кнопку питания в течение примерно четырех секунд.
- Отпустите все эти ключи одновременно.
После сброса SMC нажмите кнопку питания, чтобы запустить MacBook и посмотреть, устранена ли проблема.

Ноутбуки Apple заслуженно славятся своим умением очень долгое время работать от одного заряда аккумулятора. Однако если вам необходима высокая мобильность, то имеет смысл попробовать выгадать дополнительные 5-10% заряда. Тем более, что способы позволяющие сделать это, очень просты.
Отключите дополнительные графические эффекты
В OS X Yosemite очень много внимания уделено дизайну. Однако обработка всяких там эффектов полупрозрачности оказывает дополнительное воздействие на процессор. А значит, аккумулятор разряжается немного быстрее.
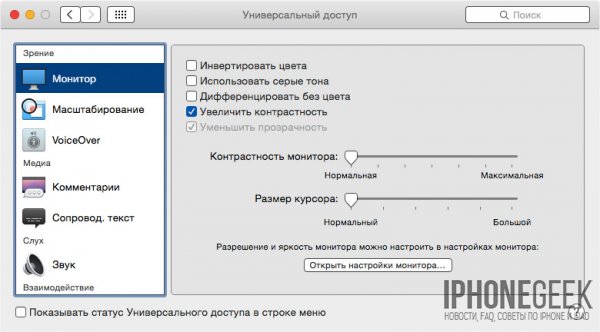
Отключите автоматические обновления
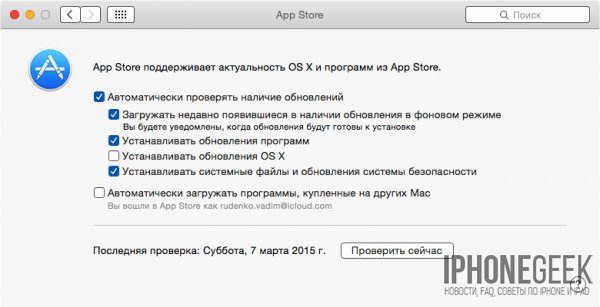
Отключите определение местоположения
Некоторые приложения используют определение местоположения для каких-либо своих нужд. Однако в большинстве случаев пользователю это просто не нужно. А раз так, то нет смысла лишний раз оказывать нагрузку на аккумулятор.
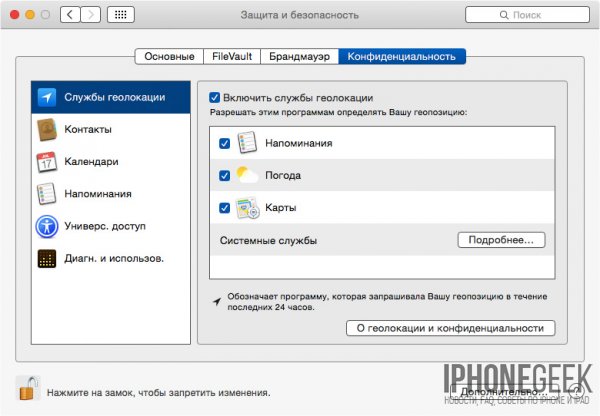
Для внесения изменений необходимо будет нажать на изображение замка в левой нижней части окна и ввести системный пароль. После этого вы можете вообще выключить службы геолокации, либо запретить их использование отдельными приложениями.
Следует отметить, что эффект от отключения служб геолокации невелик, меньше даже, чем в случае с iOS. Однако в деле экономии заряда даже полпроцента могут оказаться не лишними.
Настройте режимы экономии энергии
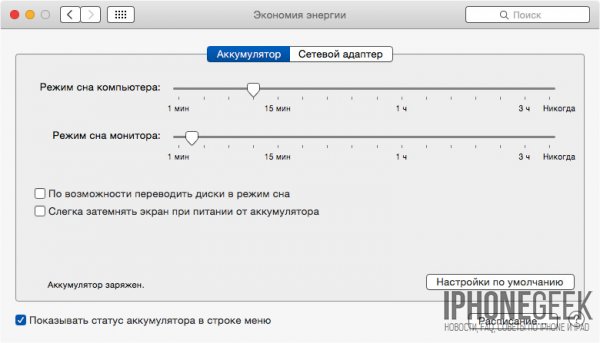
Например, можно сделать так, чтобы компьютер уходил в сонный режим уже через пару минут при работе от батареи. И делал это только через полчаса при работе от сетевого адаптера. Там же можно настроить, чтобы такие действия, как уход в сонный режим, включение или выключение системы происходили автоматически в указанное время.
Дополнительные советы
Не менее эффективными в деле экономии заряда могут быть и другие дополнительные советы:
Соблюдение этих советов, а также выполнение действий описанных выше, могут обеспечить достаточно солидную экономию заряда.
Уход за батареей
В Сети можно найти немало советов, следуя которым якобы можно значительно продлить жизнь аккумуляторной батареи ноутбука. И в некоторых случаях количество их просто чрезмерно, для выполнения всех этих действий требуется слишком уж много времени. На самом же деле все гораздо проще.
Прежде всего, следует помнить, что через несколько лет возможности аккумулятора всё равно снизятся, что бы вы не делали. Так что используйте устройство так, как вам это удобно, не особо увлекаясь всеми дополнительными советами, которые в большинстве случаев откровенно бессмысленны.

Не следует допускать длительного сильного нагрева устройства. Например, не стоит использовать его на мягких поверхностях, ухудшающих отвод горячего воздуха. Подложите под ноутбук какую-нибудь подставку (сгодится даже обычная, подходящая по размеру книга). Также не оставляйте устройство выключенным на длительное время в слишком холодном или наоборот слишком жарком помещении.
Этих простых действий будет более чем достаточно для того, чтобы аккумулятор верой и правдой прослужил вам всю свою не слишком долгую жизнь. Однако 3-4 года — более чем достаточный срок, с большой долей вероятности к тому времени вы вообще решите заменить ноутбук.
В создании этой статьи участвовала наша опытная команда редакторов и исследователей, которые проверили ее на точность и полноту.
Команда контент-менеджеров wikiHow тщательно следит за работой редакторов, чтобы гарантировать соответствие каждой статьи нашим высоким стандартам качества.
Чтобы выключить монитор, а сам Mac-компьютер оставить работать, нужно нажать всего несколько клавиш. Монитор погаснет и перейдет в режим сна, а компьютер продолжит работать.





Включите выбранный активный угол. Для этого переместите в него курсор мыши. Например, переместите курсор в нижний правый угол (если вы настроили именно этот угол) и подождите несколько секунд. Экран выключится.
- На подсветку экрана уходит немало энергии, поэтому выключите его, когда он не используется, чтобы уменьшить скорость разряда батареи ноутбука.
- Если перевести монитор в режим сна, это повысит безопасность компьютера. Если в настройках безопасности установить пароль на выход из режима сна, пользователю придется вводить его, чтобы включить монитор.
Дополнительные статьи












Об этой статье
В создании этой статьи участвовала наша опытная команда редакторов и исследователей, которые проверили ее на точность и полноту.
Читайте также:

