Как гугл плей сделать по отпечатку пальца на ксиаоми
Обновлено: 30.06.2024
Android Pay – современная технология представленная в 2015 году компанией Google и постепенно набирающая популярность по всему миру. Основная ее задача – совершение покупок в магазинах без традиционного использования пластиковых карт. Как же всё это работает и как настроить Android Pay на Xiaomi?
Немного истории
В целом, технология бесконтактных платежей не нова. У Visa есть payWave, а у MasterCard – payPass. В том случае, если ваша пластиковая карта поддерживает бесконтактную оплату, а терминал в магазине настроен на ее прием, все что вам нужно – в момент ожидания карты терминалом приложить ее к считывающему модулю на несколько секунд и дождаться авторизации с сервером платежной системы. В некоторых случаях, в зависимости от настроек терминала, может потребоваться ввод пин-кода.
Именно так всё и работало, пока не появилась технология Androd Pay. По сути, она лишь берет данные вашей карты (даже если та не оснащена модулем бесконтактной оплаты) и передает их в терминал своими средствами. Основное требование от смартфона – наличие NFC-модуля. Именно благодаря ему и происходим обмен данными между устройствами.
Как настроить Android Pay
Стоит отметить, что Android Pay не поддерживается на Xiaomi бюджетного (а иногда и среднего) сегмента, которые не отвечают определенным правилам:
- операционная система Android 4.4 и выше;
- присутствует модуль беспроводной связи NFC;
- у вас должен быть заведен аккаунт Google;
- на смартфоне не должно быть выдано root-прав (прав администратора);
- вы живете в стране, в которой работает данный сервис.
Например, на Xiaomi 4x Android Pay настроить не получится именно из-за отсутствия NFC модуля, хотя смартфон достаточно хорош и очень популярен в России. Это же относится и к популярным моделям Xiaomi Mi 5x и Xiaomi Mi A1. Но если все пункты выполняются, заходим в Google Play и скачиваем приложение Android Pay.
После этого необходимо настроить устройство для корректной работы программы.
Первым делом заходим в настройки смартфона и в разделе “Дополнительные настройки активируем переключатель возле пункта NFC.

После этого станет доступным элемент “Расположение элемента безопасности” . Убеждаемся, что в нем выбран пункт “Кошелек HCE”.

Следующим этапом будет выдача всех доступов и максимальных разрешений приложению.
Для этого заходим в настройки смартфона и в разделе “Разрешения” нажимаем на пункт “Автозапуск”. Среди доступных приложений ищем Android Pay и активируем переключатель возле него.
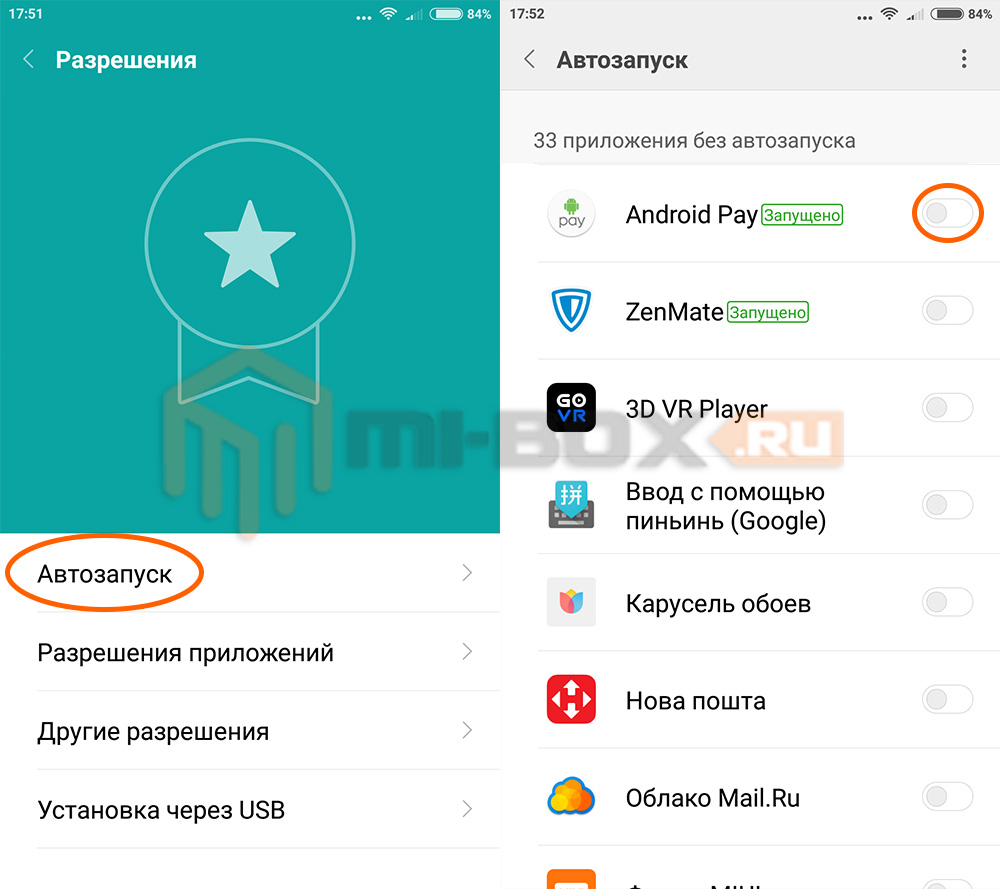
Там же, в разделе “Разрешения”, нажимаем на пункт “Другие разрешения” и в нем выбираем приложение Android Pay.
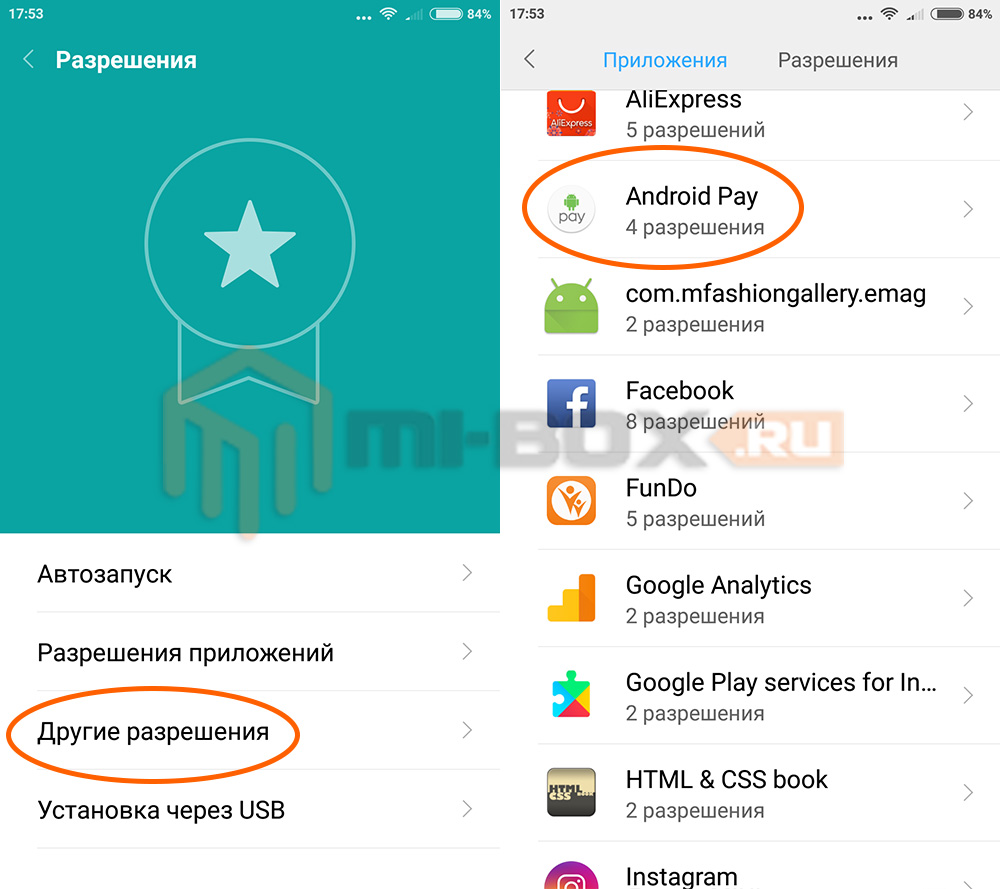
Откроется список всех необходимых для программы разрешений. Нажимаем на каждое из них и даем полный доступ.
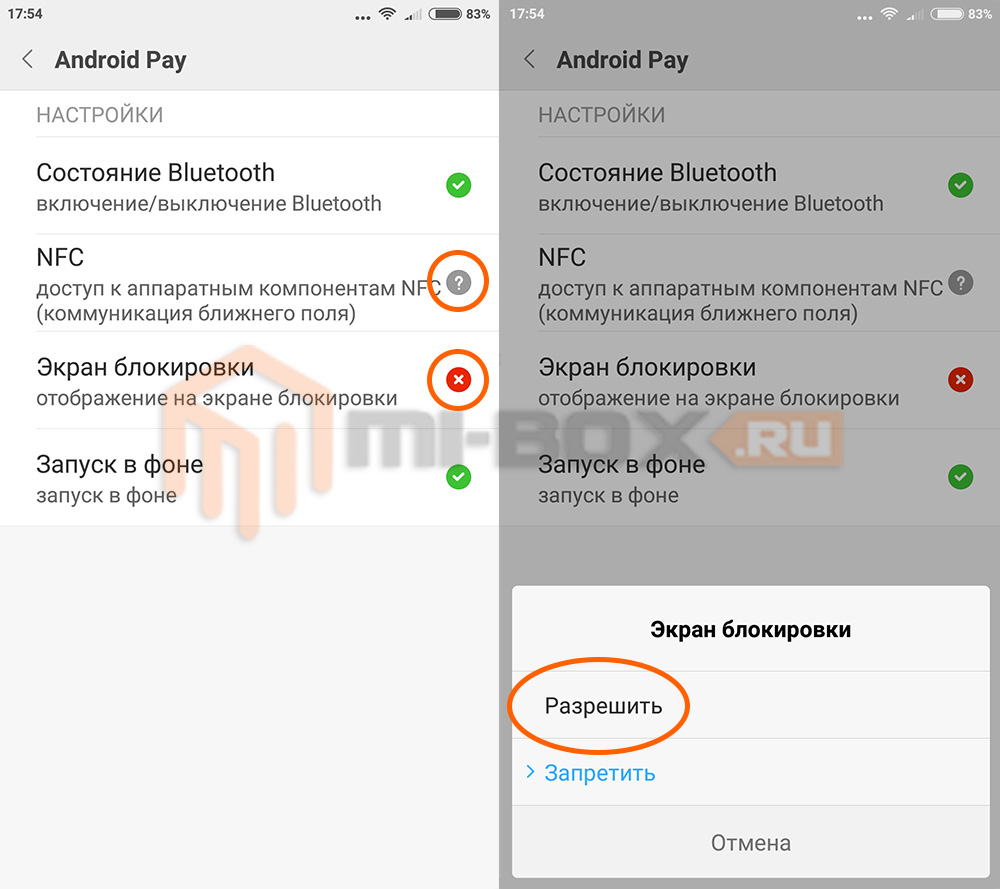
Последнее, что осталось сделать по настройкам смартфона – внести некоторые изменения в раздел питания.
Ищем пункт “Батарея и производительность” и выбираем в нем на “Активность приложений”.
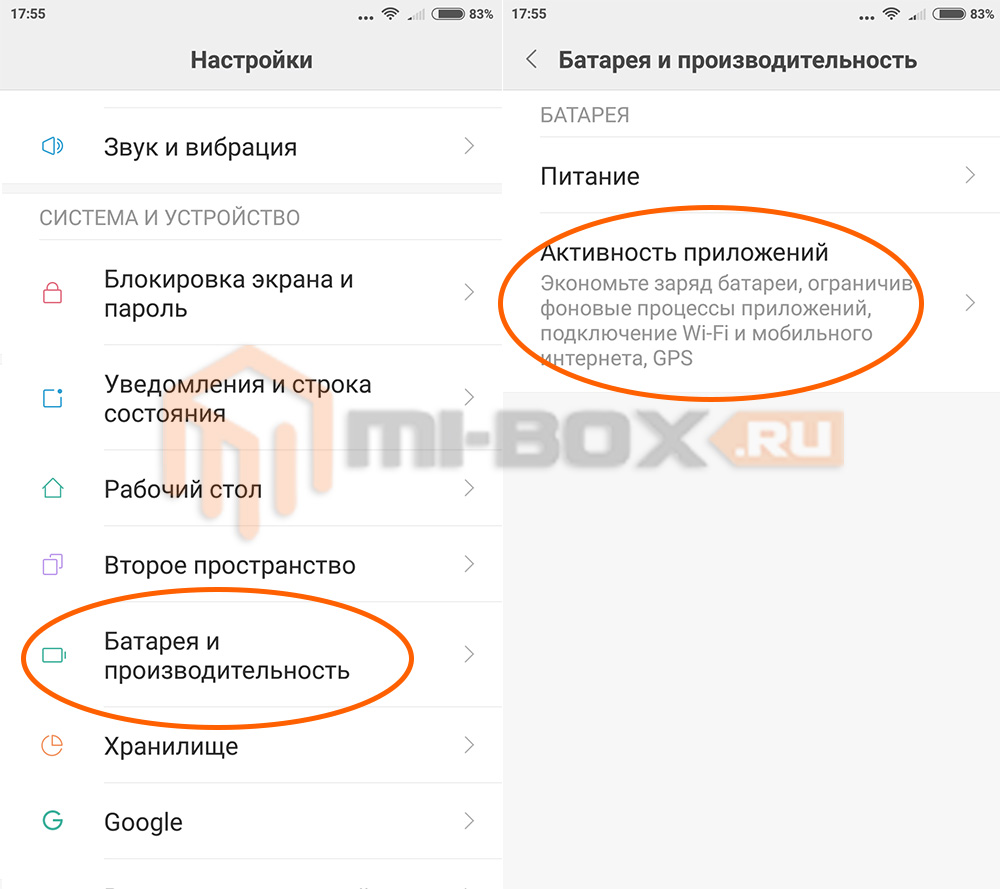
Далее нажимаем на “Выбор приложений” и выбираем программу Android Pay.

В открывшемся списке необходимо выбрать “Нет ограничений”. Это позволит не экономить энергию используемую данной программой в фоновом режиме, а следовательно – держать ее всегда наготове.

На этом настройку смартфона можно считать завершенной.
Теперь запускаем программу Android Pay, авторизируемся под своим Google-аккаунтом, принимаем соглашение и добавляем данные своих пластиковых карт. Если их несколько – выбираем одну из них в качестве основной.

После этого можно начинать пробовать оплачивать покупки в магазинах и других заведениях. Для этого необходимо просто включить экран смартфона (вывести из спящего режима без необходимости разблокировки) и приложить его на несколько секунд к терминалу оплаты.
Если всё прошло как надо – запуститься процесс авторизации и с подвязанной карты будут списаны деньги.
Как настроить?
Чтобы без проблем активировать платежную систему Google Pay (ранее называлась Android Pay), необходимо обновить прошивку до последней версии. Также производятся дополнительные настройки:
- Зайти в меню “Настройки”.
- Выбрать раздел “Дополнительные функции”.
- Найти графу NFC и активировать переключатель.
- Перейти обратно в раздел дополнительных функций и нажать на пункт меню “Бесконтактная оплата”.
- Выбрать основным средством Google Pay.

Далее необходимо перейти в меню “Все приложения” и найти в списке Google Pay. Если она не предустановлена на устройство, потребуется загрузить аппликацию из магазина Google Play.
После установки снова требуется зайти в раздел всех приложений, выбрать разработку Google и выдать разрешения на доступ к NFC, Bluetooth, экрану блокировки и запуск в фоне. В противном случае система будет работать некорректно.
Как устранить проблемы при оплате устройством?
Несмотря на то, что бренд Xiaomi известен во всем мире, ситуация, когда на Xiaomi Mi 6 не работает Android Pay, может возникнуть. Есть несколько проблем, многие из них легко решаются, и в целом не представляют сложности для продвинутого пользователя.
Не настроен HCE Wallet
HCE Wallet представляет собой технологию, при которой данные для проведения транзакции хранятся в самом телефоне в отдельном защищенном секторе памяти. Часто настройки сбиваются, и Google Pay не считает место хранения надежным, но также может быть банально не выбран HCE Wallet. Для его активации открываются настройки, выбираются пункты “Еще” или “Дополнительные функции” и осуществляется переход в расположение элемента безопасности. Должен быть отмечен пункт HCE Wallet.
Если и после этого платежи не проходят так, как нужно, можно попробовать перейти в другой режим безопасности. Для этого следует зайти в то же меню, но выбрать уже SIM Wallet, рекомендуется дополнительно перезагрузить смартфон. При перечисленных действиях NFC должен быть активирован, чтобы изменения применялись незамедлительно.
Если смена режима защиты данных не помогла, остается только написать в Google или обратиться в сервисный центр.
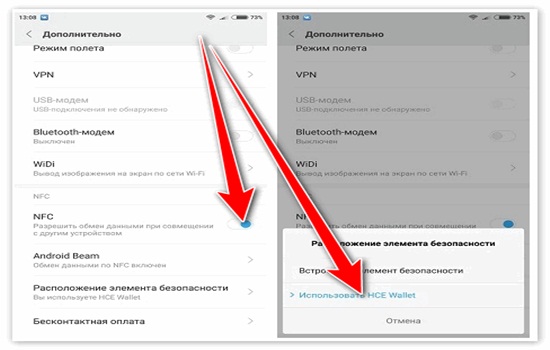
Нет сертификации безопасности Google
Смартфоны Xiaomi, обладающие NFC-чипами, проходят сертификацию, позволяющую пользоваться Google Play Services. Иногда телефон может считаться недостаточно безопасным, и следует проверить:
- Состояние загрузчика телефона — он должен быть заблокирован.
- Статус прошивки — требуется Global Stable версия операционной системы, желательно, чтобы это была последняя версия.
- Защищенность устройства — для работы системы оплаты обязательно должен быть активирован сканер отпечатков пальцев, либо стандартные методы безопасности (пароль, графический ключ).
Если смартфон снабжен сторонней прошивкой, либо на нем были получены root-права для дополнительных модификаций, Google может не давать ему доступ к бесконтактным платежам.
Как использовать, чтобы расплатиться?

Если Google Pay на смартфоне был настроен, и в нем есть банковские карты, ими можно попробовать расплатиться. Для этого необходимо:
Учитывая, что в Google Pay можно добавить две и более карты, счет можно оплатить не основной, а второстепенной. Здесь потребуется больше действий, ведь нужно перейти в Google Pay, выбрать желаемый платежный инструмент и подтвердить передачу денег. Терминал должен иметь модуль бесконтактной оплаты, о чем говорит наклейка на нем. Кроме того, не стоит задерживать смартфон у валидатора — это может повлечь за собой некорректную работу.
Как насчет защиты?
Скептики говорят о том, что бесконтактные платежи смартфоном достаточно ненадежны с точки зрения безопасности. На самом деле защита заключается в том, что при оплате реквизиты карточки никуда не отправляются. Вместо них на принимающее устройство отправляется одноразовый код оплаты, содержащий только служебную информацию для обработки серверами. Пройдя анализ, платеж передается в банк, все это происходит за считанные секунды.
Не рекомендуется использовать Google Pay без настроенного отпечатка пальца или код-пароля, графического ключа. Тогда система не будет работать в принципе.

Нужно выбрать неочевидный пароль, который не подберут посторонние. В заблокированном состоянии телефон не подтвердит оплату, а при попадании в чужие руки она станет невозможной, ведь подобрать коды безопасности сложно.

Сканер отпечатков пальцев можно использовать не только для разблокировки всего телефона, но и для защиты отдельных приложений. Это может спасти ваши конфиденциальные данные, например, если смартфон окажется в руках злоумышленника (или просто у не в меру любопытных друзей) уже разблокированным. Лишний уровень безопасности не повредит, особенно в случае с мессенджерами или платёжными сервисами.
Теперь, когда вы откроете нужную программу, вам будет предложено сначала разблокировать её с помощью отпечатка. У App Lock также есть несколько альтернатив , мало уступающих этому варианту.
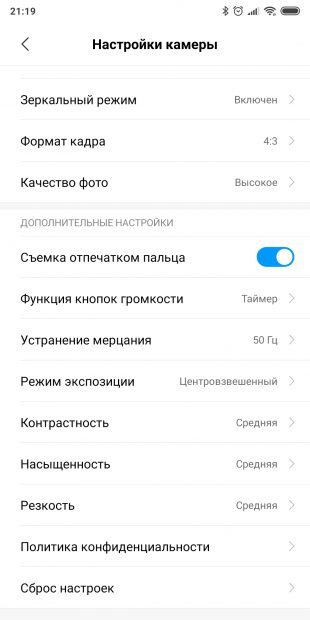
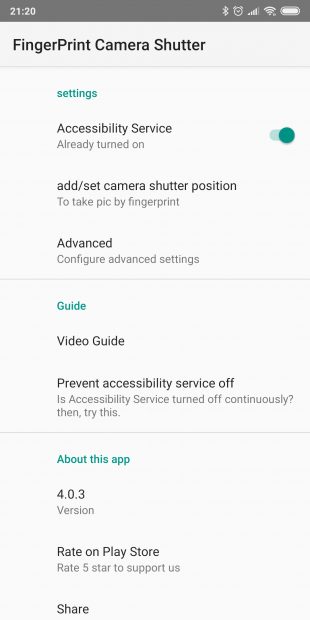
Обладателям крупных пальцев наверняка бывает неудобно нажимать на кнопку в приложении камеры: всё время задеваешь правый значок с настройками. Однако есть возможность сделать съёмку более комфортной, приспособив для этого сканер отпечатков пальцев. Вы просто касаетесь его — и смартфон делает фото. Всё просто.
3. Выполняйте быстрые действия касанием пальца.
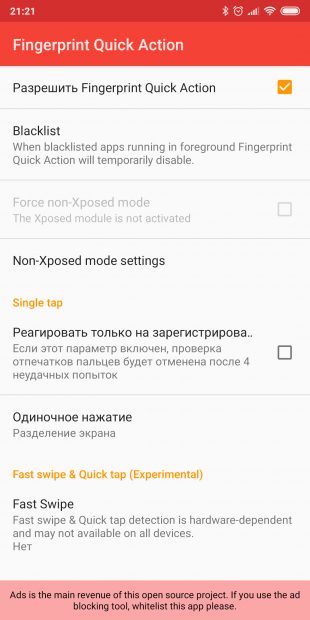
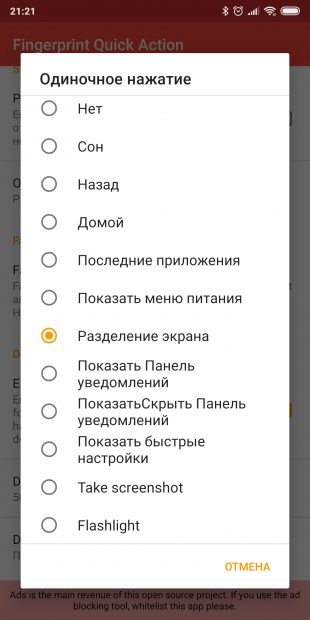
У смартфонов Google Pixel есть удобная функция, которая позволяет открывать панель уведомлений, проведя пальцем вниз по сканеру отпечатков. Приложение Fingerprint Quick Action делает что‑то подобное, но его можно устанавливать на любые девайсы, и даже root‑доступ не понадобится. При этом вы можете назначать собственные быстрые действия.
Установите Fingerprint Quick Action , дайте ему доступ к параметрам смартфона, а затем зайдите в настройки приложения. Вы можете назначать три быстрых действия. Одно выполняется при одиночном прикосновении к сканеру отпечатков, второе — при двойном тапе, а третье — при свайпе (это, правда, работает не на всех девайсах). Вариантов действий довольно много: можно открыть список приложений, погрузить устройство в сон, активировать режим разделённого экрана, сделать скриншот, включить фонарик, запустить какую‑нибудь программу и так далее.
У этого приложения есть альтернатива под названием Fingerprint Gestures . Здесь чуть больше функций — например, программа умеет управлять воспроизведением музыки в проигрывателе. Это довольно удобно, если вы хотите переключать или ставить на паузу треки не доставая телефон из кармана. Однако для реализации некоторых возможностей приложению понадобятся root‑права, и оно доступно не для всех смартфонов. Попробуйте обе программы и решите, какая работает на вашем устройстве лучше.
4. Спрячьте ваши фотографии
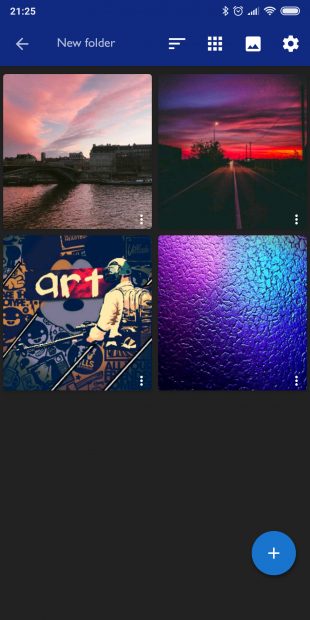
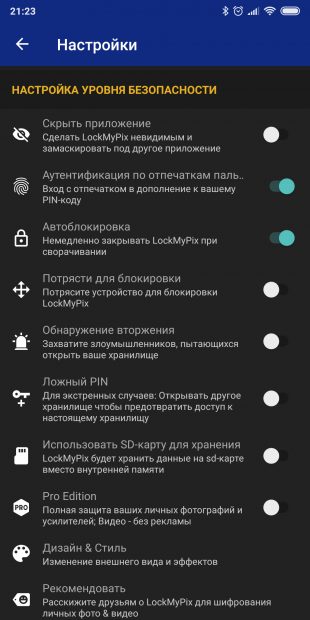
Если вы хотите скрыть свои фото от лишний глаз, пригодятся специальные приложения для блокировки доступа к выбранным изображениям. Например, LockMyPix или Focus . Добавьте в галерею самые ценные снимки и настройте доступ к ним только по отпечатку пальца. Фото будут помещены в зашифрованную базу, недоступную для открытия сторонними приложениями. И никто из любопытствующих не увидит того, что ему не положено.
В LockMyPix эта функция доступна бесплатно, а вот для её разблокировки в Focus придётся купить премиум‑версию.
5. Получите доступ к своим паролям
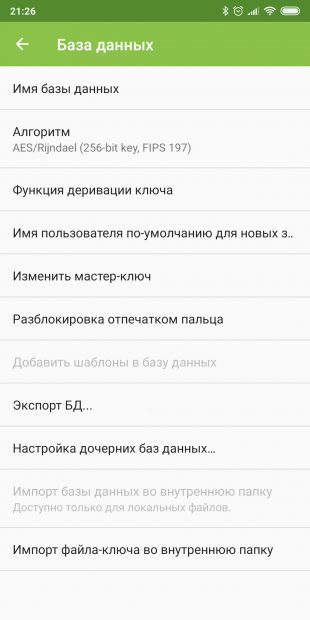
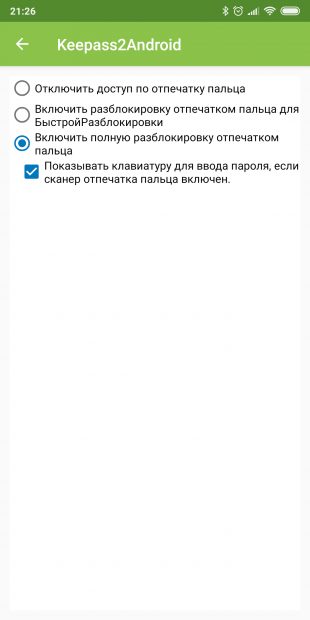
Менеджер паролей очень удобная штука. Он избавляет вас от необходимости запоминать кучу сложных комбинаций. Правда, перед этим всё равно приходится вводить мастер‑пароль. К счастью, вы можете сэкономить время, включив открытие базы сохранённых данных по отпечатку пальца.
Эту функцию поддерживает большинство популярных менеджеров: LastPass, Keepass2Android, 1Password, Enpass и другие. Загляните в настройки вашего хранителя паролей и найдите там разблокировку отпечатком пальца — это куда быстрее, чем вводить символы вручную.

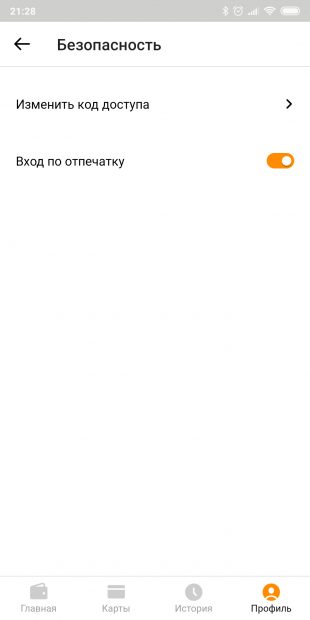
Забота о безопасности пользовательских данных заставляет производителей искать новые способы защиты смартфона. Одной из таких новинок, которая уже достаточно прочно вошла в жизнь, является использование отпечатка пальцев в Android или аналогичная функция, применяемая на устройствах от Apple – Touch ID. Дактилоскопический сканер давно перестал быть приметой флагманов и устанавливается даже на недорогие китайские модели телефонов.
История возникновения

Изначально функция сканера отпечатка пальца в Android была реализована, начиная с версии 4.4. Но не каждое устройство и производитель применял данную технологию правильно, поскольку не существовало универсального API, устанавливающего единые принципы применения дактилоскопической аутентификации.
Первые формальные требования по использованию отпечатка пальцев в Android были установлены с выходом системы Marshmallow или Андроида 6.0. После обновления ОС до свежей версии был обновлен также Compatibility Definition Document, сборник инструкций, обязательных для исполнения разработчиками, чтобы получить сертификацию со стороны Google для установки сервисов и правильной работы дактилоскопической аутентификации.


Как настроить отпечаток пальцев на Android?
Изначально функция использования дактилоскопического сканера отключена. Для ее активации совершается ряд действий, которые аналогичны для большинства моделей современных телефонов:
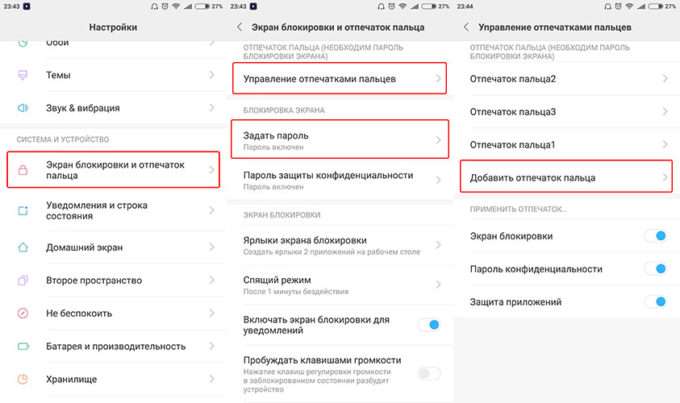

Разблокировка приложения
После занесения отпечатка пальца в Android система предлагает возможности различного его применения. Одной из них является разблокировка любого приложения, которое защищается посредством сканера от несанкционированного доступа. Чтобы активировать этот режим, требуется:
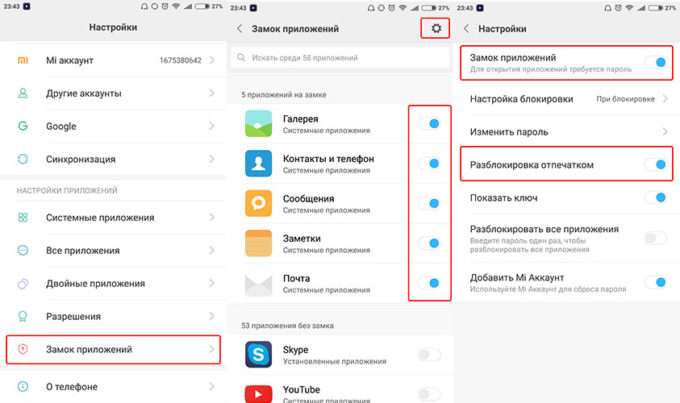
Использование сканера в Google Play
Еще одним удобным способом применения дактилоскопического сканера является настройка разблокировки оплаты в Гугл Плэй. Подобная функция получила свою реализацию с версии сервиса 5.9. Начиная с нее, каждый пользователь может оплатить приобретение приложения или игры посредством дактилоскопического сканера.
Для активации данной возможности требуется:
Теперь при совершении покупки для подтверждения действия система будет запрашивать отпечаток пальца.
Дополнительные преимущества дактилоскопического сканера
Кнопка камеры
По умолчанию на всех смартфонах, имеющих дактилоскопический сенсор, предусмотрена возможность активировать функцию съемки при прикосновении. Это удобно при необходимости сделать селфи, особенно если сканер вынесен на заднюю панель. В некоторых смартфонах (например, Samsung) функция съемки по пальцу настраивается в меню камеры.
Будильник
Посредством дактилоскопического сенсора можно отключить будильник. Достаточно просто приложить палец на несколько секунд, чтобы его выключить. При использовании стороннего приложения функция отключается или активируется в настройках.
Ответ на входящий звонок
Некоторые производители предусмотрели возможность ответа на вызов посредством сканера. Иногда требуется просто приложить палец, в некоторых случаях срабатывает свайп по сканеру для отклонения или ответа на входящий звонок.
Применение отпечатка для подтверждения бесконтактных платежей
Еще одной функцией, которая совмещает безопасность и удобство, является использование дактилоскопического сканера в приложениях бесконтактной оплаты для подтверждения активации выбранной карты. Эта опция также выбирается при настройке Google Pay или Samsung Pay.
Читайте также:
- Можно ли переоформить материнский капитал на другого человека
- Какой первоначальный взнос по ипотеке в центр инвест
- Что делать если угрожает бывший арендодатель
- При ком из царей появилось первое печатное пособие по правилам поведения в россии
- Как правосознание влияет на законопослушное поведение граждан

