Что такое программное обеспечение амд
Обновлено: 28.06.2024
АМД (АТИ) Радеон Софтваре Адреналин Едитор (ранее известный как AMD Catalyst Display Driver) - набор драйверов для стабильной работы и высокой производительности видеокарт из серии Radeon HD.
Вопросы:
- Поддержка игры Halo Infinite: повышение производительности до 17% с настройками 4K Ultra на видеокарте Radeon RX 6900 XT (16 ГБ) по сравнению с предыдущей версией драйвера; повышение производительности до 19% с настройками 4K Ultra на видеокарте Radeon RX 6800 XT (16 ГБ) по сравнению с предыдущей версией драйвера; повышение производительности до 16% с настройками 4K Ultra на видеокарте Radeon RX 6700 XT (12 ГБ) по сравнению с предыдущей версией драйвера.
- Поддержка игры Icarus.
- Оптимизации для игры Fortnite.
- Исправлены проблемы во время игры в Marvel's Guardians of the Galaxy, когда у некоторых пользователей могли возникать таймауты драйвера на некоторых видеокартах AMD, например Radeon RX 5500 XT.
- Исправлены проблемы во время игры в PlayerUnknown's Battlegrounds с несколькими подключенными дисплеями в расширенном режиме, когда программное обеспечение Radeon могло переставать отвечать, когда пользователь находился в лобби и пытался открыть программное обеспечение Radeon на дополнительном дисплее через контекстное меню.
- Исправлено визуальное повреждение на логотипе транспортного средства или номерном знаке во время игры в Forza Horizon 5 на некоторых видеокартах AMD, таких как видеокарты серии Radeon RX 500.
- Оптимизации для работы Blender 3.0 с графикой серии Radeon RX 6000.
- Исправлен сбой при запуске SteamVR Home на некоторых видеокартах AMD, таких как Radeon VII Graphics, у некоторых пользователей.
| Рекомендуем! InstallPack | Стандартный установщик |
|---|---|
| Официальный дистрибутив AMD Radeon Software Adrenalin 2020 Edition | |
| Тихая установка без диалоговых окон | |
| Рекомендации по установке необходимых программ | |
| Пакетная установка нескольких программ |
Описание
AMD Radeon Software Adrenalin – программное обеспечение для автоматической загрузки драйверов видеокарт семейства Radeon, работающих под операционной системой Windows.
Программа ищет драйвера для чипсетов Ryzen и графических процессоров Radeon, автоматически обновляет их по мере необходимости. Работает под управлением операционной системой Windows 7, 10, 11. Подходит для процессоров AMD со встроенной графикой, видеокарт класса AMD Radeon или AMD Radeon Pro.
Данный набор драйверов также предусматривает значительное улучшение работы всех интегрированных решений произведенных начиная 2000-х и заканчивая новейшими моделями. Пакет АМД Каталист Дисплей Драйвер содержит полный набор драйверов для видео, а также такие полезные утилиты, такие как Remote Wonder, Multimedia Center, конечно же, Catalyst Control Center и другие.
Для стримеров есть функции настройки микрофона и качества видеозаписи.
Подробнее о содержимом пакета:
Возможности Radeon Software Adrenalin:
- Определение недостающих драйверов.
- Автоматическое обновление по мере появления новых релизов.
- Загрузка пакетов данных по расписанию.
- Мониторинг производительности: FPS.
- Создание скриншотов и видеороликов.
- Трансляция в стриме
Принцип работы программы
После запуска программное обеспечение анализирует операционную систему пользователя и установленные на ней драйвера. По мере необходимости обновляется устаревшие компоненты, обеспечивающие оптимальную работу видеокарты в играх и графических редакторах. Скачанные драйверы можно использовать только для конкретной операционной системы, они не подходят для других OS на десктопных или мобильных устройствах. Для работы программы необходимо постоянное интернет соединение.
Плюсы
Минусы
- Обновление драйверов осуществляется только для графических процессоров серии Ryzen.
По своим функциональным возможностям AMD Radeon Software Adrenalin напоминает программное обеспечение NVIDIA GeForce Game ready. В этом ПО есть все необходимое для геймера: обновление драйверов до актуальной версии, тонкие настройки графики, управление микрофоном и камерой для ведения стримов.
Сегодня мы рассмотрим как настроить AMD Radeon Settings для игр. Это программное обеспечение от фирмы AMD для настройки видеокарты Radeon. Как раз недавно вышла новая версия данного приложения и она коренным образом отличается от всех предыдущих.
Установка AMD Radeon Software
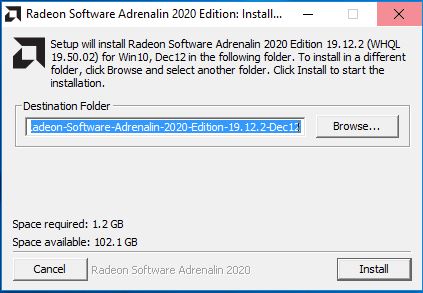
Затем происходит проверка совместимости устанавливаемого программного пакета с графической видеокартой, установленной в системе. Для данной операции необходимо наличие подключения к Интернету.
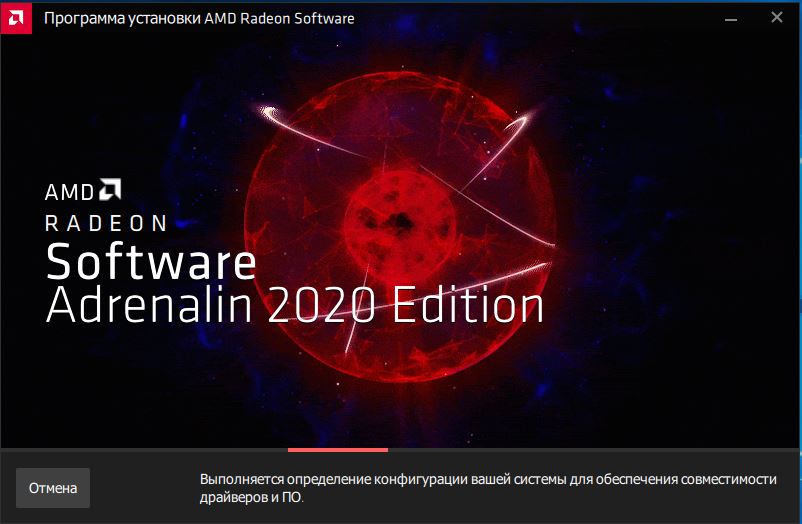
Следующим появляется окно, содержащее версию устанавливаемого ПО, путь установки программы, опция восстановления заводских настроек и кнопка начала установки. Нажимаем кнопку установить и ждем завершения.
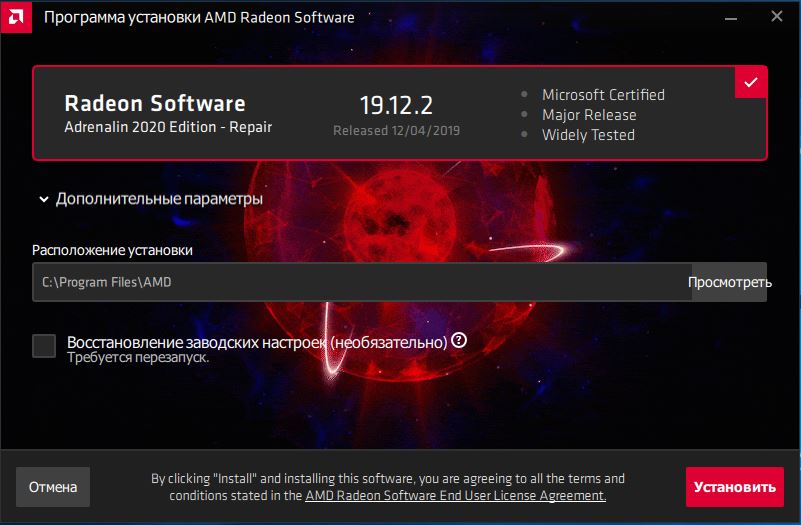
После этого появляется следующее окно.
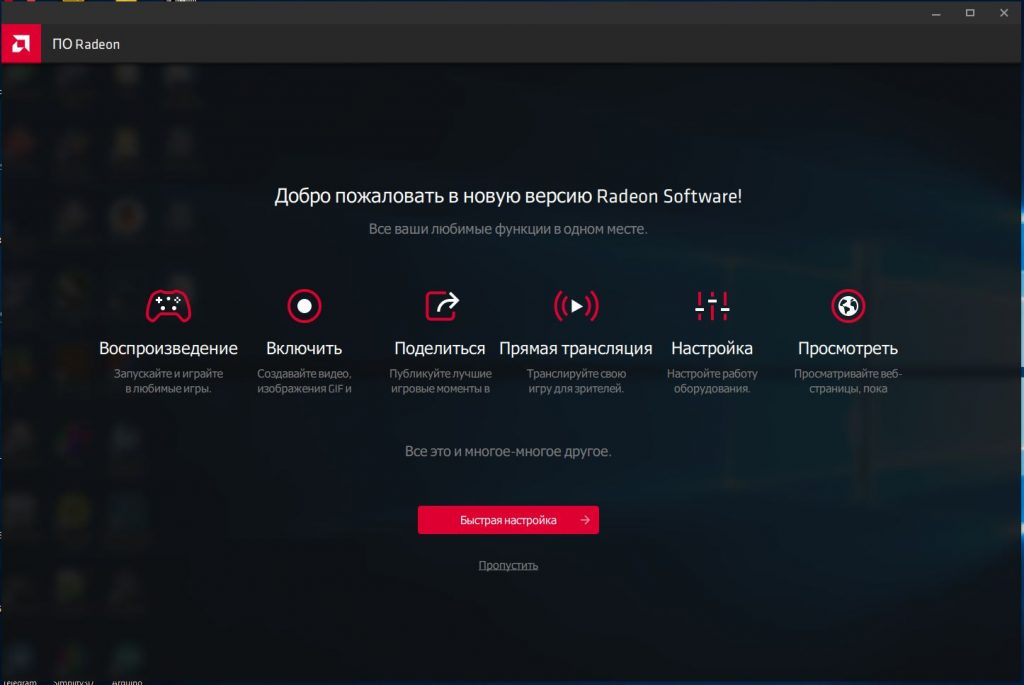
Здесь вы можете выбрать опцию Быстрая настройка или пропустить эту возможность.
Далее мы выбираем один из трех профилей настроек пакета – Gaming, eSports или Standart и нажимаем продолжить.
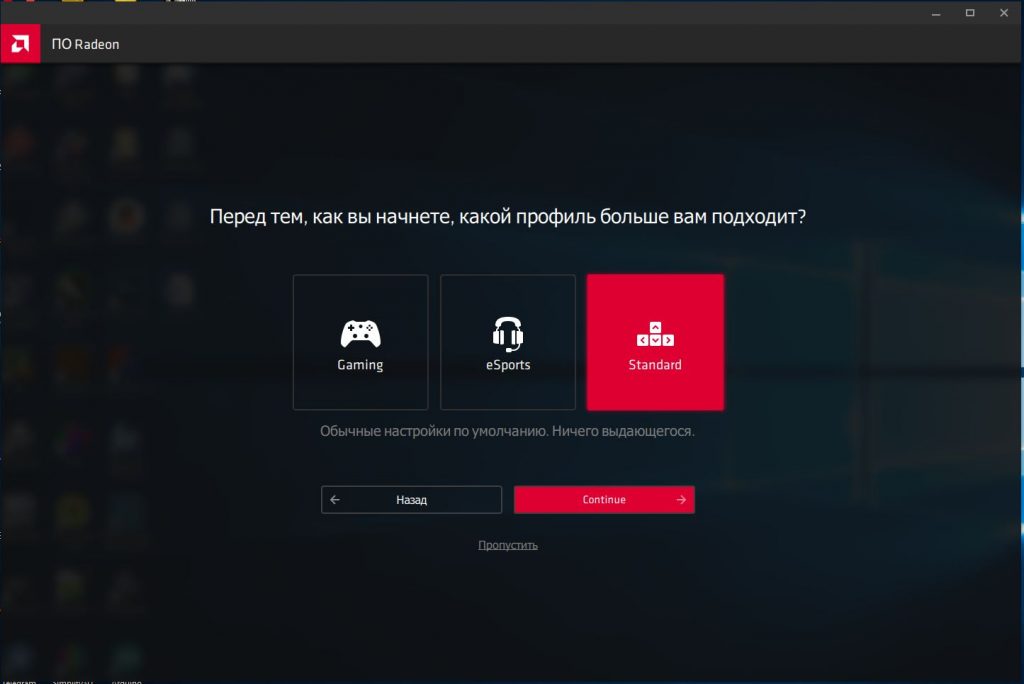
Следующим появляется основное окно программы.
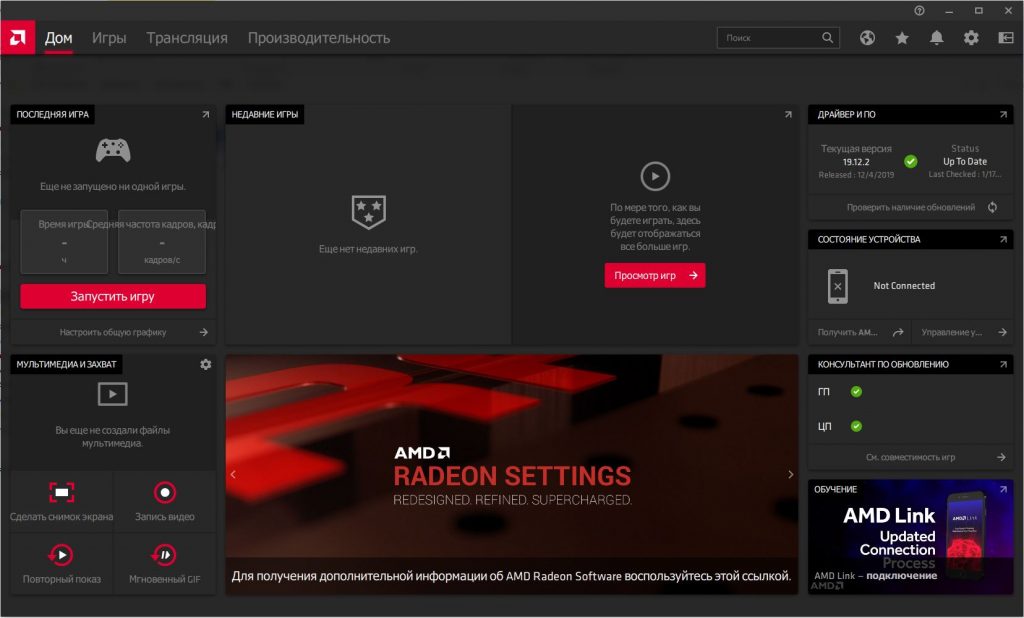
Как пользоваться AMD Radeon Software
Данное приложения автоматически загружается с операционной системой. Открыть главное окно программы вы можете, сделав двойной щелчок по иконке приложения в системном трее. Главное окно содержит несколько закладок: Дом, Игры, Трансляция, Производительность, Настройки. Именно с помощью этих вкладок выполняется настройка AMD Radeon Settings. Мы рассмотрим их содержимое ниже.
Дом
Содержимое закладки Дом вы видите на изображении выше по тексту. На данном экране отображаются данные о последней игре (Время работы, частота кадров). Также отображается информация о недавних играх. Есть возможность сделать снимок с экрана, записать видео. Содержится информация о версии драйверов, есть возможность проверки наличия обновлений. Кроме того, можно следить за взаимодействием с мобильными телефонами (AMD Link).
Игры -> Компьютерные игры
Предоставляет возможность индивидуальной настройки всех установленных приложений в системе.
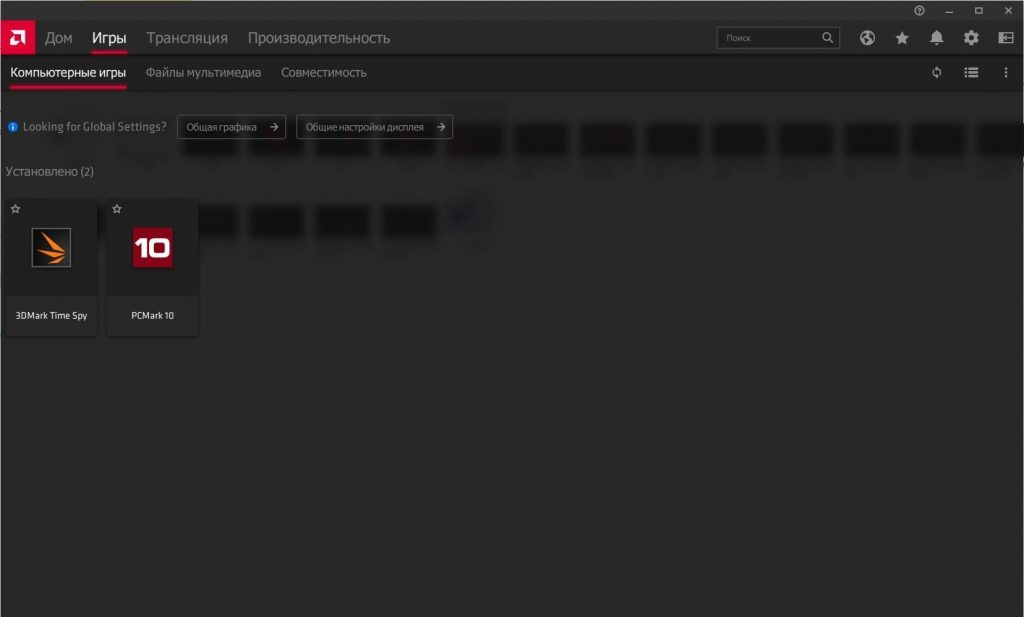
Трансляция -> Прямая трансляция
Закладка содержит инструменты по организации прямой трансляции игровой или рабочей деятельности на компьютере. Присутствуют возможности выбора службы трансляции, настройки чата, звука, создания сцен.
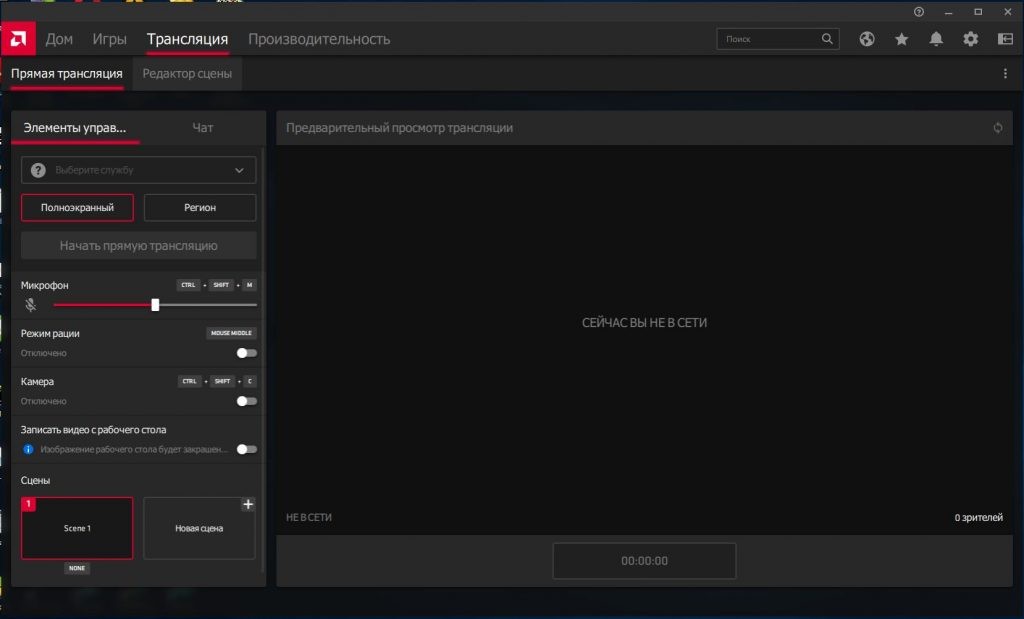
Производительность -> Показатели
Данный раздел содержит параметры о загруженности графического процессора, видеопамяти, центрального процессора, оперативной памяти. Всё эти параметры предоставляются в виде графиков.
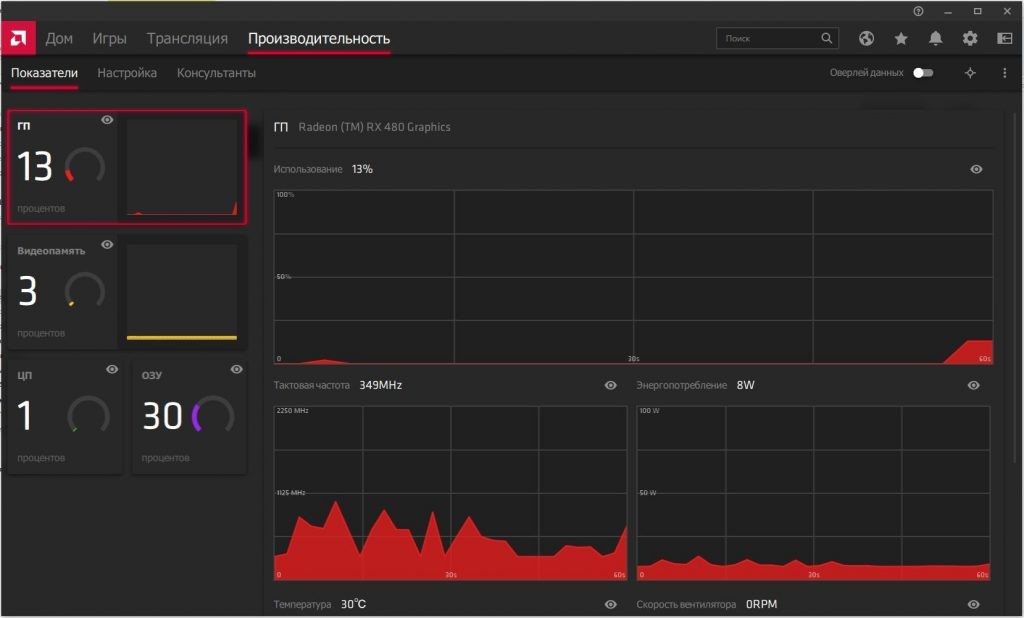
Производительность -> Настройка
Этот экран содержит возможности по разгону видеокарты. Эти настройки amd radeon settings для игр помогут сделать видеокарту быстрее. По умолчанию система всё делает автоматически. При включении ручного режима появляются настройки частоты графического процессора, видеопамяти, скорость вентиляторов системы охлаждения, настройки потребления видеокарты.
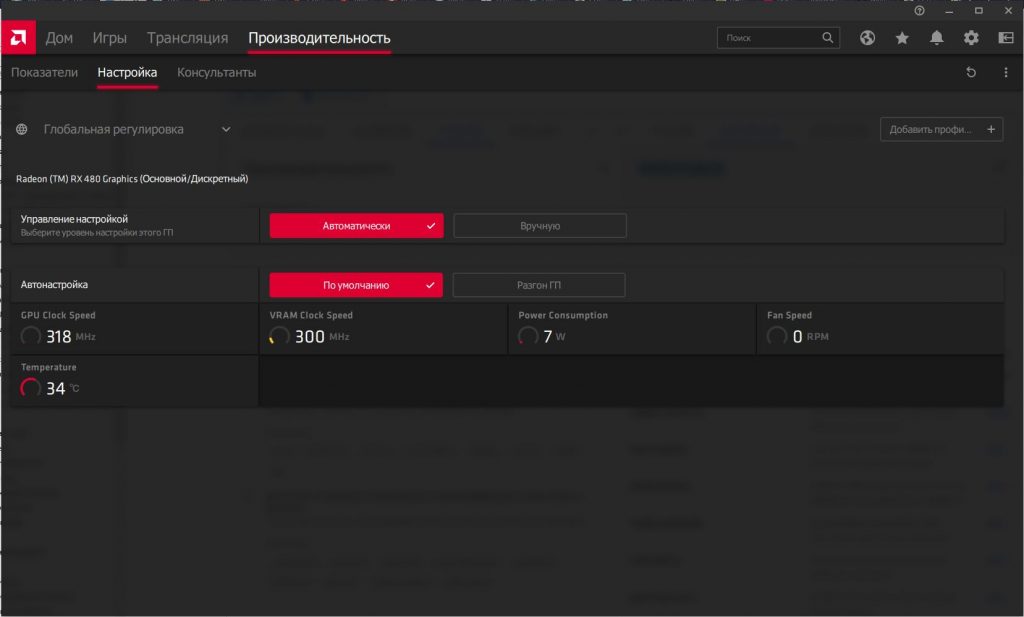
Настройки -> Система
Cодержит подробные параметры установленного ПО AMD Radeon Software, видеокарты, процессора, оперативной памяти. Также здесь присутствуют возможности обновления ПО и работы с профилями настроек (Сброс настроек, Импорт и Экспорт настроек).
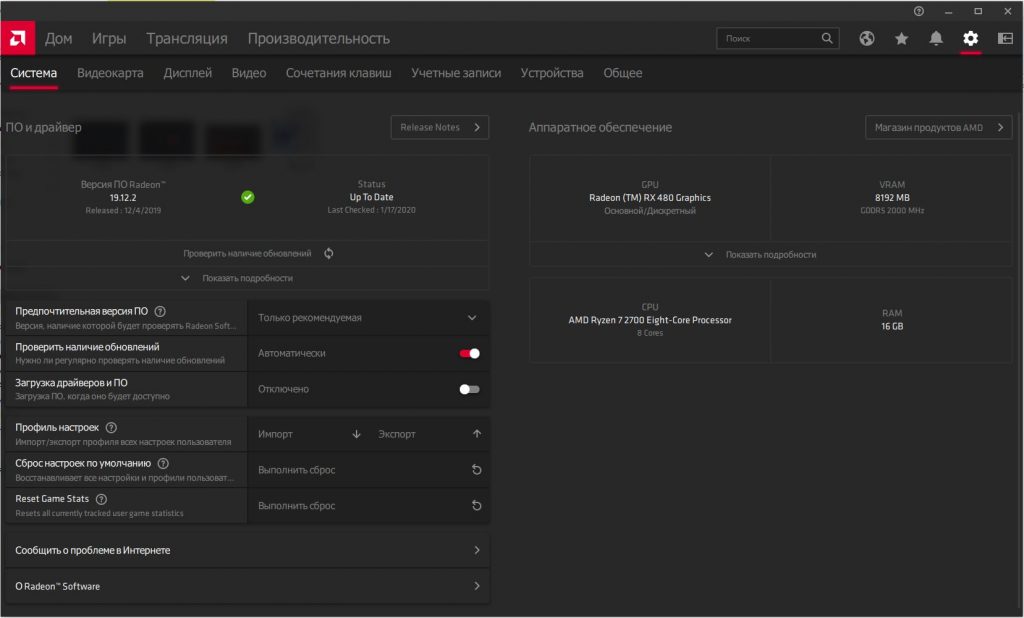
Настройки -> Видеокарта
На закладке присутствуют возможности выбора нескольких профилей настроек (Gaming, eSports, Standart, Custom). Также присутствуют опции включения разных функций, воздействующих на производительность видеокарты и качество изображения.
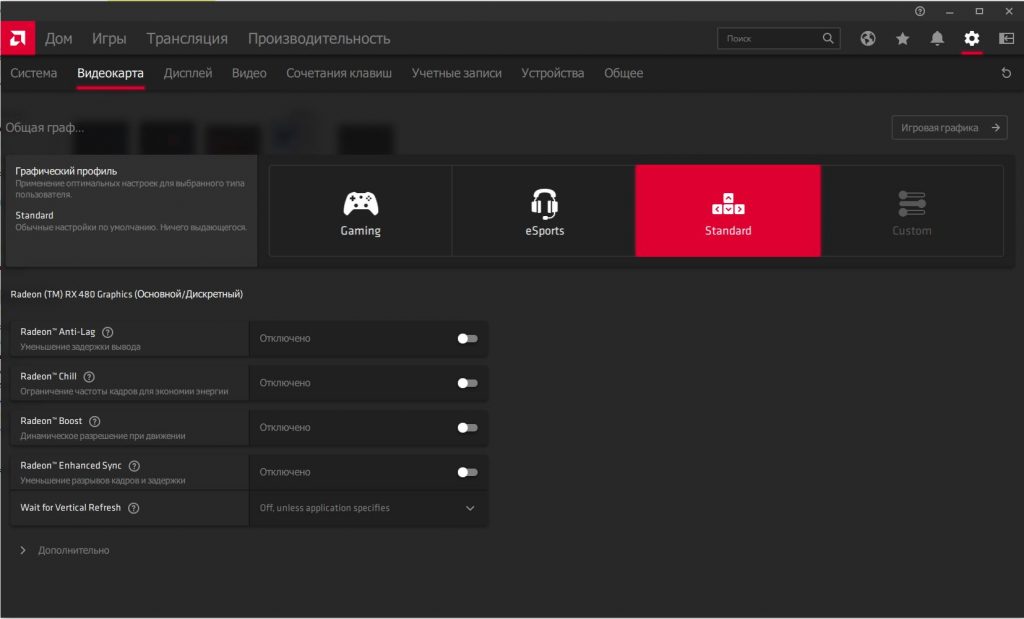
Radeon Anti-Lag – Данная настройка amd radeon settings будет полезна профессиональным геймерам. С помощью неё происходит отслеживание скорости работы центрального процессора таким образом, чтобы как меньше команд становилось в очередь обработки, что позволяет ускорить взаимодействие с видеокартой и понизить время отклика на происходящее на мониторе.
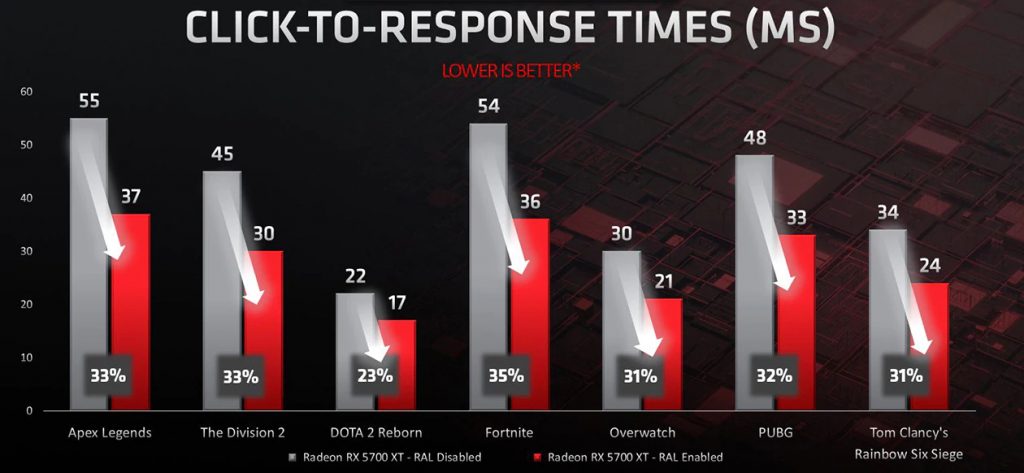
Radeon Chill – С помощью этого параметра происходит регулирования частоты кадров в секунду в процессе работы. Снижается нагрузка на видеокарту и процессор, что позволяет экономить количество потребляемой электроэнергии. Устанавливается минимальное и максимальное количество кадров.
Radeon Boost – Повышает производительность системы в моменты особо динамичных действий на экране благодаря снижению разрешения формируемого изображения.
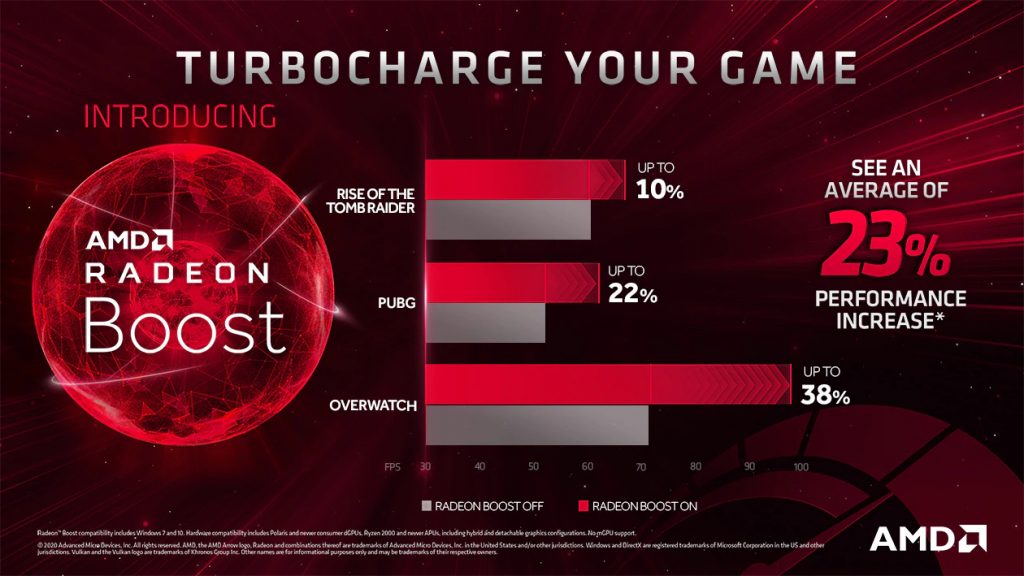
Radeon Enhanced Sync – Понижает величину задержек реакции на действия пользователя в тех случаях, когда включена вертикальная синхронизация и частота смены формируемых кадров превышает допустимую частоты развертки дисплея.
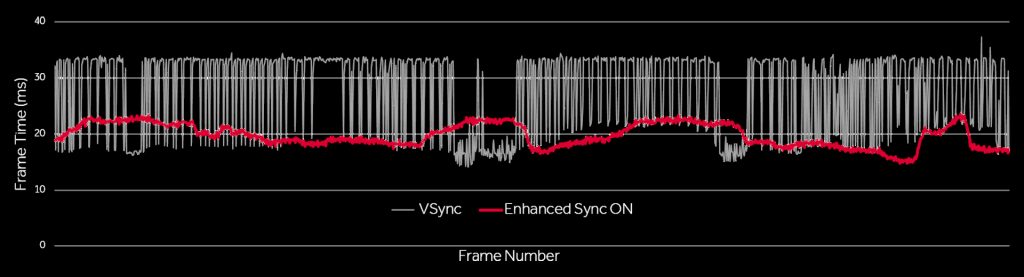
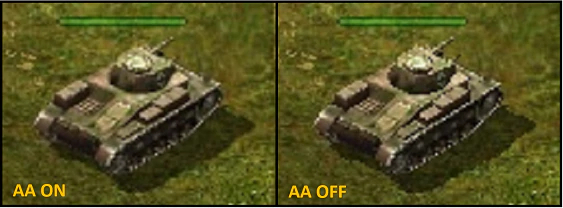
Anisotropic filtering – Повышает качество изображения трехмерных объектов, расположенных далеко или под странными углами.
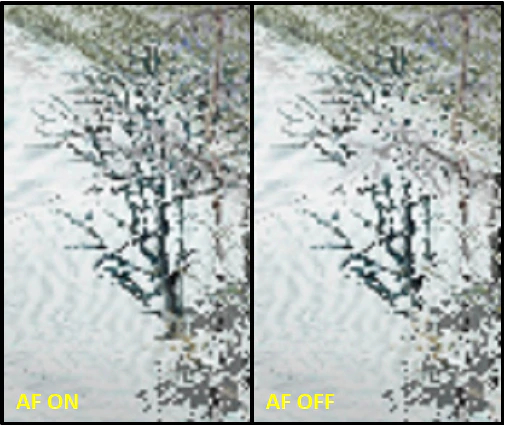
Tessellation Mode – Улучшает качество отображаемых объектов за счёт повышения количества полигонов (треугольников) на 3d модели выводимого изображения. Также может использоваться для понижения количества полигонов.
Настройки -> Дисплей
Содержит довольно серьёзные возможности по конфигурации настроек дисплея.
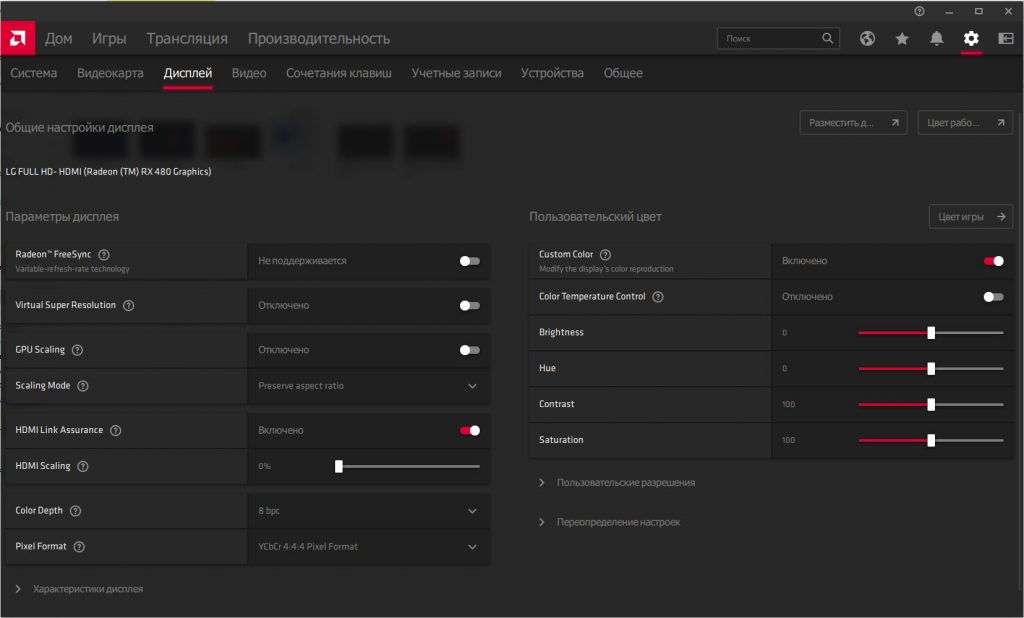
Radeon FreeSync – Данная технология синхронизирует частоту формирования кадров видеокартой и частоту отображения изображения на мониторе. Это позволяет избежать различных артефактов изображения.

Virtual super resolution – Эта настройка позволяет повысить качество изображения за счет алгоритма, который формирует выводимую картинку в более высоком разрешении, чем это требуется для экрана, а затем масштабирует картинку до фактического разрешения.
GPU Scaling – Данный режим позволяет масштабировать игры с фиксированным разрешением на экран, имеющий другие пропорции выводимого изображения. Имеет несколько режимов работы.
Hdmi link assurance – Решает проблемы с кабелем или с дисплеем при использовании интерфейса HDMI.
Поддержка HDCP – HDCP – High-Bandwidth Digital Content Protection, протокол защиты широкополосных цифровых данных. Позволяет при использовании интерфейсов DVI и HDMI предотвратить перехват передаваемых данных за счет шифрования информации.
Color temperature control – позволяет включить регулировку температуры цветов на экране, чтобы формировать более теплые или холодные оттенки.
Настройки -> Видео
Данная вкладка позволяет выбрать профиль настроек видеоизображения, чтобы повысить его качество.
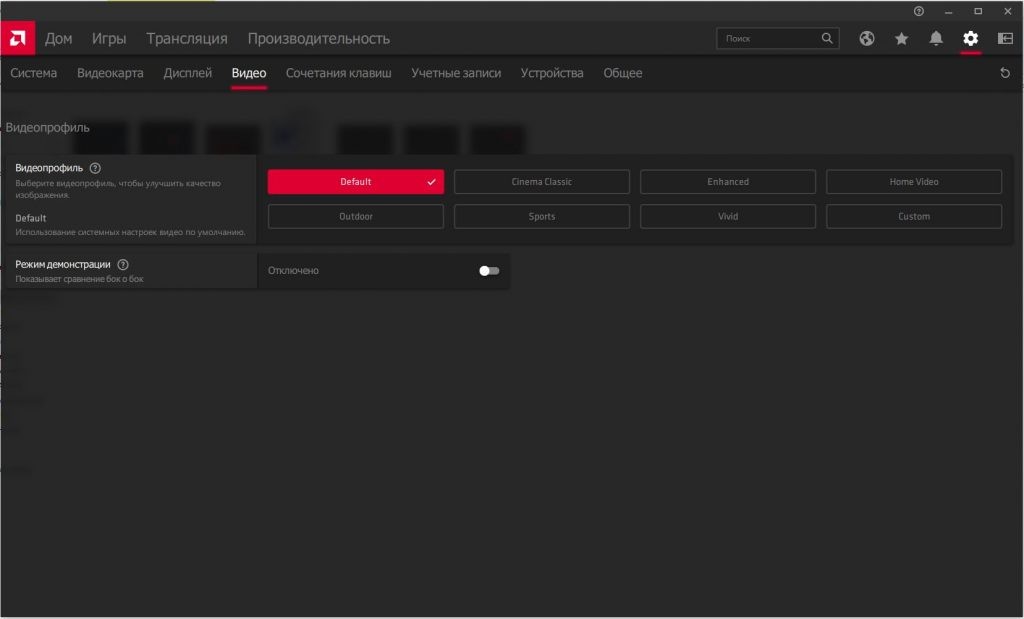
Настройки -> Сочетание клавиш
Содержит параметры горячих клавиш для разных операций конфигурации ПО.
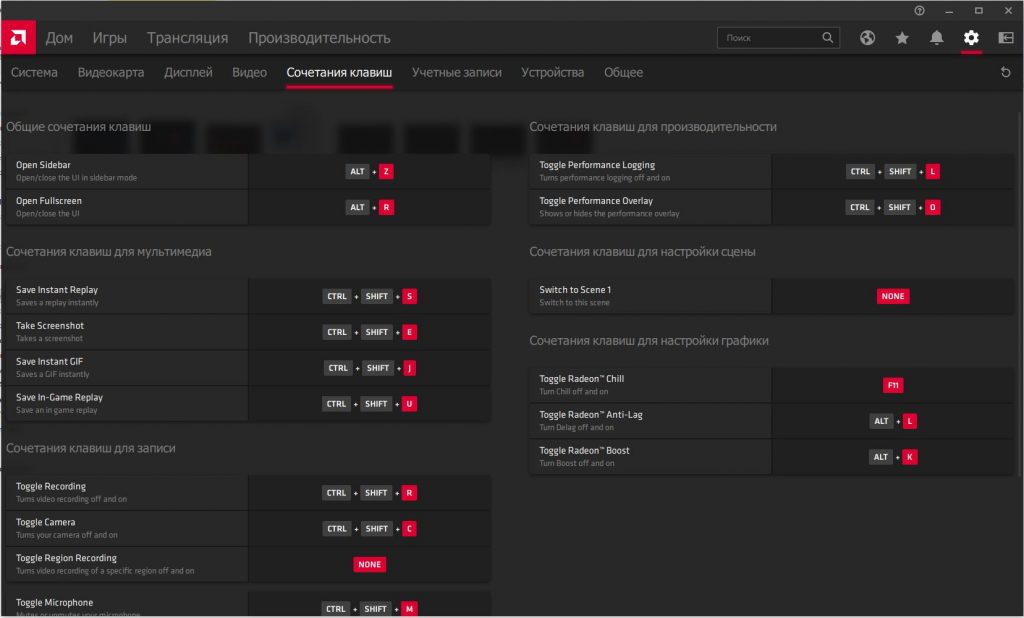
Настройки -> Учетные записи
Позволяет подключать учетные записи различных служб потокового вещания для организации прямых трансляций.
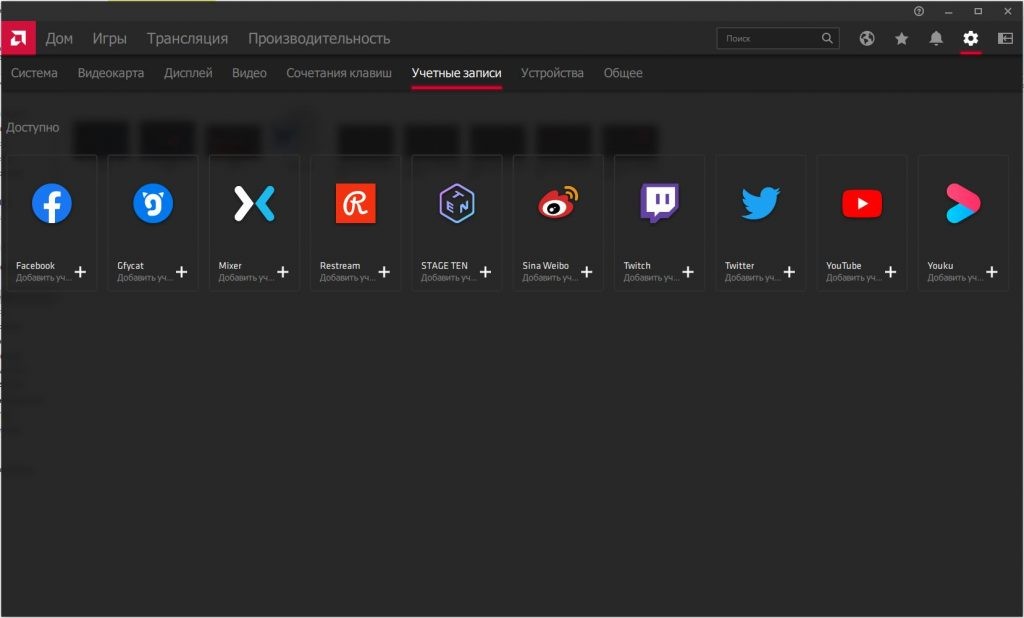
Настройки -> Устройства
Содержит настройки для синхронизации с мобильными устройствами, ТВ и виртуальной реальности.
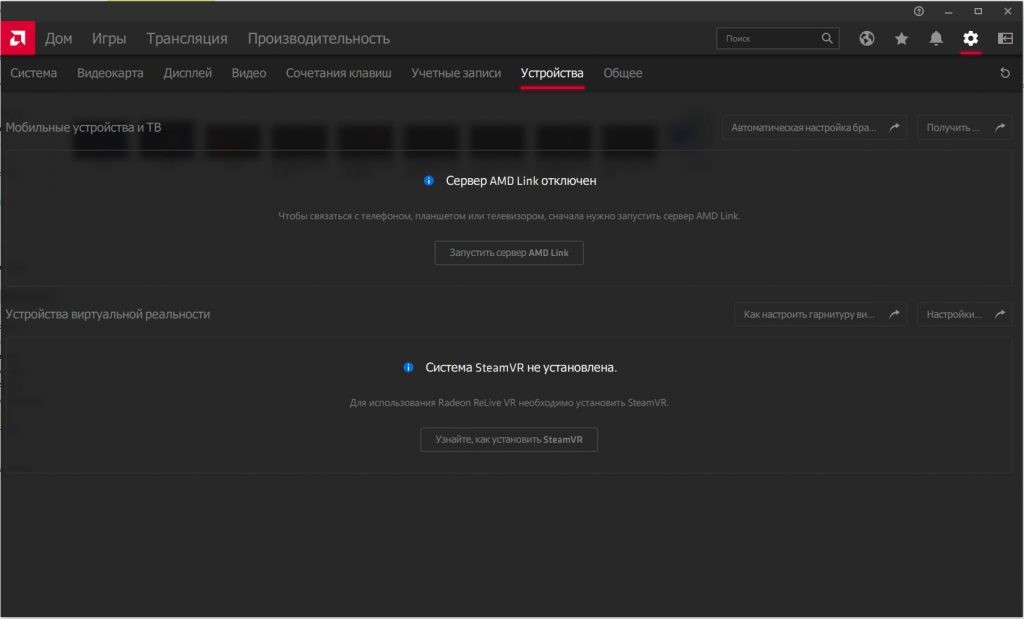
Настройки -> Общее
Содержит различные общие настройки для ПО, такие как параметры формирования файлов мультимедиа при сохранении видео, записи изображения с рабочего стола, прямой трансляции, графиков и лог-файлов производительности и другое.
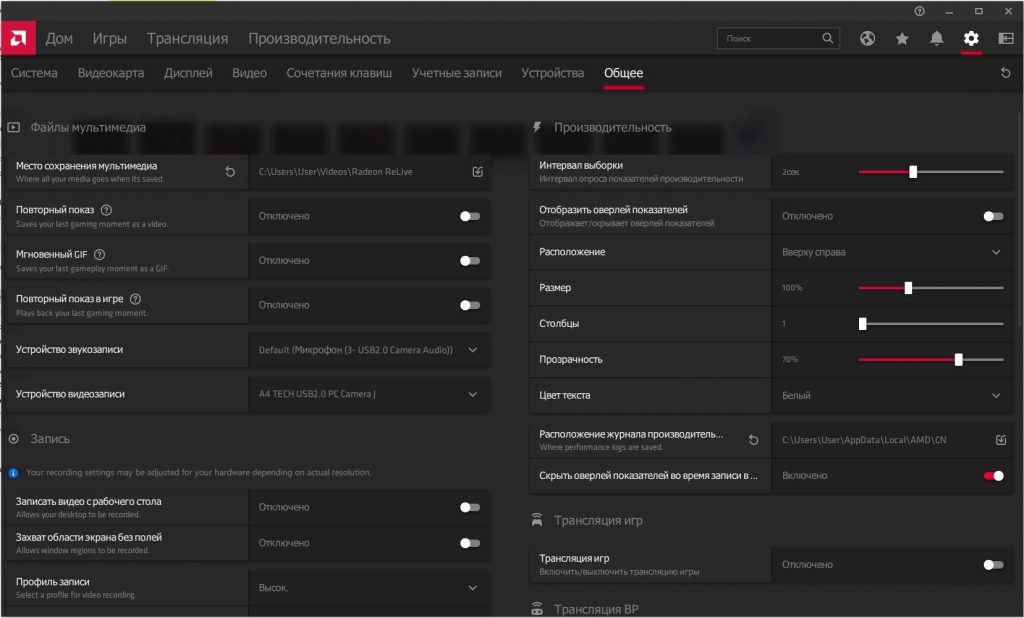
Выводы
В данной статье мы рассмотрели новые и давно уже известные возможности ПО AMD. Также мы подробно прошлись по новому интерфейсу данного программного пакета и теперь вы знаете как настроить видеокарту AMD Radeon для игр.
Из нового хотелось бы отметить такие возможности, как организация прямых трансляций, повышение отзывчивости системы в играх, формирование стабильного фреймрейта, улучшение качества изображения, снижение энергопотребления системы.
Если вы нашли ошибку, пожалуйста, выделите фрагмент текста и нажмите Ctrl+Enter.
Стандартные драйвера AMD включают утилиту, помогающую полностью раскрыть потенциал мощного графического ускорителя. До версии драйверов 15.11.1 включительно это был AMD Catalyst Control Center. Его последняя версия была разработана 4 года назад и сейчас ее можно использовать для графических ускорителей до серии R9 280/290 включительно. Официальная поддержка этой программы прекращена.
Видеокарты, выпущенные до 2015 года не имеют функционала, реализованного в последних видеоускорителях, поэтому нет смысла устанавливать новейшие драйвера на компьютеры с такими видеокартами. Они могут не установится со старой видеокартой, а также содержат не поддерживаемый старым железом функционал, который будет забирать вычислительный ресурс на себя. Новая утилита АМД, которая пришла на смену, обладает примерно тем же функционалом, поэтому легко осваивается при умении обращаться со старым добрым Каталистом.
Для чего нужна специальная утилита для видеокарт
Это программное обеспечение предназначено для тонкой подгонки режима работы видеоускорителя, запускающее себя системным процессом ccc.exe. Производится управление такими параметрами:
- общие показатели производительности;
- внешний вид рабочего стола и параметров экрана;
- установка необходимой производительности при обычной работе и во время обработки видеофайлов;
- настройка совместного использования нескольких видеоускорителей в режиме CrossFire;
- тонкий подбор значений для достижения оптимальной игровой производительности;
- установка параметров энергопотребления;
- поддержание в актуальном состоянии служебных программ АМД, а также информирование пользователя о новостях компании;
- предоставление информации об использующейся версии программного обеспечения и аппаратных особенностях видеокарты;
- управление частотой видеоядра;
- подбор и установка параметров мониторов, подключенных к разным выходам.
Видеоадаптеры, выпущенные по 28 нанометровому процессу до 2015 года и сейчас без проблем подходят для любых современных игр. Единственным их недостатком является значительно большее энергопотребление при максимальной нагрузке, чем у современных видеокарт.
Чтобы обеспечить качественный игровой процесс и оптимально настроить энергопотребление и служит Catalyst. Кроме того, он отрегулирует искаженную цветопередачу у монитора, проблемы с контрастом и показателями яркости.
Где можно скачать и как установить CATALYST
При скачивании необходимо правильно выбрать версию, соответствующую установленной у Вас операционной системе. При этом также нужно обращать внимание на ее разрядность (32 или 64 разрядная). Дистрибутив для 64-разрядной версии системы занимает 308 мегабайт пространства.

Установка утилиты производится вместе с пакетом драйверов и является интуитивно понятной. При двойном клике на загруженном файле (чаще всего с названием ati catalyst install manager) появится окно, предлагающее выбрать путь для распаковывания файлов драйвера и утилиты, его можно оставить таким как есть:

Затем во всплывающем окне необходимо кликнуть далее и выбрать пункт быстрая установка:

Также нужно будет согласиться с условиями лицензии:

После этого необходимо перезагрузить компьютер и можно пользоваться программой:
Весь процесс можно посмотреть на видео:
Запуск и настройка утилиты
Интерфейс программы очень прост, но все же необходимо рассмотреть его более подробно.

Сначала появляется окно, предлагающее настроить качество воспроизведения видеофайлов:

При переходе на вкладку видеокачество можно будет настроить резкость, подавление шумов, блочность, а также деинтерлейсинг:
Для мощных видеокарт типа Радеон Р9 280/290 все установки можно выставить на максимум. Но если вы пользуетесь ноутбуком или слабой видеокартой, то лучше не использовать предлагаемые улучшения, так как компьютер может начать сильно подтормаживать.
Интерфейс программы имеет множество опций, которые нужно рассмотреть более подробно.

Меню домашней страницы содержит ссылки и адреса АМД, ее службу поддержки и твиттер:

Меню установки позволяют создать и назначить определенные комбинации клавиш для предустановок:

Рабочий стол содержит несколько подменю, которые дают возможность управлять параметрами отображения, которые связаны с монитором или несколькими мониторами. Можно управлять несколькими дисплеями, подключенными к компьютеру:
Удобно организован доступ к изменению разрешения рабочего стола, цветности, частоты обновления и его поворота.

Существует возможность откалибровать цветовую гамму монитора, отрегулировать установки яркости и контраста:

Доступ к возможности поворота экрана оформлен в наглядном стиле:

Команды в разделе видео дают возможность отрегулировать параметры видеокачества:

Игровые опции доступны на вкладке игры:

Раздел информация показывает сведения об установленных драйверах:

Подменю аппаратные устройства показывает детальные особенности видеоадаптера:
Также можно посмотреть полные настройки на видео:
Как настраивать CATALYST для ускорения работы
Ускорить быстродействие видеоподсистемы можно во вкладках видео и 3D-приложениях. Кроме того, необходимо разгрузить процессор и уменьшить использование оперативной памяти, путем отключения автоматического выполнения ненужных служб.

Ускорить быстродействие при просмотре видео можно если установить на минимум все соответствующие опции. Кроме того, можно уменьшить разрешение, понизить частоту обновления кадров экрана на вкладке свойства рабочего стола:

Подменю глобального видеокачества содержит пункт принудительное сглаженное воспроизведение видео, с которого нужно снять выделение:

Подменю цвет на производительность не влияет, можно произвести настройку цветовой гаммы по своему вкусу:

Важным является подменю качество на вкладке видео:
Здесь также нужно снять выделение со всех пунктов для уменьшения нагрузки на видеосистему. Деинтерлейсинг можно оставить в автоматическом режиме, а если есть возможность — отключить.
Оптимизация игрового режима в CATALYST
В подменю текстурной фильтрации отключают анизотропную фильтрацию, уменьшают до минимума текстурную фильтрацию или переключают на производительность. Улучшение формата поверхности при наличии этого подменю также выключается. В подменю частоты смены кадров выключают вертикальное обновление и тройную буферизацию.
В подменю тесселяции все пункты надо установить в оптимизировано.

Разгон производительности системы производится на вкладке производительности. Драйвера, содержащие Catalyst имеют встроенную технологию Over Drive, которая дает возможность разгонять видеосистему с помощью заложенных в драйвера возможностей. В мобильных устройствах ее установка не предусмотрена. Нетбук с видеокартой АМД имеет ограниченные возможности по разгону:

При использовании дискретной видеокарты на стационарном компьютере могут появиться дополнительные опции, которые используются для подстройки качества и производительности под конкретного пользователя. Общее правило при желании увеличить производительность – отключить все лишнее. Также при наличии меню AMD OverDrive можно попробовать увеличить частоту графического процессора, памяти, лимит энергопотребления, настроить частоту вращения вентиляторов. Но при этом возрастает риск испортить видеокарту. Эта вкладка выглядит следующим образом:

Вкладка питание открывает доступ к регулировке режима энергопотребления:

В подменю профилей питания можно изменить время отключения дисплея при простое, время перехода в спящий режим и яркость:
Как производить обновление драйверов AMD

Вкладка обновления ПО дает возможность осуществить обновление программного обеспечения АМД:

При нажатии этой кнопки появляется всплывающее окно, позволяющее выбрать для установки новый набор:

Так как поддержка Catalyst фирмой АМД прекращена, страница загрузки выведет Вас на общую информацию на сайте. Чтобы получить обновления нужно нажать загрузить сейчас:

Полученный пакет устанавливается также как и во время первоначальной установки. Обновление приведет к замене программы Catalyst на более новый пакет от АМД Радеон Crimson Edition с похожим интерфейсом:
Этот программный комплекс предназначен для видеокарт АМД, выпущенных в последние несколько лет. Меню в нем проще и нагляднее. Утилита теперь содержит доступ к играм, воспроизведению видео, возможности Relive, настройке монитора и отображает особенности системы. Назначение вкладок аналогично амд каталист контроль центр. Через видеоменю можно отрегулировать показатели отображения цвета, величину яркости и показатели контрастности.
Relive необходим при записи видеофайлов, например, во время игры.
В подменю дисплея можно изменить разрешение рабочего стола, цветовую гамму, масштабировать изображение.
Вкладка система позволяет увидеть, какой драйвер используется, показатели частоты, информацию о ядре, детальные технические параметры компьютера.
Удаление программного пакета CATALYST

Для деинсталляции всего пакета программ от АМД кликают на значок программы для очистки, в результате чего получают такое предупреждение:
Этот полезный инструмент сам произведет деинсталляцию и затем предложит произвести перезагрузку.
В результате различных сбоев иногда catalyst Control Centre не запускается, пропадает значок в трее, как правило, находящийся в системном трее. Для его восстановления нужно заново установит пакет драйверов АМД. Перед этим желательно произвести полную очистку системы от сбойных программ АМД.
Использование проверенного временем программного комплекса Catalyst и сейчас уместно на компьютерах, выпущенных до 2014 года. Использование не требует особой квалификации и в полной мере раскрывает возможности компьютера.

Какими бы техническими характеристиками и мощностью не обладала видеокарта, установленная в ПК или ноутбук, ее работоспособность и демонстрируемые показатели производительности напрямую зависят от одних из важнейших программных компонентов любой системы – драйверов. Для графических адаптеров производства Advanced Micro Devices Inc самым правильным и действенным методом решить все вопросы с драйверами является использование AMD Radeon Software Crimson.
Скачиваем и обновляем драйвера AMD через Radeon Software Adrenalin Edition
Собственно, именно поддержание драйверов видеоадаптеров в актуальном состоянии является первостепенной задачей, возлагаемой на программный комплекс AMD Radeon Software Adrenalin Edition разработчиками.
Radeon Software Adrenalin Edition — название программного обеспечения, которое пришло на замену Radeon Software Crimson. Это одно и то же приложение, но разного поколения. Драйвер Crimson больше неактуален!
Автоматическая установка
Самым простым и правильным способом получить свежий драйвер для видеокарты AMD является установка в систему фирменного программного обеспечения производителя. AMD Radeon Software Adrenalin Edition содержит в своем составе необходимые компоненты последней на момент загрузки с официального сайта версии, поэтому для того, чтобы актуальный драйвер графического адаптера был установлен, достаточно выполнить несколько простых шагов.
-
Загружаем с сайта технической поддержки Advanced Micro Devices инсталлятор Radeon Software Adrenalin Edition, выбрав в раскрывающихся списках тип и модельную линейку графического процессора, на базе которого построена видеокарта.

Найдите вашу версию и разрядность операционной системы и разверните вкладку на плюсик.





В процессе инсталляции Radeon Software Adrenalin Edition экран может несколько раз погаснуть. Не следует волноваться – таким образом происходит инициализация графического адаптера с новым драйвером.


Обновление драйверов
С течением времени любое ПО устаревает и требует актуализации. С помощью AMD Radeon Software Crimson обновление компонентов системы, необходимых для должного функционирования графического адаптера, осуществляется очень просто, ведь разработчики предусмотрели все возможности.









Если возникает необходимость переустановить драйвера видеокарты AMD с удалением всех ранее установленных компонентов и очисткой системы от данных, накопившихся в процессе работы Radeon Software Adrenalin Edition, понадобится инсталлятор приложения. Кроме того, выполнив нижеописанные шаги, можно вернуться к предыдущей версии драйвера, если обновленная работает некорректно. Удалять уже установленное ПО и драйвер перед переустановкой не нужно! Инсталлятор сделает это автоматически.









Таким образом можно констатировать, что все вопросы с драйверами современных видеокарт AMD достаточно легко решаются с помощью фирменного программного обеспечения производителя. Процессы установки, обновления и переустановки драйверов графических адаптеров Advanced Micro Devices практически полностью автоматизированы, что дает пользователю возможность не тратить время и силы на поиск нужного решения.

Мы рады, что смогли помочь Вам в решении проблемы.
Отблагодарите автора, поделитесь статьей в социальных сетях.

Опишите, что у вас не получилось. Наши специалисты постараются ответить максимально быстро.
Помогла ли вам эта статья?
Еще статьи по данной теме:
Здравствуйте. Нужно закрыть программу, перезагрузить ПК и запустить процесс инсталляции заново.
Попробуйте полностью удалить драйвер, используя фирменную утилиту AMD Clean Uninstall Utility. А уже затем повторить установку.
Норм. Спасибо! Всё подробно и понятно. Отличный сайт!
та же самая проблема
Перейдите по этой ссылке: Почему не устанавливаются драйвера на видеокарту и выполните инструкцию по удалению драйвера. Дополнительно можете очистить реестр Windows через CCleaner или аналогичную ей программу, однако это вовсе не обязательный шаг. Перезагрузите ПК и начните установку заново.
Здравствуйте, Исаак. Возможно, проблема заключается в том, что автоматическое средство установки драйверов (в диспетчере устройств тоже) определяет неправильное программное обеспечение для графического адаптера. Случается такое только на некоторых моделях ноутбуков и связано с маркировкой материнских плат. Сначала я вам советую проверить, какая видеокарта на самом деле установлена в ноутбуке. Осуществить это можно через специальный софт, например, AIDA64.
Далее, если модель видеокарты все-таки оказалась другой, воспользуйтесь поиском по сайту AMD, чтобы отыскать там последнюю версию ПО и установить ее точно так же, как вы пробовали это сделать прежде.
Читайте также:
- Интересы ребенка как правовая категория ольга анатольевна бондаренко
- Если два гражданина российской федерации во франции гражданина столкнул с лестницы
- Один из ваших друзей заявляет что рядовые граждане в нашей стране
- Как остановить процесс согласования в 1с документооборот
- Атаракс за рулем можно или нет

