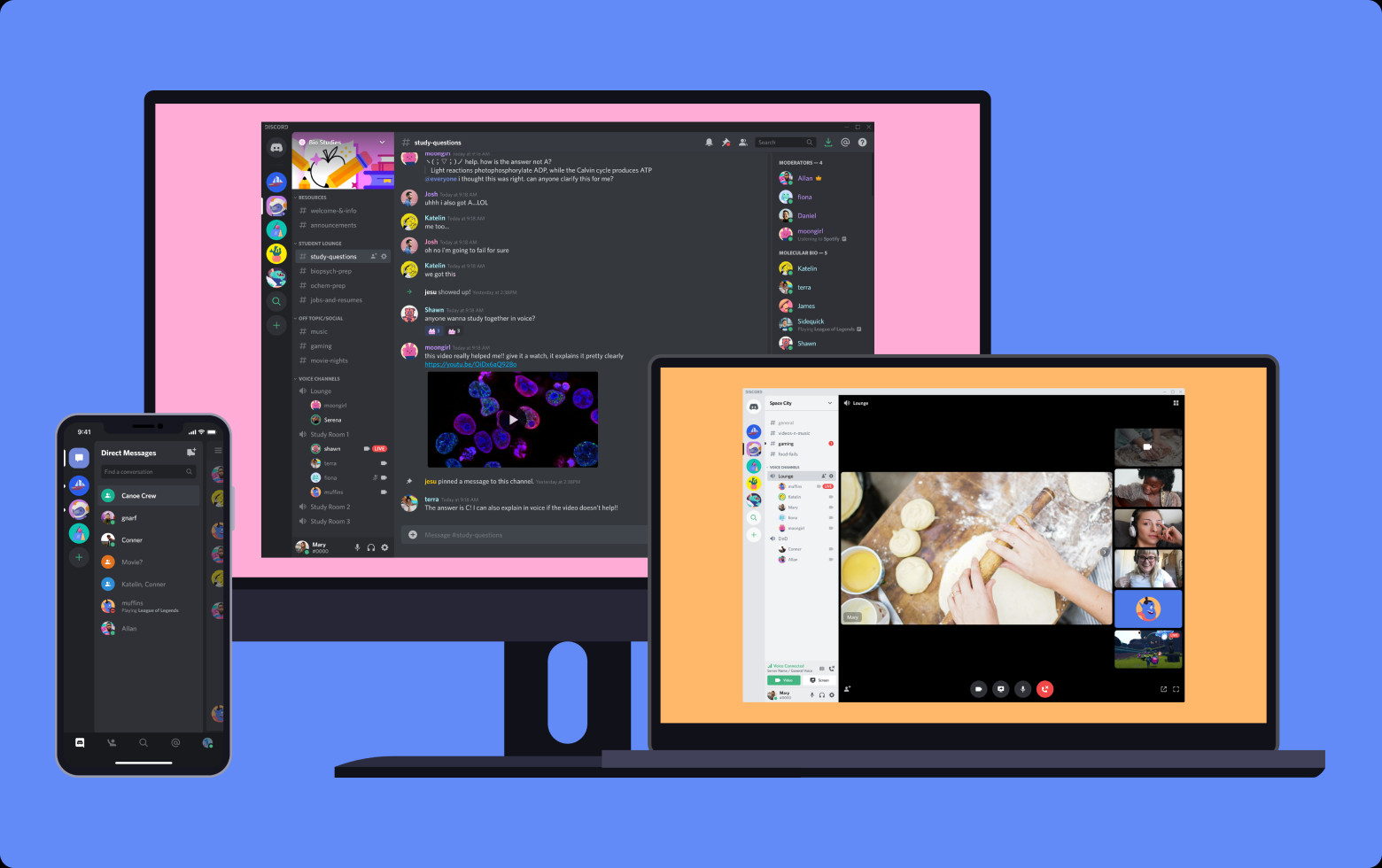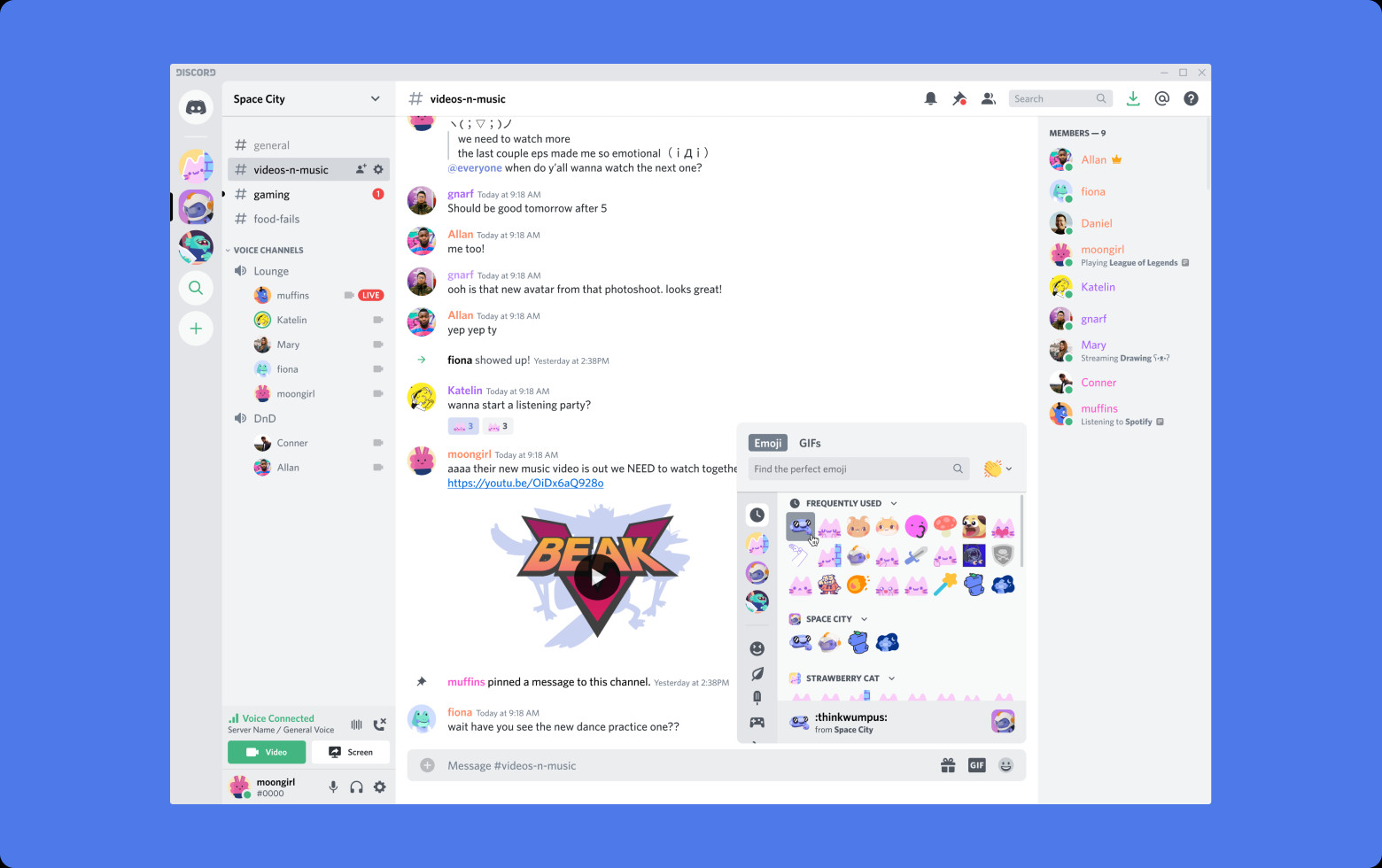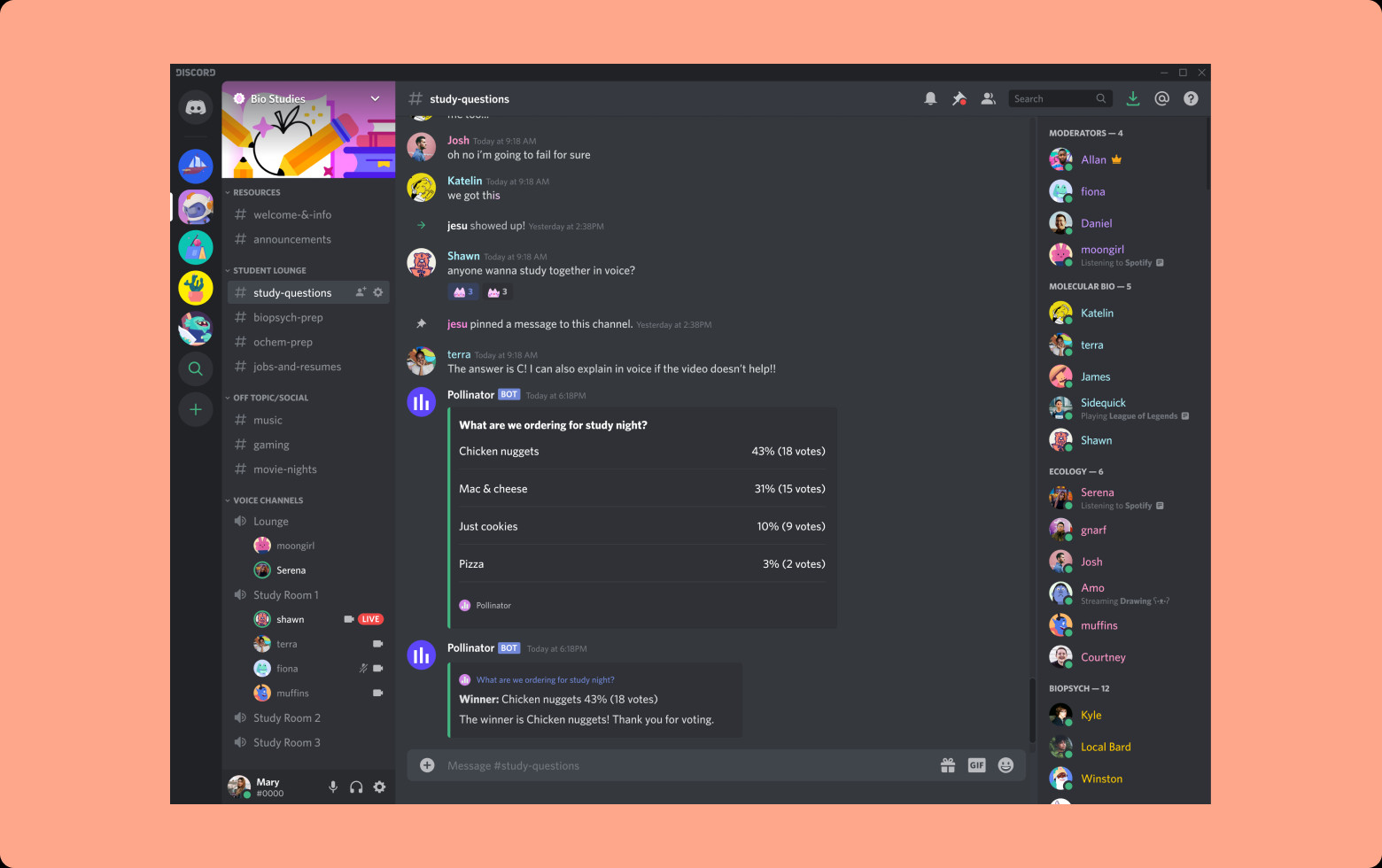Что такое предоставить временное членство дискорд
Обновлено: 02.07.2024
Защищаем аккаунт Discord от угона, скрываемся от спамеров и берем под контроль уведомления.
Гонять с друзьями в CS:GO или Apex Legends веселее, если все сидят в одном мессенджере: шутки в процессе прохождения, тематические чаты и стриминг для друзей — это часть игрового процесса. Если вы большой любитель онлайн-игр, то наверняка уже пользуетесь Discord, который за несколько лет стал каналом связи для геймеров по умолчанию. У некоторых игр и игровых платформ есть свои Discord-серверы, где можно найти тиммейтов, обратиться в техподдержку или просто початиться.
Как обычно, в большие сообщества подтягиваются не только увлеченные общей идеей люди, но и мошенники, спамеры, хейтеры и тролли. Они могут испортить удовольствие от игры или общения в Discord, если заранее не позаботиться о настройках безопасности и приватности. Давайте разберемся, как правильно сконфигурировать мессенджер.
Где найти настройки безопасности и приватности в Discord
Все нужные нам параметры собраны в меню Настройки пользователя, которое откроется, если нажать на значок шестеренки под списком друзей и чатов.
Как защитить аккаунт Discord от угона
В первую очередь разберемся с безопасностью учетной записи. Если у вас простой пароль, задайте новый — желательно очень длинный. Также поможет, если в нем будут цифры, заглавные буквы и спецсимволы, но длина имеет наибольшее значение. О том, как придумать хороший пароль, у нас есть отдельный пост.
Чтобы поменять пароль в Discord на компьютере:
- Зайдите в раздел Моя учетная запись.
- Нажмите Изменить пароль.
- Введите старый пароль, а затем новый.
- Нажмите Сохранить.
В мобильном приложении путь отличается:
- Свайпаем текущий чат вправо, в нижнем меню жмем на свой аватар.
- Выбираем раздел Учетная запись (iOS) или Моя учетная запись (Android).
- Жмем Изменить пароль.
- Вводим старый и новый пароль.
- Жмем Сохранить.
Теперь взломать ваш аккаунт будет не так просто!
Как настроить двухфакторную аутентификацию в Discord
- В разделе Моя учетная запись нажмите Включить двухфакторную аутентификацию.
- Запустите приложение-аутентификатор и просканируйте QR-код с экрана или введите код вручную.
- В поле Войти с вашим кодом введите шесть цифр, которые выдаст аутентификатор, и нажмите кнопку Активировать.
Готово, защита апнулась! Чтобы подстраховаться, добавьте номер телефона и сохраните резервные коды. Они пригодятся, если приложения-аутентификатора не будет под рукой.
Если вы сидите в Discord cо смартфона или планшета:
- В разделе Учетная запись (в iOS) или Моя учетная запись (в Android) нажмите Включить двухфакторную аутентификацию.
- Нажмите Далее, скопируйте код из Discord и запустите приложение-аутентификатор.
- Введите код из приложения-аутентификатора в Discord.
Как избавиться от спамеров в Discord
Теперь сделаем общение в мессенджере более комфортным. Чтобы спамеры и прочие сомнительные личности не ломились в личку с заманчивыми предложениями, разберитесь с настройками конфиденциальности и установите подходящий уровень социофобии.
Этот вариант заставляет искусственный интеллект Discord сканировать все входящие картинки и блокировать мусор. Если же у вас в друзьях проверенные люди, можно выбрать вариант Мои друзья хорошие — тогда ИИ будет пропускать послания от них.
А чтобы кто попало не напрашивался в друзья, в разделе под логичным названием Кто может добавлять вас в друзья обозначьте группы тех, от кого вы готовы принимать заявки. Спойлер: вариант Все повышает шансы нарваться на спам во входящих.
Как избавиться от лишних уведомлений в Discord
Уведомления могут быть очень назойливыми, особенно когда дело касается мессенджеров. Discord в этом смысле ведет себя более-менее прилично, но и ему настройка уведомлений не помешает.
Пока вы сидите за компьютером, Discord не дублирует уведомления на планшете или смартфоне. Однако если вы продолжительное время ничего не делаете в десктопной версии, то оповещения будут приходить и на мобильных устройствах. Вы можете решить, когда мессенджер должен переключиться на мобильные уведомления. Для этого в секции Тайм-аут бездействия для push-уведомлений выберите из выпадающего меню подходящий интервал.
На телефоне настройки немного другие:
- В настройках аккаунта найдите секцию Настройки приложения.
- Нажмите Уведомления.
- Отключите опцию Получайте уведомления в Discord, если не хотите получать оповещения внутри мессенджера.
- Если хотите всегда быть на связи с тиммейтами, включите опцию Получайте уведомления за пределами Discord.
Если вас раздражают мигающий индикатор на телефоне, вибрация или звуковые оповещения, в Android включите опции Отключить индикатор уведомлений, Отключить вибрацию при уведомлении и Выключить звуки.
Как сохранить приватность в Discord
Как отключить персонализацию в Discord
Разработчики Discord не скрывают, что собирают данные о вас и ваших привычках, чтобы улучшать работу программы. Если вам это не очень нравится, можно ограничить сбор и использование данных мессенджером. Для этого:
- Откройте раздел Конфиденциальность.
- Найдите секцию Как мы используем ваши данные и отключите опции:
- Использование данных для улучшения Discord
- Использование данных для персонализации опыта использования Discord
- Разрешить Discord отслеживать использование экранного диктора. Обратите внимание: этого пункта нет в Android-версии мессенджера.
Как узнать, какие данные собирает Discord
Учтите, что Discord в любом случае будет собирать информацию о вас. Чтобы посмотреть, какие данные хранит мессенджер, и скачать их на случай блокировки аккаунта, можно запросить у мессенджера файл с архивом личных сведений. Для этого:
Ссылка на архив через некоторое время придет на вашу электронную почту.
Как скрыть личную информацию от других сервисов
Помимо самого мессенджера вашими данными могут интересоваться сторонние сервисы, которые вы подключили к Discord. А мессенджер, в свою очередь, может кое-что подсмотреть у них. Если такой обмен вам не по нраву, откройте раздел Интеграции и отвяжите аккаунты сервисов, с которыми вы не хотите делиться информацией из Discord.
Как скрыть лишнюю информацию от посторонних
Не всем на сервере нужно знать, во что вы играете прямо сейчас. И не всем зрителям стримов нужно знать все подробности вашего профиля. Чтобы посторонние не увидели лишнего:
- В разделе Игровая активность отключите опцию Отображать в статусе игру, в которую вы сейчас играете.
- В разделе Режим стримера проверьте, включена ли опция Скрывать личную информацию. Она делает ваши данные недоступными для зрителей стрима.
- В том же разделе Режим стримера убедитесь, что включена опция Скрыть ссылки-приглашения. В этом случае тролли со стрима не набегут на ваш сервер в Discord.
Защищайте свои аккаунты
С настройками Discord разобрались — можно играть и общаться с комфортом. А чтобы вам вообще никто не мешал, проверьте для верности настройки Steam и Twitch.
Доброго дня!
Не могу не отметить один из сервисов для общения, который за последние несколько лет стремительно набрал (и набирает) популярность (особенно, когда меня спрашивают об аналогах Skype ) . В сегодняшней статье речь пойдет об этом сервисе - о Дискорде (ориг. название Discord).
Вообще, первоначально программа позиционировалась, как чат для геймеров. Но сейчас, по мере развития, на мой взгляд, она уже переросла это - годится для решения самых разнообразных задач!
Посудите сами, вот основные достоинства Дискорда:
Думаю, даже оговоренного мной выше, более чем достаточно для появления мотива познакомиться с программой поближе?! Особенно, если у вас есть проблемы при работе в Skype или TeamSpeak.
![ускорение ПК]()
Азы работы в Дискорде
![Учетная запись на Дискорде]()
Учетная запись на Дискорде
![Проверка e-mail]()
Кстати, для более быстрого поиска друзей к Дискорду можно привязать свою учетную запись Facebook.
![Можно сразу же привязать свою учетную запись с Facebook]()
Можно сразу же привязать свою учетную запись с Facebook
Приложения для Windows, Android и пр.
Если, работая на ПК удобно использовать как браузерную версию Дискорда, так и приложение, то вот на телефоне - необходимо установить спец. приложение. В общем-то, установка стандартная, ничего сложного из себя не представляющая (ссылку на Google Play привел выше).
![Приложения]()
Как найти и добавить друзей в избранное
В принципе, сервис Дискорд очень дружелюбный, интерфейс простой и не навязчивый (к тому же полностью на русском). Кстати, многие его считают "подростковым" (на мой взгляд, все вполне серьезно).
И так, добавить друга/друзей можно самыми разными путями. Ниже рассмотрю парочку наиболее популярных.
Допустим, вы с другом зарегистрировались на Дискорде. Как теперь вам найти друг друга?
![Ник пользователя и его ID]()
Ник пользователя и его ID
![Друзья - добавить друга (Дискорд)]()
Друзья - добавить друга (Дискорд)
3) Далее вам придет от него запрос на добавление в друзья: если запрос подтверждаете - то вы друг у друга в друзьях (в избранном). Такая мера безопасности необходима, чтобы к вам в друзья не добавились спамеры.
![Соглашаемся на добавление друга в избранное]()
Соглашаемся на добавление друга в избранное
![Друг добавлен]()
Начало общения (создание чата на 2-их)
4) Для начала общения (создания чата на двоих) достаточно кликнуть по нику друга.
![Для начала разговора - просто кликните по нику друга]()
Для начала разговора - просто кликните по нику друга
![Чат с другом]()
Если вас пригласили уже в какую-то группу/комнату - то слева вы увидите список членов этого сообщества. Любого из них вы можете добавить к себе в друзья - для этого достаточно кликнуть по нему правой кнопкой мышки, и в появившемся меню выбрать "Добавить в друзья".
![Добавление в друзья]()
Добавление в друзья (ники затерты)
Как создать и подключиться к серверу (чаты по интересам)
1) После входа в Дискорд - щелкните по кнопке подключения к серверу (слева в меню похожа на "плюс").
![Создать сервер]()
2) Далее выберите опцию "Создать сервер".
![Еще один сервер]()
Еще один сервер
3) После укажите имя сервера, выберите характерную иконку (можно использовать любую вашу картинку), и нажмите по кнопке "Создать".
![Название сервера]()
4) Далее в меню слева вы увидите созданный сервер. Наведя указатель мышки на него - вам будет представлено его название (см. скрин ниже).
![Сервер создан]()
5) Пока вы не пригласите других людей (друзей, знакомых, единомышленников) о вашем сервере никто не узнает. Для приглашения, выберите сервер, и нажмите по кнопке "Пригласить людей". См. пример ниже.
![Пригласить людей]()
6) Далее у вас появиться короткая ссылка, по которой можно зайти на ваш сервер. Скопируйте ее (напротив нее представлена кнопка "Копировать").
![Копировать ссылку на сервер]()
Копировать ссылку на сервер
7) После эту ссылку можете скинуть так же в чат Дискорда, либо в соц. сетях, в различных мессенджерах. Дальше достаточно перейти по ней (нажать кнопку "Вступить"), и вы на сервере. В общем-то, все просто.
![Вступить]()
8) Что касается создания каналов: то это еще проще. Достаточно в меню сверху кликнуть по имени своего сервера и выбрать в меню "Создать канал". См. пример ниже.
![Создание канала]()
9) В общем-то, после задания имени канала - он появляется в списке доступных (см. в нижней части окна, над вашим ником).
![Разные каналы]()
Про добавление смайликов в чат (эмодзи)
Когда-то на заре создания в Дискорде была проблема со смайликами (и их необходимо было до-устанавливать отдельно всякими хитрыми способами). Сейчас же разработчики их добавили. Теперь с помощью них можно выразить практически любую свою эмоцию и состояние: симпатию, смех, слезы, любовь, гнев и т.д.
Если используете старую версию приложения, в котором нет смайлов (или их ограниченное кол-во) - просто обновите его. Либо, воспользуйтесь браузерной версией сервиса.
![Добавление смайлика в Дискорд]()
Добавление смайлика в чат Дискорда
Кстати, еще один момент. Из личного опыта могу сказать, что разработчики оптимизировали Дискорд лучше всего под браузер Google Chrome. Если у вас не работает какая-то функция (в т.ч. смайлы) - попробуйте запустить веб-версию сервиса в Chrome.
Если вам не достаточно стандартных смайлов, можно на свой сервер (именно на свой!) загрузить дополнительные эмодзи. Смотрится это очень необычно и прикольно: придает вашему серверу некую уникальность!
![Пример различных прикольных эмодзи]()
Пример различных прикольных эмодзи
Чтобы установить их: зайдите в настройки сервера (см. пример ниже).
![Настройка сервера]()
Далее откройте вкладку "Эмодзи" и щелкните по кнопке "Загрузить эмодзи". См. скрин ниже.
![Загрузить эмодзи]()
Как разговаривать с друзьями (режим работы аналогично Скайпу)
1) Дальше же все достаточно просто! Из списка активных друзей (тех, кто в онлайн) выбираете нужного, затем щелкаете по трубке (начать голосовой звонок).
![Начать голосовой звонок]()
Начать голосовой звонок
![Присоединиться к звонку]()
Присоединиться к звонку
3) В общем-то, если собеседник согласился - можно разговаривать! Обратите внимание, что при первом разговоре микрофон выключен (вы должны дать разрешение на его использование Дискордом).
Кстати, Дискорд позволяет транслировать свой рабочий стол (со всем происходящим на нем). Если касаться игр или обучения - это мега полезная опция. Кроме того, вы можете разрешить трансляцию со своей веб-камеры - т.е. совершать видео-звонки.
![Включить камеру или демонстрацию экрана]()
Включить камеру или демонстрацию экрана
4) Кстати, отмечу, что опция трансляции экрана поддерживается только в браузере Chrome (это для тех, кто использует браузерную версию Дискорда).
Заметка : транслировать можно не весь экран, а только лишь определенное окно (в некоторых случаях - мега-полезная опция).
![Даем доступ к экрану]()
Даем доступ к экрану
Если в Дискорде не работает микрофон (вас не слышно)
Наиболее популярная проблема, возникающая при использовании Дискорда. Дело в том, что работа микрофона зависит от множества "моментов": от наличия драйверов, от настроек Windows, параметров в Дискорде, от уровня громкости и т.д. В общем-то, довольно капризная вещь.
Ниже укажу наиболее популярные причины проблем.
1) Первое на что рекомендую обратить внимание - это окно звонка. Дело в том, что при первом вашем разговоре на сервисе Дискорд - микрофон по умолчанию выключен (см. скрин ниже - он перечеркнут красной чертой).
![По умолчанию микрофон выключен]()
По умолчанию микрофон выключен
2) Далее рекомендую зайти в настройки пользователя (ссылка на параметры рядом с вашим ником, см. пример ниже).
![Настройки пользователя]()
После чего откройте раздел "голос и видео" и проверьте:
- правильно ли выбрано устройство ввода (особенно в том случае, если у вас подключено (или было подключено ранее) несколько микрофонов);
- проверьте громкость микрофона (прибавьте ее на максимум);
- отрегулируйте чувствительность.
![Голос и видео]()
Голос и видео - Дискорд (кликабельно)
3) Если перечисленное выше не помогло, рекомендую открыть "Звуки" и проверить настройки микрофона в панели управления Windows (для этого достаточно щелкнуть правой кнопкой мышки по значку звука в трее, см. скрин ниже).
![Звуки]()
Далее во вкладке "связь" обратите внимание стоит ли у вас уменьшение громкости звука при разговоре. Попробуйте переставить ползунок и выбрать вариант на 50-80%.
![Настройка связи при разговоре]()
Настройка связи при разговоре
Во вкладке "Запись" выберите ваш микрофон и откройте его свойства. Кстати, если у вас несколько микрофонов в этой вкладке: обратите внимание какой из них выбран по умолчанию ( прим.: он помечен зеленой галочкой) .
![Свойства микрофона]()
Далее во вкладке "Уровни" попробуйте усилить сигнал микрофона, проверьте его громкость.
![Усиление микрофона]()
4) Если у вас Windows 10 - рекомендую зайти в параметры Windows (можно использовать сочетание кнопок Win+i) , в раздел "Система/Звук". После прокрутите страницу до пункта проверки микрофона: там можно запустить средство устранения неполадок (см. скрин ниже). В некоторых случаях помогает быстро решить проблему!
![Устранение неполадок со звуком]()
Устранение неполадок со звуком
Дополнение! (в помощь еще парочка инструкций)
PS
Если подводить какой-то итог сравнения Discord'а со Skype'ом - скажу, что по функциональности и удобству Дискорд на порядок выше (да и по качеству передаваемого звука и работы сети, по крайней мере, на сегодняшний день). Но есть одно большое "НО" - Скайп куда более популярен и установлен чуть ли не на каждом ПК, ноутбуке ( ).
К тому же, если вы будете использовать Дискорд только исключительно для интернет-звонков - то его возможности идентичны Скайпу (разве, связь в некоторых случаях более стабильна).
Вывод : Скайп все еще пока остается вне конкуренции, но достойные аналоги уже давно есть (как для телефона, так и для ПК. Тот же Дискорд ). И если у вас проблема с коннектом с одной из программ - ее можно заменить аналогом.
Discord группы — сервера, которые могут свободно создаваться пользователями. На них можно приглашать других людей, друзей из списка контактов либо разместив ссылку (экспресс приглашение) на страничке в социальной сети, блоге, официальном сайте.
Если вы недавно установили Дискорд, то самым лучшим способом изучения ее возможностей, будет создание тестового сервера, где вы сможете методом проб и ошибок понять, как работают основные функции.
Как создать сервер
Перед организацией основного проекта протестируйте важные для моменты вместе с друзьями или коллегами. Время от времени посещайте официальный сайт разработчиков, на нем постоянно публикуются различные обновления и изменения, с полным описанием новых функций и советов по их использованию. Это позволит вам намного продуктивнее работать и выполнять задачи.
Как сделать группу:
После этого он автоматически появится на панели, рядом с другими группами, списком контактов. Если вы хотите поменять какую-то информацию, то необходимо:
Все изменения сохраняются автоматически. Учтите, что изменять это может только владелец сервера. Другие пользователи сделать это не смогут.
Удаление
После создания сервера, владелец может начинать приглашать в группу новых участников. Сделать это можно напрямую (добавив кого-то из списка контактов) или опубликовав быструю ссылку с экспресс приглашением на стороннем ресурсе, в другом сервере (если это не запрещено правилами).
Как удалить группу:
Если вы хотите покинуть группу, но предоставить другим участником право общения, то выполните следующие действия:
Создание своего сервера в Discord
![]()
Ниже представлены пошаговые рекомендации по добавлению собственной группы в мессенджере.
Шаг 1 Создание
Перечень необходимых действий следующий:
![]()
Шаг 2 Добавление новых участников по гостевой ссылке
Добавить юзеров в групповой чат можно по гостевой ссылке, либо из списка контактов пользователя.
Для первого варианта нужно сделать следующее:
Шаг 3 Добавление новых участников из списка контактов пользователя
Второй вариант приглашения (добавление через контактный лист или из общего чата) предполагает выполнение следующих манипуляций:
Создание нового чата после перечисленных действий можно считать завершенным. Дополнительно нельзя не упомянуть процесс подключения приватного канала.
Создание приватного канала
Иногда возникает необходимость создания канала с ограниченными правами доступа. Для этого надо произвести следующие действия:
Важно. Создатель группы отображается в любом чате независимо от настроек ролей и приватности.
Заключение
В приведенном выше материале даны исчерпывающие инструкции по созданию нового сервера-группы, приглашению участников и настройке приватности общения.![]()
![]()
Вам любопытно. Вы не удовлетворены основными возможностями настроек разрешений в Discord. У Вас много друзей и последователей, и Вам нужно немного больше, чем Ваш стандартный сервер, чтобы помочь сообществу Вашей мечты. В этой статье мы рассмотрим следующие шаги для превращению Вашего Магикарп сервера Discord в грозного Гярадоса.
Мы рассмотрим все это здесь. Прежде чем мы приступим, Вам нужно убедиться, что Вы уже освоили:
Настройка продвинутого сервера — довольно сложный процесс, поэтому мы разбили его на несколько шагов. Мы заценим:
- Создание страницы приветствия / сортировки
- Назначение основных, вторичных и локальных ролей
- Создание “под-каналов”
Поскольку основой нашего сервера является то, что каждому участнику назначена роль (или набор ролей), и самый простой способ за всеми уследить — это назначить специальный канал для новичков. Таким образом, никто не останется незамеченным, и будет намного легче следить за каждым. Наша цель — создать приветственный канал , который будет выступать в качестве входного "портала" для всех новичков, которых можно отсортировать и предоставить им отведенные для них части сервера.
![]()
Построение структуры Вашей серверной империи!
![]()
Других ролей здесь пока нет, через секунду мы доберемся до них.
![]()
Теперь, когда у нас есть портал для наших новых призывников, нам нужно их отсортировать!
То, как будут работать наши серверы, определяется двумя типами ролей. Они делятся на две категории:
Иерархическая : Каждый получит "главную" роль, которая обозначает их ранг или позицию (например, Админ, Модератор, Капитан команды, Игрок). Пользователь может иметь более одной из этих ролей, в зависимости от того, какие роли они выполняют.
Эксклюзивная : В нашем примере сервера каждый пользователь подпадает под один из двух эксклюзивных тегов — NA и EU. Поскольку пользователи не проживают сразу в двух странах, и многие игры обычно разделяют серверы на двух континентах, мы тоже разделим их. Это может быть сделано многими другими способами, если Вы хотите разделить ваш сервер.
Статус и региональные тэги
У нас есть приветственный портал, приступаем к сортировке! В нашем случае мы сосредоточимся на нескольких разных ролях, которые совпадают с сообществом, ориентированным на eSports. Вы можете заменить их так, как Вам нравится:
Игроки — Все, кто хочет поиграть и обсудить это на нашем сервере
Капитаны команд — Игроки, которые несут ответственность за команду из 2-5 человек (включая себя)
Менеджеры — Команда администраторов, которая сосредоточена на планировании графиков (практики), наборе игроков и создании сетей. Как правило, хотя и не исключительно, менеджеры не являются игроками. Мы можем предоставить кому-либо, исполняющему обе роли соответствующие разрешения. Поскольку Менеджеры выше, чем Игроки по иерархии, цвет и позиционирование в списке ролей будет соответствовать роли Менеджеры.
Создатели Контента — пользователи, которые сосредотачиваются на возможностях игрового процесса, который можно разделить с другими игроками с помощью таких средств, как стриминг, создание видео YouTube и подкасты.
Администраторы — главные боссы, которые отвечают за поддержание и модерацию сервера, занимаясь всеми остальными ролями, чтобы сообщество было веселым, свежим и интересным. Они будут иметь все те же права, что и Модераторы, но поскольку мы так им доверяем, мы дадим им разрешение на управление ролями, которое предоставляет им возможность редактировать любую часть Сервера.
Примечание: по мере создания сервера мы будем заполнять детали и названия с целью создания универсального конкурентоспособного сервера по eSports-тематике. Вы можете заменить любую из этих ролей или целей другими, которые в конечном итоге соответствуют типу сервера, который Вы хотите создать. Будьте креативными!
Мы раскрасим эти тэги, потому что они иерархически структурированы. Будет удобно и легко определить, кто есть кто на основании цвета присвоенной роли. Эксклюзивные теги будут скрыты, так что цвет не имеет большого значения. Мы разделим регионы на две части: NA и EU.
Порядок ролей в списке ролей не имеет особого значения до тех пор, пока региональные теги находятся ниже тегов роли, каждый член будет иметь свой цвет, и поскольку онлайн-список отражает только тех, кто находится на канале, игроки NA и EU будут допущены только к своим соответствующим региональным каналам, но все еще смогут общаться в общем канале на межрегиональные темы.
Приветственный портал? Готово. Сортировка и маркировка ролей? Готово. Что дальше? У нас есть здание, у нас есть люди, — настало время создать несколько комнат! В нашем случае мы начнем с создания 3 комнат: Тренировочная, Свободный набор, и ПУГи (PUG сокращенно от Pick up group, или же случайные игроки). Мы удвоим количество комнат для NA и EU , добавив суммарно 6 комнат.
Настроить это будет весьма просто, используя всего пару трюков.
![]()
Этот первый шаг предотвратит несанкционированный просмотр канала кем-то, кто еще не был отсортирован.
Следующий шаг предоставляет права только участникам из соответствующего региона, разрешенных внутри текстового чата. Как показано тут:
![]()
Теперь мы настроили наши текстовые каналы. Просто не забудьте повторить эти действия для остальных каналов, а также заменить NA для роли EU при создании EU каналов. Элементарно!
Используя региональные теги и определенные разрешения канала, мы получаем большую гибкость в отношении специальных или универсальных функций канала. Некоторые интересные дополнительные вещи, которые Вы можете реализовать:
Настройки голосовых каналов будут очень похожи на то, как мы настраиваем текстовые каналы, но вместо сортировки по регионам, давайте используем разрешения, чтобы разделить их на "подканалы". На наших под каналах будет всего два дерева, но как только Вы поймете идею, Вы сможете разделить их так, как Вам будет удобно.
Устанавливаем Главные Каналы
Сначала мы создадим каналы категорий , которые означают, для какой цели будут использоваться подканалы. Давайте создадим несколько таких: Тренировки, Просмотр, Соревновательный матч, Лобби и Соревновательная Дискуссия . Мы будем использовать 5 тренировочных каналов для участвующих команд, 2 канала для зрителей, 2 турнирных канала (для которых требуется специальная "ключевая" роль, назначенная модераторами), канал для Лобби, а также 3 дискуссионных канала. Мы также можем воспользоваться обнаружением AFK в Discord, создав канал AFK в самом конце списка. Это будет выглядеть примерно так:
![]()
Вы можете использовать несколько специальных символов для обозначения родительских каналов, которые будут разделять каждую категорию. Я использовал их:
Создаем подканалы
Мы сделаем это в два этапа. Поскольку заблокированные каналы просто присутствуют в качестве маркеров, мы не хотим, чтобы кто-то их использовал. (Это поможет сохранить порядок.) Просто перейдите в настройки канала и отключите разрешение " подключаться " для роли @everyone.
![]()
Так мы сможем закрепить маркеры. Никаких случайных посетителей!
Теперь мы можем создать столько каналов внутри каждой категории, сколько нам нужно. Порядок, в котором Вы делаете это, не будет влиять на итоговый результат, поскольку голосовые каналы можно легко перемещать.
Вот настроенная категория с 5 тренировочными каналами:
![]()
Обратите внимание, как маленькие значки блоков дают родительским / вложенным каналам небольшой каскадный эффект. Это должно облегчить понимание того, что происходит. Повторите процедуру для остальных каналов, после чего создайте две "ключевые" роли, которые будут функционировать как пароли для турнирных каналов. Они будут использоваться для командных соревнований, чтобы игроки могли сосредоточиться на игре, не беспокоясь о посторонних лицах.
![]()
Никаких специальных разрешений, только настройки для канала.
А теперь настройки для конкретного канала:
![]()
Отключаем для @everyone возможность подключиться, и .
![]()
. предоставляем возможность подключения для роли Fire!
Прелестно! Окончательный список должен выглядеть вот так:
![]()
Не забудьте назначить AFK на наш специально обозначенный канал. Это можно сделать, выбрав "Настройки сервера" > "Обзор" где Вы и сможете назначить нужный канал AFK в раскрывающемся меню.
Вот и все! Благодаря инструкциям в статье мы создали супер-сервер с множеством прекрасных возможностей и разрешений, чтобы не только обеспечить разные возможности общения, но и поддерживать порядок и чистоту, предоставляя определенные функции безопасности и модерации, и даже разделили общение по регионам, там где это необходимо. И хотя мы установили и использовали лишь базовые возможности функционирования каналов, Вы можете сделать всё, на что хватит фантазии, — это могут быть воистину прекрасные вещи, такие как создание более структурированных ролей, дополнительных комнат, временных пропусков для пользователей, каналов объявлений и это — всего-лишь малая часть из того, что можно себе представить.
![Андрей Андреев]()
Еще несколько лет назад Discord был известен исключительно в узких кругах: как специализированная программа-чат для геймеров. Первую волну популярности он получил среди киберспортсменов и стримеров на Twitch. Однако вскоре его известность вышла за пределы геймерского сообщества и стала более массовой.
На сегодняшний день сервис всё чаще используется не только как средство общения в играх, но и для других целей - прежде всего, деловых и учебных. Итак, что же представляет собой Discord, что сделало его популярным, какие у него есть преимущества и недостатки, а также кому и чем он будет полезен.
История Discord
Discord – это бесплатная программа-мессенджер с поддержкой текстовых чатов, приватных и групповых аудио-видеозвонков. Доступна в виде настольного приложения для ПК (Windows, MacOS, Linux), веб-клиента и мобильного приложения (Android, iOS).
Мессенджер Discord был выпущен в 2015 году американской IT-компанией Hammer&Chisel. Изначально разработчик собирался создать компьютерную игру, однако в процессе планы изменились и финальным продуктом стало приложение-чат для геймеров, которое получило название Discord.
В ходе разработки компания стремилась выпустить такое VoIP-приложение, которое бы идеально подходило для киберспорта и игровых стримов. Главным ориентиром для нее являлись стабильности и скорость онлайн-общения в голосовых и видеочатах с быстрым соединением и минимальными задержками.
![Как настроить выгрузку данных из BotHelp в Google Sheets?]()
![Как настроить выгрузку лидов из Facebook в SendPulse?]()
К началу 2021 года количество активных пользователей Discord превысило отметку 140 миллионов. С учетом растущей популярности, руководство проекта решило переориентироваться на массового потребителя. Глава компании Джейсон Цитрон заявил, что хотел бы избавить Discord от репутации узкоспециализированного мессенджера для геймеров, сделав его более универсальным – подходящим не только для игр, но также для работы, учебы и других целей.
Перспективный мессенджер привлек внимание крупнейшей IT-корпорации Microsoft. На конец марта 2021 года в сети появилась информация о том, что представители Microsoft начали переговоры с руководством Discord о его покупке за 10 миллиардов долларов. При этом вероятность этой сделки пока остается неопределенной, так как вместо продажи основатели проекта, вероятно, захотят вывести компанию на биржу и сделать ее публичной.
![]()
Возможности Discord![]()
Преимущества DiscordПочему Discord стал таким популярным и быстро набирает аудиторию пользователей? Из-за ряда преимуществ, а именно:
![]()
Типы каналов DiscordИнтерфейс мессенджера позволяет создавать Discord-каналы таких типов, как:
Заключение. Мессенджер для всех
Discord – это бесплатный VoIP-мессенджер с поддержкой публичных и приватных текстовых и голосовых чатов. Ранее он стал широко известен в геймерском сообществе, однако в последние годы всё чаще используется для рабочих и учебных целей. Он предоставляет широкие возможности для общения, в том числе для проведения видеоконференций.
Discord поддерживает как текстовые, так и голосовые каналы, каналы с объявлениями и каналы-магазины. Мессенджер доступен в виде приложения для ПК, приложения для мобильных устройств и браузерной версии.
Apix-Drive — универсальный инструмент, который быстро упорядочит любой рабочий процесс, освободив вас от рутины и возможных денежных потерь. Опробуйте ApiX-Drive в действии и убедитесь, насколько он полезен лично для вас. А пока настраиваете связи между системами, подумайте, куда инвестируете свободное время, ведь теперь его у вас будет гораздо больше.
Перед тем, как перейти к самому главному, пользователю необходимо понять, как найти друга в Дискорде. Это можно сделать при помощи следующих способов.
- Обмен ID-идентификаторами между пользователями. При регистрации, каждому пользователю присваивается уникальный номер, по которому можно найти и добавить пользователя в друзья.
- Поиск друзей и людей в социальных сетях для добавления в Discord. Благодаря возможности синхронизации профиля Discord с социальными сетями, можно быстро пополнить базу контактов.
Возможно, что некоторые пользователи хотели бы добавить человека по имени и фамилии. К сожалению, в Discord не была реализована подобная возможность.
Допустим, у вас есть ID-идентификатор пользователя и вы его хотите добавить в Discord. Для этого вам необходимо выполнить следующие инструкции:
![Теперь введите в поле идентификационные данные пол]()
![]()
- Если идентификационные данные были указаны верно, то вы увидите уведомление о том, что был отправлен запрос на добавление в друзья.
![]()
Настройка параметров ссылки
Если не делать дополнительных настроек, получивший данные пользователь сможет перейти по ссылке в течение 24 часов после получения. Чтобы изменить этот показатель, необходимо внести настройки. Для этого сделайте следующие шаги:
- Войдите в окно, где высвечивается URL для перехода.
- Кликните на Изменить ссылку приглашение (или на значок шестеренки, если вы используете веб-версию мессенджера).
![]()
![]()
![]()
![]()
- При желании сгенерируйте новую URL-ссылку с интересующими вас параметрами (если требуется).
Если вы планируете дать ссылку на Дискорд с помощью приложения на телефоне, алгоритм почти такой же. Войдите в окно с URL-ссылкой, жмите на шестеренку и задайте интересующие параметры. После этого можно сразу создать новое приглашение и передать его другим участникам.
![]()
![]()
Инструкция по добавлению друзей в Discord
Как мы уже упоминали ранее, Discord — это мультиплатформенное приложение. Это означает, что использование списков друзей может отличаться для разных платформ. Поэтому мы чувствовали, что нам нужно включить отдельные шаги для каждой основной платформы. Чтобы добавить друга, вам понадобится его полное имя пользователя, а также тег.
Как добавить друзей на ПК
Как добавить друзей на мобильном телефоне
Используете ли вы новейший Apple iPhone или android телефон, следующие шаги должны cработать:
Как найти друзей поблизости с помощью мобильного приложения
Основное преимущество использования мобильного приложения по сравнению с версией для ПК заключается в том, что оно позволяет добавлять друзей в зависимости от вашего местоположения. Он работает так же, как любое другое приложение для социальных сетей.
Как передать ссылку Дискорд
После создания сервера или канала пользователи распространяют адреса для перехода. Существует несколько способов, как скинуть ссылку на Discord другому человеку. Как правило, приглашение передается в социальных сетях, на форумах, в тематических сайтах или e-mail-рассылках. Альтернативный способ — передать информацию лично во время общения через разные мессенджеры. Во всех случаях итог один: человек получает ссылку на профиль, канал, сервер, чат или группу.
Подтверждение чужой заявки
Как добавить себя на сервер
Для добавления пользователя на сервер, необходимо знать его адрес. Рассмотрим, куда ввести ссылку, которая содержит полученное приглашение с сервера в Дискорд через мобильное приложение и на ПК.
В обоих случаях ее формат — discord.gg/*имя сервера*.
Читайте также: