Что такое брандмауэр антивирусное программное обеспечение пользовательская программа
Обновлено: 02.07.2024
Нам доступно множество вариантов повышения безопасности при просмотре веб-страниц и использовании любого устройства. Есть много угроз, которые могут повлиять на наши компьютеры. Многие типы вредоносных программ, которые предназначены для кражи паролей, заражения систем, сбора информации, взлома компьютеров… Чтобы избежать всего этого, мы можем использовать программы безопасности. Теперь они не все одинаковы. В этой статье мы поговорим об основных различия между антивирусом и брандмауэр . Оба могут помочь нам предотвратить проникновение угроз на наши компьютеры.
Защита оборудования важна
Как мы уже упоминали, есть много типов атак это может поставить под угрозу безопасность наших компьютеров. Многие угрозы, которые так или иначе могут повлиять на правильное функционирование, служат шлюзом для киберпреступников и даже контролируют компьютеры, подключенные к сети.
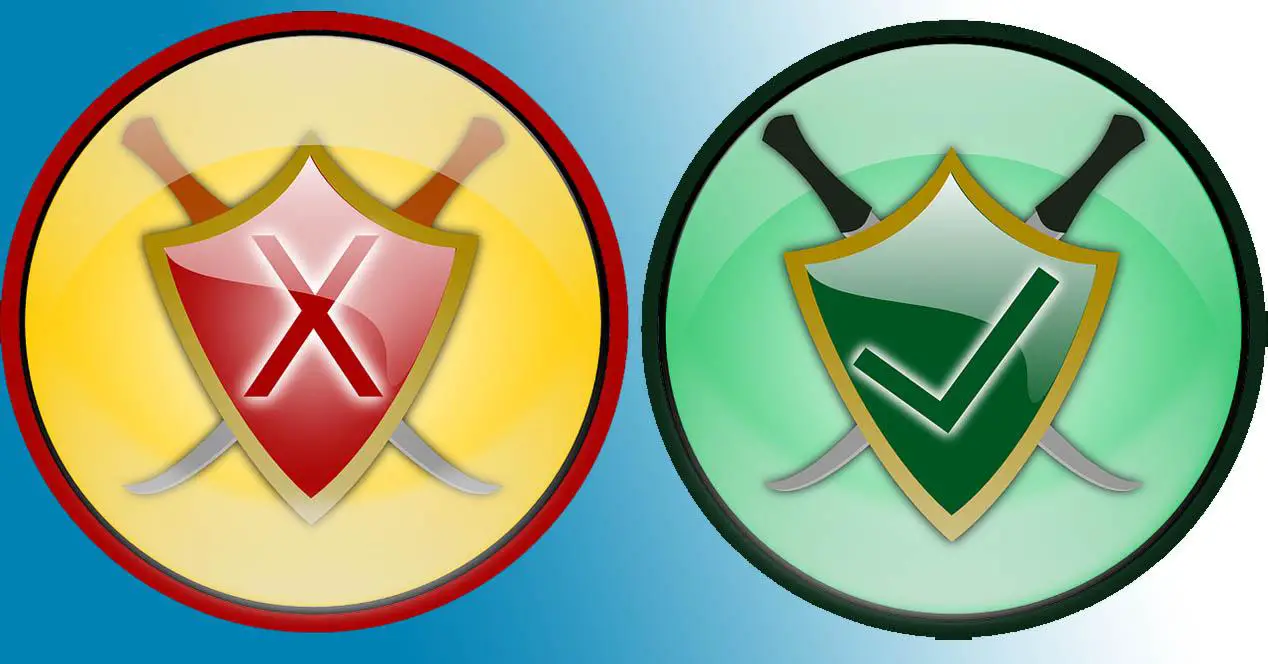
Сегодня наши данные имеют большую ценность в сети. Хакеры ищут способ украсть информацию, а затем продать ее третьим лицам и получить прибыль. Они могут включать нас в списки спама, рассылать таргетированную рекламу или даже отправлять персонализированные атаки.
Чтобы этого не произошло, мы должны защитить системы . Не имеет значения, используем ли мы компьютер или любое мобильное устройство. В любом случае риск существует и может повлиять на нас. Поэтому у нас должны быть инструменты, которые нас адекватно защищают.
Вот где такие программы, как антивирус или брандмауэр вступают в игру. Их гораздо больше, но, без сомнения, эти два варианта являются самыми популярными. Они дополняют друг друга, поэтому в одной команде у нас могут быть оба варианта. По факту, Windows 10, которая является наиболее часто используемой операционной системой на компьютерах, имеет собственный антивирус и брандмауэр.
Различия между антивирусом и брандмауэром
И антивирус, и брандмауэр помогут защитить наши компьютеры. Они необходимы для предотвращения атак, предотвращения проникновения вредоносных программ в системы и предотвращения реализации их стратегий хакерами. Но это не то же самое. У них есть различия, которые мы объясним.
Что такое антивирус
Антивирус - это программа, которая отвечает за сканирование системы в поисках угроз. Вы можете сканировать в определенный момент времени или в режиме реального времени. Таким образом, вы сообщите нам, если увидите что-то странное на нашем компьютере. Например, если при отслеживании обнаруживается вредоносное ПО, оно запускает оповещение, чтобы мы удалили его или даже автоматически удалили.
Можно сказать, что это в основном программа безопасности на уровне программного обеспечения и приложений. Так и будет проанализировать файлы которые находятся на компьютере, программы, которые мы загрузили, вложения, которые приходят нам по электронной почте, и т. д.
антивирус обычно получает частые обновления. Таким образом вы сможете поддерживать свою базу данных в актуальном состоянии и быть готовыми к обнаружению новых разновидностей вредоносных программ, которые могут появиться. Мы уже знаем, что хакеры постоянно модифицируют свои атаки именно для обхода барьеров безопасности.
Таким образом, мы можем сказать, что антивирус - это программа, отвечающая за анализ нашей системы. Он отвечает за обнаружение вредоносного программного обеспечения, процессов, которые могут представлять опасность, и угроз в виде вредоносных программ. Вы можете удалить их напрямую или при необходимости отремонтировать.

Что такое межсетевой экран
С другой стороны, у нас есть опция межсетевого экрана. Это также очень полезная программа для повышения безопасности. На этот раз это инструмент, который препятствует разрешить или запретить ввод подключений . Он может проверять данные, которые поступают из Интернета на сервер, и, таким образом, предотвращает проникновение киберпреступников в нашу сеть.
В основном то, что он делает, заблокировать несанкционированный доступ . Мы можем настроить его и создать белый список подключений, которые мы будем принимать. Также сгенерируйте список, в который мы включим определенные адреса, которые мы хотим заблокировать, но разрешим все остальные.
Особенно интересно предложить более надежную защиту бизнес-сетей. Брандмауэр может быть как программным, так и физическим устройством. Конечно, мы также можем использовать его на уровне домашних пользователей.
Короче говоря, брандмауэр больше предназначен для блокировки опасных соединений, которые могут повлиять на наши компьютеры. Это может быть как физическое устройство, так и программа. Это вариант, который следует учитывать, чтобы защитить наши системы и, таким образом, избежать проблем.
Как правильно использовать антивирус и фаервол
Теперь, когда мы знаем, что такое антивирус и брандмауэр, мы также дадим несколько советов по их правильному использованию. Обзор некоторых аспектов, которые могут иметь решающее значение для этих программ безопасности, чтобы действительно защитить наше оборудование.
Используйте надежные программы
Главное, что мы должны учитывать при установке антивируса или брандмауэра, - это то, что это надежная программа . В Интернете можно найти большое количество вариантов, как бесплатных, так и платных. Однако не все из них будут работать одинаково хорошо.
Мы должны узнать о программе, которую мы устанавливаем. Мы можем искать данные в Интернете, просматривать комментарии других пользователей и т. Д. Важно, чтобы мы установили инструмент, который действительно защищает нас и не вызывает никаких проблем.
Своевременно обновляйте антивирус и брандмауэр
Но, кроме того, новые версии позволят улучшить производительность. Антивирус или брандмауэр, которые мы устанавливаем, смогут лучше работать в нашей системе, не замедляя ее и не вызывая сбоев.

Правильно настраивать программы
Мы также должны правильно настроить программы безопасности. Многие из них имеют необходимые возможности для повышения защиты и снижения риска. Мы можем запланировать автоматическое сканирование, создать белые списки на брандмауэре и т. Д. Есть ряд возможностей, которые мы можем принять во внимание.
Делайте периодический обзор
Еще один вопрос, который следует принять во внимание, - это провести периодический обзор чтобы убедиться, что и антивирус, и брандмауэр работают правильно. Возможно, они не запускают периодическое сканирование или может быть не применено ожидающее обновление. Поэтому необходимо время от времени проверять, все ли работает хорошо.
Короче говоря, как мы видели, между антивирусом и брандмауэром есть различия. В обоих случаях мы сталкиваемся с инструментом, который может помочь защитить наши системы, даже если они работают по-разному. У нас всегда должны быть программы такого типа на наших компьютерах, чтобы избежать рисков.
Брандмауэр включен по умолчанию, но вы можете его в любой момент отключить. Но делать этого просто так не стоит, так как защита компьютера заметно снизиться, а шанс того, что на компьютер попадет вирус — увеличится. Поэтому лучше не отключать брандмауэр, если только он не начинает работать некорректно, а выражаться это может в следующем: брандмауэр начнет блокировать доступ в интернет тем приложениям, которые этого не заслуживают, ошибочно считая их опасными.

Доступ в интернет заблокирован
Произойти это может из-за конфликта встроенного и стороннего брандмауэра, установленного с антивирусом, а также из-за того, что блокируемая программа неофициальная, то есть, является пиратской копией. Но эту проблему тоже можно решить, не отключая брандмауэр, а просто добавив заблокированное приложение в список исключений, как это сделать, будет описано ниже в статье.
Брандмауэр Windows 10. Ознакомление и настройка

Если ваш компьютер подключен к частной сети или напрямую к интернету, то наличие брандмауэра является обязательной необходимостью. Без этого любой хакер сможет проникнуть в вашу операционную систему и нанести непоправимый урон.
Брандмауэр Windows на протяжении многих лет отлично справляется со своими обязанностями и является один из лучших межсетевых экранов для операционной системы Windows 10.
Что такое брандмауэр Windows?
Брандмауэр Windows это важное средство защиты, интегрированное в систему. Одна из его задач — блокировать несанкционированный доступ к вашему компьютеру. Вторая — контроль передачи трафика программ и служб на ваш компьютер и обратно.
Все действия выполняются с помощью правил и исключений, которые применяются как к входящему, так и исходящему трафику в зависимости от типа сети, к которой вы подключены и исходя из вашего выбора, брандмауэр Windows автоматически настраивает правила и исключения, применяемые к этой сети.
Это делает его тихим и простым в использовании, уведомления поступают только тогда, когда нет никаких правил или исключений для программ запущенных на вашем компьютере.
Еще одно преимущество заключается в том, что он настолько хорошо взаимодействует с системой и сетевыми функциями, что некоторые коммерческие организации решили использовать его в своих продуктах безопасности. Например, такие компании, как Avira, Trend Micro и F-Secure, больше не предоставляют свои собственные модули фаервола, а вместо этого используют брандмауэр Windows.
Как открыть брандмауэр Windows 10

Появится окно программы, где вы увидите информацию о типе сети к которой вы подключены: частные, гостевые или общедоступные сети.

Для сетевого типа, к которому вы подключены, отображается дополнительная информация, такая как:
- Состояние Брандмауэра Защитника Windows
- Как брандмауэр работает с входящими подключениями
- Активные сети
- Состояние уведомления
Вы можете развернуть другой раздел сетевого подключения и просмотреть настройки, применяемые по умолчанию.
Как разрешить приложению или программе доступ в Интернет
Брандмауэр Windows имеет обширный набор правил и большинство устанавливаемых вами программ добавляют в него свои собственные исключения, для получения доступа к сети и интернет-соединению. Это означает, что вы почти иногда не увидите всплывающих уведомлений, они возникают только при установке программ, которые не добавляют свои собственные исключения.
В уведомлении предлагается выбрать тип сети, к которой вы разрешаете доступ программе: частные или общественные сети.

Вы можете разрешить доступ для обоих типов сетевого расположения или только к одному из них. Чтобы применить настройку, нажмите «Разрешить доступ
Заметьте, что только администраторы могут устанавливать исключения в брандмауэре Windows. Если вы используете стандартную учетную запись без прав администратора, программы, которые не соответствуют правилам и исключениям, автоматически блокируются без каких-либо подсказок.
Следует отметить, что в Windows 10 вы никогда не увидите уведомлений, связанных с приложениями из Магазина. Потому что им автоматически предоставляется доступ к домашней сети и интернету, исходя из предположения, что вы знаете о необходимых разрешениях на основе информации, отображаемой в Microsoft Store.
Правила и исключения автоматически создаются для каждого приложения, которое вы устанавливаете из Microsoft Store. Однако вы можете легко заблокировать доступ в Интернет для любого приложения, используя инструкцию в следующем разделе.
Как запретить программе или приложению доступ в Интернет
Брандмауэр Windows позволяет любому пользователю с учетной записью администратора изменять список правил и исключений, применяемых для приложений и настольных программ.
Откройте брандмауэр Windows, в столбце слева кликните по ссылке «Разрешение взаимодействия с приложениями или компонентом в брандмауэре Защитника Windows

Теперь вы видите список приложений и программ, которым разрешен доступ в Интернет. На данный момент список неактивен, и вы можете только просматривать, какие приложения, функции и программы имеют правила.
Вы заметите, что к некоторым записям в левой части от их названия установлены галочки. Это означает, что правило для этого приложения, программы или функции включено и используется для разрешения или блокировки доступа.
Справа есть два столбца: Частная и Публичная сеть. Если в столбце «Частная
Чтобы изменить что-либо в этом списке, вам нужно нажать кнопку «Изменить параметры

Теперь список больше не отображается серым цветом, и вам доступно редактирование любой из существующих записей. Можно выбрать нужный элемент, который вы хотите изменить. Чтобы узнать больше об выбранном элементе, нажмите кнопку «Сведения

Вы увидите небольшое окошко с описанием выбранного элемента или программы, ее название и путь расположения.

Если нужно заблокировать доступ к сети приложению, программе или сервису, выберите, а затем снимите с него флажок (для блокировки доступа к любой сети) или один из флажков справа (частная или публичная), в зависимости от типа сети.

Если нужно предоставить сетевой доступ приложению, программе или сервису, которые не имеют доступа в сеть, установите галочку рядом с ее именем и задайте тип сети.
По завершении настройки, для применения изменений не забудьте нажать кнопку «ОК
Как добавить приложение или программу в разрешенный список

В окне «Добавление приложения

Вернитесь к списку разрешенных объектов, программа, которую вы только что добавили теперь доступна.

Когда вы закончите добавлять программы и приложения, нажмите «ОК
Как удалить приложение и программу из разрешенного списка
Вы также можете удалить приложения или настольные программы из списка разрешенных элементов. Когда вы удаляете программу, она становится заблокированной по умолчанию, и в следующий раз, когда вы используете ее, вы увидите всплывающее уведомление от брандмауэра, запрашивающее ваше одобрение для предоставления ему сетевого доступа.
Во-первых, убедитесь, что список разрешенных приложений, программ и функций доступен для редактирования, используя процедуру, ранее описанную в этой инструкции, затем выберите приложение или программу, которую вы хотите удалить, и нажмите «Удалить

Появится запрос на подтверждение выбора, нажмите «Да

Нажмите «ОК
Как включить или отключить брандмауэр Windows

Откроется окно «Настройка параметров для каждого типа сети
Например, вы можете отключить брандмауэр, когда подключены к доверенным частным сетям, таким которые находится в вашем доме и включить, когда вы подключены к ненадежным общественным сетям.

То же самое относится и к отключению брандмауэра. Выберите «Отключить брандмауэр Защитника Windows
Продолжение следует…
В следующем руководстве мы подробно рассмотрим брандмауэр Windows 10 и узнаем, как использовать его в режиме повышенной безопасности.









Использование Командной строки
Чтобы воспользоваться этим методом, вы должны запустить Командную строку от имени администратора:

После этого откроется Командная строка, в которую необходимо ввести следующий текст: netsh advfirewall set allprofiles state on

Решаем проблемы с брандмауэром
Проблема устраняется путем включения брандмауэра стандартным способом или через службы центра обновления и брандмауэра Windows.



После всех манипуляций перезагружаем компьютер и анализируем результат.
Если брандмауэр не запускается ни обычным способом, ни через консоль служб, то проблема может крыться в заражении компьютера вирусами. Воспользуйтесь антивирусной программой (например, Dr.Web CureIt!) и сделайте полную проверку компьютера. Также мы рекомендуем воспользоваться службой поддержки Microsoft по ссылке, где эта проблема уже описывалась.
Настройка брандмауэра в режиме повышенной безопасности
Теперь стоит упомянуть альтернативный способ настройки брандмауэра, позволяющий, кроме всего прочего, открывать порты и устанавливать политику безопасности. В нем есть инструмент для создания новых правил ‒ алгоритмов действия межсетевого экрана при работе с некоторыми приложениями.
Чтобы попасть в расширенные настройки:




Как убрать уведомление о том, что брандмауэр отключен
После того, как вы отключите брандмауэр, Центр безопасности защитника Windows 10 начнет показывать уведомления о том, что он отключен с предложением снова его включить.

Чтобы убрать такое уведомление, в редакторе реестра в разделе
HKEY_LOCAL_MACHINE\SOFTWARE\Microsoft\Windows Defender Security Center\Notifications
создайте параметр DWORD с именем DisableNotifications и значением 1. Подробнее о том, как это сделать в инструкции Как отключить уведомления защиты Windows 10.

Одним из усовершенствований новой ОС от Microsoft является встроенный брандмауэр. Персональный брандмауэр, впервые появившийся в составе Windows XP (исходное название Internet Connection Firewall было впоследствии изменено на Windows Firewall), вызывал немало нареканий. Несмотря на возможности настройки с помощью Group Policy Object (GPO) и командной строки, его реализация контроля сетевого трафика была явно недостаточной для обеспечения приемлемого уровня безопасности. Сам же факт применения инструмента, не обеспечивающего адекватной защиты, мог вызвать у пользователя ложное чувство отсутствия угроз. Одним из самых серьезных недостатков брандмауэра являлись контроль только входящего трафика и невозможность создания гибких правил фильтрации. Посмотрим, что изменилось в брандмауэре.
Начать необходимо с того, что брандмауэр теперь имеет два интерфейса, с помощью которых его можно настраивать – обычный и расширенный.
Традиционный интерфейс брандмауэра
Обычный метод конфигурирования брандмауэра в Vista выглядит практически так же, как и в XP. Для входа в этот режим нажимаем кнопку Пуск, идем в Панель управления, далее – Безопасность, Брандмауэр Windows.
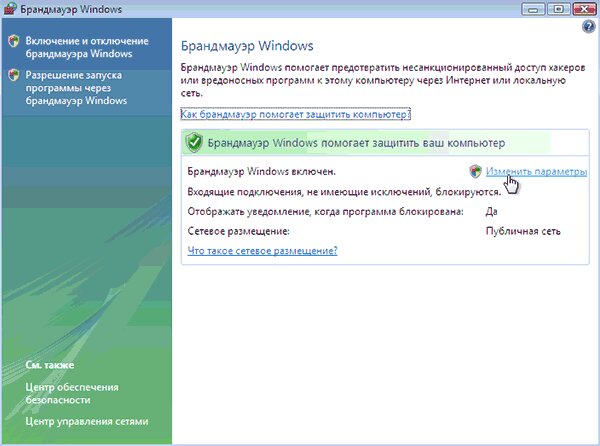
В этом окне отображаются основные сведения – состояние брандмауэра, способ оповещений, используемое текущее сетевое размещение (напомним, что Vista делит сети на три категории – домашняя, рабочая и публичная; в соответствии с ними устанавливаются режимы безопасности). Для изменения настроек брандмауэра, необходимо щелкнуть ссылку Изменить параметры. Откроется окно диалога, ничем не отличающееся от аналогичного в Windows XP.
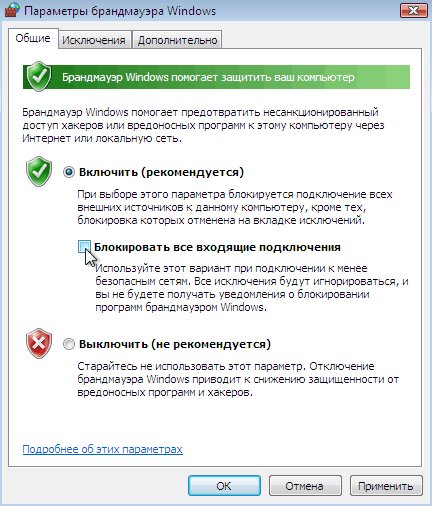
Для конфигурирования брандмауэра в обычном режиме необходимо перейти на вкладку Исключения. Она содержит типичный список служб, для которых можно задействовать или отменить правила исключений. Для того, чтобы сетевой трафик какой-либо программы или службы не блокировался брандмауэром, необходимо установить соответствующий флажок. Кнопка Свойства позволяет посмотреть описание выбранной службы или порта. Вы можете включить или выключить режим оповещений о блокировании трафика, установив флажок Уведомлять, когда брандмауэр блокирует новую программу.
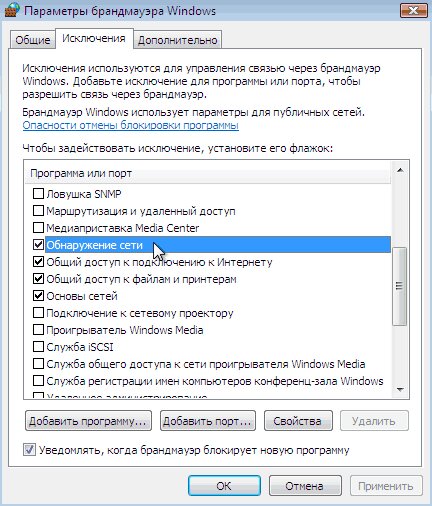
Если программа или порт, для которых необходимо настроить исключение, отсутствует в стандартном списке, их можно добавить вручную, нажав соответствующую кнопку внизу окна. Если ранее добавленная пользователем программа более не нужна, ее можно выделить, и удалить из списка при помощи одноименной кнопки. При добавлении программы необходимо будет указать ее расположение, нажав кнопку Обзор.
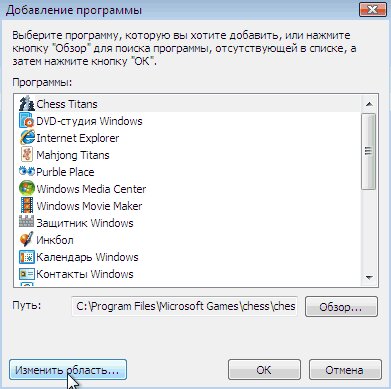
При добавлении в список исключений порта укажите его описательное имя (чтобы потом проще было вспомнить, для чего он был открыт), введите его номер и укажите тип протокола – TCP или UDP.
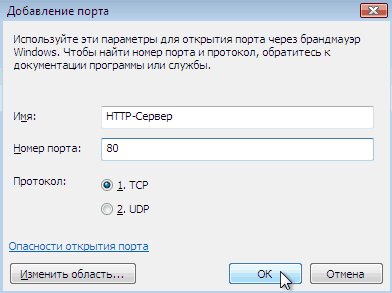
При добавлении как программ, так и портов, дополнительно можно более детально указать область, для которой будет действовать исключение. Для этого нажмите кнопку Изменить область, расположенную внизу окна. В открывшемся диалоге выберите необходимый параметр.
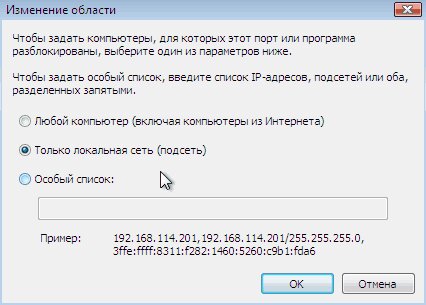
Если необходимо, чтобы программа или служба могла использоваться всеми, включая компьютеры, находящиеся в Интернете, выберите переключатель Любой компьютер. Если трафик к службе надо сделать доступным лишь компьютерам своей сети, выберите Только локальная сеть. Третий параметр – самый гибкий и позволяет указывать произвольный диапазон IP-адресов или подсетей в виде списка, причем как в версии IPv4, так и IPv6. Элементы списка разделяются запятыми.
Последняя вкладка – Дополнительно – позволяет указать, на каких сетевых интерфейсах, доступных системе, будут действовать заданные правила фильтрации сетевого трафика.
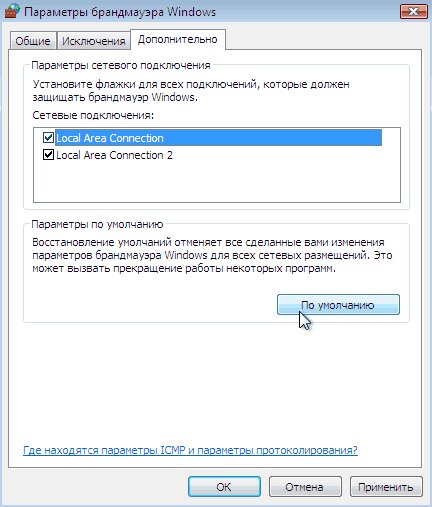
Нажатие кнопки По умолчанию производит сброс всех настроек к первоначальному состоянию. При ее нажатии система предупредит, что это может привести к неработоспособности тех программ, для которых пользователем устанавливались особые параметры.
Если вы ранее конфигурировали брандмауэр в Windows XP, то, вероятно уже заметили, что все вышеописанные настройки не являются новыми. Так в чем же заключается усовершенствование брандмауэра из состава Vista? Почему разработчики из Microsoft называют его улучшенным? Чтобы ознакомится с нововведениями, необходимо запустить
Брандмауэр Windows в режиме повышенной безопасности
Для входа в этот режим необходимо запустить интерфейс брандмауэра как оснастку консоли MMC (заметим, что использование оснастки позволяет управлять настройкой брандмауэра на удаленной станции). Сделать это можно через панель управления – нажав Пуск, выбрать Панель управления, переключиться в режим отображения Классический вид, перейти в раздел Администрирование и щелкнуть ссылку Брандмауэр Windows в режиме повышенной безопасности.
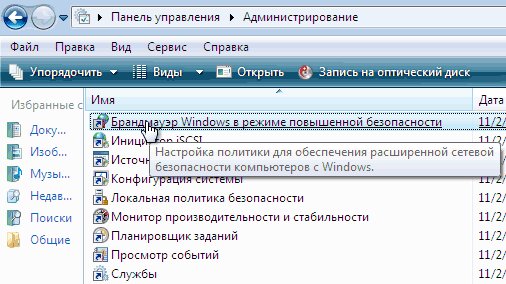
Также можно воспользоваться самой консолью MMC. Для этого нажмите Пуск, выберите Все программы, затем Стандартные и выберите команду Выполнить. Наберите mmc и нажмите Ввод. В окне Консоль управления Microsoft выберите команду Файл - Добавить или удалить оснастку. В окне диалога Добавление или удаление оснастки укажите Брандмауэр Windows в режиме повышенной безопасности и нажмите кнопку Добавить.
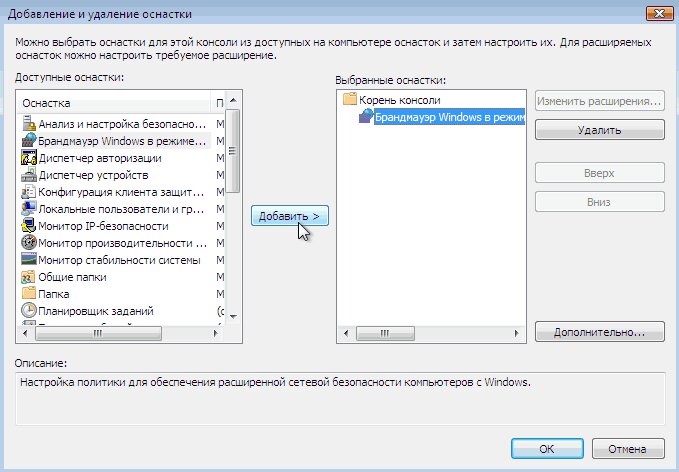
Далее укажите Локальный компьютер, нажмите ОК, затем кнопку Готово. Откроется консоль с оснасткой Брандмауэр Windows в режиме повышенной безопасности.
Вот теперь действительно можно увидеть много нового! Слева расположена древовидная структура наподобие папок в Проводнике, в которой сгруппированы элементы консоли. Это собственно брандмауэр, разделы, позволяющие настраивать правила для входящих и исходящих подключений, правила настройки IPSec, и элементы, позволяющие наблюдать за работой брандмауэра. В центральном окне детально выводятся элементы выбранного раздела. Справа находится панель Действия, позволяющая производить настройку выбранного параметра. Для начала знакомства с консолью щелкнем первую строку в правом окне - Брандмауэр Windows в режиме повышенной безопасности. Окно консоли должно стать таким:
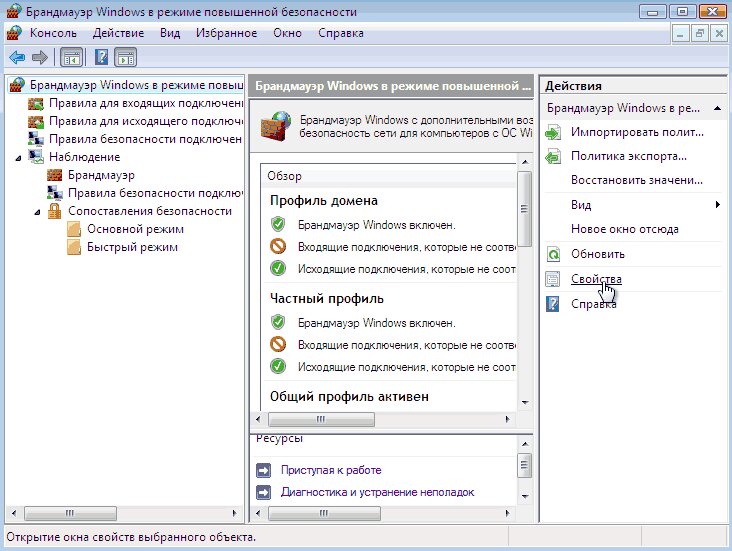
Для общего конфигурирования брандмауэра щелкните в панели действий ссылку Свойства. Откроется одноименное окно, на котором отображаются 3 вкладки с общими параметрами брандмауэра для разных профилей сетевого окружения (Общий, Частный, Домен) и вкладка общих настроек IPSec.
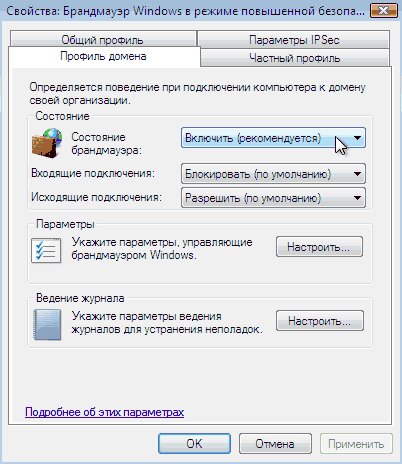
Вкладки, отвечающие за профили, настройки которых абсолютно идентичны друг другу. В них можно включить или полностью отключить брандмауэр, выбрав параметр Состояние брандмауэра. Отдельно настраиваются фильтры для входящих и исходящих подключений. Переключатель для входящего трафика имеет три положения – Блокировать (значение по умолчанию, брандмауэр блокирует входящие подключения, явно не разрешенные заданными правилами), Блокировать все подключения (весь входящий трафик будет запрещен, независимо от правил) и Разрешить (разрешены любые входящие подключения, кроме явно запрещенных заданными правилами). Для переключателя исходящих подключений предусмотрено лишь два положения – либо Разрешить (значение по умолчанию, разрешены все входящие подключения, кроме явно запрещенных правилами), либо Блокировать (блокируются все исходящие подключения, для которых нет явно разрешающих заданных правил). Как видите, изначально брандмауэр пропускает исходящие подключения, которые явно не запрещены.
Кнопка Настроить в разделе Параметры позволяет указать дополнительные возможности брандмауэра. К ним отнесены уведомления о блокировании, разрешение на получение ответа от других компьютеров при рассылке широковещательных (или многоадресных) пакетов, и параметры объединения правил.
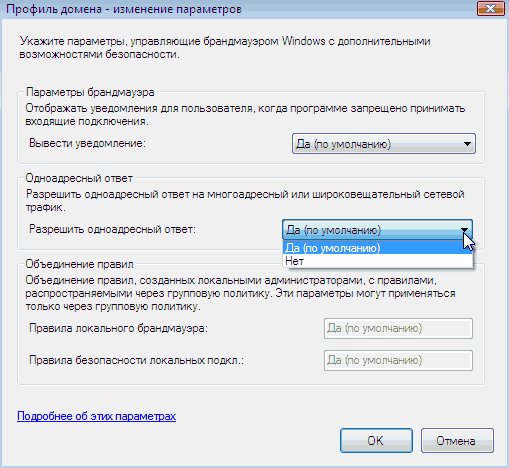
Объединение локальных правил означает, что помимо правил, заданных действующей групповой политикой, локальные администраторы этого компьютера смогут создавать и применять собственные (локальные) правила брандмауэра и IPSec. Если эти параметры отключить, локальные администраторы все равно смогут создавать правила, однако применяться они не будут.
Для изменения настроек ведения журналов брандмауэра нажмите кнопку Настроить в разделе Ведение журнала.
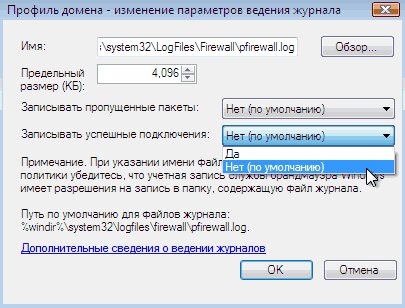
Теперь заглянем на вкладку IPSec.
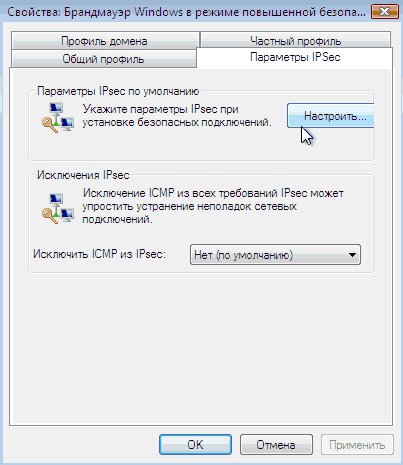
Здесь можно подробно задать способы обмена ключами, защиты данных и методы проверки подлинности, переведя соответствующие переключатели в положение Дополнительно и нажав кнопку Настроить. Параметры, установленные по умолчанию можно посмотреть во встроенной справочной системе, нажав ссылку внизу окна.
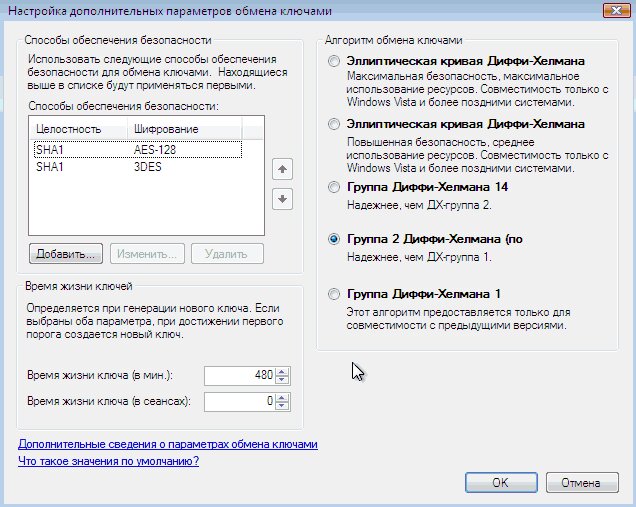
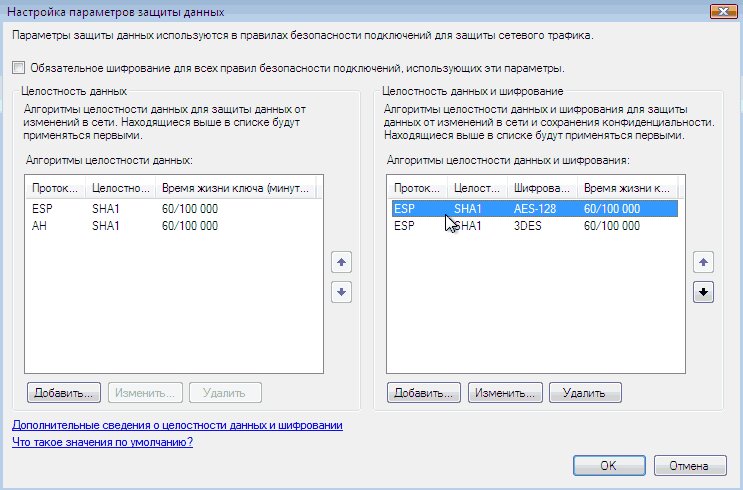
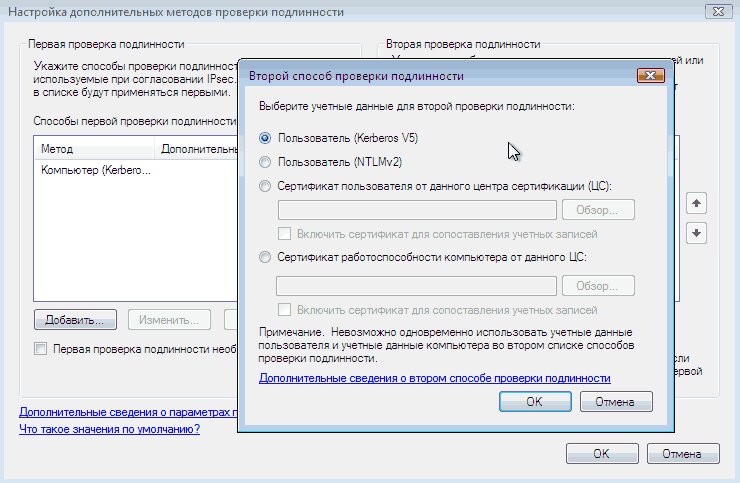
Рассмотрение способов использования IPSec для защиты трафика мы здесь не будем ввиду обширности этой темы, и, пожалуй, ограничимся лишь показом возможностей настроек для этого протокола.
Давайте перейдем к собственно правилам брандмауэра – как их можно создавать, редактировать и применять. Вернемся в главное окно консоли и выберем раздел Правила для входящих подключений.
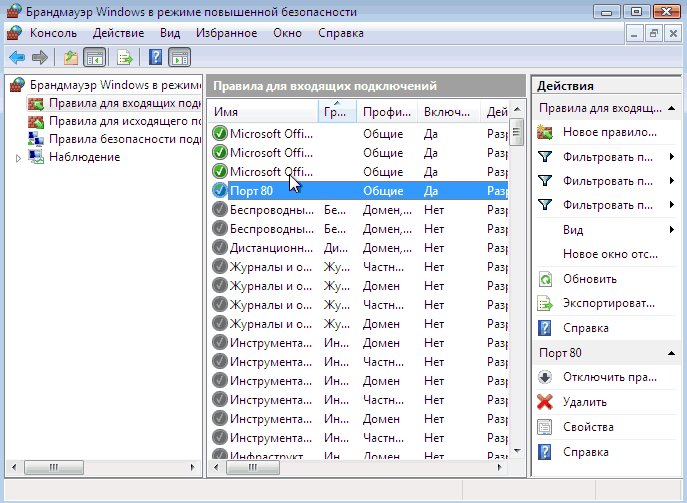
Окно, находящееся в центре, содержит список правил. Те правила, которые применяются брандмауэром, отмечены зеленым значком. Определенные, но неактивные – серым. Для включения или отключения определенного правила необходимо щелкнуть на нем правой кнопкой мыши и выбрать соответствующую команду из открывшегося меню.
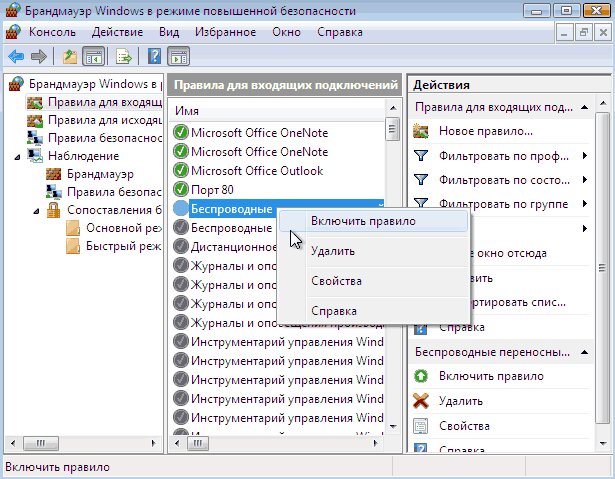
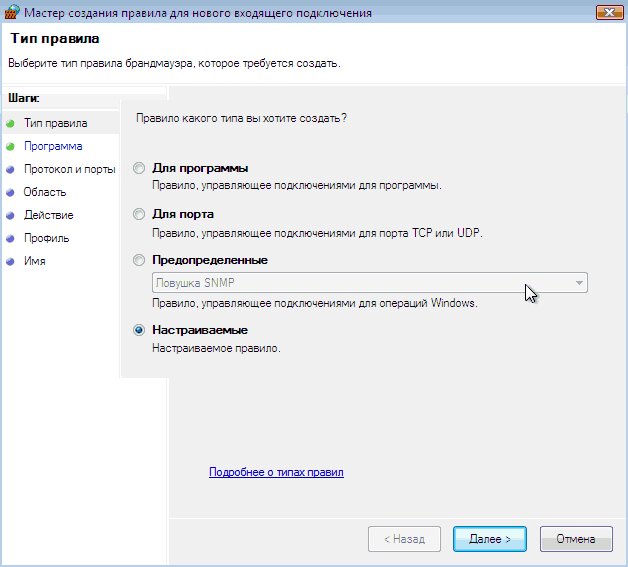
В зависимости от типа правила будет меняться и количество шагов мастера, необходимых мастеру для создания правила. Список этих шагов отображается слева. Правила для программ позволяют управлять подключениями конкретных программ. Необходимо будет указать лишь исполняемый файл программы. Это полезно, когда заранее неизвестны тип порта или протокола для разрешения доступа. Правило для порта позволяет управлять доступом через конкретный порт. Потребуется указать номер порта (возможно задание нескольких портов в одном правиле) и тип протокола – TCP или UDP. Тип Предопределенные правила содержит список распространенных служб и программ, работающих под управлением Windows. Выглядеть он может примерно так:
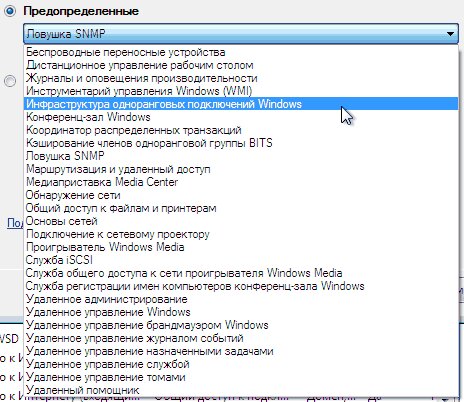
Последний тип правил – Настраиваемые. Используется обычно тогда, когда необходимо настроить все параметры вручную или для фильтрации подключений, не подпадающих под другие типы правил. Поскольку этот тип имеет наиболее широкие настройки, на нем и остановимся поподробнее. Итак, устанавливаем переключатель на тип Настраиваемые и нажимаем кнопку Далее. На первом шаге потребуется указать, будет применяться правило ко всем программам, или только к определенному приложению.
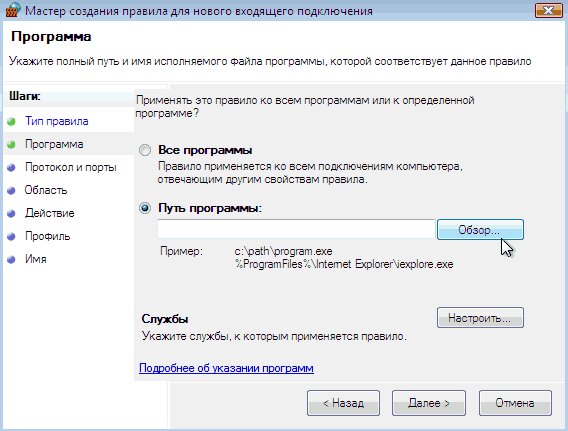
Если создаем правило для программы, указываем расположение исполняемого файла, нажав кнопку Обзор. Дополнительно можно указать службы, к которым будет запрашиваться подключение. Для этого нажмите кнопку Настроить.
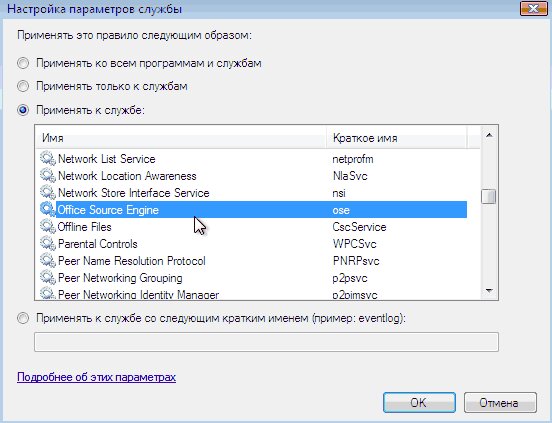
Можно указать все системные службы или указать одну из них. При написании краткого имени будьте внимательны – если система не обнаружит службу с таким именем, правило будет проигнорировано. Также следует учесть, что указать можно одновременно и конкретную программу, и службу. В этом случае правило будет выполняться лишь при соблюдении обоих условий.
На следующем шаге необходимо задать порты и тип протокола.
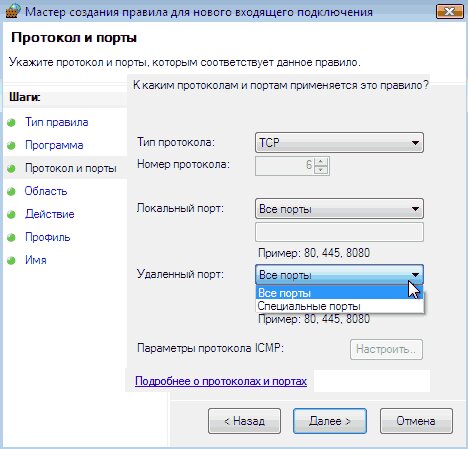
Для начала указываем тип протокола, выбрав его из списка. Список этот довольно большой, но вы можете обратиться к встроенной справочной системе, в которой приведены краткие описания и номера протоколов. Для этого достаточно щелкнуть по ссылке Подробнее о протоколах и портах.
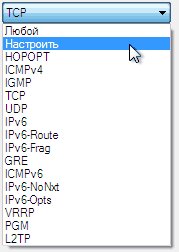
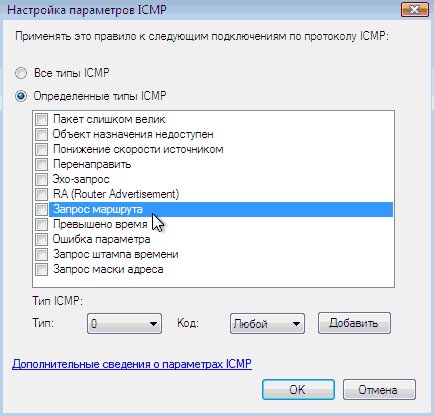
На следующем шаге задается область локальных и удаленных IP-адресов, к которым будет применяться правило. Также здесь можно указать сетевые интерфейсы, на которых это правило будет действовать.
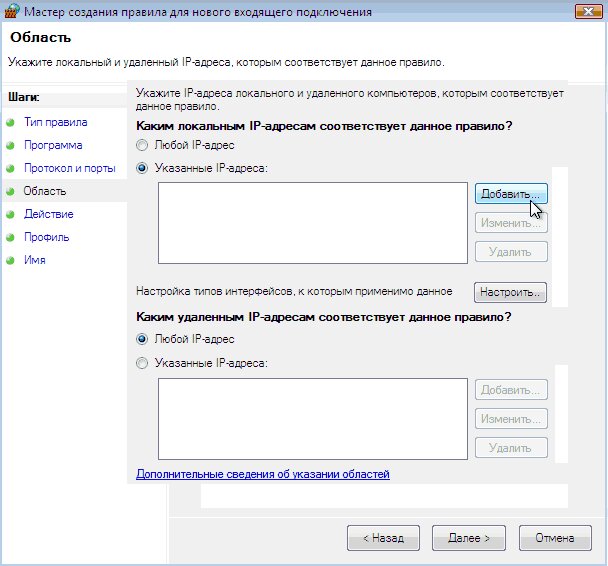
Для добавления области IP-адресов установите переключатель в положение Указанные IP-адреса и нажмите кнопку Добавить.
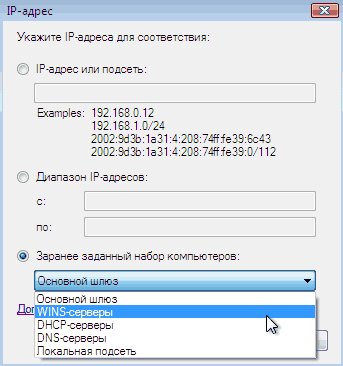
Доступны следующие варианты:
- один IP-адрес или подсеть (в формате IPv4 или IPv6)
- сквозной диапазон адресов (то есть все адреса, начиная с первого заданного и заканчивая последним заданным адресом; формат - IPv4 или IPv6, но должен быть одинаков для начального и конечного значения)
- компьютеры с определенной ролью (основной шлюз, серверы WINS, DHCP, DNS, или компьютеры локальной подсети)
Далее предстоит определить действие, которое будет выполнять брандмауэр в случае совпадения условий правила. Типы действий задаются переключателями.
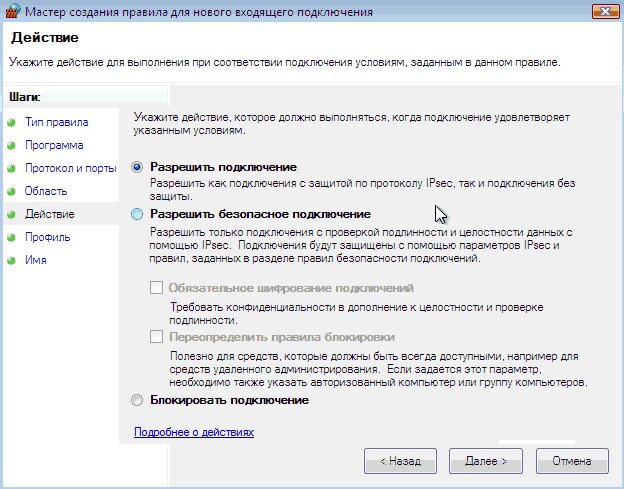
Подключение можно разрешить, запретить или разрешить его лишь в том случае, если оно защищено с использованием параметров безопасности IPSec. При выборе Разрешить безопасное подключение добавится еще один шаг, на котором необходимо будет указать компьютеры и пользователей, которым будут разрешены такие подключения.
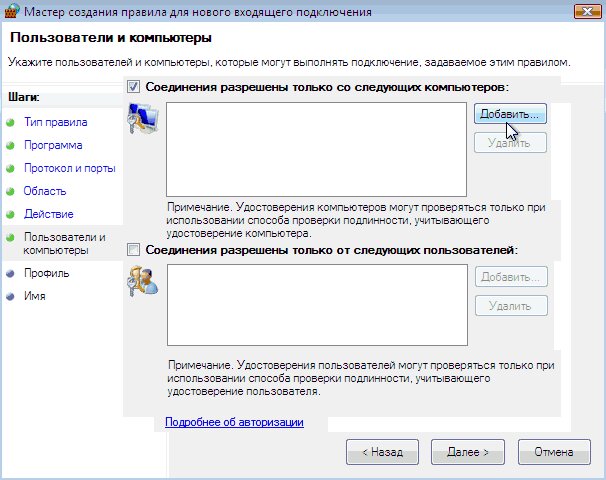
Предпоследний шаг – указание сетевого профиля, в котором будет применяться данное правило. Установите или снимите соответствующие флажки напротив названий профилей.
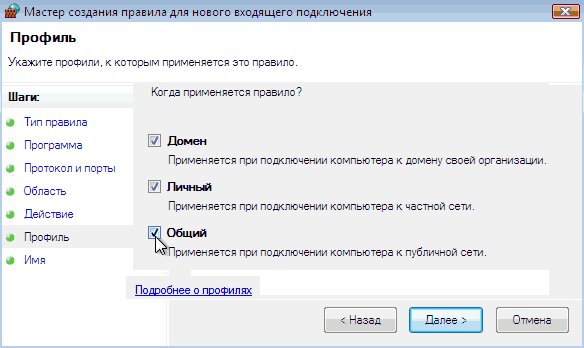
На последнем шаге мастер предложит ввести имя для правила и дать его краткое описание. После нажатия кнопки Готово созданное правило появится в списке. Параметры созданного правила можно редактировать. Для этого щелкните его название в списке правой кнопкой мыши и выберите команду Свойства. Откроется окно свойств, в котором параметры сгруппированы на нескольких вкладках.
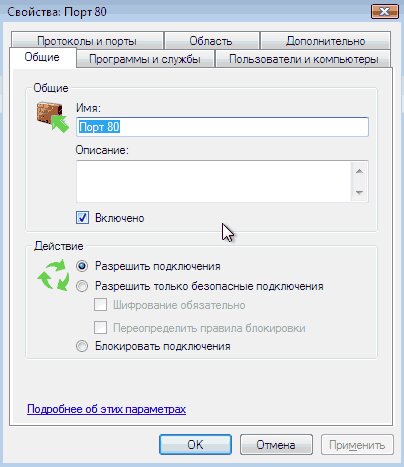
Настройка правил для исходящих подключений аналогична вышеописанному процессу.
Для контроля работы брандмауэра, просмотра применяемых правил и сопоставлений безопасности перейдите в раздел Наблюдение.
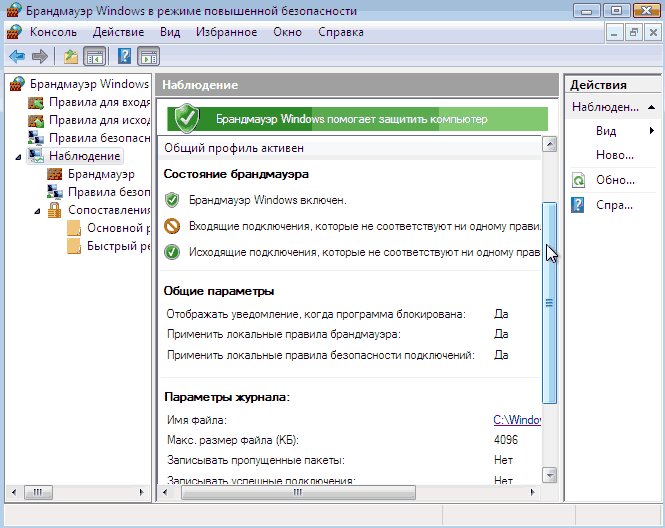
Наборы правил (политики) можно экспортировать и импортировать. Для этого в левой панели выберите раздел Брандмауэр Windows и выберите соответствующую ссылку в панели действий.
Для иллюстрации такой ситуации давайте проведем простой эксперимент. Зайдем на Yandex, скачаем предлагаемую там свежую версию браузера FireFox и установим его в системе. Для чистоты эксперимента (на всякий случай) скидываем все установки брандмауэра в исходные.
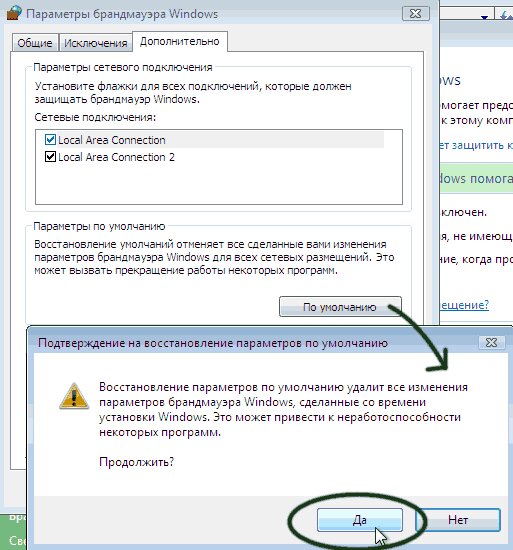
Убедимся, перейдя на вкладку Исключения свойств брандмауэра, что правил, разрешающих FireFox’у исходящие подключения в списке нет. Все, что нам осталось сделать – это запустить Firefox.
Вот такой вот фокус! Несмотря на все заявления о контроле исходящего трафика, только что установленная в системе программа свободно послала запрос веб-серверу и получила от него необходимые данные.
То есть для обычных, рядовых пользователей опять получается – вроде бы защита и есть, а на самом деле - нет.

Брандмауэр или фаерволл — это системная утилита (сетевой экран) для контроля и фильтрации входящего/исходящего трафика. Брандмауэр стал неотъемлемой частью операционных систем Windows, начиная с версии XP SP2. В более ранних системах использовался Internet Connection Firewall, который по умолчанию был отключен. Это привело к глобальным атакам червей, таких как Blaster и Sasser, которые суммарно заразили более 350 тысяч компьютеров по всему миру в 2003 и 2004 годах.
Брандмауэр может быть как для отдельного компьютера, так и для всей локальной сети. В общем случае брандмауэр выполняет следующие функции:
- Защита системы от внешних атак. В список таких угроз входят сканирование портов, IP-спуффинг, DDoS-атаки, подбор паролей.
- Блокировка утечек. Если вредоносное ПО проникло в компьютер через USB или CD, то брандмауэр при соответствующих настройках предотвратит дальнейшее распространение по сети.
- Контроль приложений. Брандмауэр позволяет настроить доступ в сеть для каждого отдельного приложения.
- Зональная защита. Обеспечение различных уровней доступа в рамках локальной сети.
- Протоколирование и предупреждение. Брандмауэр не только собирает статистику, но и предупреждает пользователей о различных действиях.
Брандмауэр есть не только в операционных системах. ПО маршрутизаторов также включает встроенный фаерволл, который обычно настраивается через веб-интерфейс.
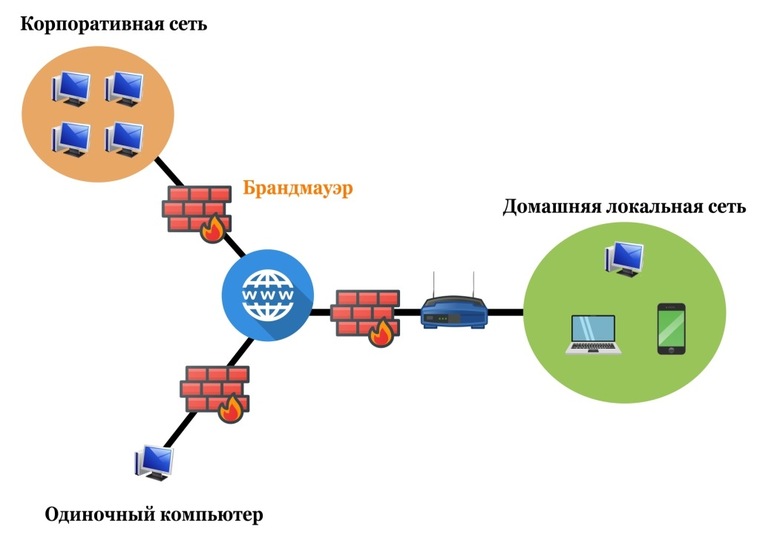
Брандмауэр способен анализировать абсолютно весь исходящий и входящий трафик, а также динамически открывать порты для конкретных приложений. Что конкретно из трафика будет блокировать брандмауэр, зависит от пользовательских настроек, а также внутренней базы, которая позволяет идентифицировать потенциально нежелательное содержимое.
Фильтры работают на нескольких уровнях модели OSI. Например, брандмауэр способен выполнять фильтрацию пакетов (сетевой уровень), контролировать шлюзы (сеансовый и прикладной уровни). Для каждого уровня используется свой гибкий фильтр. Например, на сетевом уровне брандмауэр анализирует заголовок IP-пакета: адреса получателя и отправителя, информацию о протоколе и приложении, номера портов. Собранная информация сравнивается с таблицей правил, после чего принимается решение — пропустить или отбраковать пакет.
| Модель OSI | ||
| Тип данных | Уровень | Функции |
| Данные | 7. Прикладной | Доступ к сетевым службам |
| 6. Представительский | Представление и шифрование данных | |
| 5. Сеансовый | Управление сеансом связи | |
| Сегменты | 4. Транспортный | Прямая связь между конечными пунктами |
| Пакеты | 3. Сетевой | Определение маршрута и логическая адресация |
| Кадры | 2. Канальный | Физическая адресация |
| Биты | 1. Физический | Работа со средой передачи и двоичными данными |
Например, известный вирус WannaCry атаковал TCP-порт 445, который на большинстве компьютеров был открыт.
Какие брандмауэры существуют?
Брандмауэры могут быть либо программными, либо аппаратными, и, скорее всего, вы обеих сторон защищены.
Маршрутизатор (иногда называемый модемом), который обеспечивает подключение Интернета от поставщика услуг Интернета к вашему домашнему или офису, обычно является брандмауэром оборудования. А на вашем компьютере, где бы он ни Windows macOS, скорее всего, запущен брандмауэр программного обеспечения.
От чего защищает брандмауэр, а с чем не поможет
- Компьютерные черви и некоторые вирусы. У червей собственный код, поэтому им не нужны определенные файлы для заражения. С этой точки зрения такие угрозы более опасны.
- Взлом с использованием удаленного рабочего стола. При отключенном брандмауэре злоумышленники могут получить доступ к вашим файлам и даже перехватить управление.
- Различный шпионский софт. Некоторые программы без вашего ведома отправляют информацию о системе или действиях самого пользователя сторонним лицам. Брандмауэр за счет ограничения исходящего трафика может предотвратить утечку данных.
- Доступ через бэкдоры. Хакеры часто используют различные уязвимости в ПО, в том числе открытые порты. Брандмауэр блокирует любой неавторизированный трафик, уменьшая шанс воспользоваться такими уязвимостями.
- DDoS‑атаки. Используемые алгоритмы эффективно определяют подобные атаки, анализируя повторяющиеся запросы с определенных ip-адресов.
Брандмауэр не способен защитить вас от вредоносных ссылок, которые вы получаете через спам в электронной почте. Также компьютер может заразиться вредоносным ПО не через сеть — USB-накопители, оптические диски, карты памяти и так далее. Чтение и копирование файлов с этих носителей брандмауэр никак не контролирует.

Многие антивирусы также способны анализировать сетевой трафик, но обычно эта функция не главная.
От каких видов атак защищает брандмауэр
- Фишинг. Киберпреступники распространяют ссылки на фишинговые сайты, которые как две капли воды похожи на ваш онлайн‑банкинг, социальную сеть или ресурс известного бренда. На таких сайтах предлагается оставить личные данные — с ними преступники могут вывести все деньги с вашего банковского счёта или шантажировать вас интимными фото. Брандмауэр пресечёт подключение к таким ресурсам.
- Доступ через бэкдоры. Так называют уязвимости, которые иногда оставляют — специально или нет — в операционных системах и другом ПО. Это позволяет киберпреступникам или спецслужбам отправлять данные на подключённое к Сети устройство и принимать трафик с него, например персональную информацию, пароли и так далее. Брандмауэр способен оградить от таких утечек.
- Взлом с использованием удалённого рабочего стола. Атаки такого формата позволяют получить доступ к компьютеру по Сети и управлять им. Брандмауэр заметит подозрительный трафик и запретит его передачу.
- Переадресация пакетов. Иногда мошенники меняют маршрут движения трафика в Сети, чтобы обмануть систему — заставить её поверить, что данные приходят из доверенного источника. Брандмауэр отследит такое и перекроет канал трафика.
- DDoS‑атаки. Если брандмауэр обнаружит слишком большое количество пакетов, которые поступают от сравнительно маленького списка IP‑адресов, он попытается отфильтровать их. К слову, если ваш компьютер попробуют использовать для DDoS‑атак, межсетевой экран также заблокирует исходящий трафик.
От каких видов атак брандмауэр не защитит
Чтобы межсетевой экран мог анализировать данные, он должен корректно их распознавать. Как правило, брандмауэры работают на нескольких уровнях модели OSI (The Open Systems Interconnection model): сетевом, канальном, транспортном, прикладном и других. На каждом из них применяются свои фильтры. И если, например, на канальном (более высоком) трафик соответствует правилам, а на прикладном (более низком) он зашифрован, то брандмауэр пропустит такие данные. И это потенциально может привести к проблемам в системе.
Наконец, если на ваш компьютер смог проникнуть вирус, то брандмауэр ничего не сделает с разрушениями, которые тот способен вызвать. Например, если вредоносное ПО зашифрует или удалит файлы или сохранит ваши личные данные, чтобы передать их через зашифрованный мессенджер или другой защищённый канал, файервол вряд ли предупредит это.
Плюсы и минусы использования брандмауэра
Использование брандмауэра в операционной системе сопряжено с несколькими минусами:
Если на компьютере множество программ, то пользователям придется добавлять десятки разнообразных правил, но это позволит исключить ложные срабатывания и всецело взять трафик под контроль.
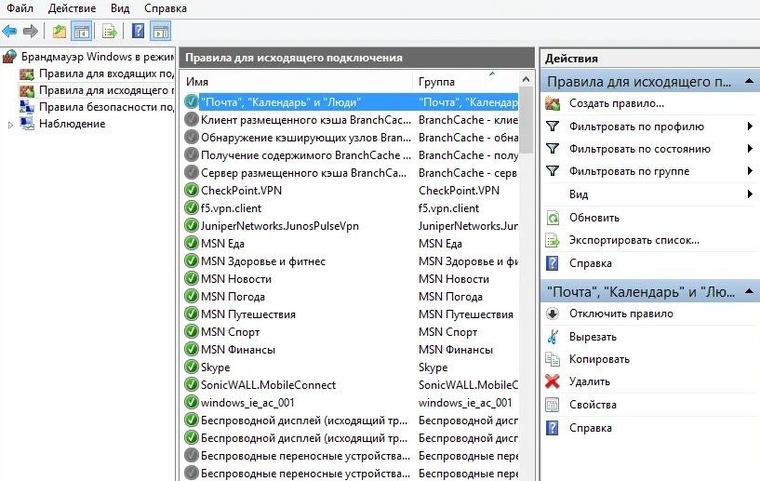
Брандмауэр для Windows 10
Когда появилась первая версия Windows XP, в ней не было программы-защитника и создатели не видели в этом необходимости. Одновременно с использованием ОС начал активно развиваться интернет. И в результате компьютеры оказались под угрозой заражения вирусами. Поэтому для всех последующих версий Windows были разработаны брандмауэры, и они в обязательном порядке включались в операционную систему.
Для Windows 10 официальная программа-защитник – Defender. Для пользователей он бесплатен, не требует больших системных ресурсов и своевременно уведомляет о заблокированном контенте. Хороший инструмент, но он не превосходит другие firewalls по частоте обнаружения вредоносных программ.
Как зайти в настройки брандмауэра Windows 10
Как открыть настройки брандмауэра Windows 10 — другой способ
Включение
Если сетевой экран не включается
Как настроить
Укажите исключения — софт для которых, работа разрешена:
Как изменить настройки
Создаем новое правило
Сброс настроек
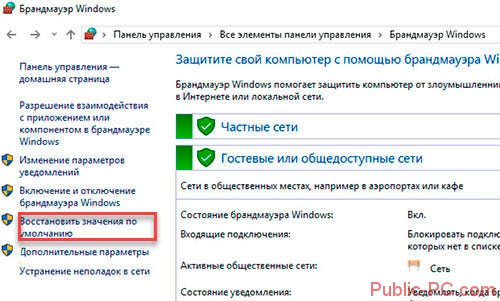
Заходим в сетевой экран, выбираем соответствующую опцию.
Восстановятся стандартные правила.
После выполнения сброса настроек придется произвести повторную настройку приложений, запрашивающих доступ через сетевой экран.
Как проверить настройки
Выполните такие действия:
Посмотрите подключенные сети. Их отображается два типа: гостевые и частные.
В них посмотрите:
- состояния сетевого экрана;
- входящие подключения;
- уведомления;
- активные сети.
Ручное управление разрешениями брандмауэра Windows 10
Встроенный брандмауэр при использовании дополнительных программ для защиты компьютера иногда отключается. Это делается для исключения рисков появления сбоев из-за несовместимости приложений. Тем более обратно включить стандартную защиту легко всего парой кликов в том же окне, где происходило отключение.

При первом подключении компьютера к интернету запрашивается тип подключения – публичное или частное. Если пользователь периодически меняет способ коннекта, (допустим, проводной на Wi-Fi), время от времени будут активны разные настройки сети. И при добавлении в список исключений требуется учитывать вероятность ошибки, когда после переключения на другую сеть игра начнет сбоить (исправляется ручной простановкой галочек в обеих колонках).

Какие проблемы может вызвать брандмауэр
Всякая защита имеет свою цену.
Уменьшение производительности компьютера
Брандмауэр фильтрует трафик в режиме реального времени. На это нужны ресурсы: и процессорные мощности, и оперативная память. В результате ПО может замедлить ваш компьютер. А если его производительность невысока, вы ощутите это особенно остро.
Снижение скорости трафика
Брандмауэру нужно время на анализ трафика. А если фильтров много, то задержки бывают значительными. Это не так критично для просмотра сайтов, но в онлайн‑играх может стать причиной поражения.
Ложные срабатывания
Межсетевые экраны нередко принимают допустимый трафик за потенциальную угрозу и не пропускают такие пакеты. Ещё и оповещения создают — с резким звуком, чтобы вы точно обратили внимание. В результате вы не можете спокойно работать и не получаете доступ к нужным интернет‑ресурсам.
Уменьшить количество ложных срабатываний можно, если правильно настроить брандмауэр. Например, включать его только в небезопасных сетях (публичный Wi‑Fi) или для определённых приложений (браузер, мессенджеры).
Вариант исправления проблем с брандмауэром Windows 10

Отключение брандмауэра Windows 10 в параметрах безопасности Windows 10
Вероятно, самый простой для начинающего пользователя способ отключить брандмауэр Windows 10 — использовать соответствующие параметры в Центре безопасности Windows 10:
На этом брандмауэр будет отключен, а также вы увидите уведомление с предложением снова его включить, о том, как убрать это уведомление — далее в инструкции.
Также, несмотря на отключение брандмауэра, соответствующая ему служба Windows 10 продолжит работать. О её отключении также можно прочитать в соответствующем разделе инструкции.
Как полностью отключить брандмауэр с помощью командной строки
Если вы знаете, как запустить командную строку от имени администратора, этот способ отключения брандмауэра Windows 10 будет даже проще и быстрее:
- Запустите командную строку от имени администратора — для этого вы можете использовать поиск в панели задач, а затем нажать правой кнопкой мыши по найденному результату и выбрать пункт запуска от администратора.
- Введите командуnetsh advfirewall set allprofiles state off
- Нажмите Enter.
Отключение брандмауэра в панели управления Windows 10
Отключение в мониторе брандмауэра Защитника Windows в режиме повышенной безопасности
Так же, как и в предыдущих случаях, встроенный файрвол Windows 10 будет отключен.
Как отключить службу Брандмауэр Защитника Windows 10
Даже после отключения брандмауэра Windows 10 описанными выше способами, соответствующая ему служба продолжит работать, причем отключить её в services.msc не получится. Тем не менее, отключение возможно:
- Нажмите клавиши Win+R на клавиатуре, введите regedit и нажмите Enter.
- В открывшемся редакторе реестра перейдите к разделуHKEY_LOCAL_MACHINESYSTEMCurrentControlSetServicesmpssvc
- Дважды нажмите по параметру с именем Start в панели справа и задайте значение 4 для него.
- Примените настройки и перезагрузите компьютер.
В результате служба будет отключена.
Как убрать уведомление о том, что брандмауэр отключен
После того, как вы отключите брандмауэр, Центр безопасности защитника Windows 10 начнет показывать уведомления о том, что он отключен с предложением снова его включить.
Чтобы убрать такое уведомление, в редакторе реестра в разделе
HKEY_LOCAL_MACHINESOFTWAREMicrosoftWindows Defender Security CenterNotifications
создайте параметр DWORD с именем DisableNotifications и значением 1. Подробнее о том, как это сделать в инструкции Как отключить уведомления защиты Windows 10.
Чем заменить встроенный брандмауэр
Решения от сторонних разработчиков могут обеспечить более надёжную защиту. Они гибко настраиваются, включают интеллектуальные алгоритмы поиска вредоносной активности и другие полезные функции. А главное — содержат меньше уязвимостей, известных злоумышленникам.
Часто брандмауэры входят в состав антивирусных пакетов. Вот несколько популярных продуктов:
Читайте также:

