Что можно сделать из смартфона с неработающим сенсором
Обновлено: 17.06.2024
Повреждение экрана на смартфоне существенно усложняет работу с аппаратом, а в некоторых случаях даже делает ее невозможной. Однако у пользователей есть возможность вывести изображение с телефона на ноутбук или на стационарный компьютер. Для этого не нужна специальная техника, достаточно иметь подходящий шнур USB. Кроме того, существует несколько программ, которые позволяют управлять смартфоном, даже если экран разбит или просто не работает.
Подготовка смартфона
Первый этап для управления телефоном, у которого разбит экран, заключается в подготовке смартфона. Для этого необходимо разрешить отладку по USB. Сделать это можно через настройки аппарата. Пошаговая инструкция выглядит так:
Такие простые действия позволяют в дальнейшем вывести экран телефона на компьютер через USB, чтобы восстановить или получить нужную информацию.
Вывод через браузер
Один из самых простых и быстрых способов наладить управление смартфоном через компьютер – воспользоваться браузером Google Chrome. Никакие сторонние приложения в этом случае не нужны. Вывод изображения на ПК без программ пошагово выглядит следующим образом:
Важный совет! Чтобы не подтверждать отладку каждый раз, рекомендуем сохранить пароль и автоматизировать подключение к устройству.
Приложения для управления телефоном
Трансляция экрана с Android на компьютер возможна не только через браузер, но и с помощью специальных приложений. На данный момент разработчики предлагают хороший выбор программ, каждая из которых имеет своих достоинства и недостатки. Чтобы установленное приложение работало эффективно, пользователи рекомендуют скачивать их исключительно с официальных сайтов.
Apowersoft Phone Manager
Многофункциональная программа, которая позволяет управлять файлами телефона, даже если не работает сенсор. Стоимость официальной версии составляет $40, бесплатная демо-версия доступна пользователям в первые 3 дня.
Чтобы оценить функционал приложения, его необходимо установить на компьютер с Windows. То же самое необходимо сделать на мобильном устройстве. Владельцы Android могут найти приложение в Google Play и загрузить его через считывание QR-кода. Далее необходимо выполнить следующие действия:
Примечательно, что диагональ экрана в приложении Apowersoft Phone Manager можно менять, уменьшая или, наоборот, растягивая ее на максимум.
Экран [email protected]
Не самое простое в установке, но удобное в использовании приложение, которое тоже делает возможным управление телефоном с разбитым экраном через компьютер. Кроме того, к его преимуществам следует отнести универсальность и отсутствие дополнительных программ для устройства Android.
Для корректной работы приложения пользователям понадобятся:
- Java (желательно последняя версия);
- Android SDK Tools;
- Droid at Screen.
MyPhoneExplorer
Одно из самых простых и удобных приложений, которое выполняет функцию зеркала для разбитого экрана телефона. Пошаговая инструкция выглядит так:
- Скачиваем программу с официального сайта и устанавливаем на компьютер.
- Подключаем аппарат через USB шнур.
- Запускаем приложение и выбираем тип соединения. Кроме USB, программа работает с wi-fi и Bluetooth.
- Заходим в настройки и разрешаем отображение снимков экрана.
- Управляем смартфоном с помощью компьютерной мышки.
Важная особенность! Приложение MyPhoneExplorer позволяет не только управлять смартфоном, но и выводить на экран клавиатуру.
AndroidScreencast – еще один способ получить доступ к телефону или планшету на Android, у которого разбит экран, с помощью компьютера по USB. По установке и настройке AndroidScreencast очень похож на раннее упоминаемое в блоге приложение Droid at Screen.
- Кроссплатформенное ПО (работает под Windows, MacOS, Linux);
- Не устанавливает дополнительных приложений на Android-устройство.
Подготовка к работе
Дальнейшие шаги настройки AndroidScreencast будут приведены на примере работы в Windows, в других операционных системах действуйте по аналогии.
Установка Java
Проверьте в установленных программах Windows, не установлен ли Java на Вашем компьютере? Если нет, скачайте его с официального сайта и установите. Для работы AndroidScreencast нужен как минимум Java 8.
Подготовка AndroidScreencast
Скачайте с официальной страницы приложения AndroidScreencast архив для Вашей операционной системы.
Распакуйте приложение в удобную для Вас папку. Это необязательно, но пользователям Windows мы рекомендуем распаковать папку с приложением в корень диска C, тогда будет удобнее работать с ним в командной строке.
Настройка телефона/планшета
Для подключения AndroidScreencast к Android-устройству необходимо, чтобы была включена отладка по USB и здесь все зависит от состояния Вашего устройства.
Если отладка по USB раньше уже была активирована, тогда Вам крупно повезло и Вы можете переходить к следующему разделу статьи.
Если у Вашего гаджета частично нерабочий экран, попытайтесь активировать в настройках Вашего телефона/планшета опцию "Отладка по USB" (Настройки > Для разработчиков > Отладка по USB). Подробнее читайте в статье "Передача экрана мобильника на компьютер. Управление телефоном с компьютера" в разделе "Подключение через USB-кабель".
Если же экран Вашего устройства полностью разбит, тогда Вам стоит воспользоваться инструкцией "Включение отладки по USB на устройстве Android с разбитым экраном".
Подключение к компьютеру
Подключите Ваше Android-устройство к компьютеру с помощью USB-кабеля. Если у Вас Windows 8.1 или 10, телефон/планшет должен автоматически определиться системой и установятся необходимые драйверы (главное быть подключенным к интернету). Если у Вас Windows 7 или ниже, скорее всего, драйверы придется устанавливать самому. Посетите официальный сайт производителя Вашего Android-устройства и поищите в разделе поддержки (Support) программное обеспечение для него. Обычно вместе с этим ПО устанавливаются необходимые драйверы.
Работа с AndroidScreencast
Когда устройство успешно определится системой, откройте папку с приложением AndroidScreencast и запустите его, дважды щелкнув по файлу androidscreencast-VERSION-executable.jar, где VERSION – версия приложения. Через несколько секунд должно появиться окно с экраном Вашего телефона или планшета.
В окне можно управлять устройством с помощью мыши компьютера. Чтобы повернуть экран, нажмите в пределах области отображения экрана правой кнопкой мыши. Кликните по опции меню "Explore" вверху окна, чтобы получить доступ к файлам на Вашем Android-устройстве.

Если на Вашем устройстве не работают кнопки "Вкл./Выкл.", "Громкость+" и "Громкость-", к ним тоже можно получить доступ через приложение, нажав на опцию меню "Execute keycode" вверху окна. Выделите нужную команду из списка и нажмите кнопку "Execute" внизу окна (на картинке ниже выделенная команда имитирует кнопку "Вкл./Выкл." устройства).

Устранение неполадок
Вместо экрана телефона/планшета может появиться ошибка "Cannot initialize devices list. Try to choose correct ADB path or reconnect your device".
Закройте окно, убедитесь, что папка с приложением AndroidScreencast расположена в корне диска C, запустите командную строку Windows (расположена в меню "Пуск"), наберите команду (вместо VERSION наберите версию приложения AndroidScreencast):
и нажмите клавишу "Enter", затем наберите команду:
и снова нажмите "Enter".
Среди всего появившегося текста нас интересует строка *daemon started successfully*, означающая успешный запуск сервиса "adb", необходимого для работы приложения.
Повторно запустите AndroidScreencast. Если не помогло, попробуйте решение из статьи "Не работает трансляция экрана телефона по USB, или как удалить эмулятор Android".
Для продвинутых пользователей
Запись видео (обновление от 27.02.2018)
В приложении AndroidScreencast (версия 0.0.10s) появилась возможность записывать видео захвата экрана мобильного. Во время трансляции нужно выбрать команду меню "Start Record".
Для завершения записи там же нужно выбрать команду "Stop record" и в появившемся диалоге указать имя файла. Видео сохраняется в формате .MOV (видеокодек Motion JPEG Video MJPG) с оригинальным разрешением телефона/планшета и частотой кадров 3 к/с.
Представьте себе ситуацию: Вы купили дорогой смартфон, но из-за простой невнимательности уронили его, вследствие чего разбился экран. Это одна из самых худших ситуаций, которая может случиться с каждым. Что делать, как управлять смартфоном?
К счастью, разбитый сенсорный экран не означает, что смартфон полностью сломан. Вы можете управлять мобильным устройством с помощью персонального компьютера. Мы расскажем про 4 способа, как это сделать.
Используйте USB OTG

Если сенсорный экран вашего смартфона разбился, но дисплей все еще работает, вы можете использовать адаптер USB OTG, который стоит копейки, чтобы подключить USB-мышь к смартфону. После подключения мыши, на экране смартфона появится курсор, как на компьютере, благодаря чему вы сможете управлять Android устройством.
Используйте программу VNC, если дисплей полностью не работает

Если же экран смартфона полностью неработоспособный, вы можете управлять устройством с помощью программы VNC. Установите программу на свой компьютер и подключите смартфон через USB кабель. Программа предлагает Android интерфейс на компьютере, благодаря чему вы можете управлять устройством удаленно.
Управлять смартфоном через AirDroid

AirDroid — это программа, которая позволяет передавать данные с вашего Android смартфона на ПК. AirDroid доступен в качестве программы на компьютер, так и мобильного приложения.
Чтобы получить доступ к данным на мобильном устройстве, необходимо скачать и установить приложение на смартфон и ПК. Затем войти в приложение, используя один и тот же идентификатор пользователя и пароль на ПК и смартфоне.
Расширение Vysor

Vysor является расширением для Chrome, которое позволяет управлять Android смартфоном с компьютера. Вы можете использовать эту функцию на Windows, Mac и Linux. Все, что нужно сделать, это подключить смартфон к компьютеру через USB кабель и запустить расширение.
Дополнение 17.08.2018

Мы не станем прибегать к способам маскировки, устранения (шлифовки, использование специальных клеевых составов), а поступим максимально просто. Сейчас на AliExpress можно купить защитную плёнку или стекло практически (стопроцентно) для любой модели смартфона, причём по вполне вменяемой цене. Так вот, просто покупаем стекло, аккуратно клеим его на экран (только предварительно экран тщательно протереть), и всё!
Это защитит дисплей от дальнейшего распада (энтропия, чтоб её), и повысится комфортность работы с аппаратом. Ведь по закалённому защитному стеклу пальцы скользят гораздо лучше, да и большинство бликов (особенно, если стекло с матовым покрытием) от трещин исчезнет. А пока вы будете пользоваться смартфоном, и копить деньги на новенький экран… или телефон.
Как видите, разбитый экран на смартфоне не означает, что Android устройство полностью сломано. Вы все еще можете скопировать важные данные со смартфона и использовать основные функции мобильного устройства через компьютер.
Представьте себе ситуацию: Вы купили дорогой смартфон, но из-за простой невнимательности уронили его, вследствие чего разбился экран. Это одна из самых худших ситуаций, которая может случиться с каждым. Что делать, как управлять смартфоном?
К счастью, разбитый сенсорный экран не означает, что смартфон полностью сломан. Вы можете управлять мобильным устройством с помощью персонального компьютера. Мы расскажем про 4 способа, как это сделать.
Используйте USB OTG

Если сенсорный экран вашего смартфона разбился, но дисплей все еще работает, вы можете использовать адаптер USB OTG, который стоит копейки, чтобы подключить USB-мышь к смартфону. После подключения мыши, на экране смартфона появится курсор, как на компьютере, благодаря чему вы сможете управлять Android устройством.
Используйте программу VNC, если дисплей полностью не работает

Если же экран смартфона полностью неработоспособный, вы можете управлять устройством с помощью программы VNC. Установите программу на свой компьютер и подключите смартфон через USB кабель. Программа предлагает Android интерфейс на компьютере, благодаря чему вы можете управлять устройством удаленно.
Управлять смартфоном через AirDroid

AirDroid — это программа, которая позволяет передавать данные с вашего Android смартфона на ПК. AirDroid доступен в качестве программы на компьютер, так и мобильного приложения.
Чтобы получить доступ к данным на мобильном устройстве, необходимо скачать и установить приложение на смартфон и ПК. Затем войти в приложение, используя один и тот же идентификатор пользователя и пароль на ПК и смартфоне.
Расширение Vysor

Vysor является расширением для Chrome, которое позволяет управлять Android смартфоном с компьютера. Вы можете использовать эту функцию на Windows, Mac и Linux. Все, что нужно сделать, это подключить смартфон к компьютеру через USB кабель и запустить расширение.
Дополнение 17.08.2018

Мы не станем прибегать к способам маскировки, устранения (шлифовки, использование специальных клеевых составов), а поступим максимально просто. Сейчас на AliExpress можно купить защитную плёнку или стекло практически (стопроцентно) для любой модели смартфона, причём по вполне вменяемой цене. Так вот, просто покупаем стекло, аккуратно клеим его на экран (только предварительно экран тщательно протереть), и всё!
Это защитит дисплей от дальнейшего распада (энтропия, чтоб её), и повысится комфортность работы с аппаратом. Ведь по закалённому защитному стеклу пальцы скользят гораздо лучше, да и большинство бликов (особенно, если стекло с матовым покрытием) от трещин исчезнет. А пока вы будете пользоваться смартфоном, и копить деньги на новенький экран… или телефон.
Как видите, разбитый экран на смартфоне не означает, что Android устройство полностью сломано. Вы все еще можете скопировать важные данные со смартфона и использовать основные функции мобильного устройства через компьютер.
Вы случайно уронили смартфон или планшет, и у него разбился дисплей Android, либо не работает сенсор? Стоимость его замены будет заоблачная, а что делать если вам срочно нужно получить с него все данные? Тогда переходим к чтению данной статьи!
Очень часто в сети Интернет можно встретить вопрос следующего содержания:
Сайт Android +1 решил разобраться с этой проблемой, так как на данный момент каких либо четких и сформулированных решений нет!
Инструкции решения проблемы
Материал будет подан от простого к сложному — это означает что на определенных этапах вам будут необходимы дополнительные знания, вам будут даны доп. статьи которые необходимо будет изучить!
Программы Синхронизации
Практически у любого производителя Android имеется своя собственная утилита:
Разберем на примере Samsung восстановление данных:
Проще если вы купите или временно арендуете у кого-либо смартфон той же марки что и ваш разбитый, чтобы выполнить синхронизацию. Это касается не только Samsung, но и других производителей, чтобы не выполнять дополнительных действий как описано выше.
. Google аккаунт.
В момент покупки Android вводили свой Google аккаунт? Тогда возможно не все так плохо, как вам кажется, если производилась синхронизация. Перейдите в один из сервисов, чтобы восстановить данные:
Телефонная книга в Контакты
Фотографии в Google Photos
Заметки в Google Keep
С помощью Viber
Использовали на своем смартфоне Viber? Отлично, данный мессенджер поможет вам восстановить всю вашу телефонную книгу. Для этого вам понадобиться установить программу Viber на ваш компьютер, если уже был установлен, то отлично, ничего делать не нужно. Как инсталлировать Viber на ПК подробно написано в данной статье.
Если экран Android разбит полностью и изображения нет, то тогда вам придется сделать вот что:
- Зарядить смартфон Android
- Включить его
- Поднести Android к монитору тыльной стороной (к вам экраном, камерой к ПК), чтобы войти в учетную запись

Подключить USB клавиатуру и мышь
к Android через OTG-переходник
Экран Android показывает изображение, но сенсор не работает? Тогда вам поможет следующее решение, с помощью которого вы сможете управлять Android, чтобы получить доступ к вашим данным и попытаться их всех вытянуть.

Практически все современные смартфоны Android поддерживают подключение внешней USB клавиатуры и мыши. Сделать это можно через специальный переходник с USB на MicroUSB или с USB на USB Type C.
После подключения, нажмите кнопку питания, чтобы на нем загорелся экран и можете управлять Android с помощью внешней клавиатуры и мыши.
С помощью встроенного Recovery
На многих устройствах Android есть встроенное меню Recovery с помощью которого можно создать резервную копию внутренней памяти Android на карту SD, после чего можно будет извлечь все необходимые данные.
MTP подключение и скриншот
Если ваш Android распознается компьютером как флешка, вы можете копировать файлы на него или наоборот, чтобы получить необходимые данные, то можно сделать вот что. Подключаем устройство к компьютеру и делаем скриншот Android на ПК, заходим в файлы Android, переходим в Pictures/Sceenshot или DCIM/Screenshot и видим что у вас на экране. Если экран реагирует, то жмем куда нам надо, если нет, то воспользуйтесь внешней клавиатурой или мышью, из способа указанного выше.
Управление Android с помощью включенной USB отладки
Ниже будут представлены несколько способов, как видеть то, что отображается на вашем Android в текущий момент на экране вашего компьютера.
Теперь можно перейти к выбору программ для управления Android.
Программы для управления Android
-
— управление с помощью adb и Chrome — управление с помощью ADB и java программы — управление с помощью ADB в Linux
Смотрите видео пример!
Копирование данных с помощью ADB
(при наличии Root)
Если есть Root права и есть отладка по USB, тогда можно попробовать восстановить данные следующим образом:
С помощью сценариев средствами ADB
Трансляция экрана на ПК или Smart TV
Начиная с версии Android 5 появилась возможность транслировать изображение на компьютер с Windows 10 или на Smart TV.
Подключение к чипу памяти (Сервисный центр)
Если устройство Android в очень плохом состоянии и реанимировать его не возможно, но извлечь данные необходимо, то вам необходимо найти сервисный центр который сможет подключиться к чипу памяти и извлечь все данные.
Комбинированный способ восстановления данных
Ищите еще рабочие варианты как восстановить данные? Попробуйте придумать свой, новый способ!
Практически любой из предложенных способов можно комбинировать с другим, что в разы повышает шансы восстановления данных.
Вот и все, теперь вы знаете как вытянуть данные если разбитый дисплей Android?! Еще больше статей и инструкций читайте в разделе Статьи и Хаки Android. Оставайтесь вместе с сайтом Android +1, дальше будет еще интересней!

Советы
Вы все ещё можете управлять им с помощью вашего ПК. Ниже мы расскажем, как это можно делать.
Как восстановить данные, если ваш дисплей разбит, но вы можете видеть информацию на нём
Как правило, ваш Android-девайс имеет разъем mini-USB, и вам нужно будет подключить к нему мышку, также имеющую порт USB. Чтобы сделать такое подключение, используйте кабель USB OTG. После подключения мышки вы можете разблокировать ваше устройство, независимо от того, есть ли у вас шаблон, PIN-код или пароль. Мы рекомендуем использовать пароли, так как они обладают более высоким уровнем безопасности.
Теперь, когда ваш смартфон разблокирован, вы можете подключить его к вашему компьютеру и скопировать нужную вам информацию в память вашей карты microSD, либо подключить девайс к компьютеру напрямую и передать файлы таким способом.

Если ваш сенсорный дисплей повреждён, вам не нужно волноваться – вы ещё можете восстановить все данные
Как восстановить данные, если дисплей смартфона не активен
Если вы не видите какую-либо информацию на вашем экране, то вам может понадобиться помощь VNC программы. Таких программ существует большое количество, но вам следует убедиться в том, что вы выбрали безопасную и бесплатную программу. Подобные программы переносят Android-интерфейс на ваш ПК, и вы можете управлять им с монитора компьютера.
Для того чтобы использовать такие программы, вам нужно загрузить одну из них в ваш ПК и ваше Android-устройство. Есть также ряд платных программ, но обычно в них присутствует дополнительный функционал, по сравнению с бесплатными. В общем, если вам нужен более обширный инструментарий, вы можете использовать его вместо любого другого.
Восстановление файлов с помощью AirDroid
AirDroid – это программа, позволяющая подключать ваш смартфон к вашему компьютеру. Вы можете использовать её при помощи веб-интерфейса или приложения на вашем ПК. Вам нужно всего лишь установить AirDroid на ваш компьютер и Android-девайс.
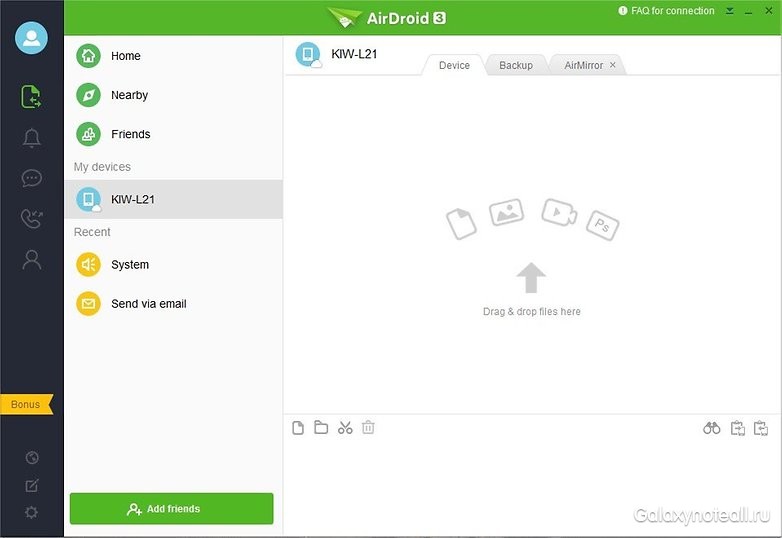
Перенос файлов и резервное копирование можно делать очень легко
И ещё: с помощью AirDroid вы также можете видеть ваши смартфонные уведомления на мониторе компьютера.
Восстановление файлов при помощи Vysor
Vysor, как и AirDroid, даст вам возможность пользоваться вашим смартфоном с настольного компьютера. Это ПО работает через расширение для Chrome, имеющего явное преимущество: вы можете использовать Vysor на Windows, Mac и Linux. Для подключения вашего смартфона к компьютеру от вас понадобится обычный кабель USB.
Также вы сможете использовать основные функции Vysor в бесплатной версии этого приложения. К примеру, вы можете подключить устройства, чтобы сделать скриншоты из Android. При наличии платной версии рассматриваемого приложения будет лучше качество дисплея, станет доступен полноэкранный режим, а передачу данных можно осуществлять путём перетаскивания файлов без наличия кабельного подключения.
Отметим, что установка Vysor достаточно проста. Мы выяснили, что время от времени это приложение работает недостаточно быстро и как мы уже упомянули выше, качество изображения не совсем оптимальное в бесплатной версии.
По нашему мнению, AirDroid, возможно, является лучшим способом использовать ваш смартфон посредством вашего ПК, поскольку оно может предложить больше, чем приложение Vysor. Кроме прочего, в нашем списке также может заслуживать место приложение TeamViewer, но, к сожалению, оно не способно работать со многими Android-девайсами.
Если вы все ещё не можете получить доступ к вашим данным
Другим решением для получения данных с вашего смартфона является поход в сервисный центр, где этот девайс могут починить. Да, этот вариант связан с расходами, но в этом случае вы не только снова получите доступ к вашей информации, но также у вас будет отремонтированный смартфон.
Вам стоит поискать сервисный центр или мастерскую с положительной репутацией, так как, после починки вашего устройства сотрудники центра с непонятной репутацией могут легко похитить ваши данные. Если вы обратитесь за помощью к одному из крупных дилеров, то вы, вероятно, заплатите большую сумму, но при этом шансы на некачественный ремонт будут минимальные.
А вы когда-нибудь восстанавливали данные из разбитого смартфона? Расскажите нам об этом в комментариях.
Читайте также:

