Выбранный документ оформлен по другому сотруднику как исправить в 1с 8
Обновлено: 17.05.2024

Протестируйте качество нашей работы - первая консультация бесплатно!

Выделенная линия консультаций. Service Desk для контроля задач. Закажите первую услугу бесплатно!

Сервис для удаленных подразделений - простой кадровый учет и учет рабочего времени!
Первый документ, который кадровик должен создать при появлении нового сотрудника – это приказ о приеме на работу
Документ создается в кадровой программе, разработанной на платформе 1С Предприятие 8.3. Чтобы система его сформировала, необходимо внести данные о сотруднике в предназначенные для этого справочники. Давайте подробно рассмотрим шаги, которые необходимо предпринять, чтобы принять сотрудника на работу.
Принять на работу в 1С 8.3
Создадим нового сотрудника, которого нет в базе. Здесь существуют два способа:
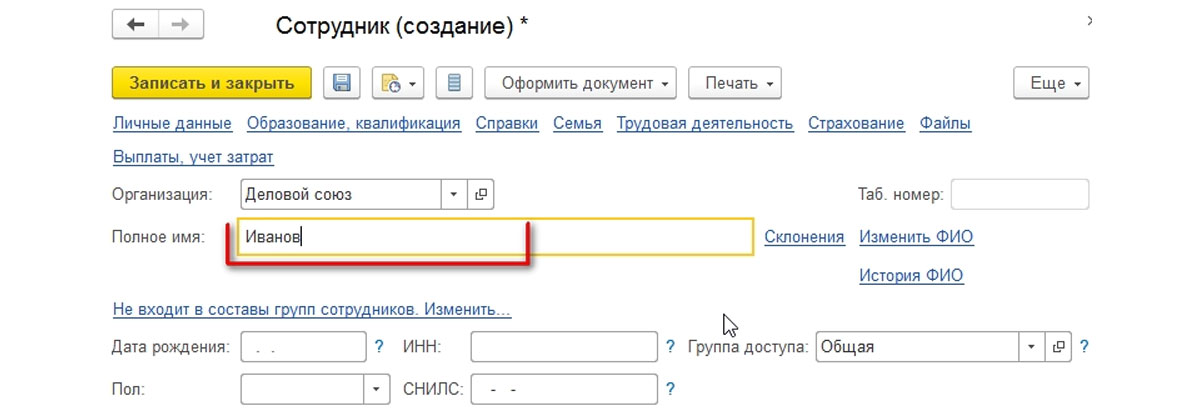
Рис.2 Создаем сотрудника
Программа выдаст следующее окно:
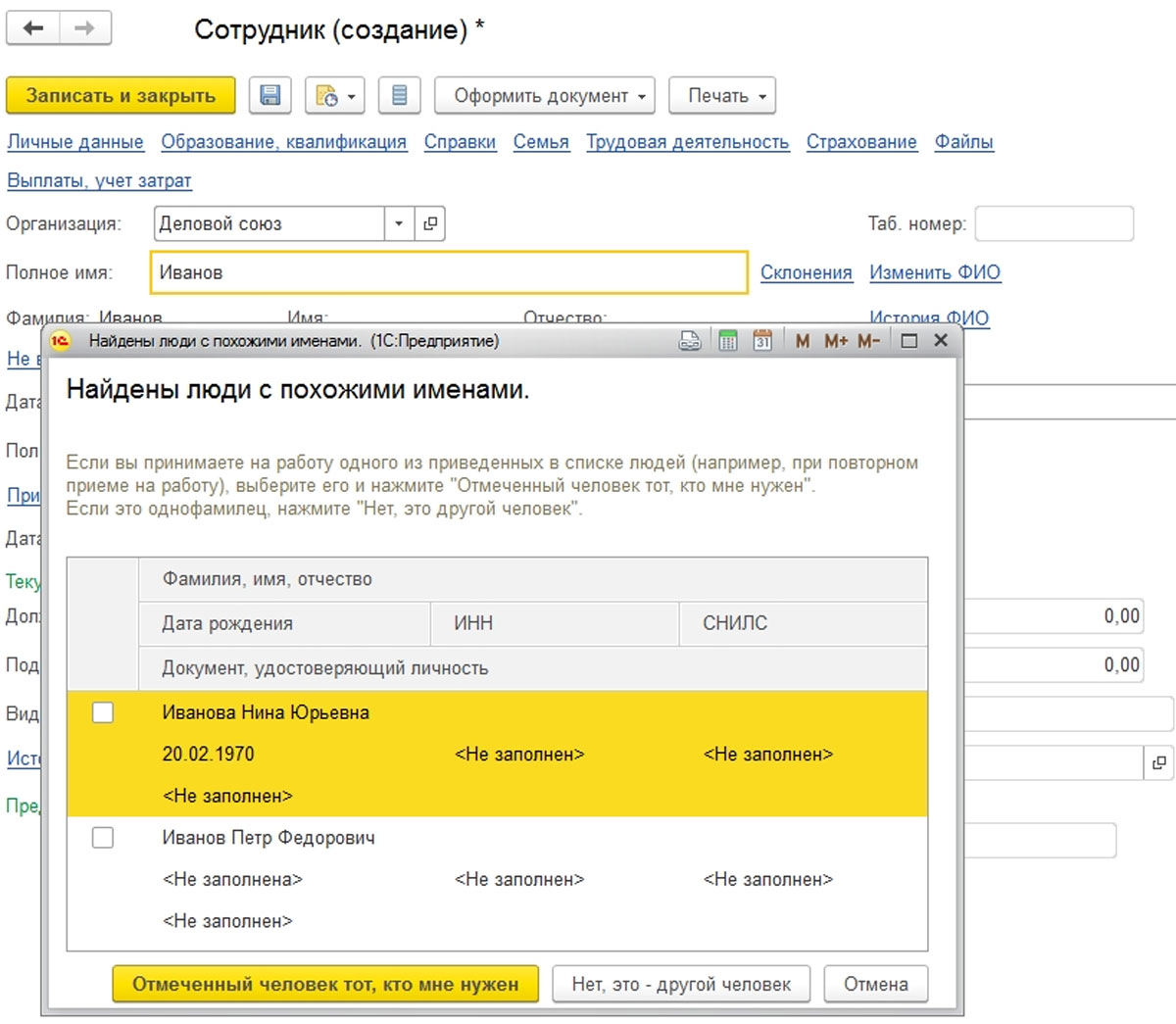
Рис.3 Окно с физлицом
Если в базе несколько человек со схожими фамилиями и именами, программа их всех отобразит для выбора. Определившись с нужным нам физлицом, подтверждаем соответствие только что созданного сотрудника и созданного до этого физлица.
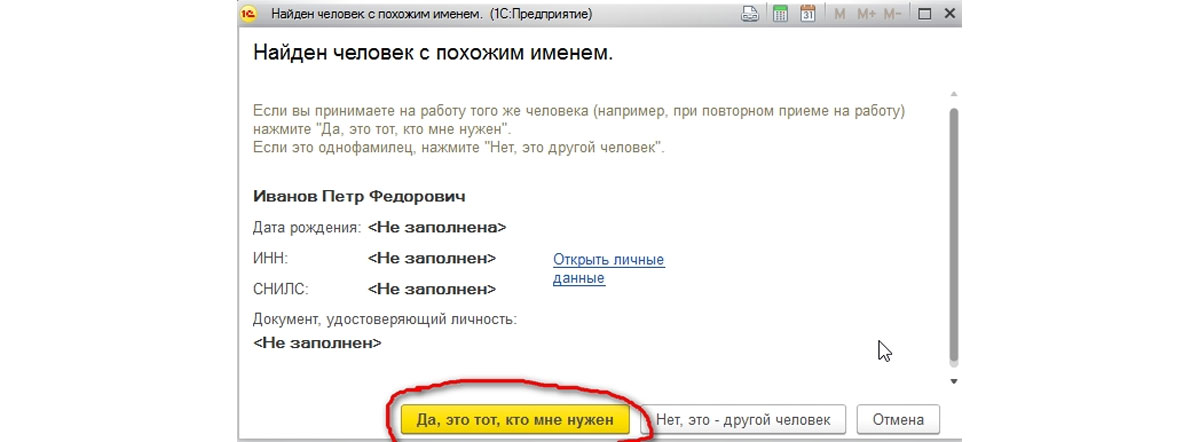
Рис.4 Подтверждаем соответствие только что созданного сотрудника и созданного до этого физлица
Стоит отметить, что все-таки предпочтительнее вносить сотрудников в информационную базу вторым способом, поскольку он проще и ошибок ввода при этом будет меньше. Но если физическое лицо в базе уже есть, нужно особо внимательно вносить фамилию и имя, чтобы избежать ошибки задвоения физического лица.

Задвоенные физические лица
Вернемся к рассмотрению ситуации, когда физическое лицо уже занесено в информационную базу, но при создании соответствующего ему сотрудника произошла ошибка.
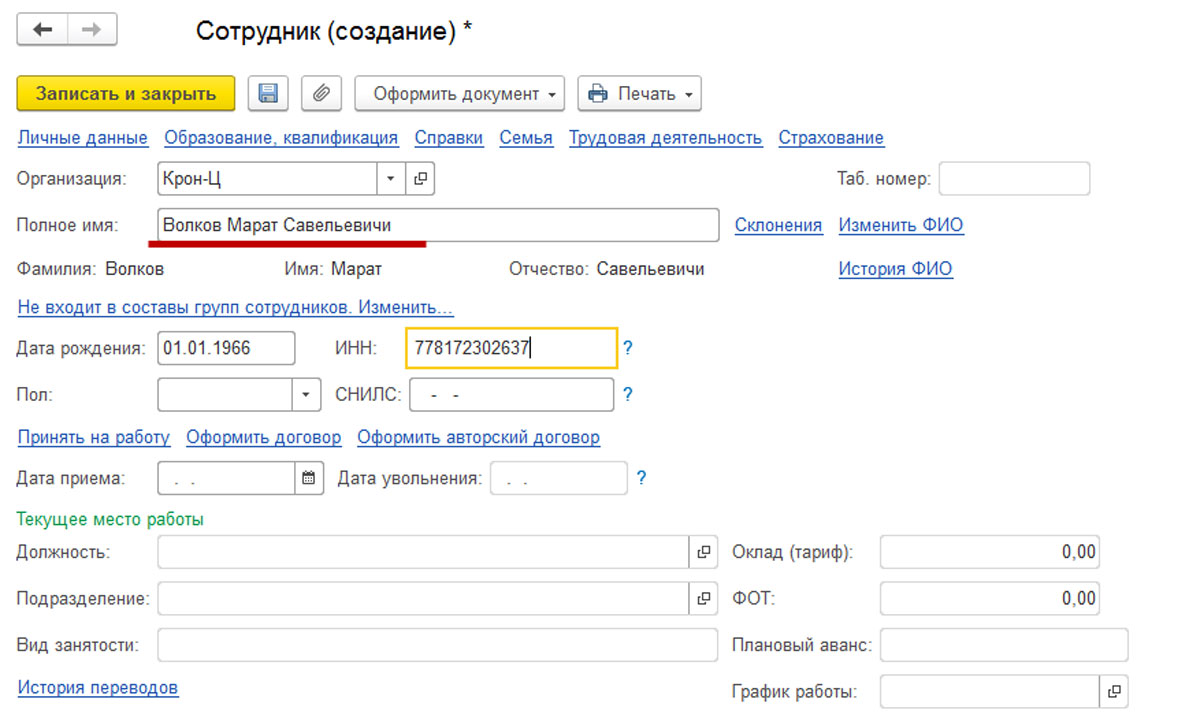
Рис.5 Задвоенные физические лица
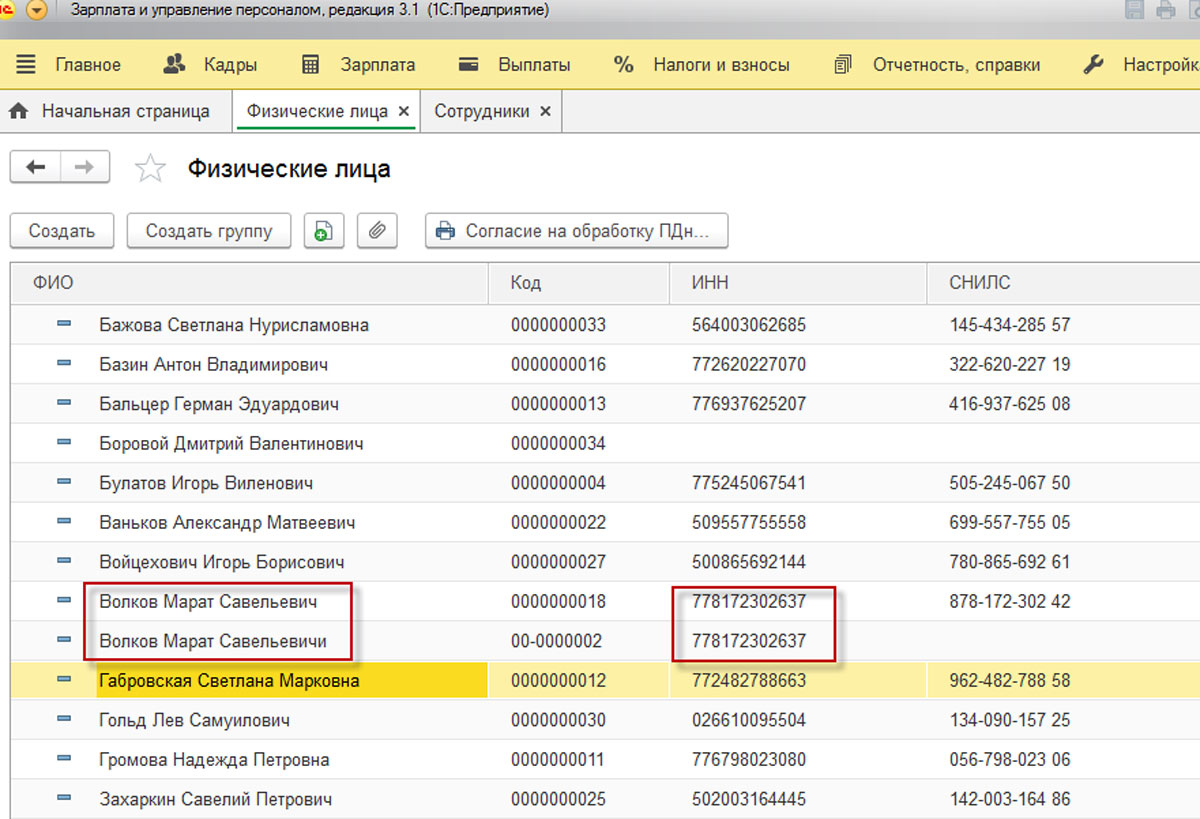
Рис.6 Результат ошибки
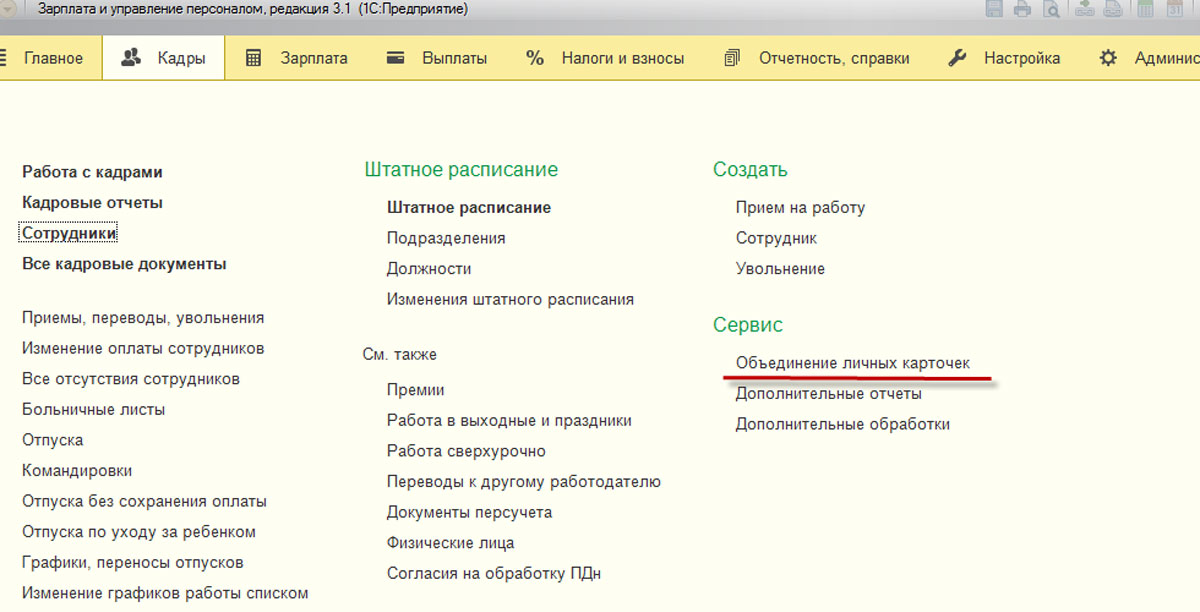
Рис.7 Объединение личных карточек
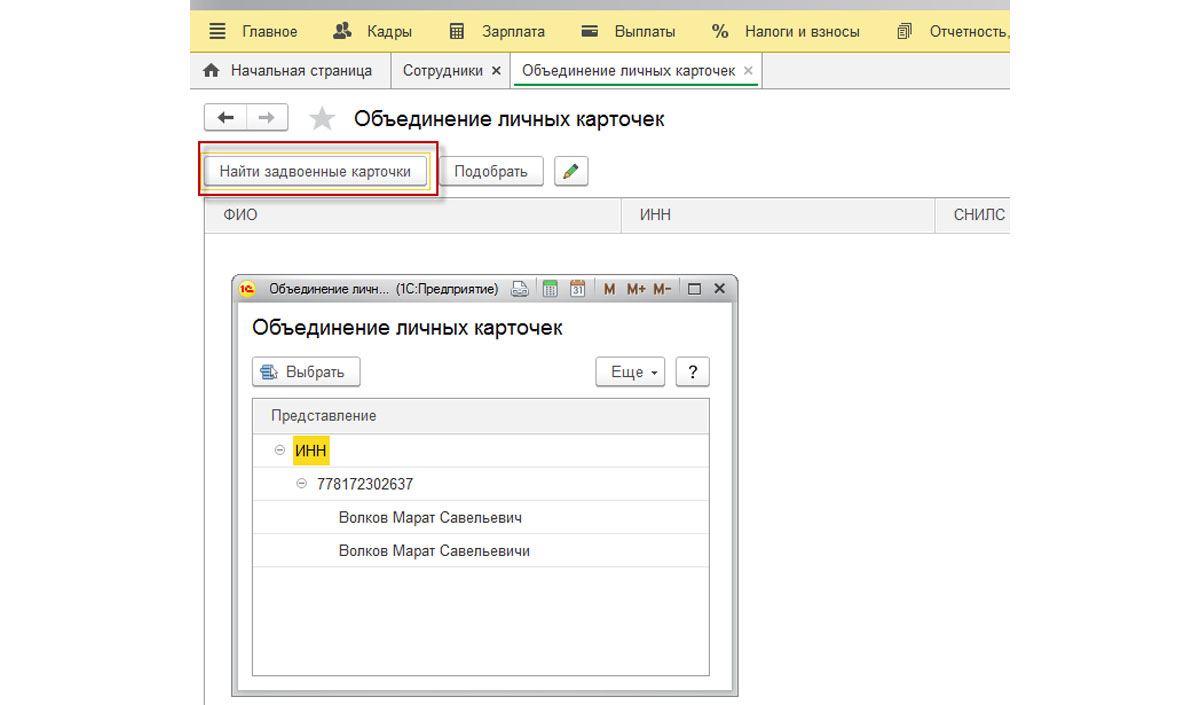
Рис.8 Найти задвоенные карточки
Программа предупредит о том, что эта операция изменит наши данные, то есть отменить внесенные изменения после будет уже нельзя.
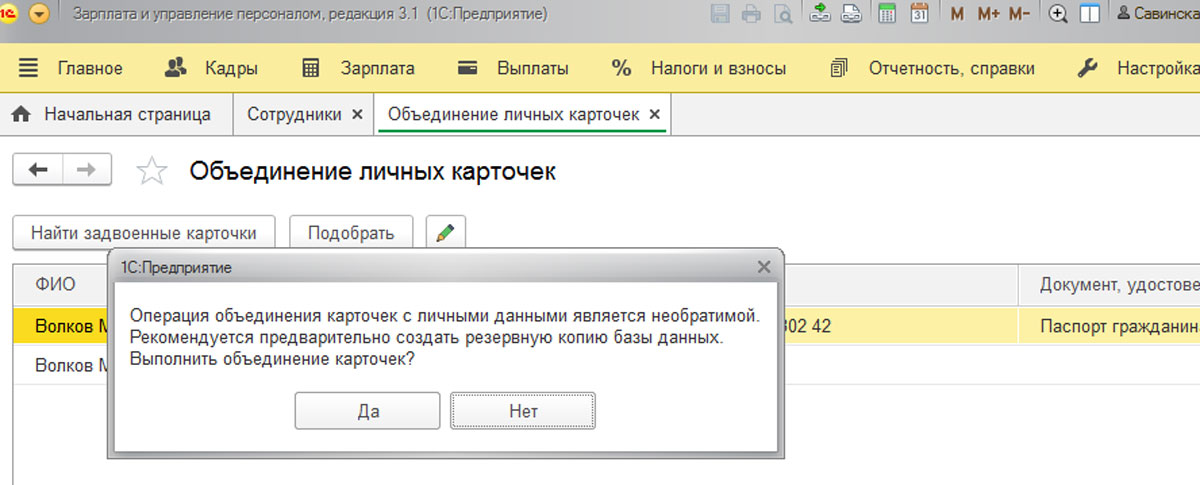
Рис.10 Предупреждение об изменении данных
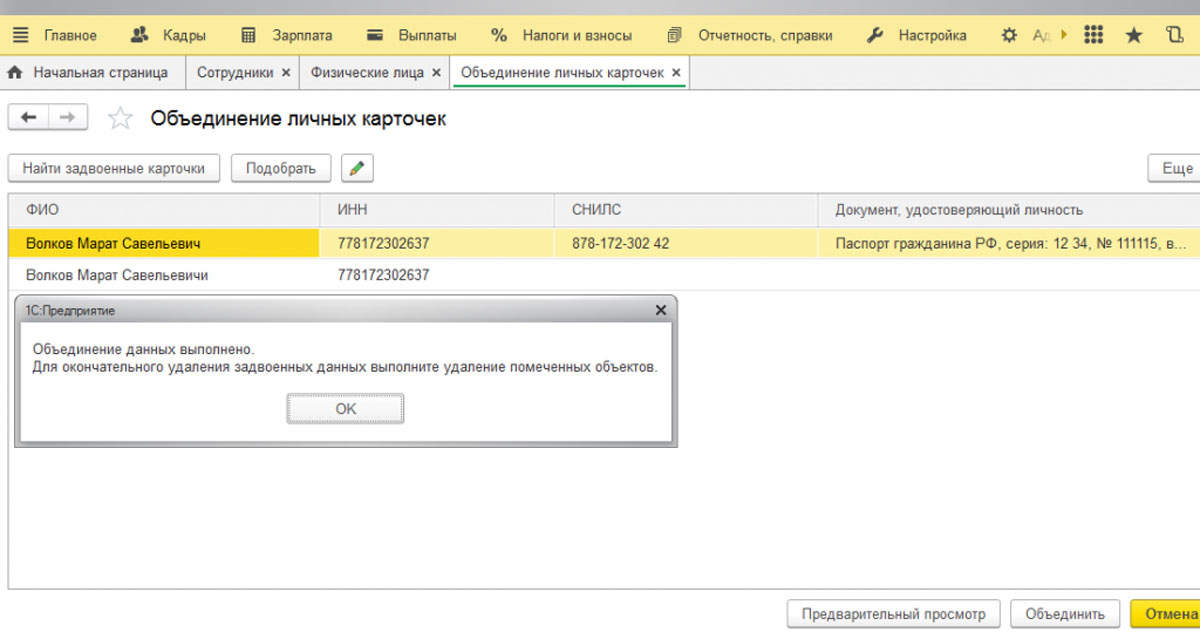
Рис.11 Завершение действия
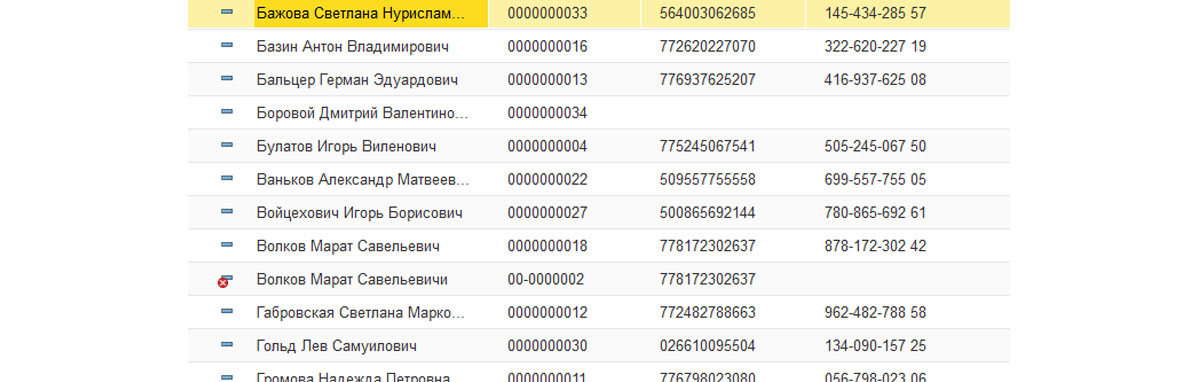
Рис.12 Физлицо помеченное на удаление
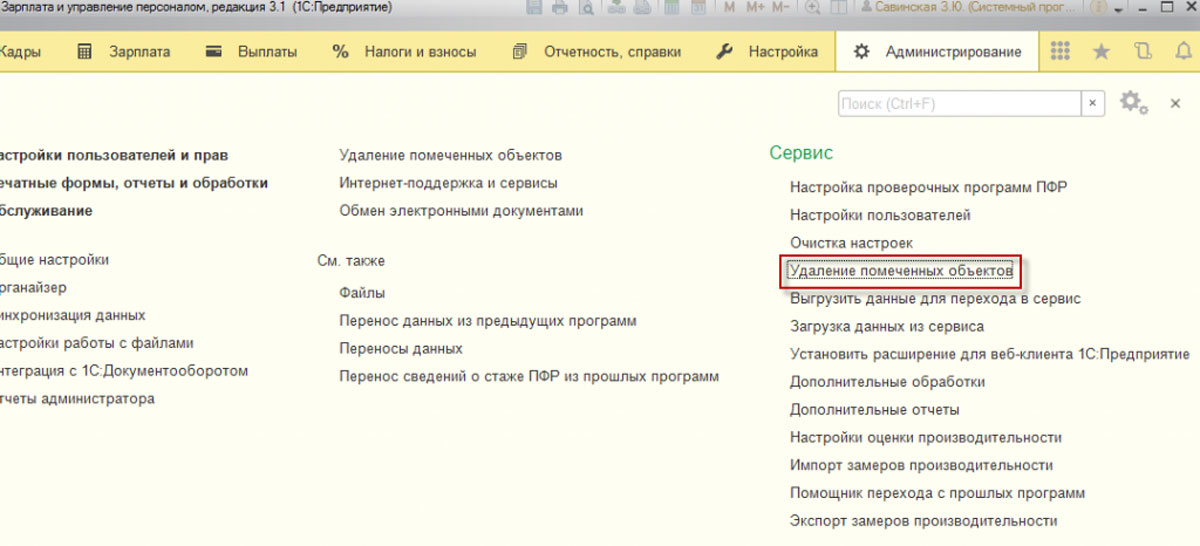
Рис.13 Удаление помеченных объектов

Рис.14 Карточка учета страховых взносов до объединения

Рис.15 Карточка учета страховых взносов после объединения

Рис.16 Нужные месяцы

Рис.17 Регистр налогового учета по НДФЛ до объединения личных карточек

Рис.18 До объединения личных карточек

Рис.19 Регистр налогового учета по НДФЛ после объединения личных карточек

Рис.20 Общая сумма дохода
Дополнительные услуги для оформления приема

Сервис для приема в удаленных подразделениях
Простое кадровое делопроизводство, единые стандарты и шаблоны. Легко интегрируется с 1С:ЗУП

Сопровождение ведения кадрового учета в 1С
Поддержка вашей работы в программе, регулярные консультации, помощь в настройках и устранении ошибок.
Оформление приказа о приеме на работу сотрудника
Не стоит пытаться в этом же окне ввести дату приема на работу, а также должность и т.д. (на Рис.18 подчеркнуто синей линией): поля здесь предназначены не для ввода, а для отображения информации.
Сотрудник появился в базе в результате переноса данных
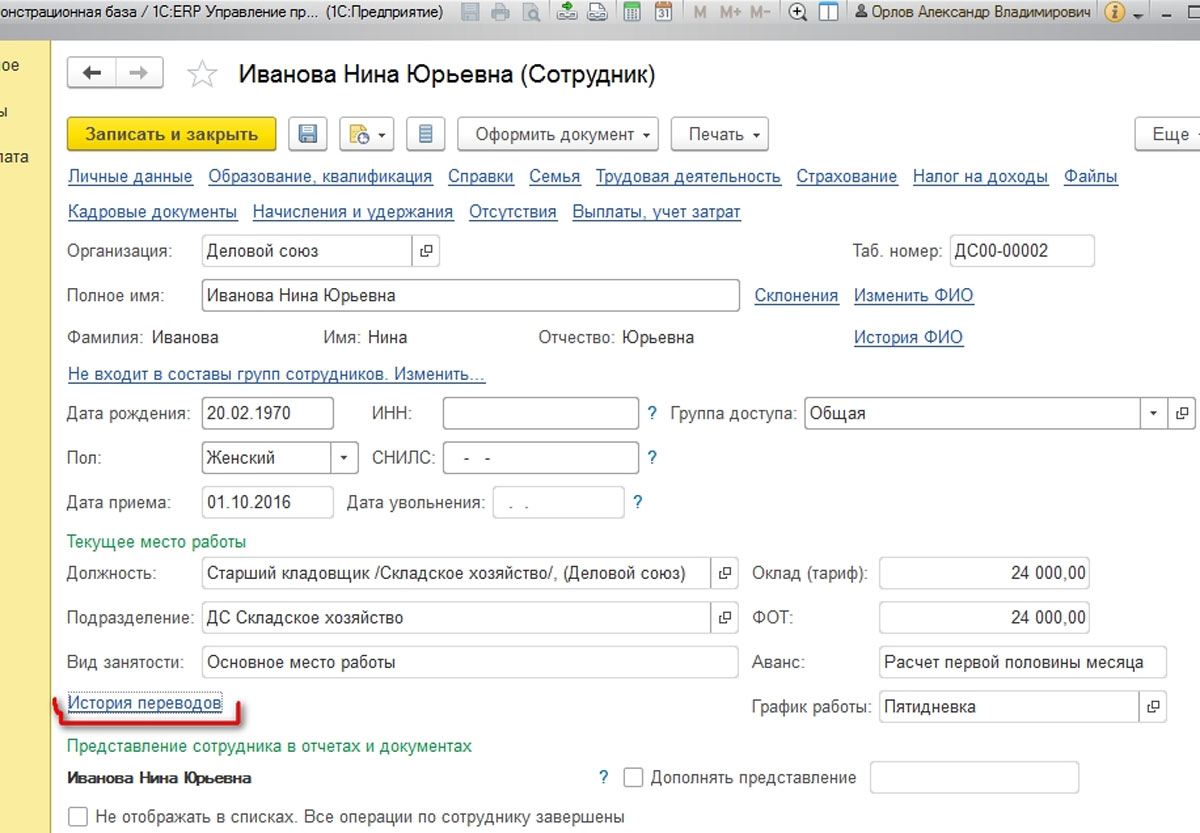
Рис.23 История переводов
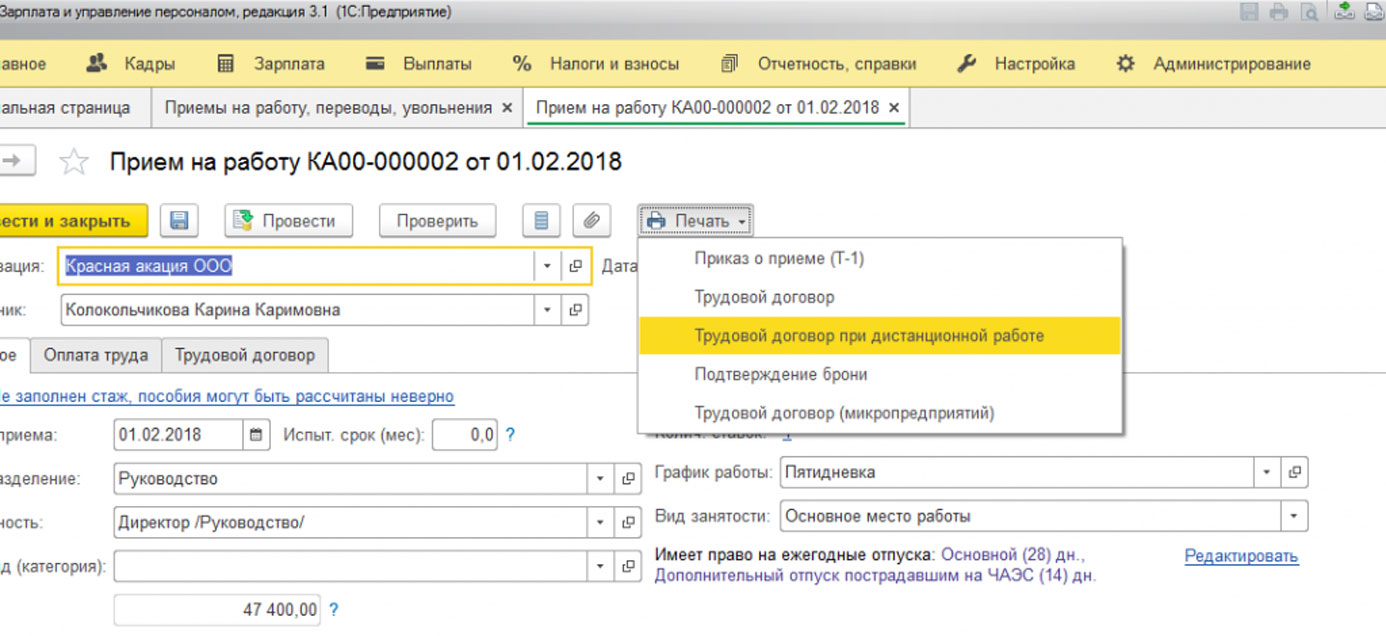
Рис.24 ТД при дистанционной работе
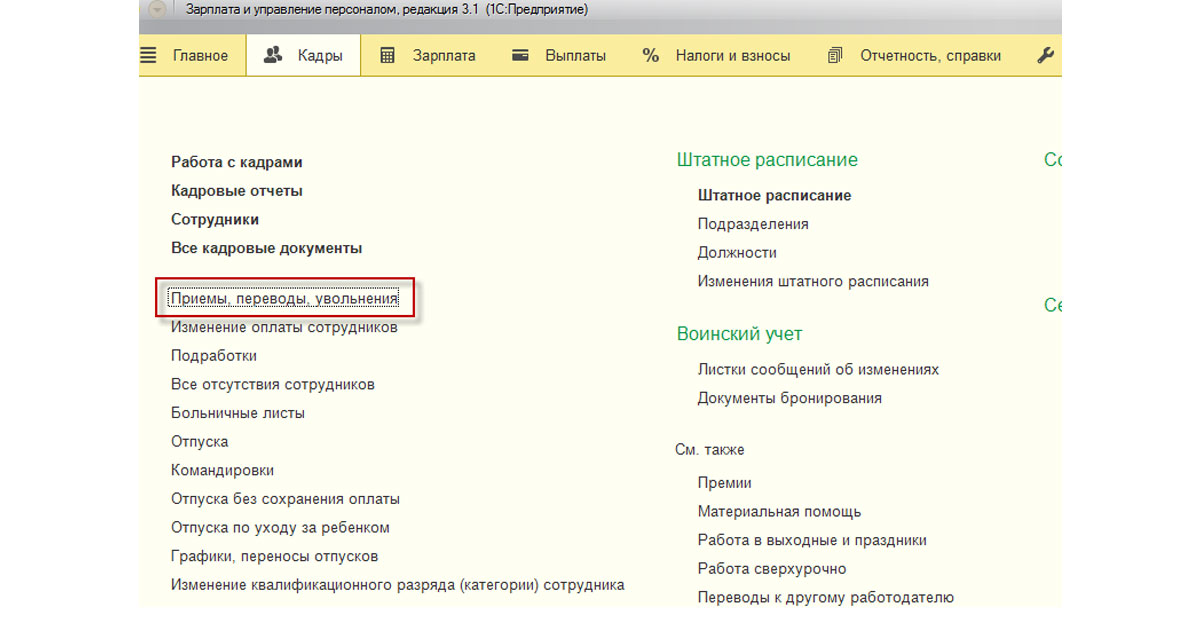
Рис.25 Раздел кадровых документов
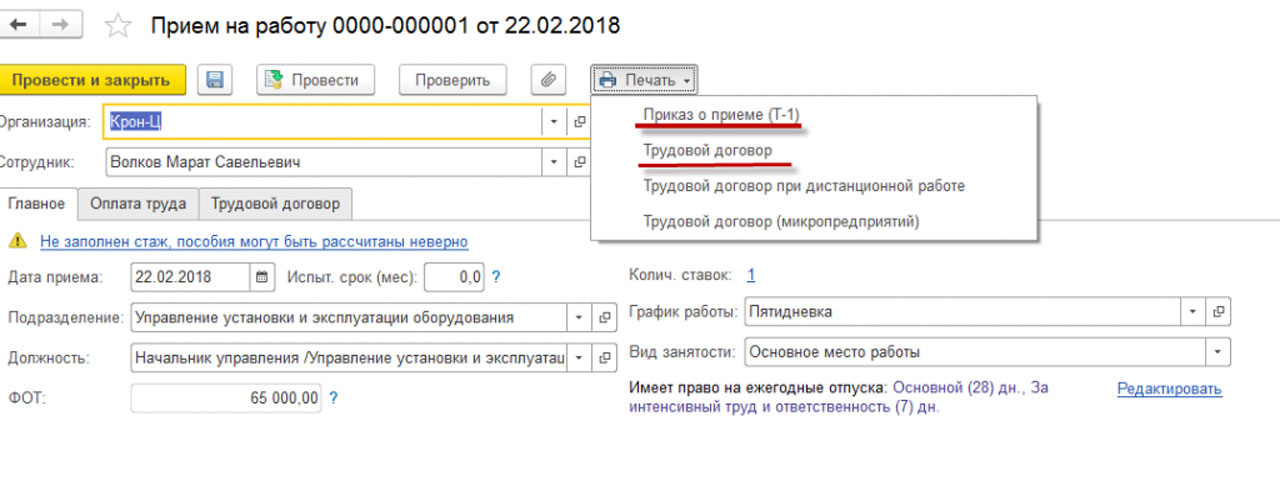
Рис.26 Печать документов
Печатная форма приказа:
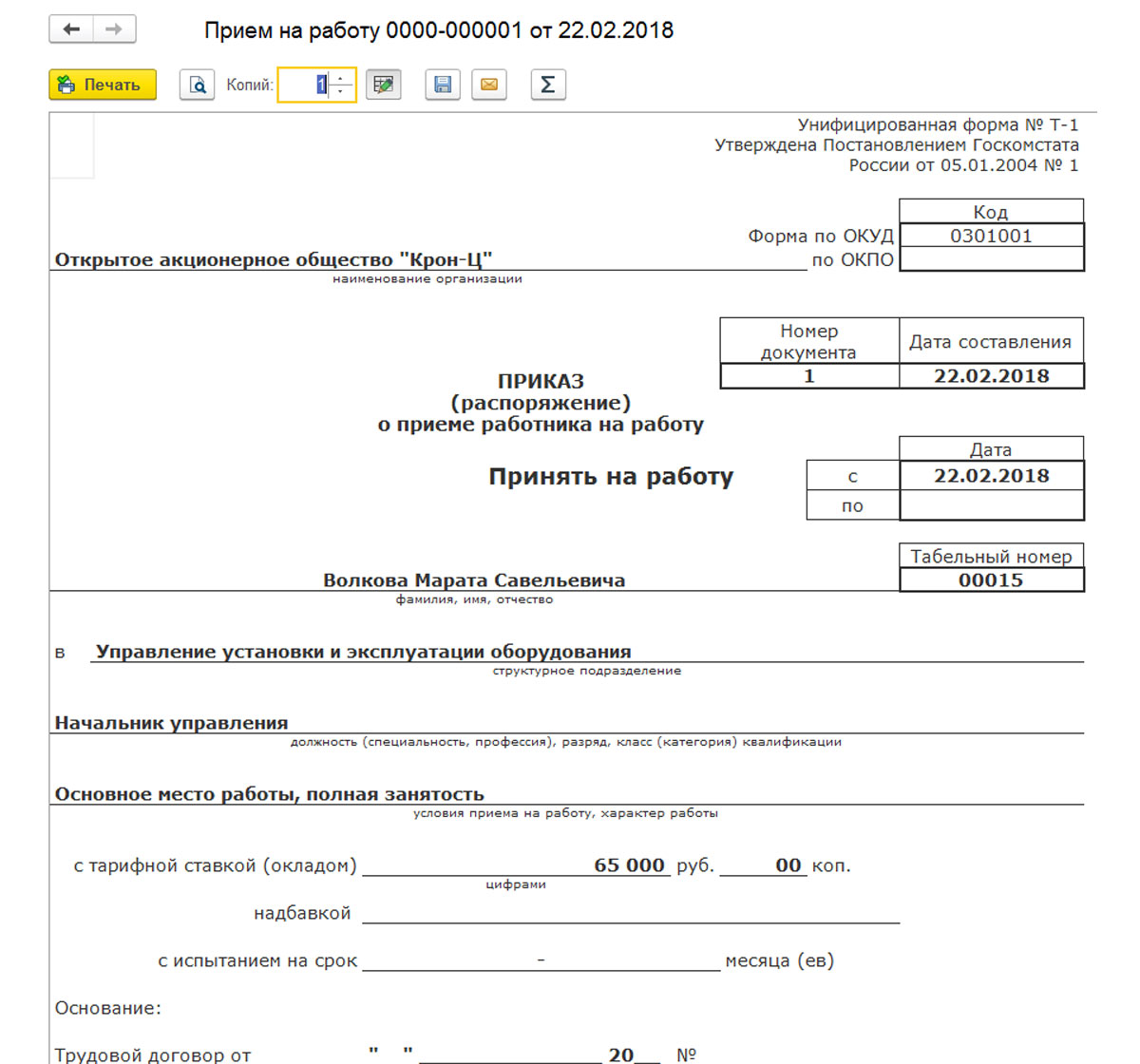
Рис.27 Печатная форма приказа

Рис.28 Трудовой договор
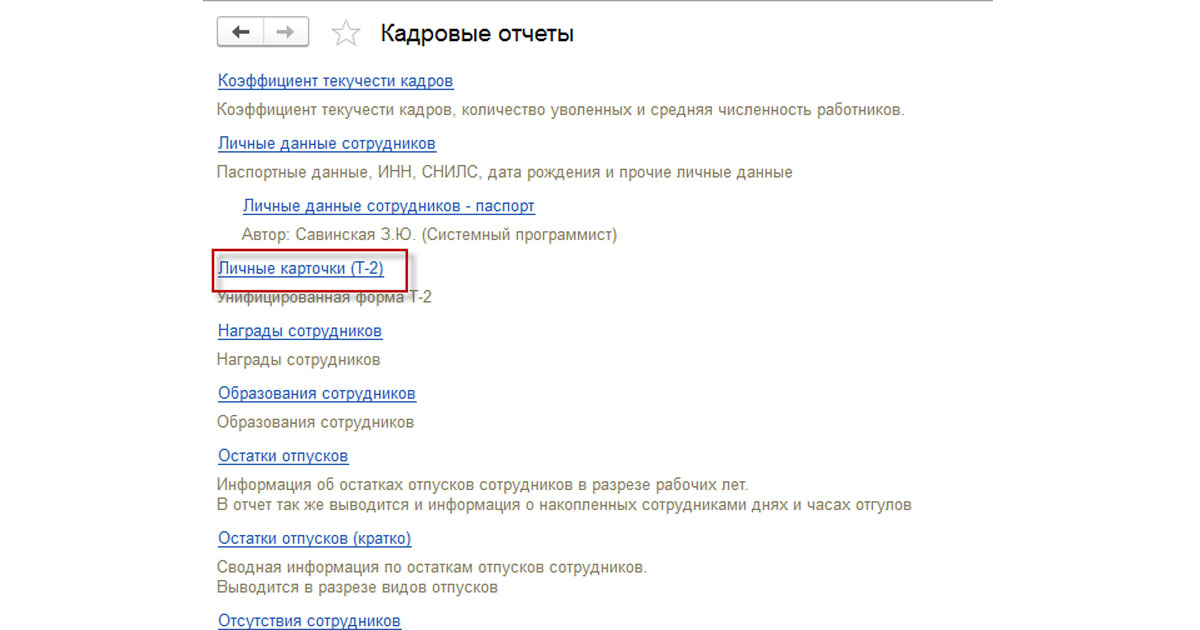
Рис.29 Формирование личных карточек
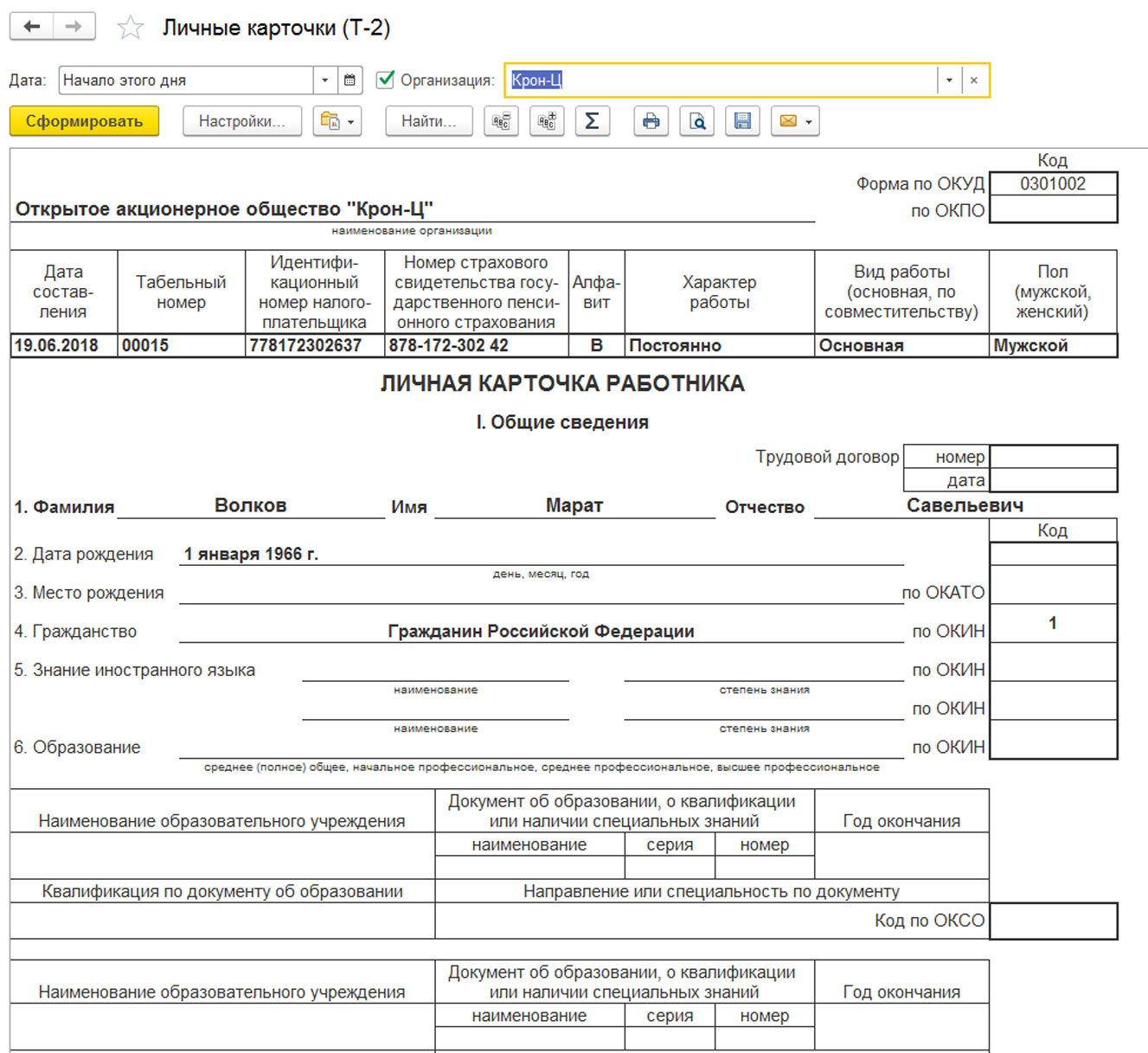
Рис.30 Личные карточки Т-2
Итак, сотрудник принят на работу, его кадровые данные заполнены корректно.

Прием на работу – такая простая и привычная операция в программе. Большинство бухгалтеров сталкиваются с ней регулярно, но тем не менее вопросы у пользователей возникают очень часто. Как установить аванс сотруднику, где указать счет затрат по зарплате, как принять уволенного ранее сотрудника, где указать стандартные вычеты. Все эти задачи решаются на этапе приема сотрудника на работу. И рассматривать эту операцию мы будем на самой популярной сегодня программе 1С:Бухгалтерия 8, редакция 3.
Сначала произведем настройки программы, для того, чтобы у нас была возможность работать с кадровыми документами. Для этого в разделе Зарплата и кадры перейдем в Настройки зарплаты:

В открывшемся окне устанавливаем переключатель учета расчётов по заработной плате в положение В этой программе, а для учета кадровых приказов - Полный кадровый учет:

Вот теперь программа настроена для нужной нам работы. Для приема на работу нового сотрудника в разделе Зарплата и кадры открываем список сотрудников:

И нажимаем на кнопку Создать:

В верхней строке вводим фамилию, имя и отчество нового сотрудника. В том случае, если такой человек у нас уже работал, то программа сообщит нам о наличии в базе такого физического лица. В случае если это тот человек который нам нужен, а не полный его тезка, то даем программе соответствующую команду:

В этом случае автоматически будут заполнены все личные данные сотрудника:

Программа – умница. Проверяет правильность ввода ИНН и СНИЛС. В моем случае эти сведения неверные и выделены красным.
Проверив, ну или заполнив все данные физического лица, мы нажимаем на гиперссылку Принять на работу:

В этом документе заполняем подразделение, должность, вид занятости, устанавливаем оклад и аванс….. упс. Тех кто давно не принимал на работу сотрудников в программе 1С:Бухгалтерия 8, ред. 3 здесь поджидает маленькая неожиданность.

Почему сейчас в нижней части документа нет возможности установить величину планового аванса сотруднику. Как же так? Все же было не так давно. И даже на диске ИТС про это написано. Однако, программа меняется и разработчики постоянно улучшают функционал ее функционал. Начиная с 51 релиза, в программе появилась возможность указать дату выплаты аванса по организации, а также указать общий размер аванса для всех сотрудников или для каждого индивидуально. По умолчанию установлена выплата аванса 25 числа расчетного месяца и общий для всех сотрудников аванс 40% от оклада. При желании эту настройку можно изменить. Для этого опять заходим в раздел Зарплата и кадры, в настройки зарплаты и в общих настройках проходим по гиперссылке Порядок учета зарплаты:

Открываем настройки и на первой же закладке видим последние нововведения: дата выплаты аванса и признак настройки аванса - общий или индивидуальный.

Если каждому сотруднику размер аванса устанавливается индивидуально, то при соответствующей настройке мы устанавливаем аванс в документе Прием на работу:

Здесь же в нижней части документа прописываем условия приема, эти сведения будут выводиться на печать в приказе на работу:

Из созданного приказа можно распечатать приказ и даже трудовой договор:

После того как мы провели и закрыли документ Прием на работы в карточке принимаемого на работу сотрудника автоматически заполнились данные из приказа:

Здесь же мы можем указать, как будем выплачивать зарплату сотруднику: наличными, по зарплатному проекту или на расчетный счет:

В зависимости от того, что мы выберем у нас будут доступны для заполнения либо сведения о лицевом счете зарплатного проекта, либо реквизиты счета в банке, где кроме банка и номера счета можно изменить назначение платежа (изменить получателя конечно тоже можно, но вряд ли это надо делать):

Далее в карточке сотрудника мы переходим к настройкам расчета НДФЛ, т.е. к указанию статуса налогоплательщика, вводе заявлений на стандартные вычеты. Также во вновь открывшемся окне есть возможность указать для сотрудника доходы с предыдущей работы:

После заполнения этих сведений переходим к настройке условий страхования сотрудника. По умолчанию все Граждане РФ. Здесь также устанавливаются при необходимости сведения об инвалидности:

Ну и последняя настройка – это настройка расходов по оплате труда. По умолчанию для всех сотрудников предприятия проводки по зарплате устанавливаются в настройках учета зарплаты. Однако часто бывает необходимо указывать для разных сотрудников разные способы отражения зарплаты:

Читайте также:

