В чем заключается работа с файлами
Обновлено: 27.04.2024
Веб-сайт состоит из множества файлов: текстового контента, кода, стилей, медиа-контента, и так далее. Когда вы создаёте веб-сайт, вы должны собрать эти файлы в рациональную структуру на вашем локальном компьютере, убедитесь, что они могут общаться друг с другом, и весь ваш контент выглядит правильно, прежде чем вы, в конечном итоге загрузите их на сервер. В статье Работа с файлами обсуждаются некоторые вопросы, о которых вам следует знать, чтобы вы могли рационально настроить файловую структуру для своего веб-сайта.
Где ваш веб-сайт должен располагаться на вашем компьютере?
Когда вы работаете на веб-сайте локально на вашем компьютере, вы должны держать все связанные файлы в одной папке, которая отражает файловую структуру опубликованного веб-сайта на сервере. Эта папка может располагаться где угодно, но вы должны положить её туда, где вы сможете легко её найти, может быть, на ваш рабочий стол, в домашнюю папку или в корень вашего жёсткого диска.
- Выберите место для хранения проектов веб-сайта. Здесь, создайте новую папку с именем web-projects (или аналогичной). Это то место, где будут располагаться все ваши проекты сайтов.
- Внутри этой первой папки, создайте другую папку для хранения вашего первого веб-сайта. Назовите её test-site (или как-то более творчески).
Небольшое отступление о регистре и пробелах
Вы заметите, что в этой статье, мы просим вас называть папки и файлы полностью в нижнем регистре без пробелов. Это потому что:
- Многие компьютеры, в частности веб-серверы, чувствительны к регистру. Так, например, если вы положили изображение на свой веб-сайт в test-site/MyImage.jpg , а затем в другом файле вы пытаетесь вызвать изображение как test-site/myimage.jpg , это может не сработать.
- Браузеры, веб-серверы и языки программирования не обрабатывают пробелы последовательно. Например, если вы используете пробелы в имени файла, некоторые системы могут отнестись к имени файла как к двум именам файлов. Некоторые серверы заменяют пробелы в вашем имени файла на "%20" (символьный код для пробелов в URI), в результате чего все ваши ссылки будут сломаны. Лучше разделять слова дефисами, чем нижними подчёркиваниями: my-file.html лучше чем my_file.html .
Говоря простым языком, вы должны использовать дефис для имён файлов. Поисковая система Google рассматривает дефис как разделитель слов, но не относится к подчёркиванию таким образом. По этим причинам, лучше всего приобрести привычку писать названия ваших папок и файлов в нижнем регистре без пробелов, разделяя слова дефисами, по крайней мере, пока вы не поймёте, что вы делаете. Так в будущем вы столкнётесь с меньшим количеством проблем.
Какую структуру должен иметь ваш веб-сайт?
Далее, давайте взглянем на то, какую структуру должен иметь наш тестовый сайт. Наиболее распространённые вещи, присутствующие в любом проекте сайта, которые мы создаём: индексный файл HTML и папки, содержащие изображения, файлы стилей и файлы скриптов. Давайте создадим их сейчас:
- index.html : Этот файл обычно содержит контент домашней страницы, то есть текст и изображения, которые люди видят, когда они впервые попадают на ваш сайт. Используя ваш текстовый редактор, создайте новый файл с именем index.html и сохраните его прямо внутри вашей папки test-site .
- Папка images : Эта папка будет содержать все изображения, которые вы используете на вашем сайте. Создайте папку с именем images внутри вашей папки test-site .
- Папка styles : Эта папка будет содержать CSS код, используемый для стилизации вашего контента (например, настройка текста и цвета фона). Создайте папку с именем styles внутри вашей папки test-site .
- Папка scripts : Эта папка будет содержать весь JavaScript-код, используемый для добавления интерактивных функций на вашем сайте (например, кнопки которые загружают данные при клике). Создайте папку с именем scripts внутри вашей папки test-site .
Файловые пути
Для того, чтобы файлы общались друг с другом, вы должны указать файлам путь друг к другу - обычно один файл знает, где находится другой. Чтобы продемонстрировать это, мы вставим немного HTML в наш файл index.html и научим его отображать изображение, которое вы выбрали в статье "Каким должен быть ваш веб-сайт?"
- Скопируйте изображение, которое вы выбрали ранее, в папку images .
- Откройте ваш файл index.html и вставьте следующий код в файл именно в таком виде. Не беспокойтесь о том, что все это значит - позже в этом руководстве мы рассмотрим структуры более подробно.

Некоторые общие правила о путях к файлам:
- Для ссылки на целевой файл в той же директории, что и вызывающий HTML файл, просто используйте имя файла, например, my-image.jpg .
- Для ссылки на файл в поддиректории, напишите имя директории в начале пути, плюс косую черту (forwardslash, слеш), например: subdirectory/my-image.jpg .
- Для ссылки на целевой файл в директории выше вызывающего HTML файла, напишите две точки. Например, если index.html находится внутри подпапки test-site , а my-image.jpg - внутри test-site , вы можете обратиться к my-image.jpg из index.html , используя ../my-image.jpg .
- Вы можете комбинировать их так, как вам нравится, например ../subdirectory/another-subdirectory/my-image.jpg .
На данный момент это все, что вам нужно знать
Примечание: Файловая система Windows стремится использовать обратный слеш (backslash), а не косую черту (forwardslash), например C:\windows . Это не имеет значения, даже если вы разрабатываете веб-сайт на Windows, вы всё равно должны использовать обычные слеши в вашем коде.
Что должно быть сделано?
К настоящему моменту структура вашей папки должна выглядеть примерно так:
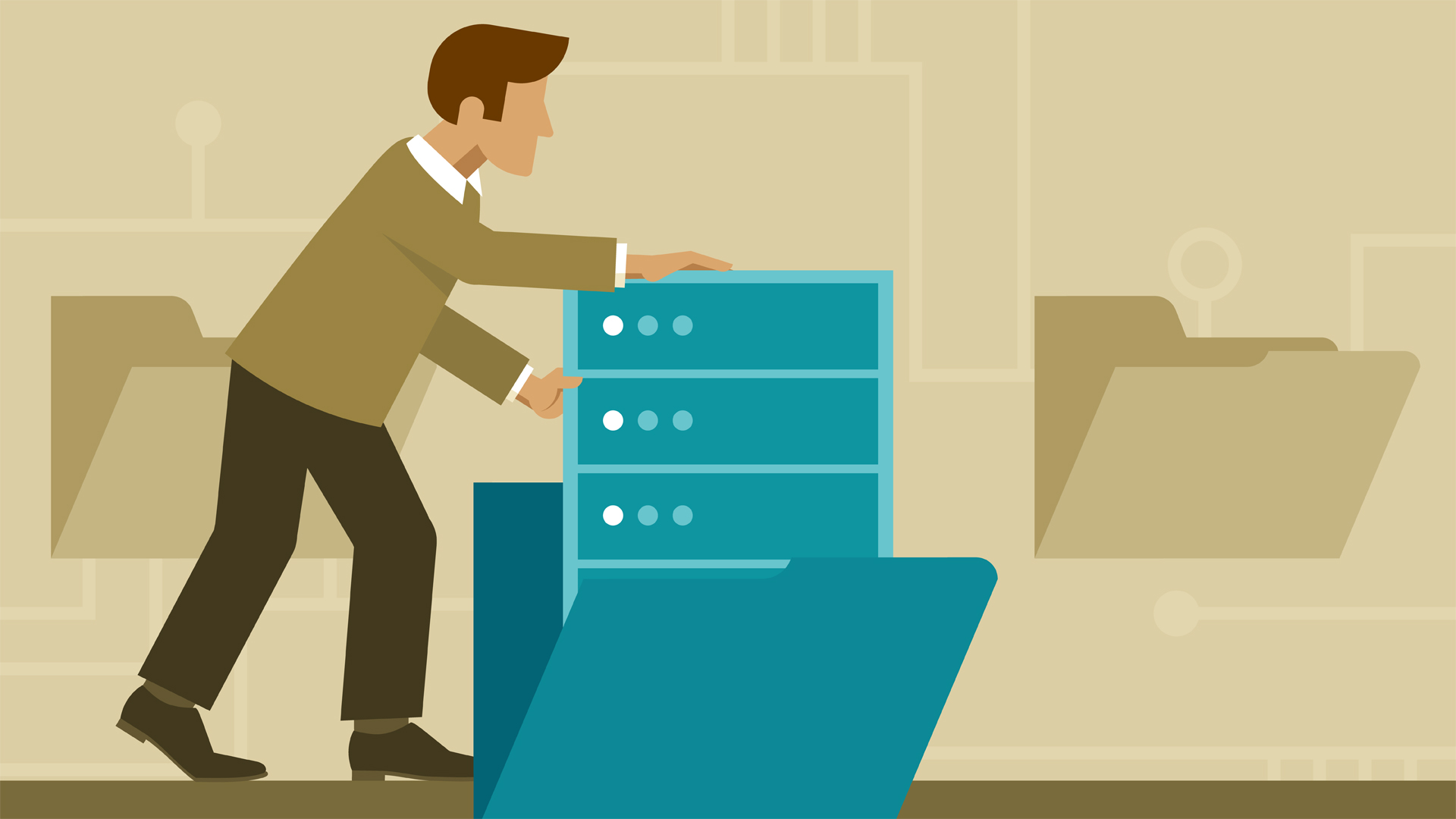
Возникает логичный вопрос: что такое файловая система и в чем ее предназначение? В данной статье дадим ответы на основные вопросы касательно наиболее распространенных ФС.
Что такое файловая система
Обычно вся информация записывается, хранится и обрабатывается на различных цифровых носителях в виде файлов. Далее, в зависимости от типа файла, кодируется в виде знакомых расширений – *exe, *doc, *pdf и т.д., происходит их открытие и обработка в соответствующем программном обеспечении. Мало кто задумывается, каким образом происходит хранение и обработка цифрового массива в целом на соответствующем носителе.
Операционная система воспринимает физический диск хранения информации как набор кластеров размером 512 байт и больше. Драйверы файловой системы организуют кластеры в файлы и каталоги, которые также являются файлами, содержащими список других файлов в этом каталоге. Эти же драйверы отслеживают, какие из кластеров в настоящее время используются, какие свободны, какие помечены как неисправные.
Запись файлов большого объема приводит к необходимости фрагментации, когда файлы не сохраняются как целые единицы, а делятся на фрагменты. Каждый фрагмент записывается в отдельные кластеры, состоящие из ячеек (размер ячейки составляет один байт). Информация о всех фрагментах, как части одного файла, хранится в файловой системе.
Файловая система связывает носитель информации (хранилище) с прикладным программным обеспечением, организуя доступ к конкретным файлам при помощи функционала взаимодействия программ A PI. Программа, при обращении к файлу, располагает данными только о его имени, размере и атрибутах. Всю остальную информацию, касающуюся типа носителя, на котором записан файл, и структуры хранения данных, она получает от драйвера файловой системы.
Основные функции файловых систем
Файловая система отвечает за оптимальное логическое распределение информационных данных на конкретном физическом носителе. Драйвер ФС организует взаимодействие между хранилищем, операционной системой и прикладным программным обеспечением. Правильный выбор файловой системы для конкретных пользовательских задач влияет на скорость обработки данных, принципы распределения и другие функциональные возможности, необходимые для стабильной работы любых компьютерных систем. Иными словами, это совокупность условий и правил, определяющих способ организации файлов на носителях информации.
Основными функциями файловой системы являются:
- размещение и упорядочивание на носителе данных в виде файлов;
- определение максимально поддерживаемого объема данных на носителе информации;
- создание, чтение и удаление файлов;
- назначение и изменение атрибутов файлов (размер, время создания и изменения, владелец и создатель файла, доступен только для чтения, скрытый файл, временный файл, архивный, исполняемый, максимальная длина имени файла и т.п.);
- определение структуры файла;
- поиск файлов;
- организация каталогов для логической организации файлов;
- защита файлов при системном сбое;
- защита файлов от несанкционированного доступа и изменения их содержимого.

Задачи файловой системы
Функционал файловой системы нацелен на решение следующих задач:
- присвоение имен файлам;
- программный интерфейс работы с файлами для приложений;
- отображение логической модели файловой системы на физическую организацию хранилища данных;
- поддержка устойчивости файловой системы к сбоям питания, ошибкам аппаратных и программных средств;
- содержание параметров файла, необходимых для правильного взаимодействия с другими объектами системы (ядро, приложения и пр.).
Вся информация о файлах хранится в особых областях раздела (томах). Структура справочников зависит от типа файловой системы. Справочник файлов позволяет ассоциировать числовые идентификаторы уникальных файлов и дополнительную информацию о них с непосредственным содержимым файла, хранящимся в другой области раздела.
Операционные системы и типы файловых систем
В случае с Windows все выглядит достаточно просто: NTFS на всех дисковых разделах и FAT32 (или NTFS) на флешках. Если установлен NAS (сервер для хранения данных на файловом уровне), и в нем используется какая-то другая файловая система, то практически никто не обращает на это внимания. К нему просто подключаются по сети и качают файлы.
На мобильных гаджетах с ОС Android чаще всего установлена ФС версии ext4 во внутренней памяти и FAT32 на карточках microSD. Владельцы продукции Apple зачастую вообще не имеют представления, какая файловая система используется на их устройствах – HFS+, HFSX, APFS, WTFS или другая. Для них существуют лишь красивые значки папок и файлов в графическом интерфейсе.
Рассмотрим более подробно виды файловых систем в зависимости от их предпочтительного использования с определенной операционной системой.
Файловые системы Windows
Исходный код файловой системы, получившей название FAT, был разработан по личной договоренности владельца Microsoft Билла Гейтса с первым наемным сотрудником компании Марком Макдональдом в 1977 году. Основной задачей FAT была работа с данными в операционной системе Microsoft 8080/Z80 на базе платформы MDOS/MIDAS. Файловая система FAT претерпела несколько модификаций – FAT12, FAT16 и, наконец, FAT32, которая используется сейчас в большинстве внешних накопителей. Основным отличием каждой версии является преодоление ограниченного объема доступной для хранения информации. В дальнейшем были разработаны еще две более совершенные системы обработки и хранения данных – NTFS и ReFS.
FAT (таблица распределения файлов)
Числа в FAT12, FAT16 и FAT32 обозначают количество бит, используемых для перечисления блока файловой системы. FAT32 является фактическим стандартом и устанавливается на большинстве видов сменных носителей по умолчанию. Одной из особенностей этой версии ФС является возможность применения не только на современных моделях компьютеров, но и в устаревших устройствах и консолях, снабженных разъемом USB.
Пространство FAT32 логически разделено на три сопредельные области:
- зарезервированный сектор для служебных структур;
- табличная форма указателей;
- непосредственная зона записи содержимого файлов.
К недостатком стандарта FAT32 относится ограничение размера файлов на диске до 4 Гб и всего раздела в пределах 8 Тб. По этой причине данная файловая система чаще всего используется в USB-накопителях и других внешних носителях информации. Для установки последней версии ОС Microsoft Windows 10 на внутреннем носителе потребуется более продвинутая файловая система.
С целью устранения ограничений, присущих FAT32, корпорация Microsoft разработала обновленную версию файловой системы exFAT (расширенная таблица размещения файлов). Новая ФС очень схожа со своим предшественником, но позволяет пользователям хранить файлы намного большего размера, чем четыре гигабайта. В exFAT значительно снижено число перезаписей секторов, ответственных за непосредственное хранение информации. Функция очень важна для твердотельных накопителей ввиду необратимого изнашивания ячеек после определенного количества операций записи. Продукт exFAT совместим с операционными системами Mac, Android и Windows. Для Linux понадобится вспомогательное программное обеспечение.
NTFS (файловая система новой технологии)
ReFS (Resilient File System)
Последняя разработка Microsoft, доступная для серверов Windows 8 и 10. Архитектура файловой системы в основном организована в виде B + -tree. Файловая система ReFS обладает высокой отказоустойчивостью благодаря реализации новых функций:
- Copy-on-Write (CoW) – никакие метаданные не изменяются без копирования;
- данные записываются на новое дисковое пространство, а не поверх существующих файлов;
- при модификации метаданных новая копия хранится в свободном дисковом пространстве, затем система создает ссылку из старых метаданных на новую версию.
Все это позволяет повысить надежность хранения файлов, обеспечивает быстрое и легкое восстановление данных.
Файловые системы macOS
Для операционной системы macOS компания Apple использует собственные разработки файловых систем:
.jpg)
- HFS+, которая является усовершенствованной версией HFS, ранее применяемой на компьютерах Macintosh, и ее более соверешенный аналог APFS. Стандарт HFS+ используется во всех устройствах под управлением продуктов Apple, включая компьютеры Mac, iPod, а также Apple X Server.
- Кластерная файловая система Apple Xsan, созданная из файловых систем StorNext и CentraVision, используется в расширенных серверных продуктах. Эта файловая система хранит файлы и папки, информацию Finder о просмотре каталогов, положениях окна и т.д.
Файловые системы Linux
В отличие от ОС Windows и macOS, ограничивающих выбор файловой системы предустановленными вариантами, Linux предоставляет возможность использования нескольких ФС, каждая из которых оптимизирована для решения определенных задач. Файловые системы в Linux используются не только для работы с файлами на диске, но и для хранения данных в оперативной памяти или доступа к конфигурации ядра во время работы системы. Все они включены в ядро и могут использоваться в качестве корневой файловой системы.

Основные файловые системы, используемые в дистрибутивах Linux:
Ext2, Ext3, Ext4 или Extended Filesystem – стандартная файловая система, первоначально разработанная еще для Minix. Содержит максимальное количество функций и является наиболее стабильной в связи с редкими изменениями кодовой базы. Начиная с ext3 в системе используется функция журналирования. Сегодня версия ext4 присутствует во всех дистрибутивах Linux.
JFS или Journaled File System разработана в IBM в качестве альтернативы для файловых систем ext. Сейчас она используется там, где необходима высокая стабильность и минимальное потребление ресурсов (в первую очередь в многопроцессорных компьютерах). В журнале хранятся только метаданные, что позволяет восстанавливать старые версии файлов после сбоев.
ReiserFS также разработана в качестве альтернативы ext3, поддерживает только Linux. Динамический размер блока позволяет упаковывать несколько небольших файлов в один блок, что предотвращает фрагментацию и улучшает работу с небольшими файлами. Недостатком является риск потери данных при отключении энергии.
XFS рассчитана на файлы большого размера, поддерживает диски до 2 терабайт. Преимуществом системы является высокая скорость работы с большими файлами, отложенное выделение места, увеличение разделов на лету, незначительный размер служебной информации. К недостаткам относится невозможность уменьшения размера, сложность восстановления данных и риск потери файлов при аварийном отключении питания.
Btrfs или B-Tree File System легко администрируется, обладает высокой отказоустойчивостью и производительностью. Используется как файловая система по умолчанию в OpenSUSE и SUSE Linux.
Другие ФС, такие как NTFS, FAT, HFS, могут использоваться в Linux, но корневая файловая система на них не устанавливается, поскольку они для этого не предназначены.
Дополнительные файловые системы
В операционных системах семейства Unix BSD (созданы на базе Linux) и Sun Solaris чаще всего используются различные версии ФС UFS (Unix File System), известной также под названием FFS (Fast File System). В современных компьютерных технологиях данные файловые системы могут быть заменены на альтернативные: ZFS для Solaris, JFS и ее производные для Unix.
Кластерные файловые системы включают поддержку распределенных хранилищ, расширяемость и модульность. К ним относятся:
Практический пример использования файловых систем
Владельцы мобильных гаджетов для хранения большого объема информации используют дополнительные твердотельные накопители microSD (HC), по умолчанию отформатированные в стандарте FAT32. Это является основным препятствием для установки на них приложений и переноса данных из внутренней памяти. Чтобы решить эту проблему, необходимо создать на карточке раздел с ext3 или ext4. На него можно перенести все файловые атрибуты (включая владельца и права доступа), чтобы любое приложение могло работать так, словно запустилось из внутренней памяти.
Операционная система Windows не умеет делать на флешках больше одного раздела. С этой задачей легко справится Linux, который можно запустить, например, в виртуальной среде. Второй вариант - использование специальной утилиты для работы с логической разметкой, такой как MiniTool Partition Wizard Free . Обнаружив на карточке дополнительный первичный раздел с ext3/ext4, приложение Андроид Link2SD и аналогичные ему предложат куда больше вариантов.
.jpg)
Флешки и карты памяти быстро умирают как раз из-за того, что любое изменение в FAT32 вызывает перезапись одних и тех же секторов. Гораздо лучше использовать на флеш-картах NTFS с ее устойчивой к сбоям таблицей $MFT. Небольшие файлы могут храниться прямо в главной файловой таблице, а расширения и копии записываются в разные области флеш-памяти. Благодаря индексации на NTFS поиск выполняется быстрее. Аналогичных примеров оптимизации работы с различными накопителями за счет правильного использования возможностей файловых систем существует множество.
Надеюсь, краткий обзор основных ФС поможет решить практические задачи в части правильного выбора и настройки ваших компьютерных устройств в повседневной практике.

На этом уроке учащиеся знакомятся с операциями, которые можно производить над файлами, узнают назначение программ-архиваторов и научатся добавлять объекты в архив и извлекать из архива. Также в этом уроке дается определение фрагментации и дефрагментации дисков.

В данный момент вы не можете посмотреть или раздать видеоурок ученикам
Чтобы получить доступ к этому и другим видеоурокам комплекта, вам нужно добавить его в личный кабинет, приобрев в каталоге.
Получите невероятные возможности



Конспект урока "Работа с файлами и дисками"
Вы уже знакомы с такими понятиями как файл и диски. И сегодня мы более подробно рассмотрим, какие операции можно над ними производить.
Файл - это программа или данные, которые имеют имя и хранятся в долговременной памяти.
Любому пользователю, работающему на компьютере, приходится иметь дело с файлами и файловой системой.
Файловая система - это совокупность файлов на диске и взаимосвязей между ними.

Файловая система Windows позволяет выполнять следующие операции:
· И переименование файлов и папок
Программы для управления объектами файловой системы называют файловыми менеджерами. Например, такие файловые менеджеры как Проводник, Total Commander, Norton Commander.

Рассмотрим файловый менеджер проводник.
Для запуска Проводника - нажатием правой кнопки мыши вызовем контекстное меню кнопки Пуск и выберем пункт Проводник.
Структура окна Проводника соответствует обычному окну программы.
· двух панелей, каждая из которых может иметь вертикальную и горизонтальную полосы прокрутки
· и строки состояния.
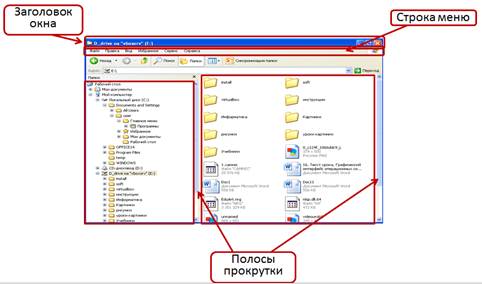
В левой панели отображена структура вложенности находящихся на компьютере папок.
Если в папке нет других папок, то слева от нее нет никакого значка.
Если есть и их структура выведена в дереве, то значок минус.
Если есть и структура не выведена в дереве, то значок плюс.
В правой панели отображается содержимое папки, выделенной в левой области.
Использовать две панели удобно при копировании и перемещении папок и файлов.
Рассмотрим на примерах, как можно создавать и переименовывать файлы и папки.
В папке Мои документы создать папку с именем Моя работа.
На левой панели Проводника выберем папку Мои документы.
Выполним команды: Файл → Создать → Папку.
Вместо предлагаемого имени Новая папка введем новое имя Моя работа. Нажмем клавишу Enter или левую кнопку мыши.
В папке Моя работа создим текстовый файл с именем Данные.
Для этого, на левой панели проводника выберем папку Моя работа.
Выполним команды: Файл → Создать → Текстовый документ. Вместо предлагаемого имени введем имя Данные и нажмем клавишу Enter.
Изменить имя файла Данные на Пример текста.
На правой панели Проводника выберем файл с именем Данные. Выполним команды: Файл → Переименовать. Вместо старого имени Данные напишем Пример текста и нажмем клавишу Enter.
Аналогичным способом изменяют имена папок.
Теперь разберемся с копированием, перемещением и удалением файлов и папок.
Копирование - это создание копии файла или папки в другой папке.
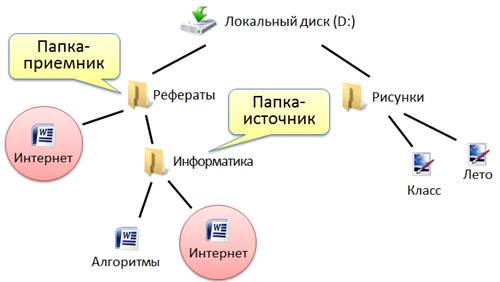
После выполнения этой операции получают два одинаковых файла, расположенных в разных папках.
Например, скопируем файл Пример текста из папки Моя работа в папку Примеры.
Выделим файл Пример текста в папке Моя работа.
Выполним команды : Правка → Копировать. На левой панели Проводника выберем папку Примеры.
Выполним команды : Правка → Вставить.
В результате этих действий копия файла Пример текста будет размещена в папке Примеры, а оригинал останется в папке Моя работа.
Следующая операция, которую мы рассмотрим, это перемещение.
Перемещение - это создание копии файла в папке-приемник без сохранения его в папке-источнике. Перемещение объекта выполняется аналогично копированию. В папке-источнике выбирается объект для перемещения и выполняют команды Правка → Вырезать. Выбирают папку приемник и выполняю команды Правка → Вставить.
Копировать или перемещать можно не все объекты. Используя файловую систему, невозможно создать копию или переместить папки, соответствующие дискам, или папку Мой компьютер.
Ненужные файлы и папки могут быть удалены. Для этого их выделяют, а затем нажимают клавишу Delete на клавиатуре или выполняют команду Файл → Удалить.

Операции с файлами и папками можно выполнять и другими способами, например использовать контекстное меню или использование комбинаций клавиш, например Ctrl C (копировать), Ctrl X (вырезать), Ctrl V (вставить), Ctrl A (выделить все).
Вот мы и разобрались с операциями над файлами и папками. Но одной из проблем, с которой приходится сталкиваться пользователю компьютера, является нехватка памяти для долговременного хранения информации. Каким бы большим ни был объем памяти жесткого диска, он может оказаться недостаточным для установки новой игры или хранения фильмов. Еще одна проблема - это передача большого объема данных по компьютерной сети.
Уменьшить объем сохраняемых на диске или передаваемых по сети данных можно путем их архивации.
Архивацией называют преобразование данных в сжатую (архивную) форму.
Для сжатия данных и размещения их в архивах используют программы-архиваторы.
Наиболее распространенными архиваторами для операционной системы Windows являются WinRAR и WinZip.
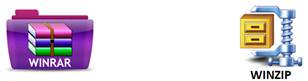
Рассмотрим интерфейс архиватора WinRAR.
Для этого запустим программу-архиватор WinRAR. После его запуска открывается окно. С помощью меню Файл или адресной строки выбирается требуемый диск и папка. Содержащиеся в ней файлы и вложенные папки отображаются в рабочей области. Основные операции выполняются с помощью меню или кнопок на панели инструментов.
Пример: создать архив.
Для начала выделим подлежащий архивации файл. Потом на панели инструментов выбираем команду Добавить файлы в архив. В появившемся диалоговом окне Имя и параметры архива в строке Имя архива можно ввести новое имя, а нажав кнопку обзор - выбрать нужную папку или создать новую. После того как мы установили необходимые для нас параметры, нажимаем кнопку ОК.
В этом случае будет создан архивный файл, который будет сохранен в указанной нами папке. В нашем случае в исходной папке.
Пример: извлечь файлы из архива.
Для этого выделим архивный файл. С помощью кнопки на Панели Инструментов выберем команду Извлечь файл/файлы из архива. В появившемся диалоговом окне Путь и параметры извлечения оставим без изменения предлагаемый путь. В этом случае в папке, в которой находится архив, будет создана папка, имеющая по умолчанию то же имя, что и архив и в нее будут вложены извлеченные файлы. При необходимости можно изменить строку Путь для извлечения, а нажав кнопку Показать - выбрать иную папку или диск.
Рассмотрим фрагментация и дефрагментация дисков.
Давайте представим пустой диск в виде строки в клеточку.

Далее допустим, что мы на него записала три файла разного информационного объема (для удобства обозначим их разными цветами).

Через некоторое время мы удалим одним из файлов, например, который обозначен желтым цветом, тогда это будет выглядит следующим образом:

Далее, если мы будем записывать на диск новый файл большего размера, чем мы удали, то он расположится на диске следующим образом:

Если мы запишем еще один файл, то он запишется на диск таким образом:

И наконец, если мы решим записать файл размером в 5 клеток и на диске есть свободное место, то файл на диске запишется следующим образом:

Обратите внимание, что файл записал в сводные клеточки. Этот процесс, при котором файл записывается в места, расположенные непоследовательно друг за другом называется фрагментацией диска.
Проблемы возникающие при фрагментации диска:
· невозможность считать файл последовательно приводит к замедлению работы с диском.
· в случае сильно фрагментированного диска компьютер может начинать сильно тормозить не только при работе с диском.
Для того чтобы улучшить работу компьютера или диска, периодически нужно проводить дефрагментацию диска.
Дефрагментация - это процесс устранения фрагментации диска (файлы выстраиваются так, чтобы каждый был записан на диске единым куском).
Дефрагментацию диска можно произвести по следующему алгоритму: "Пуск" → "Программы" → "Стандартные" → "Служебные" → "Дефрагментация диска" → выбрать диск → анализ → дефрагментация.
Взаимодействие с файловой системой позволяет хранить информацию, полученную в результате работы программы. Михаил Свинцов из SkillFactory расскажет о базовой функциональности языка программирования Python для работы с файлами.
Встроенные средства Python
Основа для работы с файлами — built-in функция open()

Начать саму работу с файлом можно с помощью объекта класса io.TextIOWrapper , который возвращается функцией open() . У этого объекта есть несколько атрибутов, через которые можно получить информацию
- name — название файла;
- mode — режим, в котором этот файл открыт;
- closed — возвращает True , если файл был закрыт.
По завершении работы с файлом его необходимо закрыть при помощи метода close()
Однако более pythonic way стиль работы с файлом встроенными средствами заключается в использовании конструкции with .. as .. , которая работает как менеджер создания контекста. Написанный выше пример можно переписать с ее помощью
Главное отличие заключается в том, что python самостоятельно закрывает файл, и разработчику нет необходимости помнить об этом. И бонусом к этому не будут вызваны исключения при открытии файла (например, если файл не существует).
Чтение из файла
При открытии файла в режимах, допускающих чтение, можно использовать несколько подходов.
Для начала можно прочитать файл целиком и все данные, находящиеся в нем, записать в одну строку.
Используя эту функцию с целочисленным аргументом, можно прочитать определенное количество символов.
При этом будут получены только первые 16 символов текста. Важно понимать, что при применении этой функции несколько раз подряд будет считываться часть за частью этого текста — виртуальный курсор будет сдвигаться на считанную часть текста. Его можно сдвинуть на определенную позицию, при необходимости воспользовавшись методом seek() .
Другой способ заключается в считывании файла построчно. Метод readline() считывает строку и, также как и с методом read() , сдвигает курсор — только теперь уже на целую строку. Применение этого метода несколько раз будет приводить к считыванию нескольких строк. Схожий с этим способом, другой метод позволяет прочитать файл целиком, но по строкам, записав их в список. Этот список можно использовать, например, в качестве итерируемого объекта в цикле.
Однако и здесь существует более pythonic way. Он заключается в том, что сам объект io.TextIOWrapper имеет итератор, возвращающий строку за строкой. Благодаря этому нет необходимости считывать файл целиком, сохраняя его в список, а можно динамически по строкам считывать файл. И делать это лаконично.
Запись в файл
Функциональность внесения данных в файл не зависит от режима — добавление данных или перезаписывание файла. В выполнении этой операции также существует несколько подходов.
Самый простой и логичный — использование функции write()
Важно, что в качестве аргумента функции могут быть переданы только строки. Если необходимо записать другого рода информацию, то ее необходимо явно привести к строковому типу, используя методы __str__(self) для объектов или форматированные строки.
New Media , Санкт-Петербург , По итогам собеседования
Есть возможность записать в файл большой объем данных, если он может быть представлен в виде списка строк.
Здесь есть еще один нюанс, связанный с тем, что функции write() и writelines() автоматически не ставят символ переноса строки, и это разработчику нужно контролировать самостоятельно.
Существует еще один, менее известный, способ, но, возможно, самый удобный из представленных. И как бы не было странно, он заключается в использовании функции print() . Сначала это утверждение может показаться странным, потому что общеизвестно, что с помощью нее происходит вывод в консоль. И это правда. Но если передать в необязательный аргумент file объект типа io.TextIOWrapper , каким и является объект файла, с которым мы работаем, то поток вывода функции print() перенаправляется из консоли в файл.
Сила такого подхода заключается в том, что в print() можно передавать не обязательно строковые аргументы — при необходимости функция сама их преобразует к строковому типу.
На этом знакомство с базовой функциональностью работы с файлами можно закончить. Вместе с этим стоит сказать, что возможности языка Python им не ограничивается. Существует большое количество библиотек, которые позволяют работать с файлами определенных типов, а также допускают более тесное взаимодействие с файловой системой. И в совокупности они предоставляют разработчикам легкий и комфортный способ работы с файлами.
Читайте также:

