Как работать с учетными записями на компьютере
Обновлено: 15.05.2024
Учётная запись Windows 10 – удобный функционал операционной системы. Если вы хотите предоставить доступ к своему ПК постороннему человеку, но не хотите, чтоб они имел доступ к определённым папкам или программам – создайте вторую учётную запись пользователя Windows, а для себя оставьте учётную запись администратора Windows 10.
Как администратор вы можете:
- Добавить учётную запись Windows
- Управлять учётной записью Windows
- Удалить учётную запись и другое
В Windows 10 также есть удобный функционал – можно войти в учётную запись Windows 10 через учётную запись Майкрософт.
Как создать учётную запись Windows
Создать учётную запись Майкрософт Windows на компьютере – очень просто. Как создать учётную запись Майкрософт на Windows 10:
Вы смогли создать учетную запись Майкрософт на Windows 10, а если возникли вопросы, задавайте их в комментариях.
- Если на экране нет поля ввода пароля, то клацните курсором на пустом месте
- Введите пароль от учётной записи и нажмите Enter, чтобы осуществить вход в учётную запись Майкрософт Windows 10 (Windows)
Сделано это для того чтобы по мере пользования компьютером в системных журналах велась регистрация всех действий пользователя. Если компьютером пользуется несколько человек, для безопасности и сохранности личных данных, добавляются новые учётные записи пользователей Windows. Например, если компьютером пользуетесь вы и ваш ребенок, вы наверняка задумывались о сохранности файлов и папок, находящихся на рабочем столе, ведь ребенок может случайно их удалить. Поэтому ребенку будет лучше войти в учётную запись Майкрасофт Windows не от администратора.
Как посмотреть учётную запись в Windows
Как посмотреть учётную запись в Windows:

В открывшемся окне два раза кликните по пункту “Локальные пользователи и группы”, в раскрывшемся списке нажмите на папку “Пользователи”, откроется контроль учётных записей Windows. И вы узнаете где посмотреть учётную запись в Windows.

В правом окошке появится список пользователей в вашем компьютере. В данном случае, есть три пользователя, user, Администратор и Гость. Стрелочки на значке пользователя говорят о том, что учётная запись отключена. Соответственно активная только одна запись — user.

Как изменить учётную запись в Windows 10
Не все знают, как изменить учётную запись в Windows 10, точнее, как изменить имя учётной записи Windows 10. Как изменить имя учётной записи в Windows 10:
- Запустите “Панель управления”
- Далее – “Учётные записи пользователей”
- Найдите и нажмите пункт “Изменение имени своей учётной записи”
- Введите новое имя и нажмите “Переименовать”
Теперь вы знаете, как изменить учётную запись в Windows 10.

Как выйти из учётной записи Windows 10
Выйти из учётной записи Майкрософт в Windows 10 на компьютере, означает тоже самое, что удалить запись и войти вместо неё с помощью локальной. Как выйти из учётной записи Windows 10:

- Зайдите в “Пуск” — “Параметры” — “Учётные записи”
- Выберите пункт “Электронная почта и учётные записи”
- Кликните по “Войти вместо этого с локальной учётной записью”
- Введите текущий пароль учётной записи Майкрософт
- Введите новые данные для локальной учётной записи
Как отключить контроль учётных записей Windows 10
Контроль учётных записей оповещает о действиях, которые требуют прав администратора. Если вам это мешает, можно отключить контроль учётных записей пользователей Windows 10. Как отключить контроль учётных записей Windows 10:
- Запустите меню “Панель управления”
- В поле “Просмотр” выберите значение “Значки”
- Выберите пункт “Учетные записи пользователей”
- Кликните по пункту “Изменить параметры контроля учетных записей”
- Установите ползунок в самый низ, на значение “Никогда не уведомлять”

Как удалить учётную запись Майкрософт в Windows 10
Как удалить учётную запись Майкрософт в Windows 10:

- Зайдите в “Пуск” — “Параметры” — “Учётные записи”
- Выберите пункт “Электронная почта и учётные записи”
- Кликните по “Войти вместо этого с локальной учётной записью”
- Введите текущий пароль учётной записи Майкрософт
- Введите новые данные для локальной учётной записи
После этого вам сообщат о том, что нужно выйти из системы и зайти уже с новой учётной записью, чтобы окончательно удалить старую учётную запись администратора Майкрософт на Windows с компьютера.
После выхода и повторного входа в Windows 10, у вас будет использоваться локальная учётная запись.
Как поставить пароль учётной записи Windows 10
Чтобы установить пароль учётной записи Windows 10, нужно:
- Нажать “Пуск” — “Параметры”
- Выбрать пункт “Учетные записи”, а затем — “Параметры входа”
- В разделе “Пароль” нажать “Добавить”
- Ввести пароль и подтвердить действия

Как поменять пароль учётной записи Windows:
- Нажмите “Пуск” — “Параметры”
- Выберите пункт “Учетные записи”, а затем — “Параметры входа”
- В разделе “Пароль” нажмите “Изменить”
- Поменяйте пароль и подтвердите действия, чтбы изменить пароль учётной записи
Как удалить пароль учётной записи:
- Нажмите клавиши Windows + R и введите netplwiz или control userpasswords2 затем нажмите Ок
- Выберите пользователя, для которого нужно удалить пароль и уберите галочку с пункта “Требовать ввод имени пользователя и пароля”
Если кто-то забыл пароль учётной записи Windows 10 (вы или владелец другой учётной записи), то может подойти смена пароля учётной записи через вышеописанный метод от имени администратора.
В новой Windows 10 компания Microsoft продолжила традицию разграничения компьютерного пространства отдельными учётными записями для случаев, когда устройством пользуются несколько человек. Каких-либо кардинальных изменений по сравнению с предшественницей Windows 8.1 в новой системе мы не увидим. Windows 10, как и Windows 8.1, предусматривает работу и с локальными учётными записями пользователей, и с подключаемыми аккаунтами Microsoft.
Последним по-прежнему отдаётся предпочтение. Как и ранее, учётная запись Microsoft являет собой нечто ключа доступа к синхронизации настроек системы, к работе некоторого Metro-функционала, а также к прочим веб-сервисам компании Microsoft. Изменения в функционале учётных записей незначительны, но они есть: в отличие от предшественниц, Windows 10 предлагает более продуманную систему использования одного компьютерного устройства несколькими пользователями. Теперь операционная система жёстко разделяет их на своих и чужих . Для своих Windows 10 предусматривает создание специальных учётных записей членов семьи, включая детские с настраиваемой в онлайне функцией родительского контроля.
Рассмотрим детальней функционал учётных записей в системе Windows 10.
Штатный инструментарий для работы с учётными записями

В разделе учётных записей Metro-настроек системы можно подключать и отключать аккаунты Microsoft, создавать и удалять новые учётные записи, менять пароли и пин-коды, настраивать параметры синхронизации, подсоединяться к ресурсам с места работы или учёбы и т.д.


Добавление учётной записи пользователя не из круга семьи

Система предложит в первую очередь создание учётной записи с подключением аккаунта Microsoft. Для этого что и потребуется, так это ввести адрес электронной почты от этого аккаунта. Обойтись без подключения аккаунта Microsoft и создать обычную локальную учётную запись можно, выбрав в этом окне ссылку ниже. Она предусмотрена для тех, кто ещё не успел обзавестись учётной записью Microsoft.

Открывшееся по этой ссылке окошко также в первую очередь будет делать акцент на аккаунте Microsoft, предлагая тут же создать его. И лишь в самом низу увидим неприметную опцию, предусматривающую добавление локальной учётной записи.

Затем появится окошко ввода данных локальной учётной записи. При создании последней придумывать пароль не обязательно. В отличие от аккаунта Microsoft, обычной локальной учётной записью можно пользоваться без паролей и пин-кодов, не теряя время на их ввод в процессе загрузки операционной системы.


По умолчанию Windows всем добавляемым учётным записям присваивает тип стандартного пользователя. В перечне типов учётной записи, на которые можно сменить стандартного пользователя, увидим лишь администратора.

Тип учётной записи ребёнка, как это было в Windows 8.1, в Windows 10 настраивается уже в рамках учётных записей семьи.
Преимущества учётных записей семьи

Учётная запись члена семьи

Далее определяемся с типом учётной записи – добавляем либо взрослого пользователя, либо ребёнка. И первому, и второму потребуется аккаунт Microsoft.

И если его не окажется, в этом случае система уже не предложит альтернативу с локальной учётной записью. Аккаунт Microsoft придётся создавать.

Подтверждаем добавление нового пользователя из числа членов семьи.

Затем увидим уведомление системы о том, что только что добавленный член семьи сможет управлять функцией родительского контроля в детских учётных записях, если примет приглашение, оправленное ему на почту. Собственно, теперь, всё, что ему остаётся – это проверить свой почтовый ящик и нажать кнопку принятия приглашения.

Во всём остальном учётные записи членов семьи ничем не отличаются от учётных записей обычных пользователей. Для них также доступна смена типа, и при необходимости любого члена семьи можно сделать вторым администратором компьютера.

Учётная запись ребёнка


После добавления учётной записи ребёнка необходимо подтвердить функцию родительного контроля. На активацию этой функции сам же ребёнок должен дать согласие в письме, отправленном на его электронную почту. Нелогично, зато по всем правилам демократии.



Ограниченный доступ для отдельных учётных записей

В появившемся окне настройки необходимо выбрать учётную запись и единственное доступное для неё Metro-приложение.


Выход из такой учётной записи с ограничениями предусмотрен с помощью горячих клавиш. В Windows 8.1 нужно быстро нажать пять раз клавишу Win . В Windows 10 компания Microsoft решила для выхода из учётной записи с ограничениями применить классический вариант сочетания горячих клавиш - Ctrl + Alt + Del .
Удаление учётных записей


Затем выбираем подлежащую удалению учётную запись и, собственно, удаляем её – либо с сохранением файлов пользовательского профиля, либо без.

После чего учётную запись на конкретном компьютерном устройстве можно удалить функционалом панели управления.

Этот класс How-To Geek School предназначен для людей, которые имеют собственную домашнюю сеть хотя бы с одним ПК или устройством с Windows. Конечная цель — дать вам знания, необходимые для настройки общего доступа в Windows и возможности обмениваться файлами, папками и устройствами с другими ПК или устройствами в домашней сети, независимо от операционной системы.
В этом первом уроке вы узнаете, что такое учетная запись пользователя и каковы наиболее важные характеристики учетной записи пользователя. Затем мы подробно рассмотрим типы учетных записей пользователей, которые доступны в Windows, и что отличается от этой перспективы в Windows 8 по сравнению с Windows 7. Как вы увидите, в новейших версиях Windows добавлены новые типы пользователей, которые сильно отличаются чем то, к чему вы привыкли в прошлом.
Далее мы объясним понятия групп пользователей и прав доступа. Как вы увидите, эти понятия важны, когда вы делитесь ими с другими людьми в сети.
И последнее, но не менее важное: мы расскажем о преимуществах использования учетной записи Microsoft в Windows 8, связанных с общим доступом к сети.
Что такое учетная запись пользователя?
Учетная запись пользователя — это набор настроек и информации, которая сообщает Windows, к каким файлам и папкам вы можете получить доступ, что вы можете делать на своем компьютере, каковы ваши предпочтения и к каким сетевым ресурсам вы можете получить доступ при подключении к сети.
Учетная запись пользователя позволяет вам проходить аутентификацию в Windows или любой другой операционной системе, чтобы вам было разрешено их использовать. Многопользовательские операционные системы, такие как Windows, не позволяют пользователю использовать их, не имея учетной записи пользователя.

Учетная запись пользователя в Windows характеризуется следующими атрибутами:
- Имя пользователя — имя, которое вы даете этой учетной записи.
- Пароль — пароль, связанный с учетной записью пользователя (в Windows 7 и более ранних версиях вы также можете использовать пустые пароли).
- Группа пользователей — это совокупность учетных записей пользователей, которые имеют одинаковые права и разрешения безопасности. Учетная запись пользователя должна быть членом хотя бы одной группы пользователей.
- Тип — все учетные записи пользователей имеют тип, который определяет их разрешения и то, что они могут делать в Windows.
Учетные записи пользователей Windows 7
Windows 7 и более ранние версии имеют три важных типа учетных записей:

администратор
стандарт
гость
Учетные записи пользователей Windows 8
Windows 8 представляет два новых типа учетных записей пользователей, помимо уже существующих в Windows 7:

Учетная запись Microsoft
Чтобы еще больше усложнить ситуацию, Microsoft позволяет людям создавать учетные записи Microsoft, используя сторонние почтовые сервисы, такие как Gmail. Чтобы упростить вам задачу, помните, что у вас есть учетная запись Microsoft, когда вы используете адрес электронной почты для входа в Windows или в любой продукт или службу Microsoft.
Учетные записи Microsoft работают на нескольких системах и устройствах. Поэтому вы можете использовать одну и ту же учетную запись для входа на все ваши устройства Windows 8.x, консоль Xbox One и Windows Phone. Вам не нужно создавать отдельную учетную запись для каждого устройства.
Учетные записи Microsoft могут быть администраторами или обычными учетными записями пользователей.
Локальный аккаунт
Локальные учетные записи — это классические учетные записи пользователей, которые существуют локально и могут использовать пустые пароли. Например, в Windows 7 все учетные записи пользователей являются локальными учетными записями. Локальные учетные записи могут быть администраторами или стандартными учетными записями пользователей. Они работают только в одной системе, поэтому, если у вас есть несколько устройств, вам придется создать отдельную учетную запись для каждого.
Учетные записи пользователей предоставляют дополнительное преимущество, позволяя вам совместно использовать один и тот же компьютер с несколькими людьми, имея при этом свои собственные файлы и настройки. Каждый человек получает доступ к своей учетной записи, не мешая другим.
Как отличить их?

Что такое группа пользователей?
Как упоминалось ранее, группа пользователей представляет собой набор учетных записей пользователей, которые имеют одинаковые права и разрешения безопасности.
Продолжай читать…
Учетная запись пользователя является членом по меньшей мере одной группы пользователей, в то время как некоторые учетные записи пользователей являются членами двух или более групп, в зависимости от того, как они установлены.

Группы пользователей управляются автоматически в Windows, и вам не нужно возиться с ними, даже если вы являетесь администратором. Эта концепция важна для того, чтобы вы лучше понимали, как работает общий доступ к файлам, как назначаются разрешения и т. Д.
Что такое разрешения для файлов и папок?
Разрешения — это метод назначения прав доступа определенным учетным записям и группам пользователей. Используя разрешения, Windows определяет, какие учетные записи и группы пользователей могут обращаться к каким файлам и папкам и что они могут с ними делать. Проще говоря, разрешения — это способ операционной системы сообщать вам, что вы можете или не можете делать с файлом или папкой.

В Windows учетная запись пользователя или группа пользователей могут получить одно из следующих разрешений для любого файла или папки:
- Чтение — позволяет просматривать и выводить список файлов или папок. При просмотре папки вы можете просмотреть все ее файлы и подпапки.
- Запись — позволяет записывать в файл или добавлять файлы и подпапки в папку.
- Список содержимого папки — это разрешение может быть назначено только для папок. Это позволяет просматривать и просматривать файлы и подпапки, а также выполнять файлы, которые находятся в этой папке.
- Чтение и выполнение — разрешает чтение и доступ к содержимому файла, а также его выполнение. При работе с папками он позволяет просматривать и выводить список файлов и подпапок, а также выполнять файлы.
- Изменить — при работе с файлами он позволяет их читать, записывать и удалять. При работе с папками он позволяет читать и записывать файлы и подпапки, а также удалять папки.
- Полный контроль — позволяет читать, записывать, изменять и удалять любые файлы и подпапки.
Как правило, файлы наследуют разрешения папки, в которую они помещены, но пользователи также могут определять конкретные разрешения, которые назначаются только определенному файлу. Чтобы упростить вашу вычислительную жизнь, лучше всего редактировать разрешения только на уровне папок.
Почему разрешения важны для общего доступа в Windows?
Разрешения важны, потому что когда вы делитесь чем-то в Windows, вы фактически назначаете набор разрешений определенной учетной записи пользователя или группе пользователей. Доступ к общей папке может получить только тот, у кого есть учетная запись, у которой есть разрешение на доступ к этой папке.
Например, при использовании мастера общего доступа вы выбираете имя пользователя или группу пользователей, а затем один из следующих двух уровней разрешений:

При использовании расширенного общего доступа вы можете назначить один из этих трех уровней разрешений:

Почему полезно использовать учетную запись Microsoft в вашей сети?
Использование учетной записи Microsoft имеет как преимущества (например, возможность синхронизировать все ваши приложения и настройки на нескольких устройствах), так и недостатки (например, вы дадите больше данных Microsoft). С точки зрения общего доступа к сети, использование учетной записи Microsoft может быть полезно, если у вас есть сеть со многими ПК и устройствами с Windows 8.x:
- Вы входите в систему с одинаковой учетной записью Microsoft на всех своих устройствах, используя одинаковые учетные данные.
- Вам не нужно создавать отдельные локальные учетные записи на каждом компьютере или устройстве с Windows 8.x.
- Настройка разрешений при совместном использовании проще, потому что вам не нужно иметь дело с несколькими локальными учетными записями пользователей.
- Доступ к общим сетевым ресурсам также проще, потому что вы входите в систему с одной и той же учетной записью пользователя везде и можете быстро получить доступ ко всему, что ей доступно

Если у вас очень разнородная сеть, включающая компьютеры Mac, Chromebook или Linux вместе с Windows, то использование учетной записи Microsoft не дает особых преимуществ с точки зрения совместного использования сети.
Далее …
Вот и все для этого урока. В оставшейся части этой серии мы сосредоточимся на следующих областях:
Урок 2. В этом уроке объясняются такие понятия, как рабочая группа, имя компьютера, IP-адрес, местоположение в сети и домашняя группа. Вы узнаете, что они из себя представляют и какую роль они играют в совместном использовании сети.
Урок 3. Мы подробно рассмотрим все параметры общего доступа к сети, доступные в Windows, и способы их настройки в соответствии с вашими потребностями. Кроме того, вы узнаете, как изменить местоположение в сети, чтобы получать доступ к функциям общего доступа к сети только тогда, когда они необходимы.
Урок 4. В этом уроке объясняется общая папка и ее роль в совместном использовании сети. Узнав, как и когда его можно использовать, вы можете решить, имеет ли смысл его использовать или нет.
Урок 5: Мы продолжаем охват домашней группы и подробно объясняем, как ее использовать, чтобы делиться ею с другими пользователями в сети.
Урок 6: Windows включает в себя мастер общего доступа, который можно использовать для предоставления общего доступа к любой папке, которую вы хотите, как можно быстрее. В этом уроке рассказывается обо всем, что вам нужно знать о его использовании.
Урок 7. Если вы специалист по компьютерным технологиям или компьютерным специалистам, которым необходимо предоставлять общий доступ к папкам и устройствам с использованием более сложных разрешений, вам следует использовать расширенный общий доступ. Эти уроки делятся всем, что вам нужно знать об их использовании.
Урок 8. Сопоставление сетевых дисков — это простой способ доступа к папкам, доступным для других пользователей в сети. В этом уроке объясняется, как сопоставить общую папку из сети.
Урок 9: Вам наверняка понадобится поделиться устройствами, такими как принтеры, с другими пользователями в сети. Этот урок посвящен объяснению того, как делиться устройствами с другими пользователями в сети.
Урок 10. Последний урок посвящен доступу к общим папкам и сетевым ресурсам.

Наличие в компьютере такой возможности, как создание учетных записей пользователя очень полезная вещь. Действительно благодаря их наличию, можно комфортно пользоваться компьютером нескольким людям и даже если вы его единственный владелец, они могут вам пригодится.
Учетная запись пользователя в windows предоставляет вам примерно то же самое, что и своя комната, если вы живете в квартире не один. Это ваше личное пространство, которое вы можете настроить по своему усмотрению, выбрать цветовую схему, расположение и вид иконок, различные настройки внешнего вида и так далее. У вас есть место для хранения личной информации недоступное остальным пользователям компьютера и доступ к данным в остальной части компьютера.
Согласитесь, что очень напоминает свою комнату в доме но, как и в реальном мире, вы не можете быть полностью уверены в неприкосновенности вашей частной территории. Существует вероятность, что кто-то из домочадцев войдет в вашу комнату без вас. Если только вы не самый главный в семье и вас все безоговорочно слушаются, тогда вы можете вторгаться к другим без спроса, а к вам нет. Та же ситуация с учетными записями, поэтому нужно помнить, что если вы не самый главный в компьютере, вашу приватную территорию могут нарушить без спроса. Более подробно, почему выгодно использовать несколько учетных записей на компьютере, рассмотрено в отдельной статье.
Что такое учетная запись пользователя
Учетная запись пользователя — перечень сведений, определяющих персональные настройки компьютера, права доступа к файлам и директориям в файловой системе, права пользователя на изменение работы компьютера (глобальные настройки Windows, установка и удаление программ и тому подобное). Для идентификации пользователя в системе используется имя его учетной записи (логин) и пароль.
Учетные записи пользователей в Windows бывают трех типов: администратор, стандартная, гость. Учетная запись администратора предоставляет полный доступ к управлению компьютером, она аналогична самому главному человеку в семье. Стандартная учетная запись аналогична обычному домочадцу, можно хозяйничать внутри своей территории, но изменение глобальных параметров затрагивающих всех пользователей компьютера недоступно. Учетная запись гость, как видно из названия, предназначена для предоставления временного доступа к компьютеру постороннего человека и обладает наименьшими правами.
Существует понятие группа пользователей. Для удобства администрирования компьютера учетные записи с одинаковыми правами помещают в одну группу и права задаются для всей группы, а не для каждого пользователя отдельно. В windows по умолчанию есть группа администраторов и группа стандартные пользователи. Администратор может создавать новые группы, задавать их права и перемещать пользователей между группами. Один пользователей может входить сразу в несколько групп.
Создание учетной записи пользователя в Windows
Мы рассмотрим процесс создания новой учетной записи пользователя компьютера для начинающих пользователей на примере Windows 7, в других версиях операционной системы все действия аналогичны. Как уже говорилось, правами создавать новых пользователей и редактировать существующие, обладает администратор. Существует несколько способ управления учетными записями пользователей на компьютере. Рассмотрим два из них и начнем наверно с самого просто и понятного новичкам.
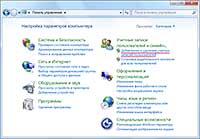



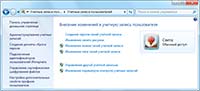
Так же вы можете изменить рисунок своей учетной записи. Остальные варианты действий, отмеченные значком щита, потребуют ввода пароля администратора.
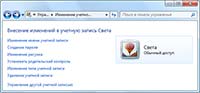
Несколько слов об учетной записи гость в Windows. Данный аккаунт по умолчанию отключен и включить его может только администратор компьютера. Установить пароль или сменить тип учетной записи не возможно. Доступна смена рисунка и включение/отключение аккаунта.
Удаление учетной записи в Windows
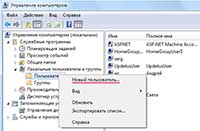




Вот собственно и все, что мы хотели сегодня рассказать об учетных записях пользователей в Windows. Есть еще способы управления ими, но начинающим пользователям компьютера будет вполне достаточно этих.
Не все описанные методы работают в Windows 7 Домашняя. Работает в Windows 7 Профессиональная, Windows 7 Максимальная или Windows 7 Корпоративная.

Решение с аккаунтом Microsoft интегрирующийся в Windows в современных реалиях выглядит уместным. Но, пользователи нередко задаются вопросом как узнать свою учётную запись майкрософт на компьютере?
Разберёмся в указанном вопросе.
Назначение учётной записи
Основной опцией учётной записи считается настройка синхронизации. С другой стороны, это инструмент безопасного использования системы и сохранения настроек на компьютере. Важность этого элемента невозможно переоценить, ведь в первую очередь аккаунт открывает доступ к самой системе.
Синхронизация

Подробнее о синхронизации можно узнать из отдельной статьи. Максимальную пользу она даёт при наличии нескольких компьютеров под управлением Windows 10, а в идеале при наличии смартфона на Windows Mobile. Тогда функциональные особенности инструмента раскрываются в полной мере.
Другие опции аккаунта
Дополнительной особенностью аккаунтов является ряд функций, предназначенных для ограничения возможностей пользователя. Они особенно полезны на предприятиях или при наличии детей.
Наибольшую гибкость в подобных настройках демонстрирует Windows 10 (поскольку содержит не только механизмы блокировки, но и механизмы слежения за действиями пользователя).
Полный перечень особенностей:
- родительский контроль. Возможность ограничить время или временной промежуток для использования компьютера. Также добавлен ряд инструментом блокирующих те или иные опции системы (подключение к некоторым сайтам или оплата покупок);
- контроль учётных записей. Он же UAC через который можно перекрыть пользователю возможность ставить программы (или запретить установку программ от некоторых производителей, что требует больших усилий);
- расстановка прав. Блокировать изменение отдельных документов или создание новых. Также можно запретить создание документов на конкретных локальных дисках или удаление ранее созданных;
- изменение системных настроек. Можно как создать предустановленный пакет настроек, так и запретить изменять что-либо;
- создание файлов в облаке (только Win10). Позволяет передавать или хранить файлы с помощью выделенного удалённого дискового пространства.
Основная часть опций аккаунта направлена на блокировку некоторых действий. Обычно работа с такими настройками предотвращает непреднамеренную порчу состояния операционной системы (установку лишних программ, которые должны ускорять компьютер, а на деле вредят ему).
Разница между учётными записями
Заключается в используемой версии ОС. Наибольший запас ограничений и особенностей предоставлен в Windows 10, где используется не стандартный аккаунт пользователя, а учётная запись Microsoft, которую нужно регистрировать заранее или создавать при установке.
Что нужно знать:
Далее будет рассматриваться исключительно учётка от Windows 10. Как её найти и какими параметрами можно управлять с её помощью. Действия над пользовательской учётной записью в системе рассмотрены не будут.
Аккаунт Microsoft
Где искать учётную запись

Чтобы найти учётную запись есть 2 способа. Первый позволяет не только найти её, но ещё и изменить некоторые настройки. Второй позволяет только просмотреть действующий аккаунт.
Способ работает только при наличии прав администратора. Отсюда можно произвести изменения с прочими учётными записями, но список возможностей ограничен.
Стандартный способ доступа
Развернётся меню со следующими опциями:
Доступные настройки
Ваши данные. Содержит название аккаунта Microsoft и доступ к основным финансовым настройкам:
- адрес эл.почты; учётные записи приложений. Помогает оптимизировать вход в различные программы. Например, настроить вход в сервисы Google для браузера без дополнительных движений (работает только со стандартными браузерами; в Mozilla, например, логичнее настроить вход в учётную запись браузера);
- параметры входа. Отвечают за ввод пароля или ПИН-кода при запуске системы. Отсюда же и отключается ввод пароля при запуске компьютера;
- доступ к учётной записи места… Полезная для офисных сотрудников и студентов опция, позволяющая выполнять работу удалённо. Требует дополнительных настроек;
- семья и другие люди. Перечень учётных записей, которым позволено взаимодействовать с вашей системой;
- синхронизация. Настройки по обмену данными внутри учётной записи между разными устройствами.
17.10.2017 [17:06], nastya
Как посмотреть учётную запись в Windows:

В открывшемся окне два раза кликните по пункту “Локальные пользователи и группы”, в раскрывшемся списке нажмите на папку “Пользователи”, откроется контроль учётных записей Windows. И вы узнаете где посмотреть учётную запись в Windows.

В правом окошке появится список пользователей в вашем компьютере. В данном случае, есть три пользователя, user, Администратор и Гость. Стрелочки на значке пользователя говорят о том, что учётная запись отключена. Соответственно активная только одна запись — user.

- Если на экране нет поля ввода пароля, то клацните курсором на пустом месте
- Введите пароль от учётной записи и нажмите Enter, чтобы осуществить вход в учётную запись Майкрософт Windows 10 (Windows)
Сделано это для того чтобы по мере пользования компьютером в системных журналах велась регистрация всех действий пользователя. Если компьютером пользуется несколько человек, для безопасности и сохранности личных данных, добавляются новые учётные записи пользователей Windows. Например, если компьютером пользуетесь вы и ваш ребенок, вы наверняка задумывались о сохранности файлов и папок, находящихся на рабочем столе, ведь ребенок может случайно их удалить. Поэтому ребенку будет лучше войти в учётную запись Майкрасофт Windows не от администратора.
Как создать учётную запись Windows
Создать учётную запись Майкрософт Windows на компьютере – очень просто. Как создать учётную запись Майкрософт на Windows 10:
Вы смогли создать учетную запись Майкрософт на Windows 10, а если возникли вопросы, задавайте их в комментариях.
Как изменить учётную запись в Windows 10
Не все знают, как изменить учётную запись в Windows 10, точнее, как изменить имя учётной записи Windows 10. Как изменить имя учётной записи в Windows 10:
- Запустите “Панель управления”
- Далее – “Учётные записи пользователей”
- Найдите и нажмите пункт “Изменение имени своей учётной записи”
- Введите новое имя и нажмите “Переименовать”
Теперь вы знаете, как изменить учётную запись в Windows 10.

Как выйти из учётной записи Windows 10
Выйти из учётной записи Майкрософт в Windows 10 на компьютере, означает тоже самое, что удалить запись и войти вместо неё с помощью локальной. Как выйти из учётной записи Windows 10:

- Зайдите в “Пуск” — “Параметры” — “Учётные записи”
- Выберите пункт “Электронная почта и учётные записи”
- Кликните по “Войти вместо этого с локальной учётной записью”
- Введите текущий пароль учётной записи Майкрософт
- Введите новые данные для локальной учётной записи
Как отключить контроль учётных записей Windows 10
Контроль учётных записей оповещает о действиях, которые требуют прав администратора. Если вам это мешает, можно отключить контроль учётных записей пользователей Windows 10. Как отключить контроль учётных записей Windows 10:
- Запустите меню “Панель управления”
- В поле “Просмотр” выберите значение “Значки”
- Выберите пункт “Учетные записи пользователей”
- Кликните по пункту “Изменить параметры контроля учетных записей”
- Установите ползунок в самый низ, на значение “Никогда не уведомлять”

Как удалить учётную запись Майкрософт в Windows 10
Как удалить учётную запись Майкрософт в Windows 10:

- Зайдите в “Пуск” — “Параметры” — “Учётные записи”
- Выберите пункт “Электронная почта и учётные записи”
- Кликните по “Войти вместо этого с локальной учётной записью”
- Введите текущий пароль учётной записи Майкрософт
- Введите новые данные для локальной учётной записи
После этого вам сообщат о том, что нужно выйти из системы и зайти уже с новой учётной записью, чтобы окончательно удалить старую учётную запись администратора Майкрософт на Windows с компьютера.
После выхода и повторного входа в Windows 10, у вас будет использоваться локальная учётная запись.
Как поставить пароль учётной записи Windows 10
Чтобы установить пароль учётной записи Windows 10, нужно:
- Нажать “Пуск” — “Параметры”
- Выбрать пункт “Учетные записи”, а затем — “Параметры входа”
- В разделе “Пароль” нажать “Добавить”
- Ввести пароль и подтвердить действия

Как поменять пароль учётной записи Windows:
- Нажмите “Пуск” — “Параметры”
- Выберите пункт “Учетные записи”, а затем — “Параметры входа”
- В разделе “Пароль” нажмите “Изменить”
- Поменяйте пароль и подтвердите действия, чтбы изменить пароль учётной записи
Как удалить пароль учётной записи:
- Нажмите клавиши Windows + R и введите netplwiz или control userpasswords2 затем нажмите Ок
- Выберите пользователя, для которого нужно удалить пароль и уберите галочку с пункта “Требовать ввод имени пользователя и пароля”
Если кто-то забыл пароль учётной записи Windows 10 (вы или владелец другой учётной записи), то может подойти смена пароля учётной записи через вышеописанный метод от имени администратора.
Учётная запись пользователя – это запись, которая содержит сведения, необходимые для идентификации пользователя при подключении к системе, а также информацию для авторизации и учёта. Это имя пользователя и пароль (или другое аналогичное средство аутентификации — например, биометрические характеристики). Пароль или его аналог, как правило, хранится в зашифрованном или хэшированном виде (в целях его безопасности).
Для повышения надёжности могут быть, наряду с паролем, предусмотрены альтернативные средства аутентификации — например, специальный секретный вопрос (или несколько вопросов) такого содержания, что ответ может быть известен только пользователю. Такие вопросы и ответы также хранятся в учётной записи.
Учётная запись может содержать следующие дополнительные анкетные данные о пользователе:
Конкретные категории данных, которые могут быть внесены в такую анкету, определяются администраторами системы.
Учётная запись может также содержать одну или несколько фотографий или аватар пользователя. Учётная запись пользователя также может учитывать различные статистические характеристики поведения пользователя в системе: давность последнего входа в систему, продолжительность последнего пребывания в системе, адрес использованного при подключении компьютера, интенсивность использования системы, суммарное и (или) удельное количество определённых операций, произведённых в системе, и так далее.
Создание учетных записей пользователей
В операционной системе Windows 7 можно создавать несколькими способами как учетные записи пользователей для компьютеров, состоящих в рабочих группах, так и учетные записи пользователей для компьютеров, которые входят в состав домена. Домены, рабочие группы и домашние группы представляют разные методы организации компьютеров в сети. Основное их различие состоит в том, как осуществляется управление компьютерами и другими ресурсами.
Рабочая группа – это группа компьютеров, подключенных к сети, которые совместно используют ресурсы. При настройке сети операционная система Windows автоматически создает рабочую группу и присваивает ей имя по умолчанию.
Домен — это группа компьютеров одной сети, имеющих единый центр, использующий единую базу пользователей, единую групповую и локальную политики, единые параметры безопасности, ограничение времени работы учётной записи и прочие параметры, значительно упрощающие работу системного администратора организации, если в ней эксплуатируется большое число компьютеров.
Создание учетных записей пользователей для компьютеров, состоящих в рабочей группе
В операционной системе Windows 7 для компьютеров, которые состоят в рабочей или домашней группе, учетные записи можно создавать следующими способами:
Имя пользователя не должно совпадать с любым другим именем пользователя или группы на данном компьютере. Оно может содержать до 20 символов верхнего или нижнего регистров, за исключением следующих: " / \ [ ] : ; | = , + * ? <> @, а также имя пользователя не может состоять только из точек и пробелов.




В следующем списке перечислены 15 встроенных групп операционной системы Windows 7. Эти права назначаются в рамках локальных политик безопасности:





Создание учетной записи при помощи командной строки
Помимо вышеперечисленных способов, учетные записи пользователей можно создавать, изменять и удалять при помощи командной строки. Для этого нужно выполнить следующие действия:
- Запустите командную строку от имени администратора;
- Для создания учетной записи при помощи командной строки используйте команду net user.
Команда net user используется для добавления пользователей, установки паролей, отключения учетных записей, установки параметров и удаления учетных записей. При выполнении команды без параметров командной строки отображается список учетных записей пользователей, присутствующих на компьютере. Информация об учетных записях пользователей хранится в базе данных учетных записей пользователей.
/add – этот параметр указывает, что необходимо создать новую учетную запись;
/passwordreq – этот параметр отвечает за то, чтобы при первом входе в систему пользователь сменил свой пароль;
/times – этот параметр определяет, сколько раз пользователю разрешено входить в систему. Здесь можно указывать как единичные дни, так и целые диапазоны (например Sa или M-F). Для указания времени допускается как 24-часовый формат, так и 12-часовый формат;
Создание учетных записей пользователей для компьютеров, состоящих в домене
В серверной операционной системе Windows Server 2008 или Windows Server 2008 R2 в домене Active Directory учетные записи пользователей можно создавать шестью способами. Рассмотрим подробно каждый из них:

Создание пользователей с помощью командной строки
Для автоматизации создания любых объектов в домене Active Directory можно использовать команду DSADD USER UserDN, при помощи которой можно создавать объекты пользователей и принимать параметры, указывающие его свойства. Нового пользователя при помощи командной строки можно создать следующим образом:
Определение используемых параметров:
Samid – указывает имя входа пользователя;
Pwd – этот параметр определяет пароль для учетной записи пользователя. Если указывать символ *, то будет предложено ввести пароль пользователя;
Mustchpwd – указывает, что пользователь должен изменить свой пароль при следующем входе в систему;
Profile – указывает путь к профилю учетной записи пользователя;
Fn – указывает имя пользователя;
Ln – указывает фамилию пользователя;
Display – указывает отображаемое имя пользователя;
Upn – указывает имя входа пользователя (пред-Windows 2000).
Импорт пользователей с помощью команды CSVDE
Утилита командной строки CSVDE позволяет импортировать и экспортировать объекты Active Directory в виде текстового файла с разделенными запятыми (Comma-Separated Values, *.csv). Эти файлы можно создавать и изменять при помощи таких программ, как Блокнот или, например, Microsoft Office Excel. Эта утилита - способ автоматизации создания учетных записей пользователя на основе информации пользователей из базы данных Excel и Microsoft Office Access. Команда импортирует текстовый файл, в котором строка определяет атрибуты импорта с помощью их имен LDAP. Синтаксис команды следующий:
Параметр i указывает режим импорта, а параметр k используется для игнорирования ошибок.
CSV файл должен выглядеть следующим образом:
Импортировать пароли при помощи команды CSVDE нельзя.
Импорт пользователей с помощью команды LDIFDE
При помощи команды LDIFDE также можно импортировать и экспортировать объекты Active Directory. В данном случае используется стандарт файлового формата LDIF (Lightweight Directory Access Protocol Data Interchange Format). Этот файловый формат состоит из блока строк, которые вместе образуют одну операцию. Разные операции разделяются пустой строкой. Каждая строка содержит имя атрибута, а после него должно стоять двоеточие со значением атрибута. Далее можно увидеть листинг LDIF файла:
Файл можно создавать в такой программе как Блокнот, но сохранять его нужно с расширением *.ldf. в командной строке введите следующее:
Создание пользователей с помощью Windows PowerShell
При помощи Windows PowerShell для создания пользователя в Active Directory пользователя можно создать следующим образом:
- Подключитесь к контейнеру, в котором будет создан объект;
- Примените метод Create совместно с классом и отличительным именем RDN;
- Заполните атрибуты при помощи метода Put;
- Подтвердите изменения при помощи метода SetInfo.
Далее можно увидеть листинг скрипта PowerShell - *.ps1-файла:
Можно вводить все строки вручную, а можно использовать *.ps1-файлы для автоматизации создания новых пользователей. Для того, чтобы разрешить Windows PowerShell открывать скрипты, введите следующую команду:
Set-ExecutionPolicy RemoteSigned
Политика выполнения указывает сценарии, которые можно запускать. После назначения политики выполнения можно запустить сценарий, но если указывать для запуска только имя сценария, то может возникнуть ошибка. Чаще всего нужно будет указывать еще и путь к самому сценарию.
Создание пользователей с помощью VBScript
В связи с тем, что VBScript также как и Windows PowerShell использует интерфейс ADSI для манипулирования объектами в Active Directory, процесс создания пользователя в VBScript идентичен созданию пользователя в Windows PowerShell. Прежде всего, сценарий подключается к контейнеру OU, в котором будет создан пользователь. После чего сценарий применит к объекту ADSI инструкцию GetObject. При присвоении объекта переменной, для создания объектной ссылки используется инструкция Set.
После этого активизируется метод Create для создания объекта конкретного класса так же, как и в PowerShell. Далее используется метод Put, но аргументы заключаются в круглые скобки. Последняя строка – идентична Windows PowerShell. Пример скрипта:
Заключение
Статья опубликована в рамках конкурса "Наш выбор - Windows 7!". Оригинальный стиль автора сохранен.
Читайте также:
- Можно ли оформить отпуск с 1 января для работника со сменной работой
- Как прописать молоко за вредность в трудовом договоре
- За чей счет происходит закупка лп для льготного отпуска
- Преобладание государственных форм поддержки граждан характерно для какой модели социальной работы
- Является ли препятствием для применения дисциплинарного взыскания отказ от работника дать объяснение

