Используя справочник сотрудники можно сформировать печатную форму приказа о приеме
Обновлено: 25.05.2024
Для регистрации факта приема на работу по трудовому договору и оформления приказа о приеме в программе необходимо:
- Зарегистрировать нового сотрудника в справочнике Сотрудники (меню Предприятие — Сотрудники).
- Ввести документ Прием на работу в организацию (меню Кадровый учет — Кадровый учет — Прием на работу в организацию).
Для оформления приема на работу можно воспользоваться Помощником приема на работу. Он позволяет в пошаговом режиме ввести все необходимые данные о новом сотруднике и по окончании ввода автоматически создать новый элемент в справочнике Сотрудники и ввести документ Прием на работу в организацию. А также можно оформить прием на работу без использования Помощника приема на работу. В этом случае прием на работу регистрируется в два этапа: регистрация нового сотрудника и оформление трудового договора, оформление приказа на работу.
Оформление приема на работу
Прием сотрудника с использованием помощника приема на работу
Оформление приема на работу
Для оформления приема на работу можно воспользоваться Помощником приема на работу. Для использования помощника необходимо, чтобы в настройках пользователя был установлен флажок Использовать помощник приема на работу (меню Сервис — Пользователи и права доступа — Пользователи)

Оформление приема на работу

1. На первом шаге Основные данные (рис. 3) введите следующие данные о сотруднике:

2. На втором шаге Место работы (рис. 5) введите сведения об условиях и месте работы нового сотрудника:
- по умолчанию устанавливается флажок Создать приказ о приеме на работу. В этом режиме при завершении работы помощника в информационной системе создается документ приема на работу. Если документ не нужно создавать, то флажок можно снять;
- установите флажок Вид занятости: основное место работы, совместительство (внешнее) или внутреннее совместительство;
- укажите подразделение, должность, график работы нового сотрудника, количество занимаемых им ставок, количество месяцев испытательного срока (если при приеме на работу устанавливается испытательный срок), дату приема на работу;
- номер и дата трудового договора заполняются автоматически. При необходимости можно изменить номер и дату договора, а в случае приема по срочному трудовому договору заполнить дату окончания срока договора.

3. На третьем шаге Оплата труда введите сведения о начислениях, назначаемых сотруднику при приеме на работу: укажите основной вид начисления сотрудника и его размер, а также перечень надбавок, предусмотренных для сотрудника, и значения показателей для их расчета.

4. На четвертом шаге Дополнительная информация введите дополнительную информацию о сотруднике: ИНН, номер страхового свидетельства ПФР, а также — сведения о гражданстве, инвалидности, праве на стандартные налоговые вычеты по НДФЛ, сведения о доходах с предыдущего места работы и статусе налогоплательщика (сотрудника).

5. На последнем шаге Завершение работы можно задать уточнение наименования для создаваемого элемента справочника Сотрудники (с целью визуального различия элементов справочника, соответствующих сотрудникам с одинаковым Ф.И.О.).

Для завершения работы Помощника приема на работу и записи введенных с его помощью данных нажмите кнопку Готово.
При этом в информационной базе автоматически будут созданы:
Из формы элемента справочника Сотрудники можно сформировать и вывести на печать: типовой трудовой договор организации с сотрудником и примерную форму трудового договора при дистанционной работе.
Из формы документа Прием на работу в организацию можно сформировать и вывести на печать приказ о приеме на работу по форме Т-1 или Т-1а.
Прием на работу без использования помощника приема на работу
Оформить прием на работу можно и без использования Помощника приема на работу. Для этого необходимо, чтобы в настройках пользователя был снят флажок Использовать помощник приема на работу (меню Сервис — Пользователи и права доступа — Пользователи).

В справочнике Сотрудники (меню Предприятие — Сотрудники) создайте новый элемент, нажав кнопку Добавить . При регистрации сотрудника можно либо одновременно создать новое физическое лицо (установив переключатель Создать нового сотрудника и ввести его личные данные в справочник физических лиц), либо выбрать соответствующее сотруднику физическое лицо из справочника Физические лица (установив переключатель Создать нового сотрудника, выбрав его из справочника физических лиц). Второй вариант используется, если регистрируется сотрудник, который ранее уже работал на предприятии по другому договору или его личные данные уже были предварительно внесены в справочник Физические лица.
В нашем примере одновременно с регистрацией нового сотрудника создается новое физическое лицо (соответствует положению переключателя Создать нового сотрудника и ввести его личные данные в справочник физических лиц в форме нового элемента справочника Сотрудники).
В поле Имя введите фамилию, имя, отчество нового сотрудника. На закладке Общее введите личные данные сотрудника (дата рождения, страховой номер ПФР, пол, ИНН) и данные сотрудника, а именно — вид договора, организацию, в которую принимается сотрудник, вид занятости. Поле Табельный № заполняется по умолчанию следующим по порядку свободным табельным номером, который при необходимости может быть изменен.

На закладке Трудовой договор введите данные трудового договора, заключаемого с сотрудником. Номер договора и дата его регистрации в информационной системе заполняется автоматически. Значение этих полей можно изменить. В поле Действует с укажите дату начала срока действия договора. Если договор срочный, то вводится дата окончания договора в поле по. Далее необходимо заполнить данные об испытательном сроке — количество месяцев (если испытательный срок не предусмотрен трудовым договором, поле не заполняется), подразделение организации, куда принимается сотрудник, его должность, график работы, количество занимаемых ставок и оплату при приеме на работу (вид расчета, сумму оплаты и персональные надбавки, если они есть).

На закладке Дополнительно предусмотрена возможность разделения сотрудников организации по определенным свойствам и категориям. Свойства и категории — это дополнительные признаки, которые могут быть присвоены сотрудникам для проведения дополнительного анализа в отчетах.
При сохранении документа в информационной базе автоматически будут созданы:
Из формы элемента справочника Сотрудники можно сформировать и вывести на печать: типовой трудовой договор организации с сотрудником и примерную форму трудового договора при дистанционной работе.
Оформление приказа о приеме на работу
Оформление приема на работу
- Меню Кадровый учет — Кадровый учет — Прием на работу в организацию.
- Нажмите на кнопку Добавить .
- В поле от укажите дату приказа о приеме на работу.
- В поле Организация укажите организацию (или ее обособленное подразделение), прием на работу в которую регистрируется (выбором из справочника Организации).
- Поле Ответственный заполняется по умолчанию — значением из настроек текущего пользователя.
- На закладке Сотрудники укажите сотрудника или список сотрудников, принимаемых на работу из справочника Сотрудники. При этом реквизиты табличной части автоматически заполняются на основании данных трудового договора, внесенных в справочник Сотрудники:
- в реквизите Подразделение указывается структурное подразделение, в которое производится прием сотрудника (из справочника Подразделения организаций);
- в реквизите Должность указывается занимаемая должность из справочника Должности организаций;
- в реквизите Ставка указывается количество занимаемых ставок;
- в реквизите Дата приема указывается дата приема на работу. Если сотрудник принимается на определенный срок, то в реквизите По указывается дата окончания периода работы по трудовому договору. По умолчанию реквизит По не отображается в форме документа. Для того чтобы настроить его видимость, необходимо из контекстного меню вызвать диалог Настройка списка и отметить колонку флажком;
- в реквизите Испытательный срок указывается количество месяцев испытательного срока (если испытательный срок не предусмотрен трудовым договором, реквизит не заполняется);
- в реквизите Условия приема можно ввести произвольную строку, характеризующую условия приема для отражения в печатной форме Т-1;
- в реквизите График работы указывается график рабочего времени для сотрудника.
- На закладке Начисления указываются, какие плановые начисления необходимо ежемесячно производить в пользу сотрудника, и их размер в соответствии с условиями заключенного трудового договора. Список начислений заполняется автоматически на основании следующих данных:
- вида основного начисления сотрудника и списка персональных надбавок, указанных в данных трудового договора в справочнике Сотрудники;
- списка надбавок, предусмотренных для штатной единицы штатным расписанием организаций (меню Кадровый учет — Штатное расписание);
- схемы мотивации организации: должностной схемы мотивации и схемы мотивации для рабочего места (меню Персонал — Мотивация).
При необходимости список плановых начислений можно дополнить. При этом следует иметь в виду, что сотруднику может быть назначено только одно основное плановое начисление, т.е. начисление, по которому ведется учет рабочего времени (вид учета времени — Начисление за работу в пределах нормы времени (закладка Время видов расчета)). По таким начислениям оплачивается время, отработанное в пределах нормы времени по графику работы и измеряемое целыми днями (сменами) (например: оклад по дням, оклад по часам и т.д.).
По кнопке Печать можно сформировать печатную форму приказа о приеме на работу Т-1 или Т-1а.

Кадровый учет в 1С достаточно объемен и настроен на выполнение многих операций.
Цикл статей по кадровому учету мы начинаем с описания процесса приема на работу сотрудника.
В первую очередь внесем данные о сотруднике в базу. Для этого пройдем путь, начиная с главной страницы: Зарплата и кадры – Кадры – Сотрудники.
В тот же справочник можно попасть и иным путем: Справочники – Зарплата и кадры – Сотрудники.


Попадаем в перечень действующих или бывших сотрудников. Здесь введем данные по новому сотруднику кнопкой Создать.

Вводим данные по новому сотруднику.

Адрес при вводе заполняется автоматически по первым буквам. Для этого нажимаем Заполнить.

После ввода адреса нажимаем Ок для его сохранения.

По подсвеченной синим строке Вся контактная информация можно ввести дополнительные сведения о сотруднике.

Нажимаем Принять на работу и формируем документ принятия на работу.
Выбираем документ, на основании которого сотрудник принят на работу.

Как правило, таким документом является приказ, поэтому его мы и выбираем.

Если есть еще один документ – основание, то нажимаем галочку и вносим реквизиты этого документа.

Вносим нюансы работы нового сотрудника

Остановимся подробнее на таком параметре, как трудовая функция, которая является обязательным реквизитом в СЗВ-ТД с июля 2021 года.

Сначала надо создать трудовые функции кнопкой Создать.

Заполняем открывшуюся таблицу на основании кодов, указанных в профессиональных стандартах. Помочь в этом может официальный сайт Минтруда. Нажимаем Провести и закрыть для внесения данных.

Внесли Трудовую функцию. Далее отмечаем, является ли данное место работы для сотрудника первым (Начало) или нет (Продолжение). Если работник пришел к нам с иного места работы, надо отметить, какой вариант ведения трудовой книжки он выбрал.


Перед регистрацией документа программа попросит его провести. Нажимаем Провести.

Мы вернулись в исходный документ, в котором начинали вводить данные сотрудника. После оформления документа о приеме на работу продолжим заполнять данные сотрудника.


Выбираем способ выплаты заработной платы.

Если выбран Зарплатный проект, необходимо ввести номер счета, на который будут перечисляться денежные средства. Вводим данные и нажимаем Ок. Если у организации есть зарплатный проект, то данные о нем уже введены. В нашем случае путь будет вариант – Наличными.

Далее указываем правила предоставления вычетов по НДФЛ.

Покажем, как заполнить стандартные вычеты. Для этого нажимаем подсвеченное синим Ввести новое заявление на стандартные вычеты.

Некоторые данные уже введены. Мы заполняем месяц, с которого начинаем предоставлять вычеты и кнопкой Добавить вносим вычет.

Выбираем из списка стандартные вычеты. Пусть у нас будет вычет на одного ребенка.

Заполняем окончание срока предоставления вычета и основание для вычета.

Записываем данные кнопкой Провести и закрыть.

Если работник пришел в середине года и требуется заполнить данные по предыдущему месту работы для вычетов, нажимаем подсвеченную синим строку Доходы с предыдущего места работы. После ввода всех данных нажимаем ОК.

Далее заполняем порядок выплат пособий от ФСС и информацию об инвалидности при необходимости.

Далее расписываем порядок учета заработной платы нажатием подсвеченного синим слова Авто.

Нажатием подсвеченного синим Показать все выходим в перечень способов учета зарплаты.

Допустим, нам подходит – Отражение начислений в торговле (название можно ввести самостоятельно). Посмотрим, что это означает, нажатием на правую кнопку мыши. Выбираем Изменить.

В таблице задаем порядок учета зарплаты данного сотрудника.

Сохраняем данные кнопкой Записать и закрыть.

Сохраняем способ отражения зарплаты.

Мы ввели все данные по сотруднику. Сохраним их кнопкой Записать и закрыть.

В нашем перечне сотрудников появился новый – тот, которого мы вводили.

Можно распечатать некоторые документы, относящиеся к трудовой деятельности сотрудника. Какие именно, посмотрим по кнопке Печать. Попробуем распечатать приказ о приеме на работу.

В процессе работы у кадровика либо бухгалтера часто возникает необходимость сформировать список сотрудников компании по каким-либо определенным критериям. Рассмотрим самые популярные варианты: например, руководитель поставил задачу кадровику предоставить перечень сотрудников с личными данными (дата рождения, паспортные данные, ИНН, Снилс). При правильном ведении учета и заполнения личных карточек сотрудников все эти данные можно оперативно сформировать в программе. Заходим в раздел Кадры-Кадровые отчеты-Личные данные сотрудников.

В открывшейся форме нужно установить отбор по дате, организации (в случае если в базе их несколько), далее нажимаем кнопку Настройка, здесь мы можем добавить отборы по сотрудникам, если нужны не все, либо по должностям. Для настройки вывода необходимых параметров переключаем Вид на расширенный

Переходим на вкладку Поля и сортировка, галочками отмечаем необходимые значения для вывода в отчет.

Далее нажимаем Закрыть и сформировать. Проверяем результат.

Если список сформировался с ФИО не в алфавитном порядке, то потребуется сделать дополнительную настройку. В разделе Настройки-Дополнительные Настройки:

Указать необходимые приоритеты для формирования отчетов.

Рассмотрим следующую задачу. Бухгалтеру нужно сформировать список работающих физических лиц с номерами телефонов и адресами электронных почт. Эти данные так же хранятся в карточке сотрудника, чтобы вывести общий список заходим в Кадры-Кадровые отчеты-Контактная информация сотрудников.

Принцип работы с отчетом аналогичен предыдущему случаю, устанавливаем даты формирования отчета, выбираем организацию, идем в настройке, задаем необходимые параметры. Проверяем сформировавшийся отчет. В список попадут те сотрудники, у которых требуемые данные заполнены в личной карточке.

Так же может возникнуть потребность в отчете по занимаемым должностям и условиям труда для анализа данных руководителю. Под эти нужды есть отдельный отчет, находится он так же в списке кадровых отчетов, называется Штатные сотрудники. Схема формирования однотипная, через настройки задали нужные отборы:


В открывшейся форме отчета переходим в настройки и устанавливаем отборы по дате увольнения: больше либо равно 01.01.2018 и меньше либо равно 31.12.2019, нажимаем закрыть сформировать

Таким образов в отчет попадут все уволенные за период с 2018 по 2019г.

Эти же данные можно вывести через отчет Кадровые изменения.

В шапке отчета задаем требуемый период 01.01.2018 по 31.12.2019г, переходим в настройки и устанавливаем Вид события-увольнение.

Полученный результат будет соответствовать предыдущему отчету, вопрос выбора отчета в данном случае остается на усмотрение пользователя.
В заключении рассмотрим еще один быстрый и простой способ формирования отчета по кадровым данных сотрудников. Заходим в раздел Кадры-Сотрудники, в этой форме переходим по кнопке Еще-изменить форму

отмечаем пункты, которые необходимы нам в отчете, далее нажимаем Применить

Затем снова кнопка Еще-вывести список-ОК.

Полученный результат сохраняем либо распечатываем.
Так же напоминаем, что периодически необходимо актуализировать персональные данные сотрудников, такие как паспортные данные. В программе реализована дополнительная проверка по ведению учета, при заполненных паспортных данных и дате рождения, при достижении сотрудником возраста смены паспорта в списке сотрудников будет выходить дополнительное предупреждение, для его анализа нужно открыть карточку сотрудника и будет доступно пояснение.

В данном ситуации необходимо связаться с сотрудником и запросить новые паспортные данные и ввести их карточку сотрудника по ссылке Личные данные

Далее по синей ссылке История изменения документа, удостоверяющего личность. Откроется окно для ввода данных по новому документу, затем ОК, Записать и закрыть.
Основной и главный документ, который оформляет кадровик на работника организации – приказ о приеме.
Он создается в программе, созданной на базе 1С Предприятие 8.3. Внесенные в специальные справочники сведения о сотруднике система формирует в документ. Рассмотрим более подробно алгоритм приема нового сотрудника на работу с помощью программы 1С Предприятие 8.3.
Следует обратить внимание на то, что как физическое лицо человек уже может быть внесен в информационную базу, а вот непосредственно как новый сотрудник организации – нет.
Как принять нового сотрудника в 1С Предприятие 8.3
Чтобы создать нового сотрудника организации, данных которого нет в базе, можно воспользоваться двумя способами:
Рассмотрим более подробно первый способ.
- ФИО;
- дата и место рождения;
- гражданство;
- пол;
- паспортные данные;
- ИНН;
- сведения об инвалидности (если таковая имеется).
Справа есть специальное поле для размещения фотографии.
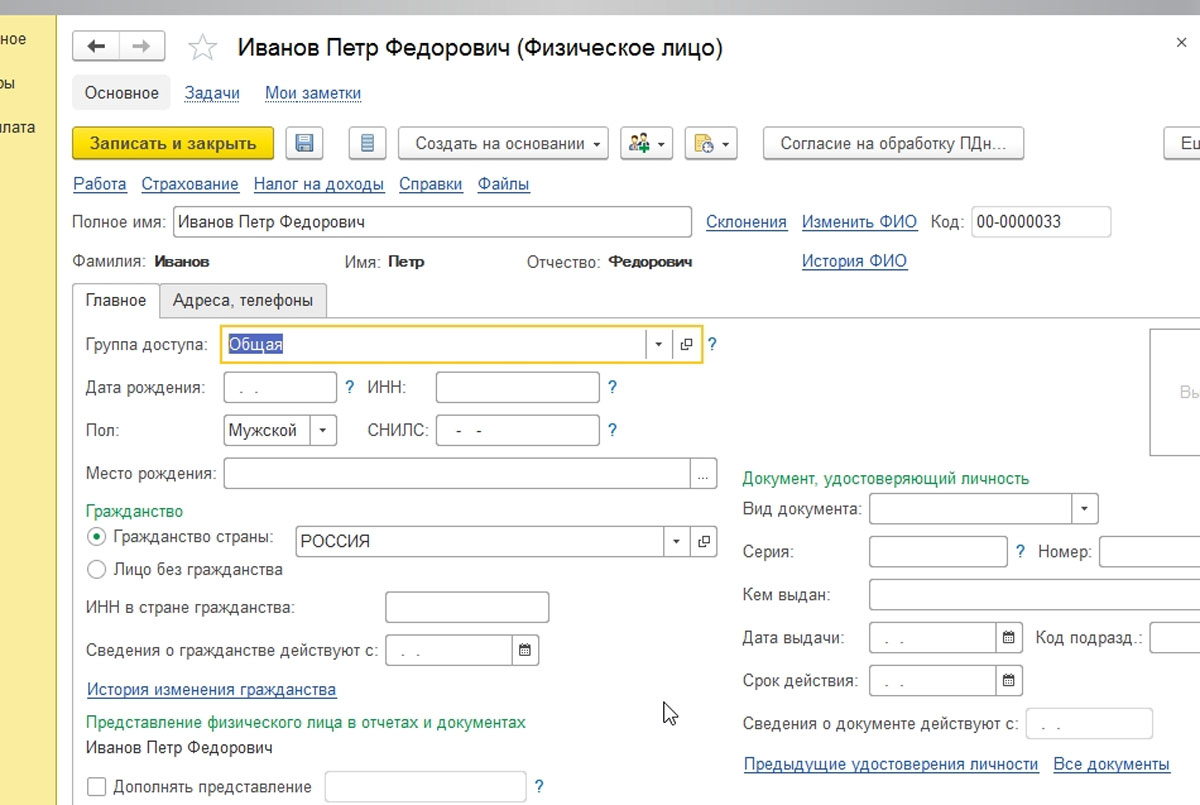
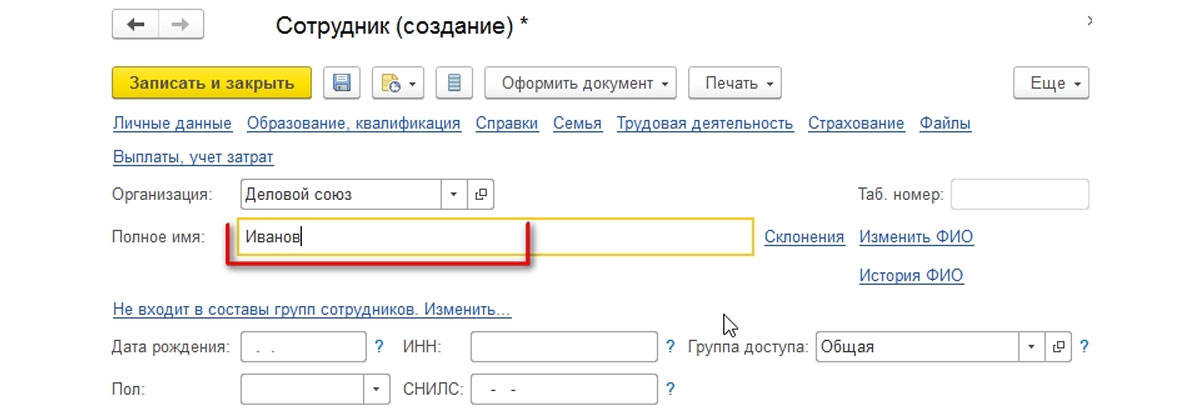
Программа выдаст следующее:
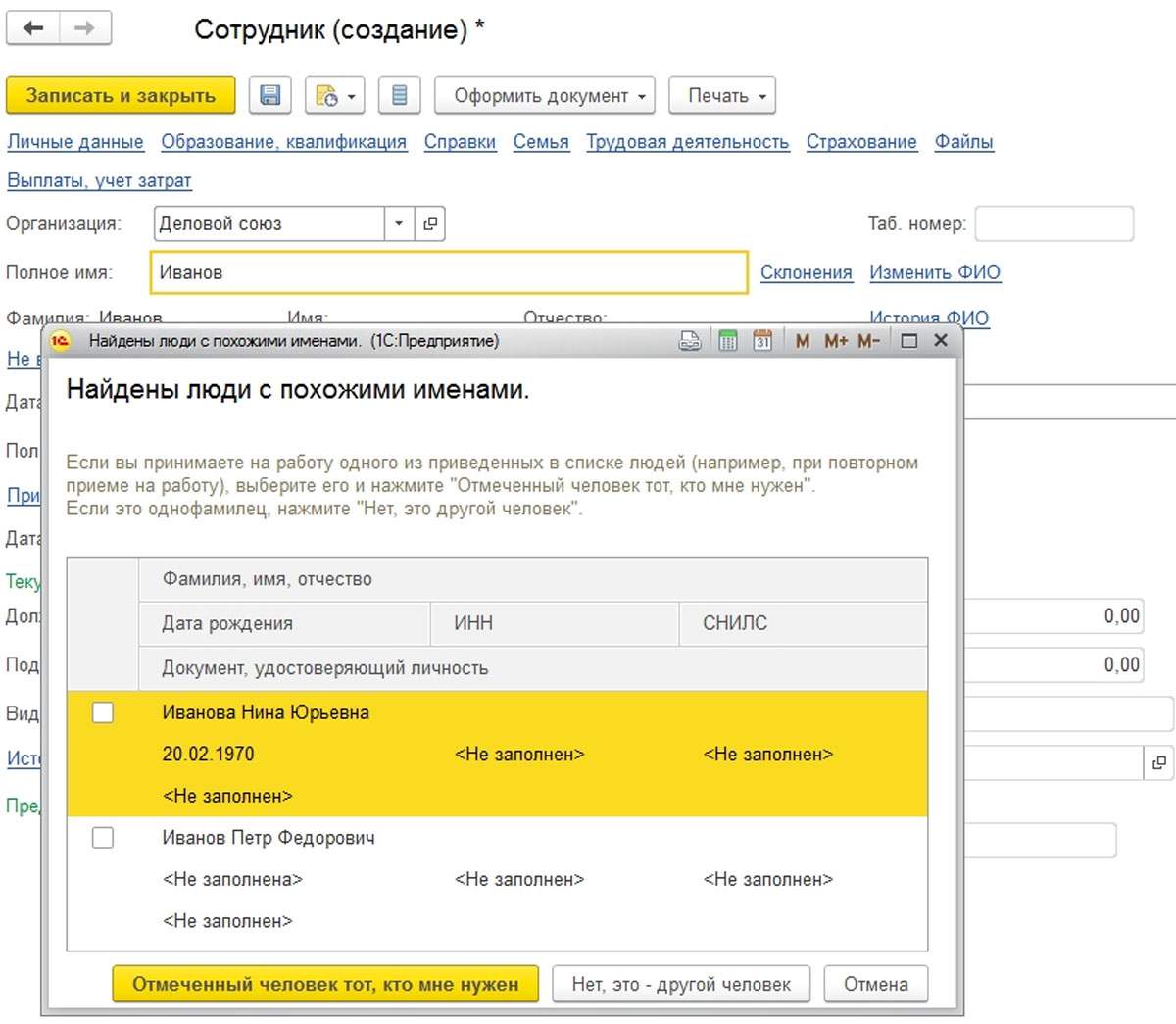
Если в информационной базе есть однофамильцы, то программа выдаст их все, кадровик должен быть выбрать из списка нужное. Как только выбор физического лица сделан, подтверждаем, что созданный в настоящий момент работник и ранее созданное физлицо – один и тот же человек.
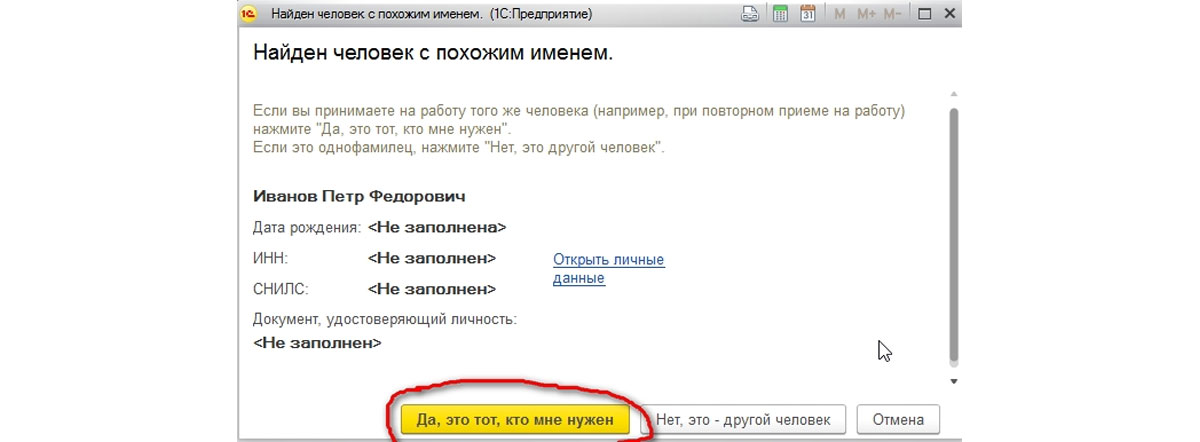
Обратите внимание, что вносить персональные данные работников в ИБ лучше всего вторым способом, т.к. он гораздо понятнее, проще и практически исключает возможность ошибок. Если в справочнике уже есть физлицо, то фамилию и имя нового работника нужно вносить очень внимательно, не допустив ошибки возникновения двойника физического лица.
Настроим 1C под ваши нужды прямо сейчас!
- Любые настройки, отчеты в 1С, обмены 1С
- Выезд специалиста на следующий день
- 24/7 принимаем ваши заявки
Задвоенные физические лица
Рассмотрим ситуацию о том, что в информационной базе уже есть сведения о физическом лице, но при создании сотрудника, соответствующего ему сделана ошибка.
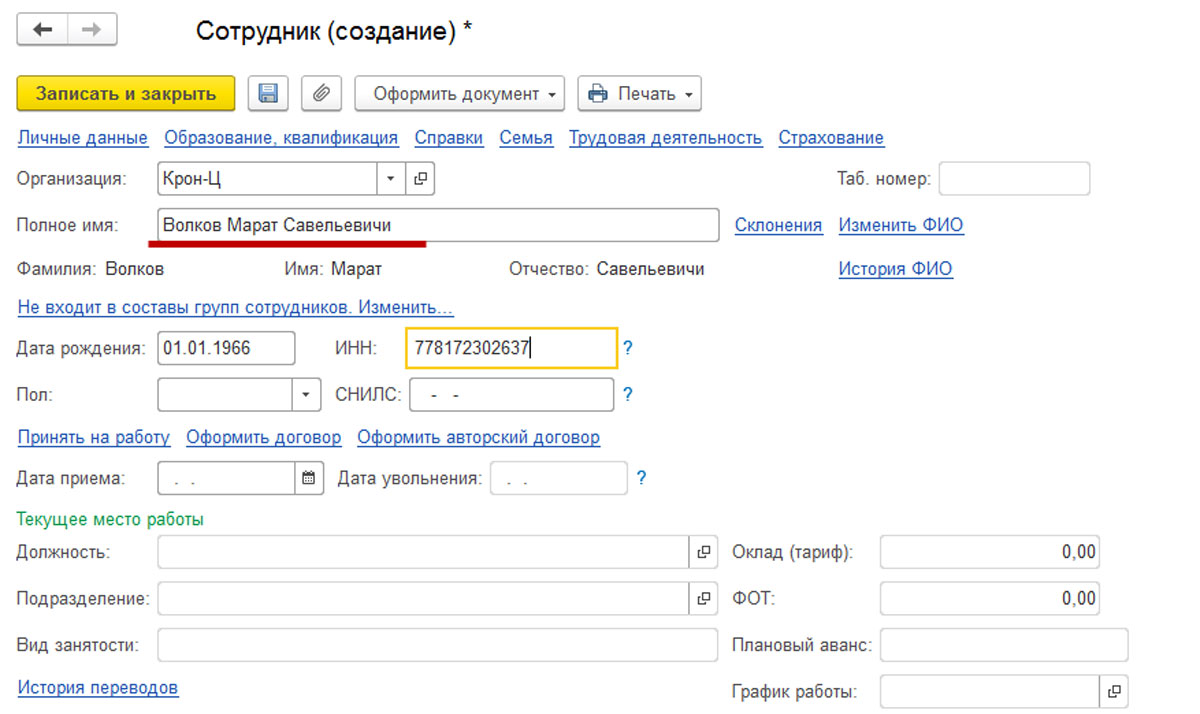
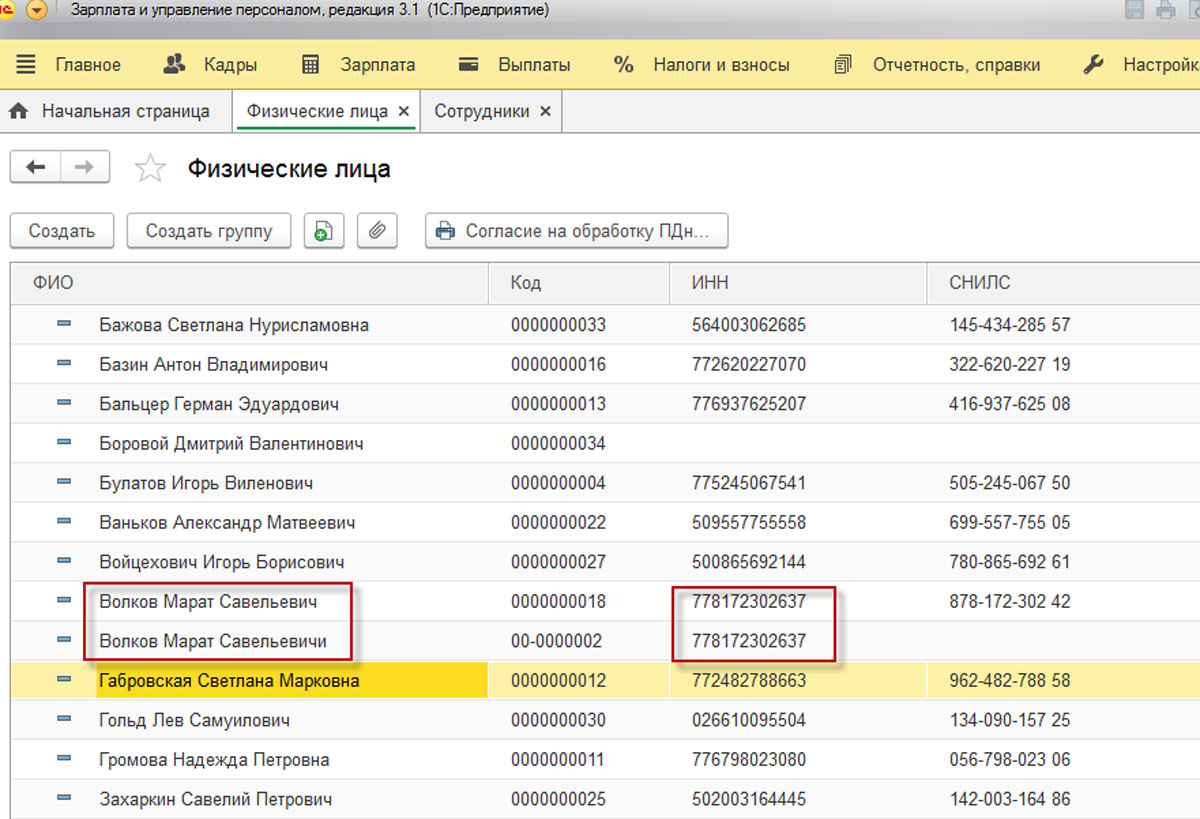
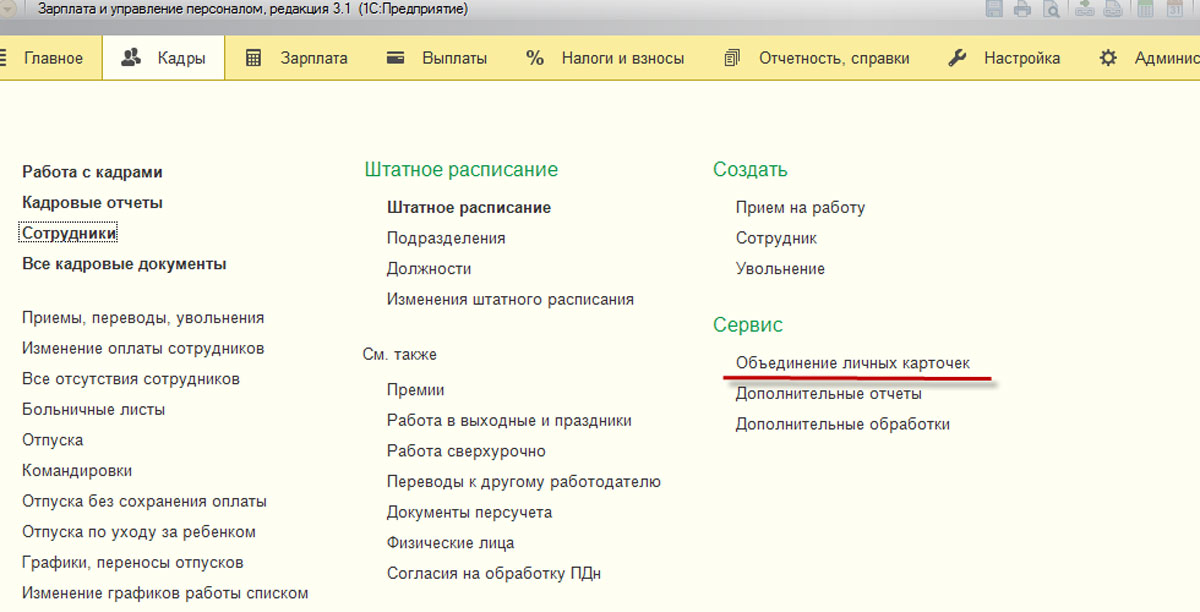
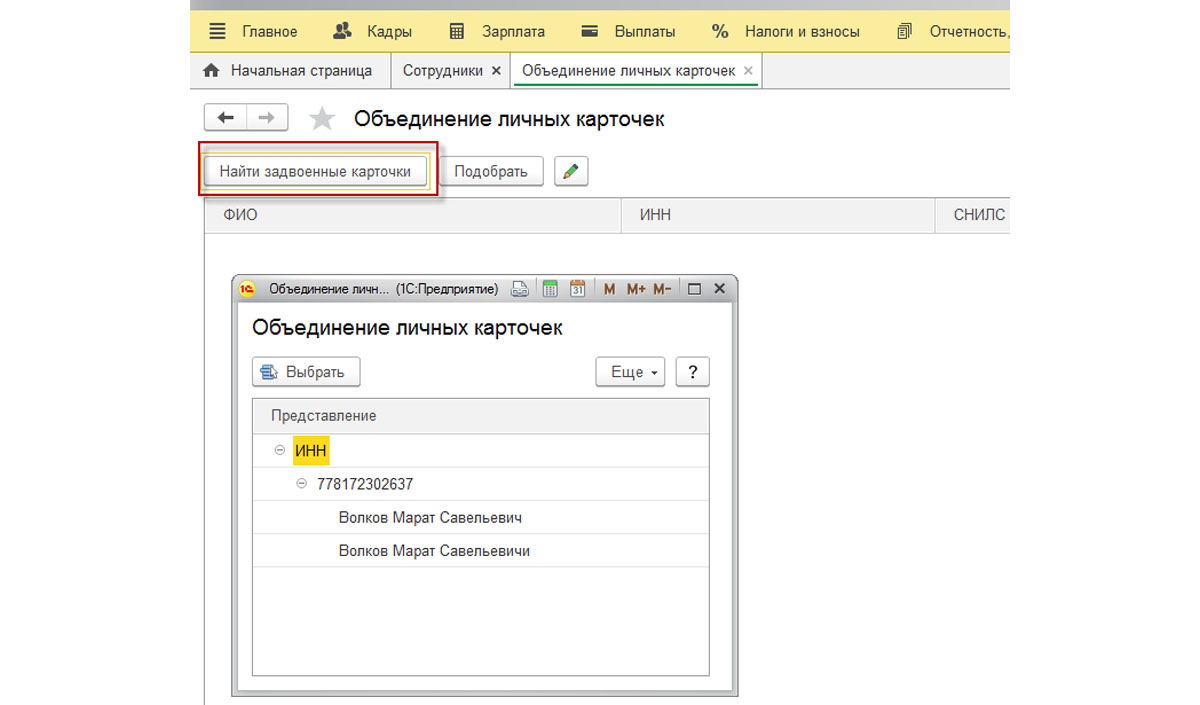
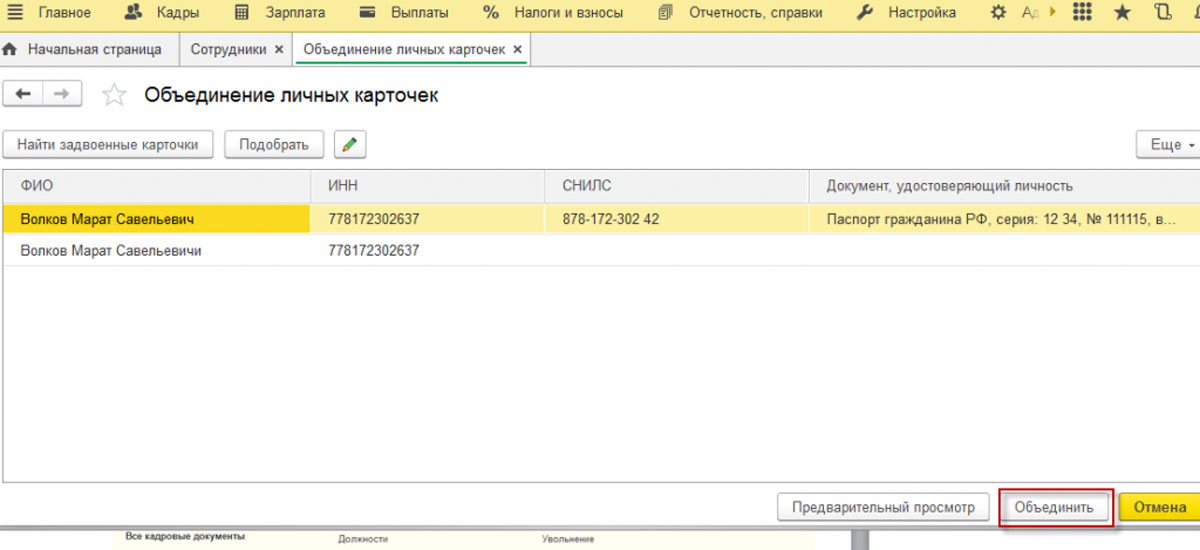
Система оповестит о том, что, нажимая данную кнопку вы внесете изменения, отменить которые впоследствии будет невозможно.
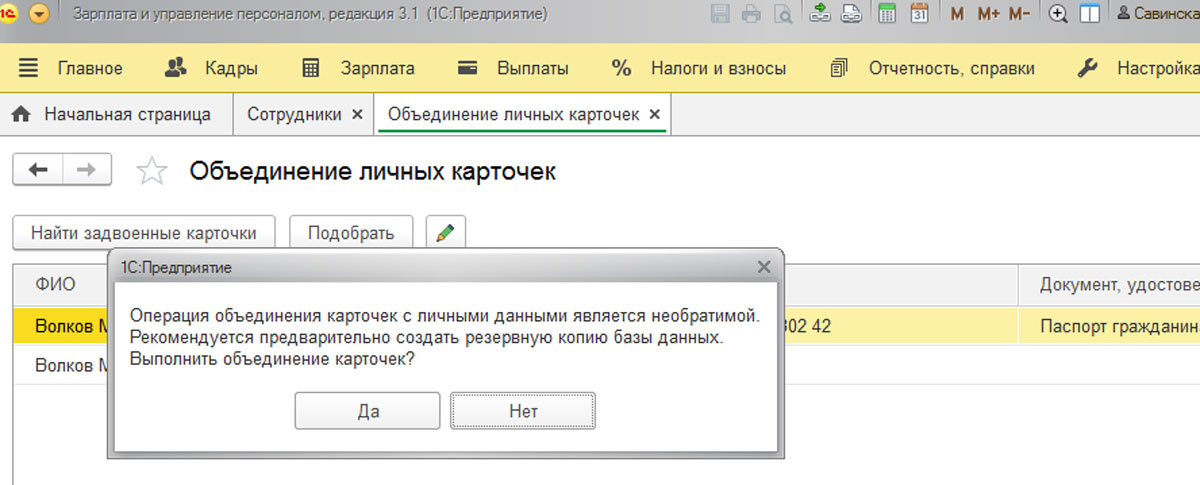
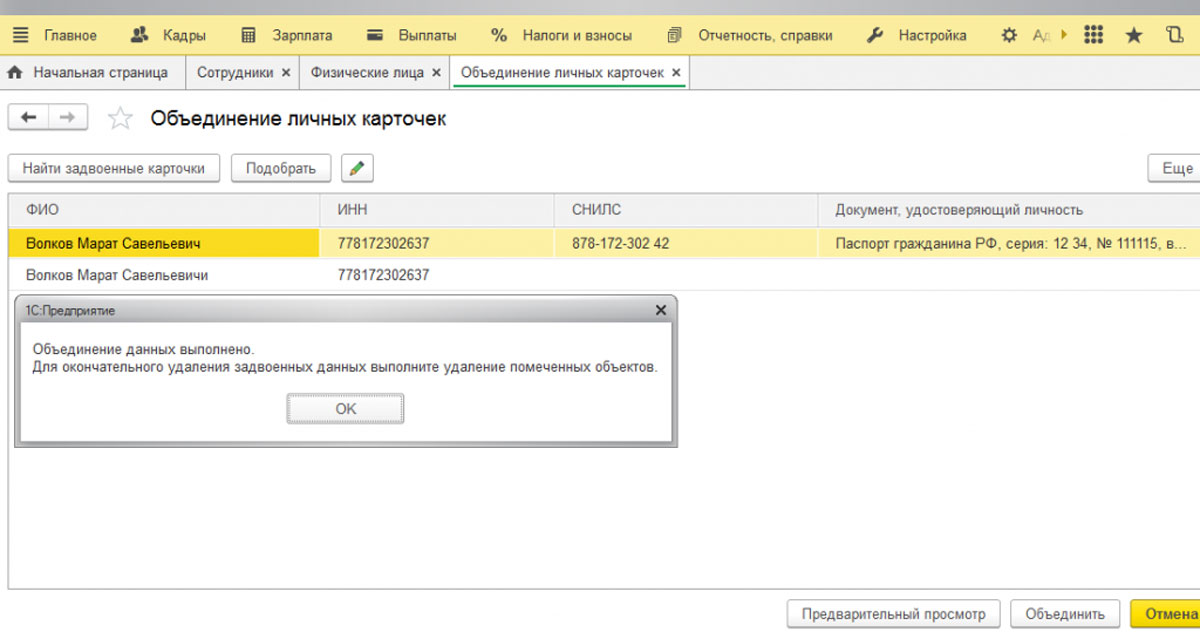
Выполнив эти действия, вы увидите, что в списке имеющихся физических лиц, задвоенный сотрудник будет отмечен на удаление.
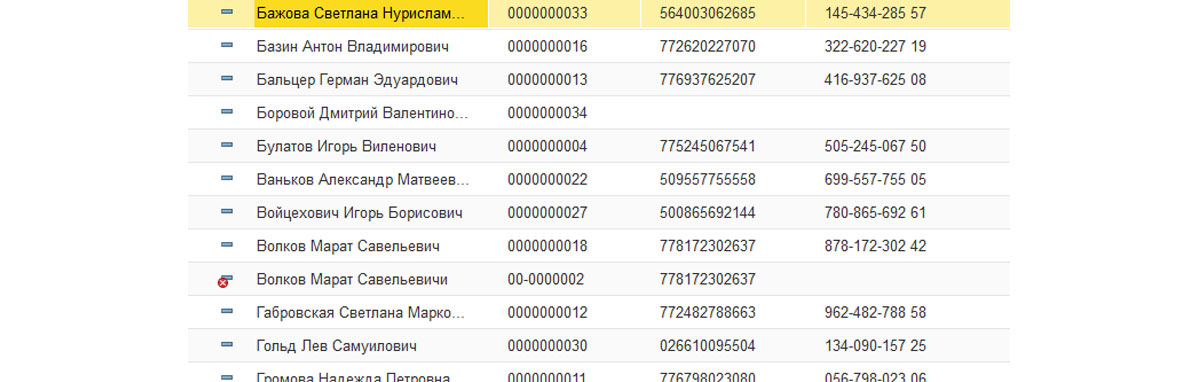
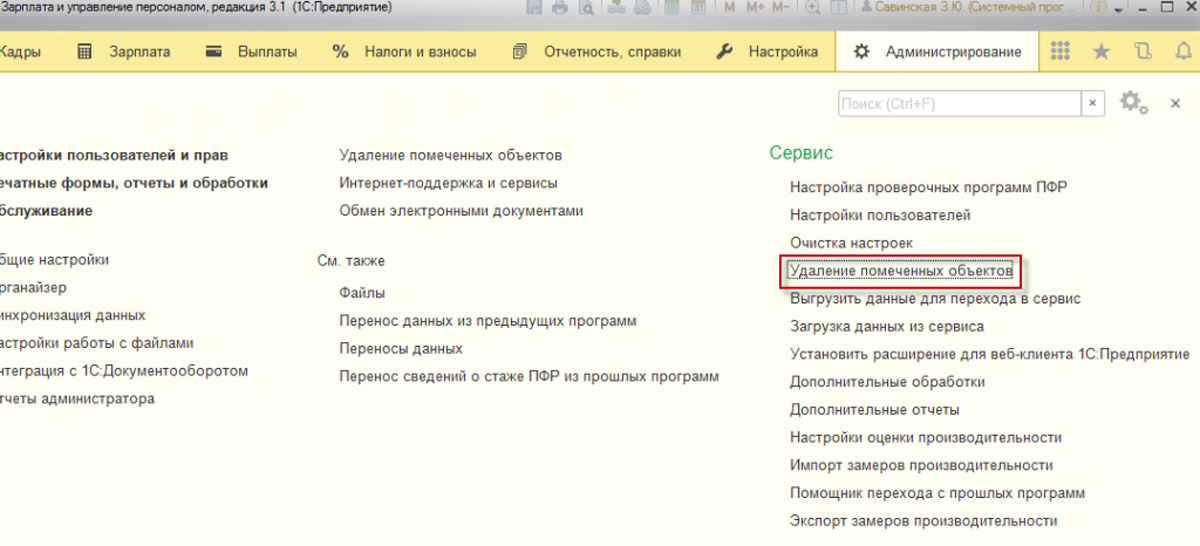







Оформление приказа о приеме на работу сотрудника
В этом же окне не нужно вводить сведения о должности, дате приема на работу и прочую информацию (на Рис.18 данные сведения подчеркнуты синей линией), так как эти поля предназначаются только для отображения информации, а не для ввода сведений.
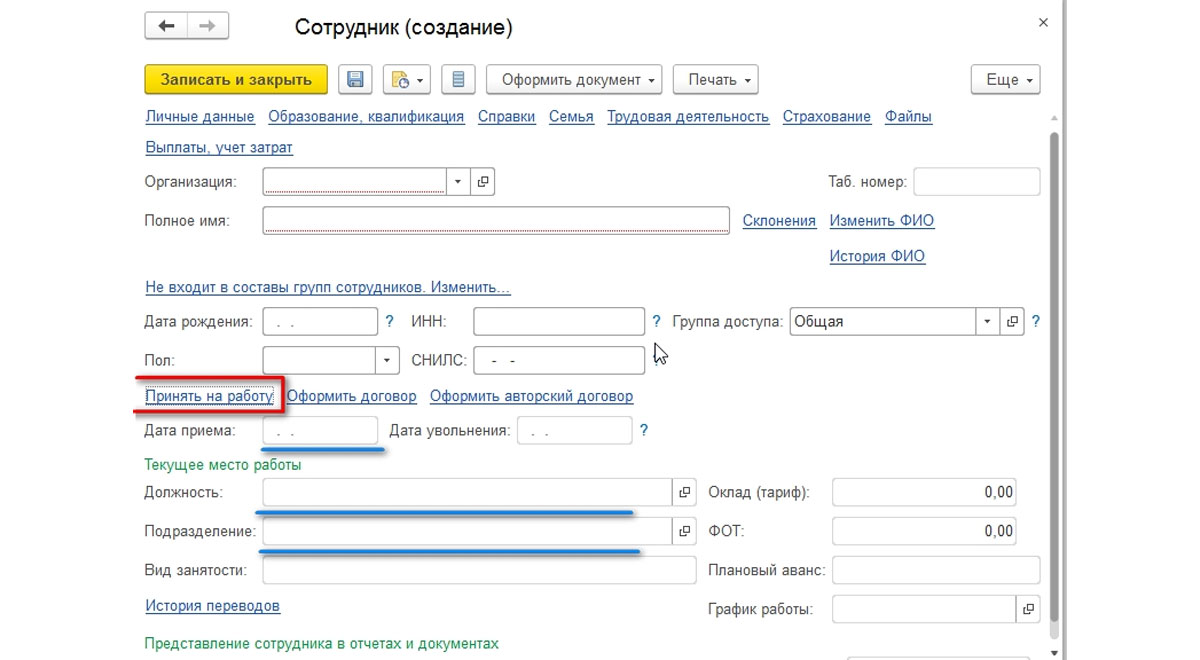
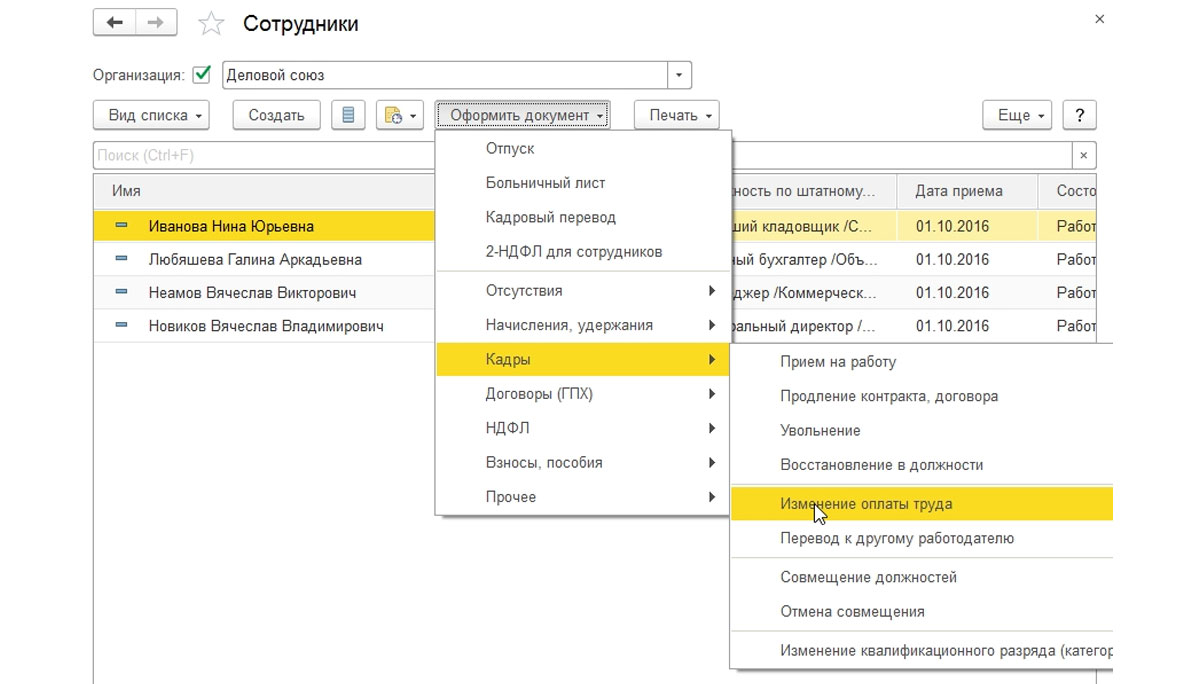
Перенос данных и появление сотрудника в базе: что делать?
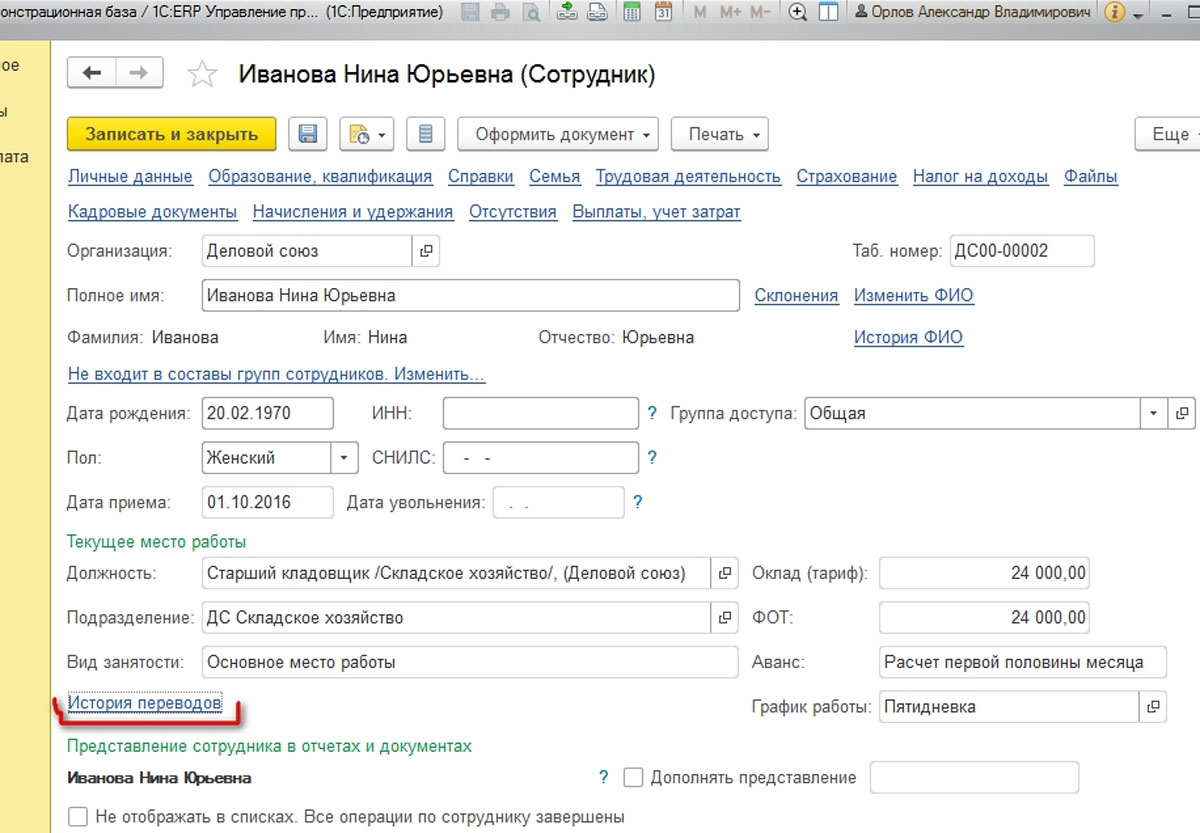
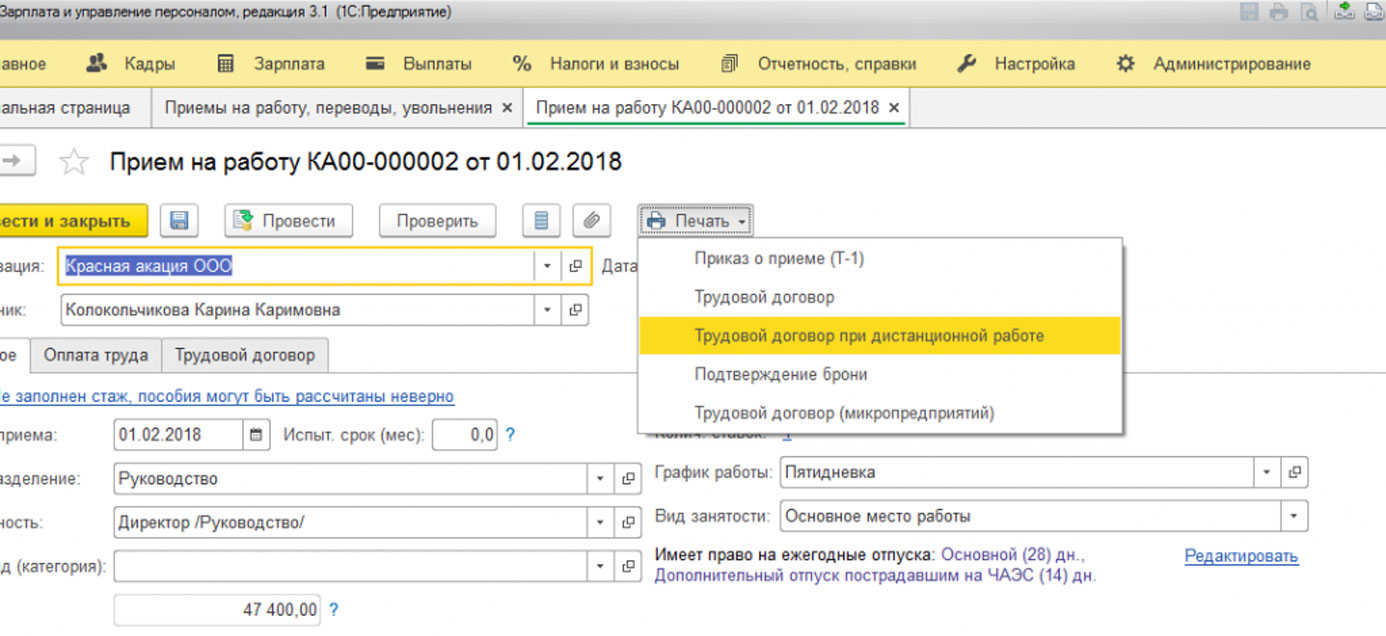
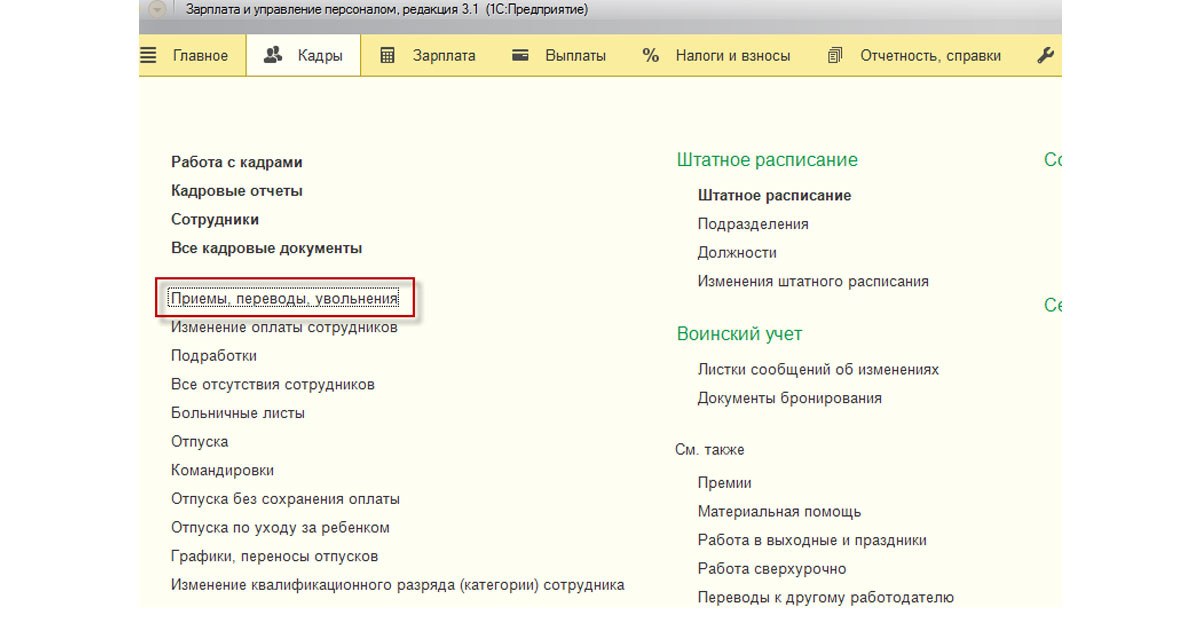
В этом е разделе можно распечатать карточку по форме Т-2, трудовой договор, приказ о приеме.
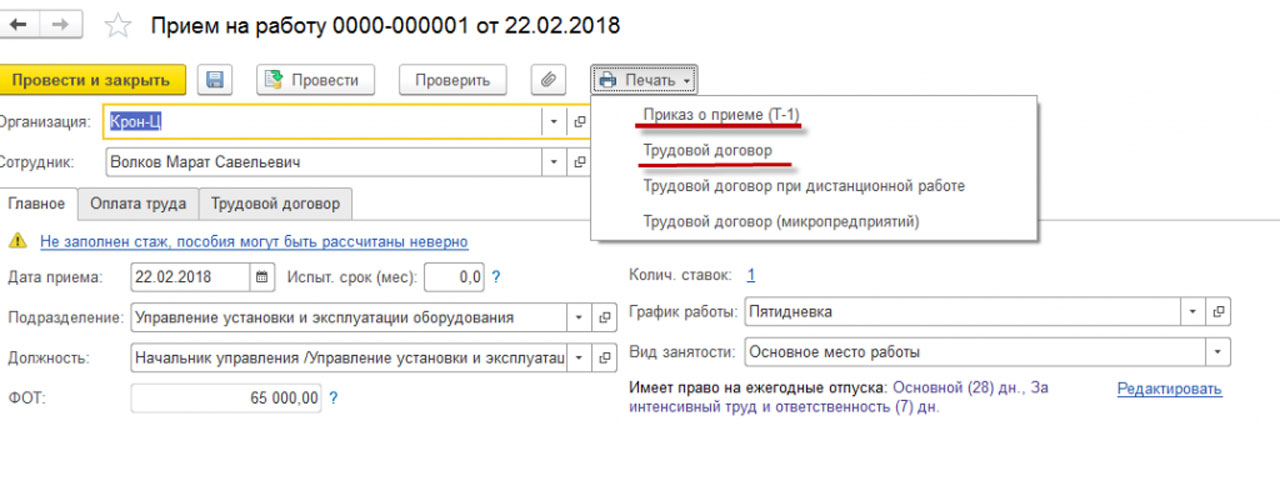
Печатный вариант приказа:
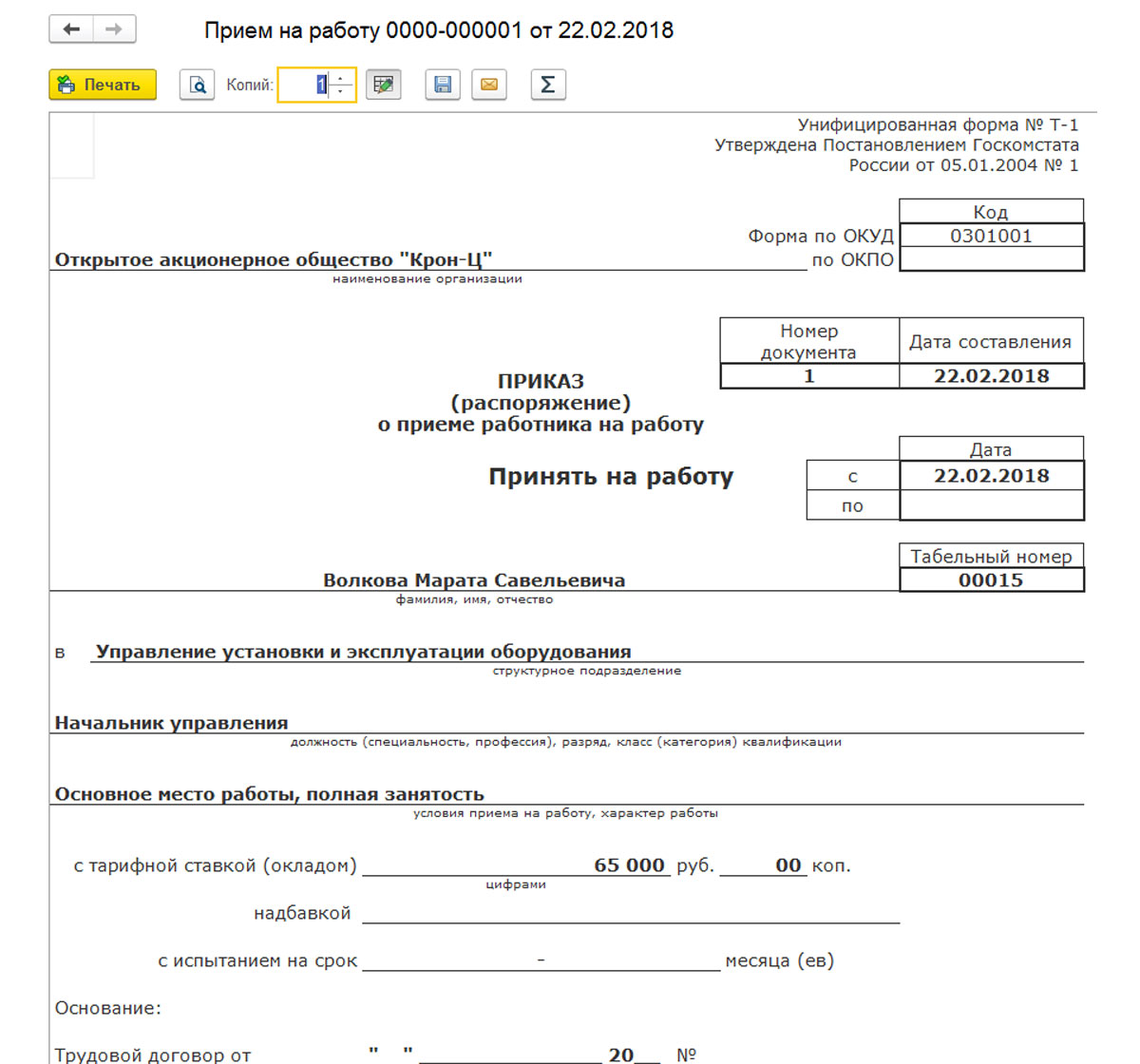
Трудовой договор сотрудника:

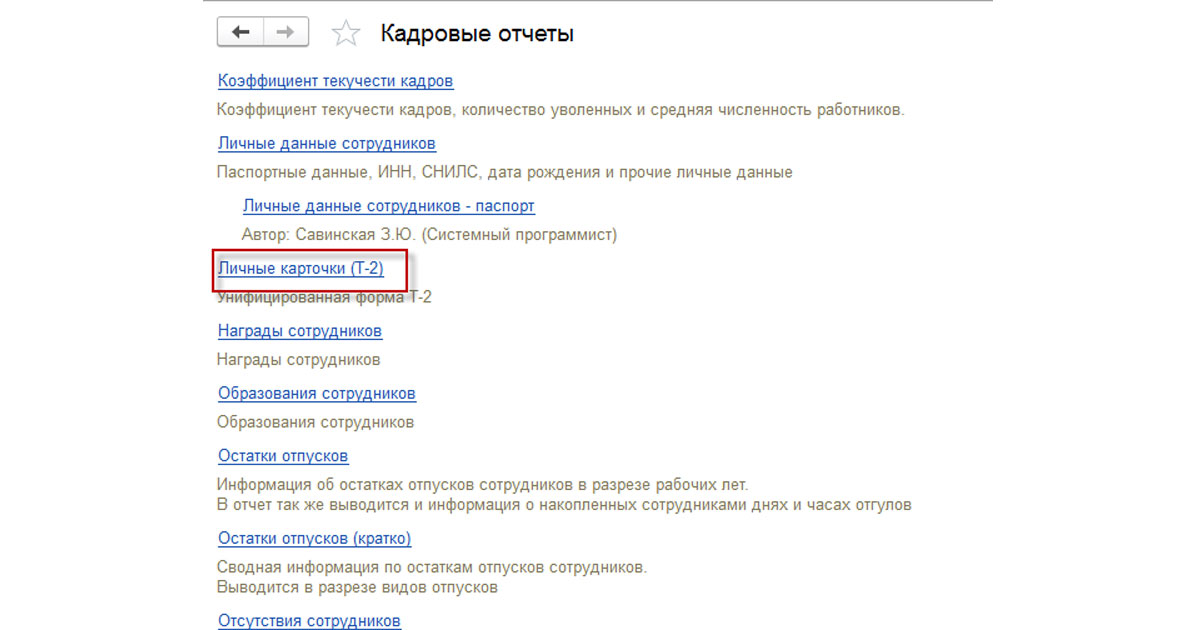
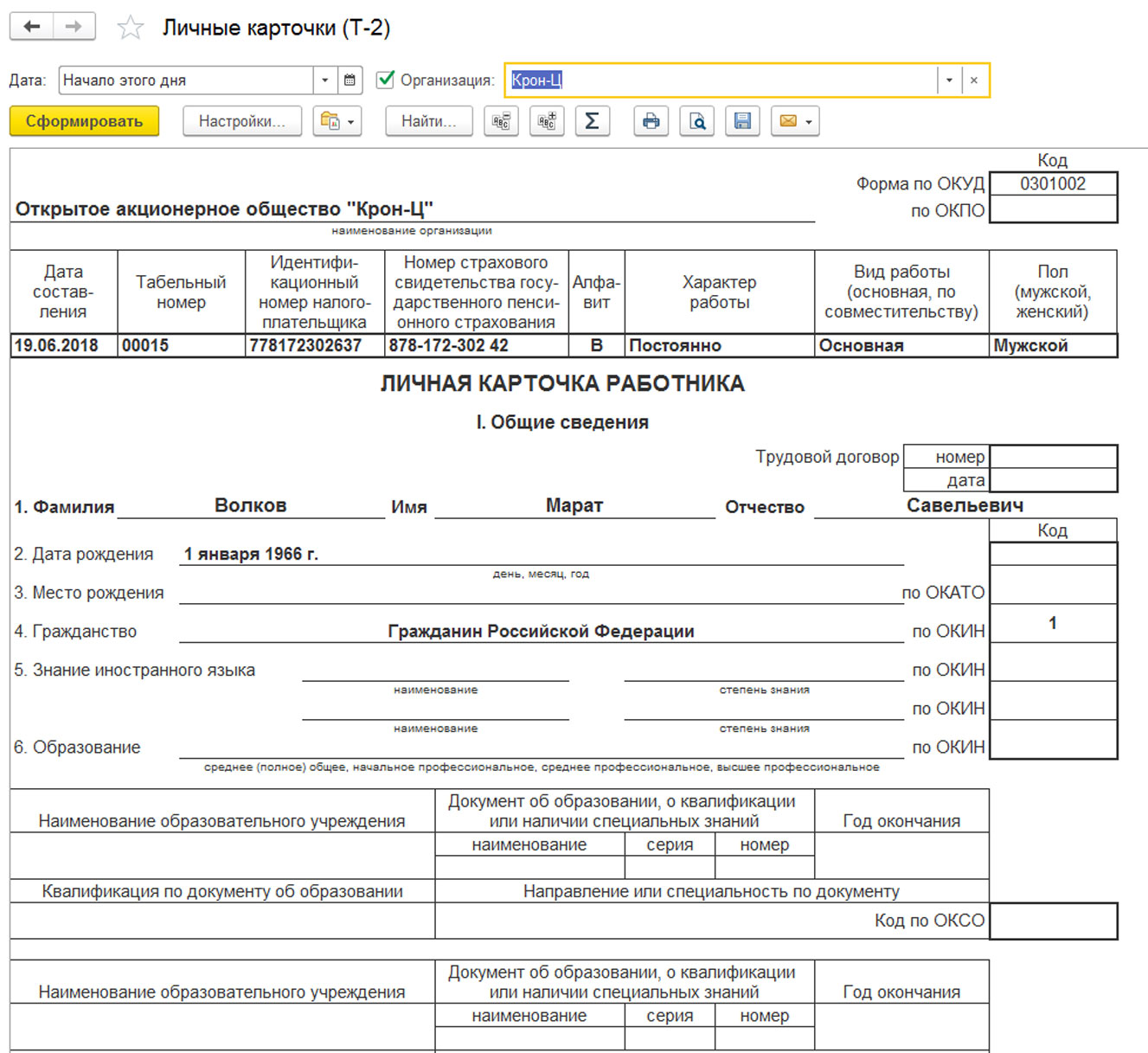
В результате этих действий сотрудника приняли на работу, а кадровые документы сформировали и заполнили корректно.
Остались вопросы по приёму сотрудников на работу в 1С? Закажите консультацию наших специалистов!

Уже совсем скоро привычные нам бумажные трудовые книжки отменят, и мы будем переходить на новые – электронные трудовые книжки. Как поможет кадровикам программа 1С – читайте в статье Татьяны Аникиной.
Переход на электронные трудовые книжки (ЭТК) – это начало перевода всего кадрового документооборота в электронный вид. Для работодателей вводится новый вид отчётности в ПФР – сведения о трудовой деятельности работающего застрахованного лица. Как это будет реализовано в программах 1С и как будут выглядеть трудовая книжка в новом для нас формате и новая отчётность в программе, рассмотрим в этой статье.
Итак, документ будет представлять собой электронный файл, который будет храниться в системе персонифицированного учёта. Как в бумажном, так и в электронном виде суть трудовой книжки глобально не изменится. Состав сведений электронной трудовой книжки повторяет данные бумажного документа: приём на работу, переводы, увольнения.
ЭТК имеет много достоинств, отметим некоторые из них: невозможность подделки книжек, так как информацию будет легко проверить в электронном виде, намного уменьшится риск, что информация о профессиональной деятельности человека будет утеряна. Также это значительно упростит работу ведения кадрового учёта. Вся кадровая информация будет храниться в специализированных базах данных. Доступ к информации через интернет или мобильный телефон станет проще и доступнее, не придётся копировать и заверять данные о трудовом стаже. Получив доступ к информации, работники в режиме онлайн смогут сами контролировать все сведения, которые будут внесены в трудовую книжку.
Переход на электронные трудовые книжки требует введения дополнительных видов отчётности для работодателей. И, конечно, в программах 1С уже реализованы новые отчётные формы – сведения о трудовой деятельности застрахованных лиц: форма СТД-Р – для выдачи работникам и форма СЗВ-ТД – для передачи в Пенсионный фонд.
Организации, в которых произошли указанные выше кадровые изменения, будут обязаны сдать форму СЗВ-ТД начиная с 1 января 2020 года ежемесячно, до 15 числа месяца, следующего за отчётным.
Начиная с 1 января 2021 года сведения о приёме на работу или увольнении работника представляются не позднее рабочего дня, следующего за днём издания приказа, являющегося основанием для оформления трудовых отношений.
Отметим, сдавать СЗВ-ТД нужно всем без исключения организациям, в том числе и ИП, использующим труд наёмных сотрудников. Отчётность будем формировать только на сотрудников, которые работают по трудовому договору. По договорам гражданско-правового характера новая отчётность представляться не будет.
Заметим, что в программах 1С реализована возможность представления в электронном виде с помощью сервиса 1С-Отчётность подготовка, проверка и отправка в ПФР файла сведений.

Все операции с информацией о трудовом стаже будут в формате онлайн. Это удобно и сотруднику, и работодателю, и Пенсионному фонду, и всем прочим организациям, которым периодически нужна информация о занятости человека (например, банкам при выдаче кредитов).
Таким образом, при введении электронных трудовых книжек:
– не нужно будет тратить время и ресурсы на подготовку и заверение копий документов, их заполнение вручную;
– с помощью баз данных можно будет быстро найти информацию, т. к. всё будет храниться в одном месте;
– исключается риск утери или порчи документа.
Применение электронных трудовых книжек обеспечит постоянный и удобный доступ работников к информации о своей трудовой деятельности, а работодателям откроет новые возможности кадрового учета. А с помощью программ 1С переход будет довольно лёгким и удобным!
Читайте также:

