Что делать если не сохранилась работа в ворде
Обновлено: 02.05.2024
Если ваши документы Word исчезли во время вашей работы, были случайно утеряны или удалены из-за сбоя Microsoft Word, Apeaksoft Data Recovery предоставляет наиболее эффективный способ с легкостью извлекать документы Word.
Просто представьте, что у вас есть отчет в Office Word в течение нескольких часов, который вы закрыли без сохранения файла.
Как восстановить документ Word? Невозможно представить, что вам придется снова делать работу.
Большинство людей испытывают панику, а затем проводят целую ночь, чтобы воссоздать документ, когда забыли сохранить документ или перезаписали другой файл.
На самом деле, вам не нужно это делать.
В этом уроке мы поговорим о способах 4 восстановить документы Word которые не сохранены, повреждены или перезаписаны и т. д.
Способ 1 : Можете ли вы восстановить предыдущую версию документа Word
Хотя он не может обеспечить успех, этот метод стоит попробовать, когда вы случайно сохранили текстовый документ из резервной копии предыдущей версии.
Предыдущие версии - это либо копии файлов и папок, созданных Windows Backup, либо копии файлов и папок, которые Windows автоматически сохраняет как часть точки восстановления. Конечно, предварительным условием является то, что вы включили автоматическое резервное копирование в вашей компьютерной системе.
Проверьте следующие шаги, чтобы увидеть, если у вас есть предыдущая резервная копия Word для восстановления.
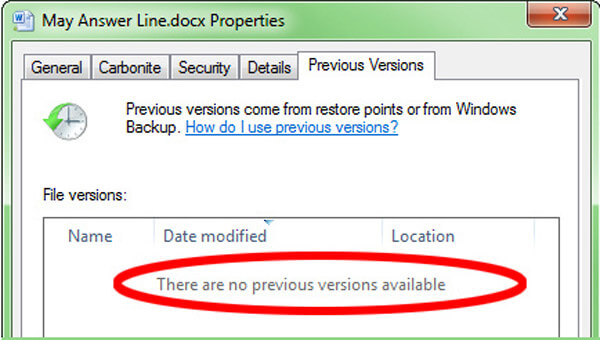
Путь 2. Восстановить документ Word через резервную копию OneDrive
Теперь Office позволяет пользователям входить в учетную запись OneDrive в Word и синхронизировать документы в облаке. Это также возможность восстановить предыдущую версию документа Word.
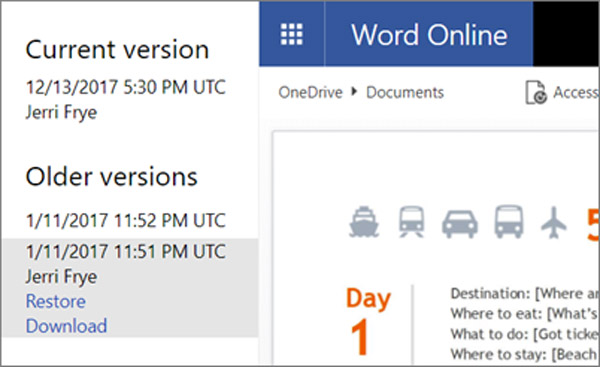
Путь 3. Восстановить документ Word из временного файла
Даже если у вас нет учетной записи OneDrive, можно восстановить предыдущую версию документа Word с помощью временных файлов.
Шаг 1 : Перейдите в папку Temp на вашем компьютере.
Windows 10 / 8: C: \ Users \\ AppData \ Local \ Microsoft \ Office \ UnsavedFiles \
Windows 7: C: \ Users \ имя \ AppData \ Roaming \ Microsoft \ Word \
Таким образом, вы также можете восстановить несохраненный файл Excel на вашем компьютере из временных файлов ..
Путь 4. Лучший способ восстановить документ Word
Вышеуказанные способы позволяют восстановить документ Word в определенных ситуациях. Если вы не можете удовлетворить вышеуказанные потребности, у вас не будет возможности восстановить Word. Для преодоления этих ограничений мы предлагаем Apeaksoft Восстановление данных, Это профессиональное программное обеспечение для восстановления документов Word для пользователей Windows и Mac. Более того, он полностью совместим со всеми версиями Word, такими как 2003, 2007, 2010, 2013, 2016 и т. Д.

Восстановите документ Word с внутреннего и внешнего жесткого диска на ПК / Mac.
Восстановление Word в .doc, .docx, .dot, .dotm, .docm, .dotx и т. Д.
Восстановление документов Word несохраненных, поврежденных, удаленных, отформатированных и т. Д.
Глубокое сканирование и быстрое сканирование, чтобы помочь вам эффективно восстановить данные.
Шаг 1 : Сканирование всего жесткого диска в поисках документов
Скачайте Data Recovery и установите его на свой компьютер. Запустите лучшее программное обеспечение для восстановления документов, когда вы обнаружите, что важный документ перезаписан или не сохранен.

Шаг 2 : Предварительный просмотр перед восстановлением документа.
Кроме того, в результате сканирования вы найдете другие файлы документов, такие как Excel, PowerPoint, TXT и т. Д.
Узнайте здесь, чтобы получить Восстановление PowerPoint здесь.

Шаг 3 : Восстановить перезаписанный документ Word в один клик

Не пропустите этот видеоурок, чтобы начать быстрое восстановление документов Word здесь:

Часто задаваемые вопросы о восстановлении Word Document
1. Могу ли я найти потерянный документ Word в Корзине?
2. Есть ли способ восстановить несохраненный документ Word?
3. Как найти документ Word, который был случайно удален?
Основываясь на введении выше, вы можете понять, как восстановить документ Word. Microsoft предлагает несколько способов выполнить резервное копирование и восстановление вашего документа, если случится что-то неудачное. Кроме того, профессиональный инструмент восстановления документов Apeaksoft Data Recovery - это комплексное решение для возврата документов Word в различных ситуациях.

Это только вопрос времени, когда вы случайно не закроете приложение Office, не сохранив содержимое созданного документа. Или ваш компьютер или приложение неожиданно зависнет при работе над важным проектом, который должен быть завершен до конца дня.
Однако, когда происходит неожиданное, не все потеряно. Независимо от того, используете ли вы подписку на Microsoft Office 365 или автономную версию Office 2019, Office 2016 или более раннюю версию, есть хороший шанс восстановить документ, поскольку приложения предлагают несколько способов восстановления несохраненных документов.
В этом уроке по Windows 10 мы расскажем, как восстановить несохраненные документы Office, а также о том, что можно сделать, чтобы избежать этой ситуации.
Мы сосредоточим внимание на Microsoft Word 2019, но инструкции работают почти так же, как и в старых версиях, в том числе для других приложений, таких как Excel и PowerPoint.
Как восстановить несохраненный документ в Office
Если вы закроете приложение Office, не сохранив его содержимое, или ваше устройство или приложение неожиданно выйдут из строя, вы можете восстановить несохраненный документ несколькими способами.
Использование панели восстановления документов
Чтобы восстановить документ, который не был сохранен правильно, выполните следующие действия:

После того, как вы выполнили эти шаги, вы можете открыть восстановленный документ из выбранной вами папки.
Использование опции Восстановить несохраненные документы

Вы также можете получить доступ к несохраненным документам, выполнив следующие действия:
После того, как вы выполнили эти шаги, обязательно сохраните восстановленный документ, прежде чем продолжить добавление нового контента.
Использование местоположения файла восстановления
Если папка UnsavedFiles пуста, вы можете использовать эти шаги для восстановления несохраненных документов.

В этой папке вы найдете только документы для приложения, которое вы используете. Если вы хотите восстановить документ, созданный с помощью другого приложения Office, выполните указанные действия с правильным приложением.
Как избежать восстановления несохраненных документов
Хотя в Office есть механизм восстановления документов, которые вы не сохранили, эта функция не всегда работает так, как нам хотелось бы, поэтому ниже мы приведем несколько советов, чтобы избежать необходимости использовать параметры восстановления.
Создайте новый документ перед открытием Office
Открывая приложение Office, вы всегда начинаете с процесса запуска, который позволяет создавать новый пустой документ или документ с использованием шаблона. Вместо того, чтобы использовать страницу запуска, сформируйте у себя привычку создавать файл вручную, прежде чем открывать приложение.

После выполнения шагов дважды щелкните файл, и вы начнёте с уже сохраненного документа, что означает, что вы уменьшите шансы потерять файл и часы работы, так как изменения теперь будут сохраняться автоматически.
Включите восстановление документов

После выполнения этих шагов повторите инструкции в Excel и других приложениях, которые вы будете использовать.
Включить автосохранение в реальном времени
Если вы являетесь подписчиком Office 365, вы можете включить автосохранение, которое сохраняет новый контент в режиме реального времени.
После выполнения этих шагов изменения, внесенные в документ, будут автоматически сохранены.
Если вы используете другие приложения, такие как Excel и PowerPoint, обязательно повторите эти шаги для всех приложений, которые вы используете.
Способ 1. Идеальное решение для восстановления несохраненного документа Word – программа UltData-Windows Data Recover
Мы рады представить Вам утилиту UltData-Windows Data Recovery – идеальный инструмент восстановления несохраненных или удаленных документов Word. Данная программа позволяет всего за пару кликов вернуть необходимые данные на компьютер и способна восстановить даже поврежденный файл Word! Чтобы воспользоваться данной программой и вновь увидеть документ на своем ПК, Вам необходимо выполнить несколько простых шагов, приведенных ниже.
Шаг 1 Скачайте утилиту с сайта разработчика. Установите программу на ПК. Чтобы файлы были успешно восстановлены, при сохранении установочного файла и установке программы выбирайте тот раздел диска, на котором не располагался несохранившийся файл. Обратите внимание, что для Windows и Mac доступны различные версии программы.


Шаг 4 В открывшемся окне выберите папку для сохранения документов на Вашем ПК. Сохранять восстанавливаемые документы Word лучше также на иной раздел диска во избежание перезаписи данных. После этого Вам нужно будет только подождать пару минут, пока процесс восстановления завершится, и файлы будут восстановлены в указанную Вами папку.

Утилита UltData-Windows Data Recovery, несомненно, привлечет Ваше внимание своими многообещающими характеристиками. Отзывы уже воспользовавшихся данной программой пользователей подтверждают гарантируемый разработчиком успешный результат и подчеркивают простоту использования данного ПО. Убедитесь в возможностях UltData-Windows Data Recovery сами:
Способ 2. Восстановление Ворд с помощью функции восстановления несохраненных документов Word (поддержка на версии 2010/2013/2016)
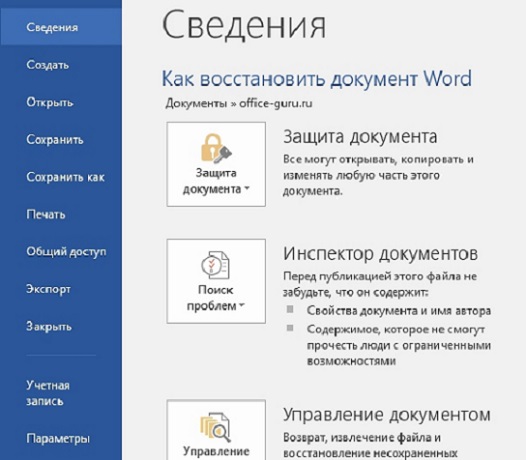
Способ 3. Как восстановить несохраненный документ Word с помощью функции автоматического восстановления Ворд
Кроме вышеуказанного варианта можно использовать функцию автоматического восстановления ворд. Данный способ, в отличие от предыдущего, подойдет также и для восстановления несохраненного документа Word 2007.
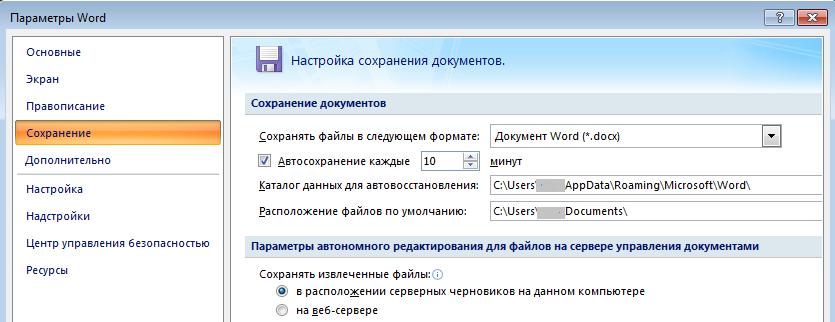
3. Затем откройте данную папку через Проводник. Найдите в ней файл с расширением .asd.
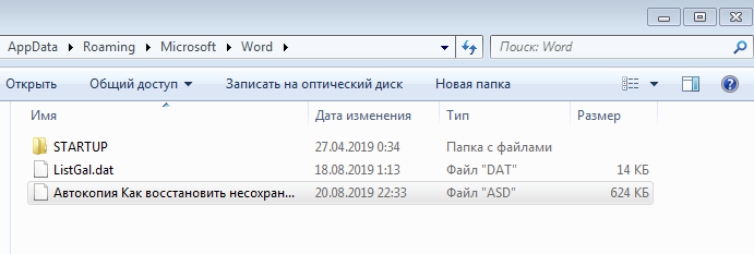
Способ 4. Использование функции восстановления документа Word
Если документ был утерян в результаты сбоя системы или самой программы Microsoft Word, файл может быть восстановлен с помощью функции восстановления документа. Для того чтобы воспользоваться данной функцией, следуйте прилагаемой инструкции.
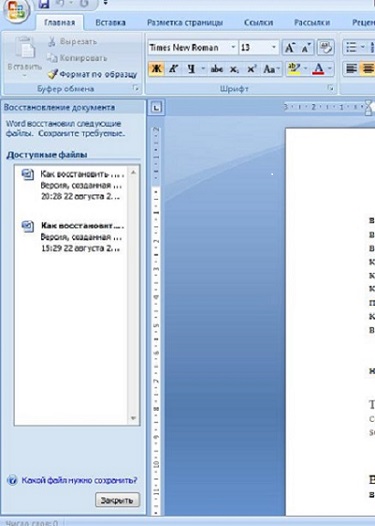
Способ 5. Восстановление удаленных документов из файлов резервных копий
Иногда Word сохраняет резервные копии удаленных файлов пользователя, поэтому Вы можете попробовать воспользоваться данной опцией для восстановления несохраненного документа. Способы нахождения файлов резервных копий будут немного отличаться для версий MS Word 2013/2016/2010 и версий 2007.
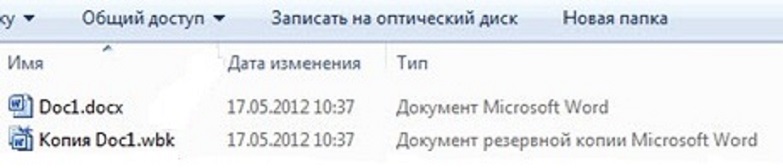
Заключение
Итак, в данной статье мы рассмотрели топ 5 действенных способов восстановления несохраненного документа Word. Если Вы забыли сохранить текстовый документ или потеряли его в результате отключения компьютера или электричества, воспользуйтесь предложенными выше вариантами. К Вашим услугам также универсальный помощник в любой ситуации, которая гарантированно вернет Вам необходимые файлы всего за пару минут!
5 Оценок: 1 (Ваша: )
Как много у вас страхов? Если обратиться к рейтингу человеческих фобий, на первых местах традиционно располагаются пауки, змеи и прочие твари. А теперь вспомните то чувство, когда вы случайно удаляете отчет, над которым трудились всю ночь. Сколько адреналина!
Если вы оказались в подобной ситуации, отбросьте панику. Сейчас мы разберем, как восстановить несохраненный документ Word, и спасем вас от гнева руководителя.
Скачайте лучшую программу для восстановления документов прямо сейчас
Как быстро восстановить документ Word
Не хотите прибегать к помощи утилит? Внутренние параметры системы предусматривают несколько способов, которыми вы можете воспользоваться для спасения данных:
Как восстановить удаленный документ Word
с помощью сторонних программ
Описанные выше способы работают не всегда. Тем не менее существует большое количество софта, где можно произвести восстановление несохраненного документа Word.
ФЕНИКС
Отечественное ПО с удобным интерфейсом. Позволяет с легкостью восстановить удаленные тексты, фотографии, видео, музыку и даже электронные письма в самых проблемных случаях, включая вредоносные атаки и системные сбои. На этот процесс вам потребуется всего пара минут — вне зависимости от того, насколько вы опытный пользователь. При разработке ФЕНИКСа использовались новейшие алгоритмы, так что вероятность повредить данные равна нулю.
Не сохранился документ Word? Следуйте простой инструкции ниже:
1. Скачайте дистрибутив программы и произведите установку. Ничего сложного — следуйте указаниям установщика. Как только настройка будет завершена, нажмите на ярлык.
2. Появится стартовое меню. На этом этапе вы должны выбрать тип накопителя — место, где ранее находился удаленный файл. Это может быть компьютер, телефон, планшет, фотокамера или флешка. Кликните по соответствующему значку.

Стартовое окно программы
3. Далее откроется список доступных дисков, где вы должны найти нужный носитель. Если среди вариантов его не оказалось, воспользуйтесь кнопкой обновления.

4. Определите способ восстановления. В ФЕНИКСе есть два метода анализа: глубокий и быстрый. Если документ удален несколько минут назад, то целесообразным будет сделать выбор в пользу второго. В случае, если быстрый поиск не даст результата, вы всегда сможете вернуться и выбрать тщательное сканирование диска.

Глубокий анализ потребует больше времени

Можно ли восстановить несохраненный документ ворд быстро? Используйте фильтрацию

Избавьтесь от лишних галочек
Дождитесь завершения процесса. Готово? Теперь гнев начальства вам точно не грозит!

ФЕНИКС вернет все удаленные документы.
Скачайте программу прямо сейчас!
Recuva
Один из лучших аналогов ФЕНИКСа. Если вы не сохранили документ Word 2007 и теперь думаете, как его восстановить, скачайте Recuva. Работать с ней достаточно просто. Чтобы увидеть полный перечень удаленных объектов, нужно определить тип файла и обозначить носитель. Рядом с названиями найденных документов вы заметите цветные маркеры состояния: к сожалению, часть содержимого восстановлению не подлежат. Если искомый текст избежал этой печальной участи, верните его.
Recuva занимает мало места и распространяется абсолютно бесплатно. Однако она неэффективна при потере большого количества файлов, а также в случае форматирования.

Undelete 360
Undelete 360 позволяет быстро и безопасно вернуть удаленные документы. Данная утилита работает с такими неприятными факторами, как вирусы или неожиданные сбои программного обеспечения. Восстановите любой файл из каталога компьютера, с флешки, карты памяти или дисковода Pen. Отличительной особенностью Undelete 360 является возможность безвозвратного удаления объекта: идеальное решение для тех, кто не хочет хранить свои секреты за трехэтажными паролями.

Glary Undelete
В Glary Utilities можно вернуть файлы с любых устройств, даже если они были заражены вирусом. Вы легко отсортируете найденное, выставив фильтры по названию, дате, размерам или по перспективам восстановления. Из недостатков — может не заметить некоторые объекты. Страдает распознавание внешних носителей.

Подводя итоги
Как видите, восстановить текст в ворде не так уж и сложно. Вы можете попробовать вернуть пропажу своими силами, но такой подход потребует больше времени и сил. Гораздо легче воспользоваться специальным ПО — вероятность успеха будет куда выше, а нервы целее. Если рассматривать с точки зрения простоты интерфейса и результативности проведенного поиска, то лучшим из вышеперечисленных вариантов будет ФЕНИКС. С этой программой вам точно не придется переживать за свои отчеты.
Читайте также:

