Как оформить таблицу в суд
Обновлено: 16.05.2024
Многостраничные тексты исковых заявлений, отзывов, объяснений. Приложения без логической и хронологической последовательности.
Большой объём информации, отсутствие логики и последовательности — всё это создаёт путаницу.
Выстроить последовательность событий, показать их динамику можно с помощью хронологической справки.
Она поможет навести порядок в событиях, легче и быстрее разобраться судье в обстоятельствах дела.
Юридически значимые события — это
Имеют значение для кого и чего? Для суда, для вынесения правильного решения
Например, по иску о признании принявшим наследство значение имеют смерть наследодателя и совершение наследником действий, свидетельствующих о фактическом принятии наследства.
Эти события и будут юридически значимыми. Только установив их, суд сможет удовлетворить иск.
Юридически значимые события устанавливают на основании доказательств
Динамика развития событий
Динамика — это движение. Динамика событий показывает, с какой скоростью развивались эти события, какие интервалы были между ними.
Такая динамика нередко учитывается судами при разрешении судебных споров. Рассмотрим на примере банкротного дела.
За полгода до обращения в арбитражный суд, должник продал своё имущество по заниженной стоимости.
Зачем он это сделал, понятно всем: кредиторам, арбитражному управляющему, суду
Сделка подозрительна, суд может признать её недействительной. Шансы кредиторов получить своё увеличиваются.
Судья обратил внимание на то, что после продажи в течение короткого времени имущество перепродали несколько раз.
Как видим, динамика развития события сыграла свою роль.
Дополнила убеждение судьи о недобросовестном поведении должника
Последовательность событий
Последовательность — это очерёдность, что за чем следует. Она может быть как с привязкой ко времени, так без неё (сначала, потом, после того как).
В судебной практике последовательность важнее, чем динамика. Динамика может ни о чём не говорить. Последовательность же создаёт общую картину развития событий.
В некоторых ситуациях очередность наступления событий напрямую влияет на судебное решение
Простой пример
Если в такой ситуации заявить иск о разделе совместно нажитого имущества, суд откажет. Нужен другой иск — с другим предметом и по другому основанию.
Что такое хронологическая справка
Справка — это документ (носитель информации), содержащий какие-то сведения.
Хронологическая справка — последовательное перечисление событий с указанием времени их наступления, обычно от раннего к позднему
Для чего нужна хронологическая справка
Чтобы наглядно, в цифрах и формулах показать судье, почему просите взыскать именно миллион, а не половину или два.
Основная цель составления хронологической справки такая же — наглядно показать что за чем шло и с какими интервалами
Иначе говоря, продемонстрировать динамику развития юридически значимых событий, их последовательность.
Зачем демонстрировать? Чтобы судье проще вникнуть в суть дела. Иногда показать, что одно событие произошло до наступления другого или наоборот.
Когда нужно составлять хронологическую справку
Если же событий немного, можно вполне обойтись без неё.
Составлять хронологическую справку не обязательно
Составление таких справок чаще практикуется в арбитражных спорах.
Отношения в предпринимательстве обширны, значит и событий больше, динамика выше.
Однако и по некоторым делам в судах общей юрисдикции хронологическая справка будет не лишней.
Ещё справка может наглядно показать взаимосвязь событий
Иногда такие справки составляют для юриста, чтобы сэкономить время.
В этом случае хронологию используют для правового анализа, в процессе составлении искового заявления, отзыва на иск, подготовки жалобы, других документов в суд.
Как составить хронологическую справку
Подготовить хронологическую справку несложно. Для этого не нужен юрист.
Как правило, перечисляют от самого раннего события к самому позднему (последнему).
- 01 апреля 2020 года — заключение договора между истцом и ответчиком
- 15 июля 2020 года — срок выполнения ответчиком обязательства, предусмотренного таким-то пунктом договора
- 16 июля 2020 года — первый день начисления пени за просрочку исполнения обязательства
- 30 июля 2020 года — направление в адрес ответчика досудебного требования
- 10 августа 2020 года — получение ответчиком претензионного письма
- 25 августа 2020 года — истечение установленного пунктом таким-то договора срока для рассмотрения требования
Для наглядности, даты можно выделить жирным, как это сделано в примере.
Справку лучше оформить в виде таблицы с двумя колонками
Хронологическую справку для суда лучше оформить отдельно — в виде приложения к иску, отзыву, объяснениям, ходатайству
Работники предприятий и организаций должны в обязательном порядке знакомиться со всеми нормативно-правовыми актами, издаваемыми внутри компании.
- Бланк и образец
- Бесплатная загрузка
- Онлайн просмотр
- Проверено экспертом
Что такое нормативные акты
К нормативным актам относят любые документы, которые разрабатываются на предприятии и которые направлены на организацию отношений между работодателем и подчиненным, формирование рабочего процесса, создание внутренних и внешних связей и т.д.
В частности, нормативными актами считаются:
- приказы и распоряжения руководства; ;
- правила охраны труда и безопасности на производстве;
- прочие подобные документы.
Необходимо отметить, что нормативные акты могут иметь временный или постоянный характер, но они всегда действуют строго только в той компании, в которой выпускаются и идут от лица директора или администрации фирмы.
Все внутренние нормативные акты должны разрабатываться строго в соответствии с законодательством Российской Федерации и учитывать интересы как работодателя, так и его подчиненных.
Зачем знакомить работников с локальными нормативными актами
Каждый сотрудник предприятия обязан прочесть все внутренние нормативные акты, действующие в организации.
Это необходимо для того, чтобы сотрудник четко знал правила работы в компании, условия труда, права, обязанности и полномочия свои лично и работодателя.
При возникновении каких-либо вопросов или подозрения на нарушение трудовых прав, работник имеет право проконсультироваться у юрисконсульта организации или стороннего юриста.
Что такое лист ознакомления с локальными нормативными актами
Сведения о том, что сотрудник компании прочел тот или иной нормативный акт вносятся в специальный лист ознакомления.
Этот документ является очень важным, поскольку, в случае, если какие-либо разногласия и конфликты дойдут до трудовой инспекции или суда, он может стать доказательством правоты, причем как со стороны работодателя, так и со стороны подчиненного (в зависимости от того, как развивались события).
Именно поэтому подписи в лист ознакомления следует собирать тщательно и скрупулезно. Недопустимо пропускать кого-либо из работников предприятия, а тем более подделывать их автографы. Если кто-либо из сотрудников по какой-то причине не подписал лист ознакомления с нормативным актом (например, по причине болезни, отпуска или командировки), надо дождаться его возвращения и взять подпись.
На каком этапе происходит ознакомление
Обычно знакомство с большей частью локальных нормативно-правовых актов происходит на этапе трудоустройства работника. Но иногда документы разрабатываются в период текущей деятельности предприятия, и тогда ознакомления происходит после того, как акт будет утвержден руководством компании.
Что будет если не подписать документ
Каждый сотрудник имеет право подписывать тот или иной нормативный акт или отказаться от этого.
Работодатель не может принудить подчиненного к ознакомлению с документом, как не может и наложить за отказ от этого какое-либо дисциплинарное взыскание.
Единственное, что следует учесть сотруднику при нежелании читать нормативный акт и подписывать лист об ознакомлении с ним – то, что в какой-то момент может возникнуть ситуация, в которой информация, изложенная в документе, может оказаться очень полезной.
Кто составляет акт об ознакомлении с нормативным актом
Нормативные акты обычно разрабатываются специалистами юридических отделов или кадровиками, а вот ознакомление с ними может лечь на плечи любого работника организации. Обычно ответственное за это лицо назначается специальным приказом директора предприятия, который в том числе утверждает и сам акт.
Как сформировать документ
Унифицированные формы первичных кадровых и бухгалтерских документов с 2013 года отменены (за некоторым исключением), поэтому лист об ознакомлении с локальными нормативными актами может составляться работниками организации в произвольном виде или по внутреннему шаблону.
Единственное, что при формировании бланка необходимо соблюдать определенную структуру и правила русского языка.
- название предприятия;
- наименование документа;
- номер, дату и суть нормативного акта, о прочтении которого расписывается работник.
Далее рекомендуется сделать таблицу, в которую нужно внести:
- порядковый номер сотрудника;
- фамилию-имя-отчество сотрудника;
- должность;
- дату ознакомления с актом;
- подпись.
При необходимости сюда можно добавить и другие столбцы (к примеру, о структурном подразделении, в котором трудится работник или каких-то примечаниях).
Если сотрудников, которых касается нормативный акт много, то для их подписей может потребоваться несколько листов. Все их нужно скрепить (можно при помощи степлера, но лучше суровой нитью) и пронумеровать.
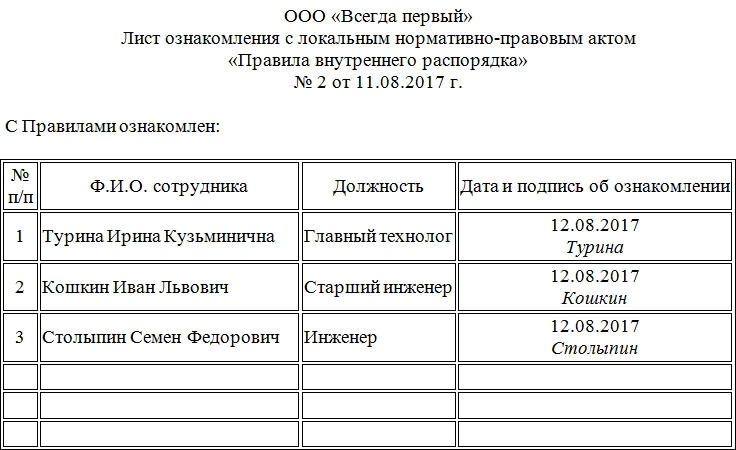
Как оформить документ
Лист ознакомления можно писать на простом листе А4 формата или на фирменном бланке предприятия – это роли не играет, как и то, от руки он будет составлен или на компьютере.
Важно, чтобы документ содержал оригинальные подписи тех сотрудников предприятия, кого он касается.
Заверять бланк печатью организации не обязательно, поскольку начиная с 2016 года юридические лица имеют право не использовать для удостоверения своих бумаг штемпельные изделия (если только иное не прописано в учредительной документации фирмы).
После создания лист надо завизировать в журнале учета внутренних документов.
Хранение бланка
Лист ознакомления с нормативным актом должен лежать в отделе кадров предприятия в отдельной папке вместе с тем документом, которого он касается. Срок его хранения законодательно не ограничен, но, как минимум, весь период действия акта он должен быть цел и невредим.
Таблица предназначена для записи чисел или прочих сведений. Чтобы её составить, предварительно нужно расчертить линии, которые ранее назывались графами. В условиях современности под этим обозначением подразумевается пространство между чертами. При выполнении разных работ (реферат, курсовая, строительная документация, дизайнерский проект, контрольная) соблюдаются правила оформления таблиц по ГОСТу.
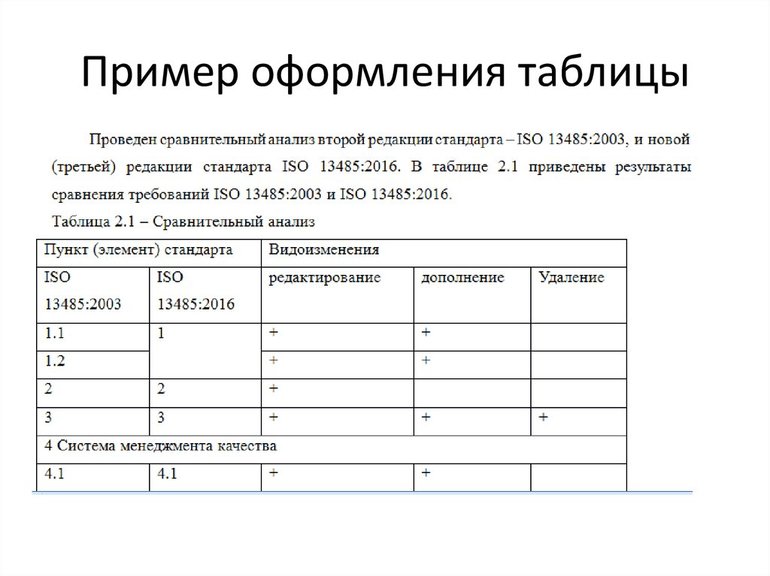
Заполнение бланка
Таблица используется в разных областях с целью систематизированного и наглядного представления информации в документах. Её можно оформить границами/линейками открытого, закрытого либо полузакрытого типа. Разделительная разметка заменяется проблемами. Название таблицы с такими линейками — вывод. Она включается в документ Ворд в качестве продолжения текстовой фразы либо её окончания. Чтобы правильно поместить содержание по столбцам, используется табулятор (опция автоматической обработки данных).

- Текст в столбцах и строках начинается с заглавной буквы. Названия пишутся в единственном числе.
- Продолжением шапки (заголовка) являются подзаголовки столбцов и строк. Их нужно писать должным образом, начиная со строчных букв.
- При составлении полей точки, запятые и другие знаки препинания не используются.
- Нужно подписывать таблицы по ГОСТу, соблюдая полуторный интервал.
- Под данными указывается ссылка на источник информации. Для выполнения такой подписи используется курсив.
Оформление текста
Название самой таблицы набирается шрифтом, как и текст. Интервал между строк можно уменьшить. Заглавия графиков начинаются с большой буквы, а для подзаголовков используется формула для второго уровня. Все заголовки нужно писать горизонтально. По образцу ГОСТа, допускается вертикальный набор.
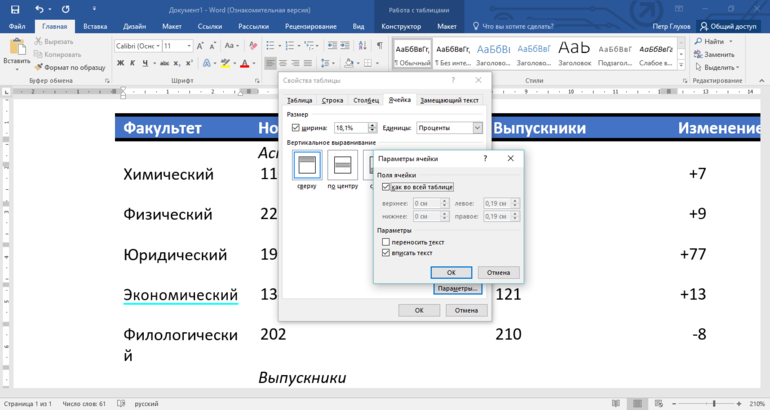
Кавычки не заменяют цифры, математические и химические знаки, специальные символы, которые используются не только в таблице, но и в приложении.
Само наименование состоит из головки, заголовок, боковика и прографки. Остальные элементы относятся к хвосту, который делится на прографку и боковик. Последняя часть и головка считаются заголовочными элементами. В прографке отображаются сведения, из-за которых составлялась таблица. До начала выполнения работы рекомендуется продумать структуру боковика и головки. Таким способом пользователь оптимально систематизирует сведения.
Другие советы, как правильно оформлять таблицу по ГОСТу:
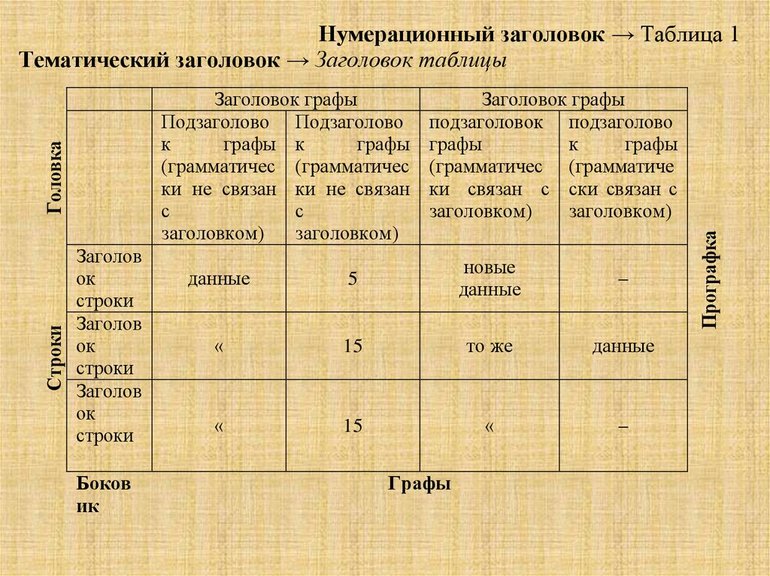
Дополнительная информация
При составлении граф проводится их нумерация. Для выполнения из текста адресных ссылок на ячейки понадобиться пронумеровать строки. Номер нужно включать в содержимое боковика. Если оно представлено в виде сложного многоярусного списка, соблюдаются стандартные требования к нумерации.
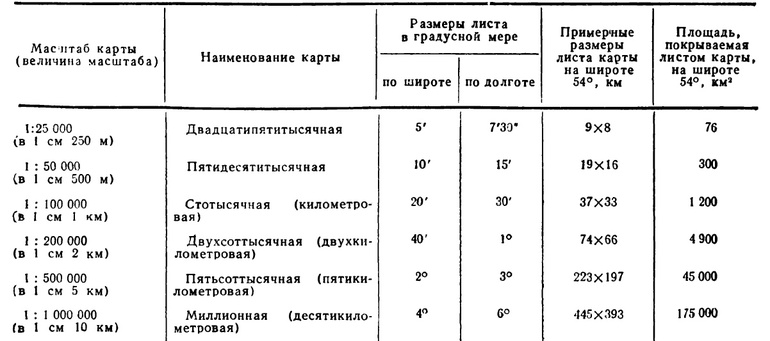
Если пункт имеет окончательные сведения в прографке относительно суммирующих данных всех подпунктов, тогда его необходимо выделить в отдельную строку. При наличии у строки боковика и заголовка допускается объединение пункта с первым подпунктом. В названиях граф предварительно пишется определение, а после запятой единица измерения. Таким методом пользователь не повторяет данные в ячейках.
При написании текста в ячейках соблюдаются правила пунктуации. Предложения начинаются с маленькой буквы, если они являются обрывочной фразой. Если предложение полноценное либо текст состоит из нескольких законченных мыслей, первая буква заглавная.
Процедура правильного оформления таблиц требует соблюдения определённых правил расположения чисел: единицы должны находиться под единицами, а десятки под десятками. Содержимое ячеек выравнивается по правому краю. Дополнительно устанавливается отступ справа.
Графа, представляющая показатели разных величин, центрируется. Для записи диапазона значения используется тире либо многоточие. Такой вариант оформления считается правильным, но трудоёмким. Чтобы упростить работу, студенты и опытные дизайнеры используют одинаковое количество символов в числах до и после многоточия/тире.
Если знаков не хватает, в MS Word производится печать цветом бумаги: левый верхний вариант в таблице цветов шрифта текста.
При выравнивании содержимого ячеек знаки будут учитываться, а на печати и мониторе они не будут видны. Чтобы их заменить, потребуется измениться цвет. Если такой материал использоваться для слайдов, визуально скрытые дополнения воспримутся в качестве полноценной информации.
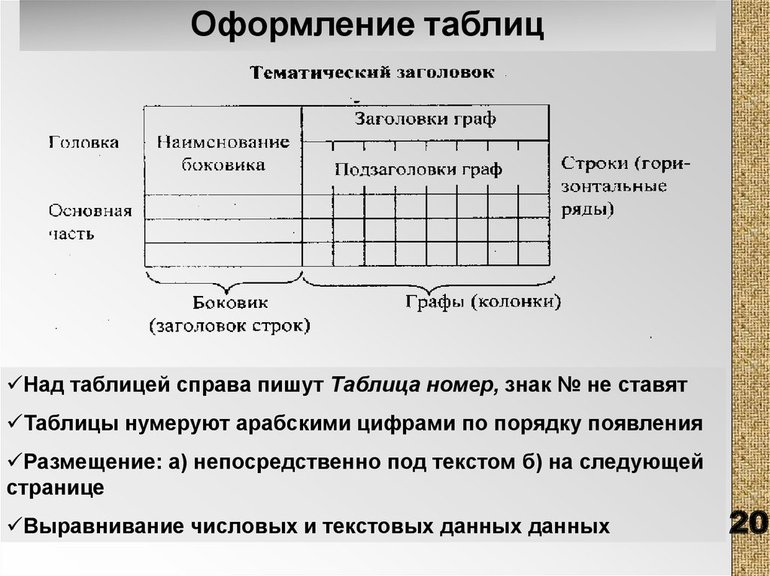
Вузы разрабатывают методические материалы на их основе. При этом они могут отличаться некоторыми пунктами: особые указания относительно места расположения названия (справа либо слева от верхнего угла), шрифта, интервалов. Основой внутривузовских установок считается государственный стандарт.
Соблюдение ГОСТ требований позволяет создавать удобные и наглядные таблицы, которые внешне выглядят понятными и аккуратными. Их можно легко и быстро подписать, рассмотреть, обсудить.

Работаю удаленно с 2015 года, изучаю и пробую разные способы заработка в интернете, постоянно осваиваю новые программы и делюсь своим опытом работы с ними.
Набрать текст в редакторе под силу большинству из нас, даже если мы только осваиваем работу за компьютером. А вот изменить его, дополнить изображениями и таблицами, сделать отступы, поля и добавить нумерацию страниц уже сложнее. Для этого надо получить специальные знания, иначе можно долго искать нужную функцию и вникать в ее работу.
Я давно подружилась с программами Microsoft Office и хочу помочь вам в их освоении. Сегодня разберемся, как сделать таблицу в Word и Google Документе, как добавить и удалить строки и столбцы, поменять их ширину, выровнять данные в ячейках и произвести другие действия.

Все способы с пошаговыми инструкциями
Откройте программу и посмотрите на основное меню вверху экрана. Среди перечня опций нам нужна вкладка “Вставка”.

Я использую Office 365, который по интерфейсу не отличается от пакета 2016 года. Если у вас стоит более ранняя версия, не расстраивайтесь. Да, меню будет выглядеть немного иначе, но ваша задача – найти вкладку “Вставка” или “Вставить”.
Затем нажмите на слово “Таблица”. Перед вами появится выпадающий список, при помощи которого можно:
- в 1 клик начертить пустую таблицу максимального размера 10 × 8 ячеек, затем ее можно увеличить, об этом я расскажу немного позже;
- создать нужное количество строк и ячеек;
- нарисовать объект любого формата по своему желанию;
- преобразовать уже набранный текст в табличный формат;
- открыть прямо в Word редактор Excel и работать в нем, если это привычно и удобно для вас;
- воспользоваться готовыми шаблонами, предусмотренными программным продуктом, или создать свои.
Сейчас мы рассмотрим каждый из этих способов отдельно.

Быстрое создание простой таблицы
Самый легкий способ – это отметить в выпадающем меню поле, в котором квадратики по вертикали означают количество строк, а по горизонтали – столбцов. Таким образом, если мы выделяем область 3 × 4, то получаем таблицу из 12 одинаковых ячеек, готовую к заполнению.
В дальнейшем ее можно увеличить, уменьшить и изменить размеры строк и столбцов. Как это сделать, смотрите в разделе о редактировании.

Второй простой способ
Снова идем в меню и выбираем “Вставить таблицу…”.

В выпавшем окошке можно выбрать любое количество строк и столбцов, а также настроить ширину ячеек:
- фиксированную;
- по содержимому, чтобы размеры подстраивались под самый длинный текст;
- по ширине окна, тогда таблица будет занимать всю область: от левого до правого края листа.
Если вы поставите галочку внизу, то в следующий раз редактор предложит создать точно такой же объект, что удобно, если вам нужно несколько одинаковых массивов.

Рисуем таблицу
На мой взгляд, это самый трудный способ, его стоит использовать в редких случаях, когда нужно составить сложную таблицу необычной конфигурации или когда у вас уйма времени, и хочется поэкспериментировать.
Выбираем в меню соответствующий пункт.

Теперь ведем карандашом и рисуем рамку, а затем ячейки. На мой взгляд, тут удобно “чертить” вертикальные, горизонтальные и даже диагональные линии и создавать свой макет, но вы можете творить, как вам захочется.
В процессе рисования в основном меню откроется вкладка “Макет”. Опции на этой панели позволяют быстро добавлять одинаковые ячейки, объединять их или разделять. Подробнее обо всех возможностях редактирования любой таблицы в Microsoft Word я расскажу чуть позже.
Преобразование текста в таблицу
Эта функция может стать довольно удобным инструментом для тех, кто привык быстро набирать текст и не хочет тратить время на заполнение полей. Также вы можете его использовать, когда переносите данные с распечатанного листа и книги в компьютер или просто не любите таблицы, но делать их приходится.
Чтобы все получилось, содержимое каждой ячейки пишите по одному из принципов:
- с новой строки;
- через точку с запятой;
- со знаком табуляции, то есть нажимая клавишу Tab на клавиатуре;
- через любой выбранный вами символ.
Главное, не запутаться и по порядку сверху вниз и слева направо, то есть по строчкам, выписать все данные с использованием выбранного разделителя. Я чаще всего выписываю содержимое новой графы, нажимая Enter, так проще не запутаться и проконтролировать количество данных.
Затем выделяем набранный текст, идем в меню и выбираем пункт “Преобразовать в таблицу…”.

В появившемся окне выбираем нужное количество столбцов, строки программа установит сама. Затем говорим редактору, как подобрать оптимальную ширину ячеек, и какой символ отделяет их содержимое в конкретном случае. Нажимаем кнопку “ОК” и получаем готовую и уже заполненную форму.

Создаем таблицу Excel в текстовом документе
Чем интересен Excel? В нем есть формулы, возможность фильтровать и упорядочивать информацию, делать простые и сложные расчеты, рисовать графики, чего нет в Word. Поэтому если нам нужно что-то посчитать и внести данные в текстовый документ, мы открываем меню и выбирайте соответствующую опцию.

Перед нами появляется объект из 10 строк и 7 столбцов и меню редактора таблиц от компании Microsoft. Работать с ним так же легко и приятно, как с обычным массивом в Excel.
Когда вы сделали нужное редактирование данных, можете продолжать работу над документом, переключив курсов за пределы таблицы. Чтобы вернуться и изменить содержимое, нужно 2 раза нажать на объект левой кнопкой мыши.
Использование заготовок
В Word есть шаблоны, которые могут вам пригодиться. Чтобы воспользоваться ими, в меню выберите строку “Экспресс-таблицы”. Перед вами появится список заготовок, можете взять подходящую и внести свою информацию.

Но главная фишка в том, что вы можете добавить уже готовую таблицу в заготовки, чтобы использовать ее в следующий раз. Это очень удобно, когда нужно создавать однотипные объекты в разных документах.
Чтобы применить функцию, вставьте таблицу, заполните заголовки или всю информацию в зависимости от ваших целей, затем наведите курсор на пункт меню “Экспресс-таблицы” и кликните левой кнопкой мыши по самой нижней строке с рисунком дискеты слева.

Редактирование
После создания таблицы ее в любое время можно заполнить и изменить. Чтобы сделать это, кликните по ней левой кнопкой мыши и в основном меню программы зайдите в панель “Макет”.

Изменяем свойства таблицы
В самом левом углу мы видим 3 пункта:
- Выделить,
- Отобразить сетку,
- Свойства.
При помощи первой опции можно создать выделение нужной области для дальнейшего редактирования. Это может быть 1 ячейка, столбец, строка, в которой в данный момент находится курсор мыши либо вся таблица.
Сетка нужна, если вы убрали границы между элементами, а точнее, скрыли их. Вот так выглядит табличка, в которой нет линий между столбцами.

А вот так она будет отображаться с применением сетки.

Видите, появились пунктирные разделители? Теперь проще разобрать структуру данного массива.
В свойствах вы можете:
- изменить ширину таблицы, строк, столбцов и ячеек;
- настроить положение объекта на листе;
- разрешить или запретить перенос на другую страницу;
- выровнять текст по центру, верхнему или нижнему краю;
- добавить альтернативный текст, чтобы графы не были пустыми.

Удаление и добавление элементов
Это одна из самых нужных функций при работе с массивом данных. Поставьте курсор мыши на ячейку и нажмите на кнопку “Удалить”.
В выпавшем списке выберите, что именно нужно убрать:
- одну графу,
- весь столбец,
- строку,
- таблицу.
Когда вы убираете одну ячейку, то программа предлагает варианты, как это сделать:
- сдвигая данные влево или вверх;
- удаляя целиком строку или столбец.
Если вы применяете первый вариант, то в выбранной строке или столбце станет на 1 графу меньше, чем в остальных. Вот как это выглядит на практике.

Добавить одну ячейку не получится, наращивание массива происходит строками снизу или сверху и столбцами слева или справа от графы, в которой расположен курсор.
Примечание: Чтобы добавить несколько строк, выделите столько же ячеек по горизонтали или вертикали.

Другие настройки
Также вы можете:
- объединить или разделить выделенные ячейки или отделить одну часть таблицы от другой;
- настроить ширину и высоту строк и столбцов;
- выровнять текст по одному из краев ячейки или по центру;
- задать поля;
- применить сортировку или математические формулы к содержимому.
Все эти настройки перед вами, испытайте их, чтобы научиться быстро редактировать нужные параметры.

Также вы можете менять месторасположение таблицы. Для этого наведите на нее мышку и тяните за крестик в левом верхнем углу. Другой способ: выделите объект, нажмите комбинацию клавиш “Ctrl + X”, переместите курсор в нужное место и воспользуйтесь кнопками “Ctrl + V”.

Изменение внешнего вида
Вы можете не только редактировать элементы и таблицу целиком, но и изменять их внешний вид. Для этого кликните по объекту и перейдите в пункт меню “Конструктор таблиц”.

- использовать готовые шаблоны, которые видны на скриншоте выше;
- раскрашивать ячейки в любой цвет;
- изменять внешний вид границ, добавлять и убирать их.
Сделайте свой документ еще более красивым и удобным для чтения при помощи этих функций.
Таблицы в Google Документах
А вы знаете, что есть альтернатива текстовому редактору Microsoft Word? Это Google Документы, которые хранятся в интернете. Создавать их может любой человек, у кого есть аккаунт в Google.
Главное удобство: работать над одним документом можно с разных компьютеров и давать доступ другим пользователям для просмотра и редактирования данных. В последнее время я пользуюсь этим редактором чаще, чем Word. Попробуйте, может, и вам понравится.
Здесь есть большинство самых востребованных функций. Чтобы вставить таблицу, нужно нажать на слово “Вставка” в верхней панели, выбрать соответствующее действие из списка и выделить желаемое количество строк и столбцов.

Заключение
Мы разобрали несколько способов сделать таблицу в Word, узнали, как заполнить ее, отредактировать и оформить. Я надеюсь, что эта инструкция помогла вам, а если возникли трудности, то напишите об этом в комментариях. Я постараюсь помочь.
Таблица – один из наиболее удобных форматов подачи обобщенной, систематизированной информации по конкретному вопросу, используемый в разных видах научных работ. В то же время правильное оформление таблиц в научных работах имеет множество нюансов.
Даже продолжение таблицы, перенесенное на следующую страничку, нужно оформлять по ГОСТУ. Наверное, все это уже напугало своей сложностью? Не переживайте, всю необходимую информацию и примеры оформления таблиц, включая продолжение, можно найти в статье.
Какие документы регламентируют оформление таблиц
Студенты, которым уже приходилось писать научные работы, наверняка знают, что такое ГОСТ.
Тем, кто еще не в курсе, объясняем: ГОСТ – это государственный документ, подающий требования к оформлению научных работ в целом и их отдельных элементов.
ГОСТов существует очень много, кроме того в них постоянно вносятся коррективы.

Оформление таблиц регламентируют ГОСТы
Тем не менее, при оформлении табличного материала студенты вот уж который год пользуются ГОСТом 7.32- 2001.
Этот документ, конечно же, пересматривали, корректировали, но таблиц рука министерства не коснулась.
В некоторых методичках и редакциях журналов авторов научных работ вообще отсылают 1.5-93 и ГОСТ 2.105-95.
В целом существенных отличий в требованиях всех упомянутых документов нет. На их основе изложим информацию, которая поможет оформить таблицу.
Общие требования к оформлению таблиц
Эти правила стоит запомнить, так как они пригодятся при оформлении любого вида научной работы (курсовой, дипломной работ, магистерской диссертации, статьи и др.):
-
Таблицу нужно вставлять сразу после абзаца, содержащего ссылку на него. Даже если таблица не умещается после абзаца, ее необходимо продолжить на следующей странице (далее мы расскажем как), но переносить через несколько абзацев нельзя.

Существует ряд общих правил, которые нужно запомнить
Оформление текстового содержания таблицы
Текстовый материал таблицы также оформляется по определенным правилам:

Для оформления текстового материала таблицы также существуют правила
Если в какой-то ячейке нет данных, необходимо поставить прочерк.
Как перенести часть таблицы на другую страницу
Если таблица большая, ее нужно перенести на следующую страницу. Как это правильно сделать? Читайте дальше.
Для продолжения на следующем листе заголовки столбцов таблицы или ее строк необходимо пронумеровать, чтобы на следующей странице они не повторялись.
Выводы и подсказки
Мы, конечно, все рассказали об оформлении таблиц, но у преподавателей может быть свое видение этого элемента, немного отличное от ГОСТа. Та же ситуация и с редакциями — они могут подгонять требования под формат своих изданий.
Чистовой вариант вашей работы с таблицами нужно сохранить в таком формате, чтобы она не сдвинулась при распечатке. Особенно актуален этот совет для тех, кто собирается печатать работу не дома или отправлять ее по электронной почте. Оптимальный формат – docx.
Теперь вы знаете все об оформление таблиц в научных работах и даже имеете визуализированное представление о них, остается только правильно оформить свою работу.
В этом видео вы узнаете, как оформлять таблицы в Excel:
Заметили ошибку? Выделите ее и нажмите Ctrl+Enter, чтобы сообщить нам.
Читайте также:
- В заочном производстве судья пропустил часть судебного заседания судебные прения полагая что
- Как написать ходатайство в суд о смягчении наказания за нарушение пдд
- Что делать если переплатил судебным приставам по исполнительному листу
- Полномочия президиума высшего арбитражного суда рф по пересмотру дел в порядке надзора
- Как оспорить судебный штраф за неявку в суд

