1с зуп распечатать начисленные налоги
Обновлено: 05.05.2024

Каждый бухгалтер, работающий в программе 1С: Зарплата и управление персоналом 8, версия 2.5 рано или поздно сталкивается с проблемой получения необходимой информации в компактном виде, т.е. в виде отчета. Чаще всего, перебрав все возможные отчеты, входящие в программу по умолчанию, пользователь убеждается, что именно того отчета, который ему нужен тут нет. Первая мысль-какая плохая программа, в ней нет того что так необходимо именно мне. Но согласитесь - сколько людей, столько и мнений как лучше и удобнее скомпоновать ту или иную информацию, как расположить столбцы, как сгруппировать данные.
А на самом деле разработчики позаботились о своих пользователях, внедрив в программу простой механизм настройки отчетов. И если вы потратите немного времени на формирование своего первого отчета, то в дальнейшем будете легко справляться с этой задачей сами, не привлекая дорогостоящих специалистов. Да еще и сможете удивить своих коллег, оказав им помощь в настройке отчетов.
Итак, приступим. Рассмотрим настройку на примере отчета "Анализ начисленных налогов и взносов". Чаше всего клиенты просят нас настроить отчет, в котором можно было бы видеть по каждому сотруднику сколько всего начислено дохода, какой исчислен НДФЛ и все страховые взносы.
Открываем "Анализ начисленных налогов и взносов" и в правом верхнем углу нажимаем на кнопку "Настройка", а на появившейся панели внизу нажимаем на гаечный ключ и заходим в настройку структуры:

В появившемся слева представлены показатели и параметры, которые можно вывести в отчет, справа - настройка самой структуры отчета. Из левой колонки в правую показатели добавить можно с помощью стрелочек или просто перетаскиванием мыши:

Итак, мы хотим сформировать отчет, в котором будут сведения по всем физическим лица. А значит в разделе "Группировка строк" мы удаляем лишние строки и добавляем "Физическое лицо":

Теперь можно поработать с колонками отчета, которые мы хотим видеть, это "Начислено", "НДФЛ исчисленный", "Взносы на ОПС с 2014 года", "Взносы в ФФОМС", "Взносы в ФСС", "Взносы в ФСС от НС". Раскрываем в правой части папки и добавляем нужные нам показатели в раздел "Колонки отчета":

По желанию вы можете добавить в свой отчет и другие показатели. Итак, выбрав все интересующие нас поля попробуем сформировать получившийся отчет:


Вроде все, как мы хотели. Только как то немного не симпатично. Давайте попробуем столбцы "Начислено" и "НДФЛ исчисленный" переставить в начало таблицы. Возвращаемся в настройки отчета:
С помощью синих стрелок поднимем последних два показателя на первое и второе место:

Теперь наш отчет стал выглядеть так:

Уже хорошо. Теперь давайте сгруппируем два последних. Можно группировать столбцы. Например, раньше имело смысл группировать вместе взносы в ФСС, теперь можно сделать группу "Взносы в ИФНС". Вернемся опять в настройки отчета. По кнопке "Добавить группу" создаем папку Взносы в ФНС и захватив левой кнопкой мыши нужные показатели "перетаскиваем" их в эту папку. Получится вот такая структура:

Наш отчет теперь выглядит так. Как видим, три последних столбца объединены в одну общую группу:

Вот такой симпатичный отчет получился. Надо не забыть сохранить его, чтобы в следующий раз он всегда был под рукой. Для этого воспользуемся кнопкой с дискетой в нижнем правом углу окна и выберем вариант "Сохранить как":

Даем название нашему отчету и сохраняем его:

Наш вариант отчета теперь всегда доступен нам среди уже имеющихся в программе:

Ну в принципе все вроде нормально. Дальше уже по желанию и наличию времени можно наводить красоту. Например, заголовок нашего отчета Вычеты НДФЛ можно поменять. Он совсем нам не подходит. Это уже так просто не найти. В окне настройки установим флажок "Расширенная настройка":

И здесь на закладке "Другие настройки" мы можем поменять название нашего отчета:

Ну вот. Теперь у нас получилась вот такой отчет:

При желании можно поменять цветовое оформление отчета. Это делается там же, в других настройках. После всех изменений не забудьте сохранить вариант отчета. Так же по кнопке с дискетой, только теперь просто сохраняем вариант:

Ну в общем потренировавшись вы сможете настраивать любые отчеты в программе сами. Не бойтесь экспериментировать. Точно так же можно настроить любой отчет в программе ЗУП 2.5. Например, отчеты для отдела кадров. Допустим нам надо сформировать список сотрудников с указанием дня рождения. Открываем отчет "Списки сотрудников" и далее действуем точно так же, как мы настраивали взносы:

Получившийся отчет выглядит так:

В принципе, мы получили то, что хотели. Только работать с таким отчетом не очень удобно. Сотрудники расположены по алфавиту, а вот дни рождения в разнобой. А хотелось бы, чтобы дни рождения были по порядку в году. Это тоже легко настроить. В том же окне настройки переходим на закладку "Отбор, сортировка и параметры и настраиваем сортировку по дню рождения по возрастанию:


На первый взгляд непонятно, почему так расположились данные в таблице. Почему сначала майские именинники, а в конце – февральские. Ответ на этот вопрос прост. Потому что отчет мы сформировали 15 марта. Если выбрать дату отчета 01 января, то кадровику работать с отчетом станет очень удобно, так же можно добавить в отчет подсказку о том, является ли данный сотрудник в этом году юбиляром, чтобы в трудовых буднях не пропустить это важное для коллектива событие:

В программе 1С 8.3 Бухгалтерия 3.0 есть некоторый функционал по ведению кадрового учета и начислению заработной платы. Он конечно не такой расширенный, как в 1С:Зарплата и управление персоналом, но все же, в небольших организациях его вполне достаточно. Ведение документов и отчетность соответствует законодательству и постоянно поддерживается и обновляется. В этой статье мы рассмотрим основные аспекты учета страховых взносов в 1С 8.3 и рекомендации что делать, если они не начисляются.
Предварительная настройка
Прежде, чем приступать к начислению страховых взносов, необходимо провести небольшую настройку программы. От нее зависит корректность расчетов. Страховые взносы – вещь серьезная, поэтому не пренебрегайте настройками и будьте внимательны.
Если ранее вы не указали систему налогообложения вашей организации, обязательно сделайте это в учетной политике.
Настройка учета



В самом низу открывшейся формы перейдите по ссылке для настройки страховых взносов.
Получите понятные самоучители по 1С бесплатно:


Тариф по НС и ПЗ проставляется в зависимости от основного вида деятельности за прошлый год. Минимальный тариф — 0,2 процента. Он утверждается ФСС в который каждый год подаются документы для подтверждения основного вида деятельности.
Так же здесь можно настроить дополнительные взносы для тех профессий, кому они положены, и указать, есть ли работники с вредными условиями труда. В самой нижней части можно поставить отметку о перечислении дополнительных страховых взносов на накопительную пенсию в соответствии с ФЗ №56 от 30.04.2008 года.
Статьи затрат

Перед вами откроется уже заполненный по умолчанию список. При необходимости его можно дополнить или откорректировать.

По умолчанию счет дебета будет 26, кредита — 69.
Начисления
Существует много различных видов начислений. Это оплата по окладу, больничный, отпуск и прочие. Для каждого из них необходимо настроить, должны ли с них уплачиваться страховые взносы.

Перед вами откроется перечень всех начислений. Их можно редактировать или добавлять новые.

Начисление страховых взносов в 1С 8.3

Посмотрим, какие же проводки по взносам сформировал этот документ начисления зарплаты.

Смотрите также небольшой видеоурок про начисление зарплаты в 1С 8.3:
Отчеты

Данный отчет подробно и сводно отражает данные о суммах взносов по их видам с указанием начислений. Период формирования отчета задается пользователем.

Данный отчет очень удобен для ежемесячного формирования. Он выводится в разрезе сотрудников.

Этот отчет рекомендован ПФР. Он очень удобен для ежегодной проверки начисления взносов. Суммы взносов разбиваются помесячно.

Перерасчет страховых взносов

В шапке документа заполните месяц начисления и расчетный период. В случае, когда доначисление нужно совершить, не затрагивая прошлые периоды, установите флаг в первом поле (см. рисунок ниже). Если изменения должны быть произведены задним числом, то установите флаг на втором поле (при необходимости формирования уточненного РСВ-1 за прошлый период).
Добрый день, в этой статье мы рассмотрим, как произвести начисление зарплаты сотруднику на примере конфигурации Зарплата и управление персоналом версии 3 (1С ЗУП).
Начисление зарплаты и взносов в 1С ЗУП производится соответствующим документом, который располагается в разделе Зарплата (рис.1).

В данном журнале документов (раздел Зарплата — Начисление зарплаты и взносов) содержатся все документы по начислению зарплаты и взносов за всю историю ведения учета в данной системе.
Стоит отменить, что в отличие от других версий ЗУП, в версии Зарплата и управление персоналом 3 в документе Начисление зарплаты и взносов производится расчет всех начислений и удержаний по сотруднику, а также исчисление всех налогов и взносов. Таким образом, для начисления взносов в 1С Зарплата и управление персоналом 3 не нужно создавать отдельный документ.

Заходим в журнал документов начисления зарплаты и нажимаем кнопку Создать (рис.2).
В шапке документа начисления зарплаты и взносов указываем месяц начисления (месяц, за который производится начисление зарплаты), Организация (если в базе содержится несколько организаций), дата документа (рекомендовано всегда указывать крайнюю дату месяца начисления).

Если в настройках ЗУП не указано, что расчет и выплата зарплаты выполняются по организации в целом, то во всех расчетных документах, в том числе в документе Начисление зарплаты и взносов, появляется возможность указать, по какому подразделению выполняется расчет (рис.3).
Если учет по подразделениям не ведется, рекомендовано установить соответствующую настройку.
После того, как шапка документа Начисление зарплаты и взносов заполнена, необходимо нажать на кнопку Заполнить — документ заполнится всеми сотрудниками, которые соответствуют следующим критериям отбора: сотрудники оформлены в организацию Крон-Ц (указана в шапке документа), работали в апреле, либо находились в оплачиваемых/неоплачиваемых отсутствиях (по таким сотрудникам сумма начисления будет равна нулю); сотрудники работают в указанном подразделении (если конкретного подразделения в шапке документа не указано, документ будет заполнен всеми неуволенными сотрудниками организации).
После нажатия на кнопку Заполнить, программа заполняет все вкладки документа соответствующими начислениями и удержаниями.

На вкладке Начислено указываются все начисления по сотрудникам за текущий месяц. Если необходим просмотреть детали расчета, необходимо воспользоваться специальной кнопкой (рис. 4)
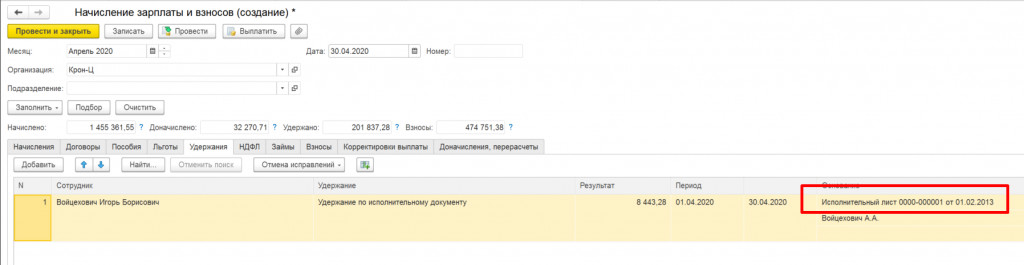
На вкладке Договора заполняются начисления по всем договорам (ГПХ, авторским и т.п.), по которым не произведен расчет отдельным специализированным документом (Начисление по договорам). На вкладке Пособия производится расчет всех пособий (если организация находится в Пилотном проекте ФСС, то сумма начисления равна нулю). На вкладке Удержания производится расчет всех удержаний, вмененных сотрудникам (исполнительные листы, профсоюзные и другие взносы, разовые удержания и т.п.) с указанием документа-основания удержания (рис.5).
На вкладке НДФЛ производится расчет суммы налога на доходы. Здесь стоит отметить, что в Начислении зарплаты и взносов производится окончательное доначисление НДФЛ. Помимо этого документа, в течение месяца НДФЛ исчисляется в межрасчетных документах, например, Отпуск, Командировка, Премия, Разовое начисление и др. Полную сумму исчисленного за месяц налога необходимо сверять зарплатными отчетами (Расчетный листок, Полный свод начислений и удержаний и др.).
Если сотрудникам организации выдаются займы, то сумма удержания по займам, материальная выгода и сумма НДФЛ с материальной выгоды по займам рассчитываются на вкладке Займы документа Начисление зарплаты и взносов.

Сумма страховых взносов рассчитывается на соответствующей вкладке документа начисления зарплаты и взносов. Если в текущем месяце производятся доначисления/перерасчеты взносов за предыдущие месяцы, эта информация также отображается в документе (рис.6).
На вкладке Корректировки выплат происходит расчет сумм корректировки, например, с учетом НДФЛ к возврату (в случае излишнего удержания по сотруднику).
На вкладке Доначисления/перерасчеты производятся перерасчеты за предыдущие периоды.
Все суммы начислений и удержаний в документе при необходимости можно отредактировать вручную.
Для корректного начисления зарплаты и взносов документ Начисление зарплаты и взносов должен быть всегда последнем в месяце.
Рассматривая данную тему, стоит отметить, что в случае увольнения сотрудника, полный расчет при увольнении (в том числе по заработку за месяц увольнения, НДФЛ и взносам) производится в документе Увольнение.
Напомню темы всех статей этой серии:
НДФЛ вычеты




Как можно убедиться исчисленный НДФЛ уменьшился с 3 900 до 3 718 рублей.
2-НДФЛ для сотрудника



Внешний вид печатной форме представлен на следующем рисунке.
Справки 2-НДФЛ для передачи в налоговый орган
| Однако прежде чем начинать формировать эту отчетность необходимо в сведениях об организации указать все возможные коды для автоматического заполнения в регламентированной отчетности. Лучше введите коде, относящиеся не только к налоговой инспекции, но и ФСС и ПФР. Также у каждого сотрудника должны быть указаны даты рождения, адрес регистрации и сведения о документах удостоверяющих личность (паспорт). |  |

После формирования отчета можно напечатать ряд печатных форм:
- Справка о доходах (2-НДФЛ);
- Реестр;
- Реестр (дополнительный с 2014).
Справка о доходах (2-НДФЛ)
Реестр сведений о доходах физических лиц

Реестр (дополнительный с 2014)

Квартальная отчетность ПФР
Теперь настало время немного поговорить про регламентированную отчетность в ПФР: форму РСВ-1. Хочу напомнить, что с 1 квартала 2014 года вступили в силу изменения, согласно которым отменяется необходимость вести и сдавать персонифицированную отчетность в отдельных формах СЗВ, а вместо этого появляются соответствующие разделы в РСВ-1. Также отменяется необходимость распределять уплаченные организацией взносы по всем физическим лицам, трудившемся в отчетном квартале. Подробнее о нововведениях можно почитать здесь:

Откроется окно, в котором можно редактировать данные отчета РСВ-1. Из этого окна можно открыть для редактирования разделы с 1 по 5 формы РСВ-1, а также пачку разделов 6 РСВ-1 с индивидуальными сведениями сотрудников.


В самом правильном варианте ведения учета Вам не должна понадобиться возможность редактировать форму РСВ-1, а достаточно лишь проверить правильность всех автоматически заполненных полей. Также как и в сервисе подготовки отчетности по НДФЛ здесь есть возможность встроенной проверки отчета, отправки (через 1С Отчетность) и выгрузки (в формате XML), ну и конечно печати.

Отражение факта уплаты страховых взносов

После этого можно перезаполнить РСВ-1 и в разделе 1 отчета будет отражен факт уплаты страховых взносов в ПФР.
Добровольное пенсионное страхование ДСВ-1,3


Справка о доходах исходящая
Сегодня на этом всё. Если Вам понравилась эта статья, Вы можете воспользоваться кнопочками социальных сетей, чтобы сохранить её у себя! Также не забывайте свои вопросы и замечания оставлять в комментариях! Вовремя узнать о новых публикациях Вы можете подписаться на обновления в блоге через e-mail. Буду снова рад Вас видеть на моем блоге blog-buh. До встречи!
Читайте также:

